Google Slides Tutorial
Apr 20, 2022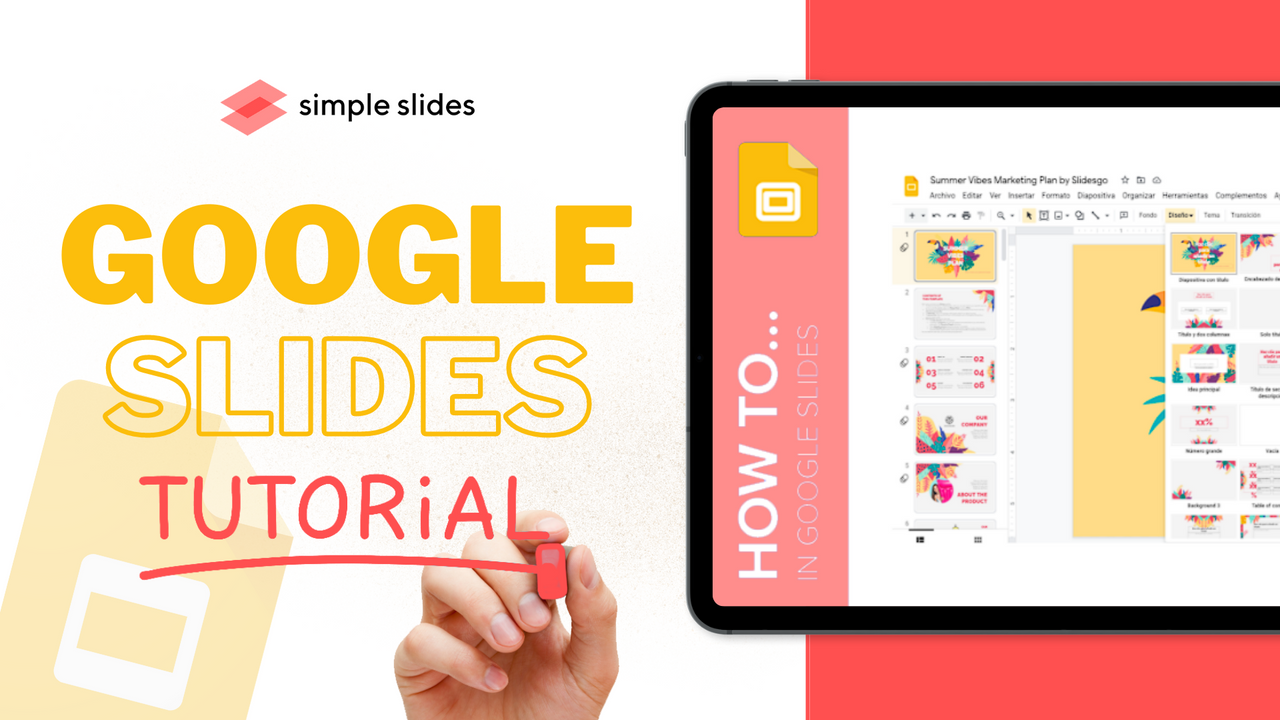
Since its inception, Google Slides has become one of the leading presentation tools and an excellent alternative to Microsoft PowerPoint.
However, despite how popular Google Slides has become in recent years, there are few excellent Google Slides tutorials online.
Here at Simple Slides, we created a Google Slides tutorial for you. This Google Slides tutorial will show you how to add, duplicate, move, delete, or hide slides in Google Slides presentations.
Whether starting a blank presentation from the menu bar, editing your first slide, or creating a new slide, this article is the only Google Slides tutorial you need.
Frequently Asked Questions:
How do you do Google Slides step by step?
Step One: Create your presentation. To do this, open the Slides home screen from slides.google.com.

From the top left of the screen, click "Start a new presentation" and select New. This action will create your new presentation.
Step Two: Edit and format a presentation. You can edit, add, or format images, text, or videos within Slides to suit your presentation.
Step 3: Share & work with others.
How do you use Google Slides for beginners?
Google Slides is just as simple to use as Keynote and Microsoft PowerPoint. On top of that, it also allows you to collaborate with other team members who can access google slides.
What is the disadvantage of Google Slides?
-
You must have a Google Account.
-
There are limited themes on offer.
-
Lack of advanced features
How do I make a good Google Slides presentation?
With a Simple Slides template, of course! Google Slides presentations can be tricky, as limited themes are available. However, the Google Slides interface is fantastic, so when you combine that with a stunning Simple Slides template, you are on to a winner!
The Main Functions of Google Slides.
Collaborative Working.
One of the best aspects of google slides is that all your work automatically saves as you go via Google Drive. The changes you make can be seen in real-time, so anyone can see them and make their changes on top without overwriting your changes. This issue is one of the main problems with working on Microsoft PowerPoint for a team project.
Google Slides is perfectly set up for collaborative working, and the auto-save feature works on all apps, not just a Google Slide.
When creating a presentation, it can be frustrating to save a new version to your hard drive, share it with your partner to insert it on their computer, and then repeat the process.
This prevents you from editing the document simultaneously, which is extremely frustrating and time-consuming.
With Google Slides, all of the changes are done in real-time on the website, making it a fantastic resource for collaborative work which one teacher often uses in the classroom for group presentations.

Access Google Slides From Anywhere.
One of the best benefits of using Google Slides to create a presentation is how easy it is to customize slides from anywhere.
You can jump onto your phone, download the Sheets app from the google apps store, and add an image to your slides. Or you can start a new blank presentation on your friend's laptop before finishing it at home.
As you can with Google Sheets, you need to access Google Drive to get into Google Workspace and start.
Add images on the go, create a new slide from anywhere, or start a new untitled presentation, the possibilities are endless, and Google Slides is the perfect solution for working on the go.
Create a Visually Appealing Presentation in Google Slides.
While Google Slide's collaborative capabilities are fantastic, the Google Slides interface is excellent and perfect for turning a blank presentation into something beautiful.
Like Microsoft PowerPoint, you can add speaker notes, create an original theme, add relevant imagery and data, and present visually appealing presentation slides.
While Google Slides does not have the same advanced features as Microsoft PowerPoint, you can still fill your presentation with critical aspects, such as YouTube videos, Google Sheets tables, or links to the web.
How to Add, Duplicate, Move, Delete, or Hide Slides?
Add a new slide.
Let's start with how you can create a new slide. There are various ways you can create a new slide in Google Slides. The easiest way to do this is by pressing Ctrl + M on Windows or Cmd + M if you are on a Mac. This action will automatically create a new slide after the slide you are currently on.
Duplicate a slide.
It is straightforward to duplicate slides on Google Slides. All you need to do is select your slide, right-click, and pick Duplicate slide.
Move a slide.
Next, let's focus on moving a slide in Google Slides. To move one of your slides, click on it and drag it to where you want it to be in your presentation.
Delete a slide.
You also have the option to delete any slides. To delete a slide in Google Slides, select your chosen slide, right-click and select Delete. If you want to do this even quicker, tap the delete key.
Hide a slide.
Finally, let's look at how you can hide google slides. By hiding a slide, you stop it from showing in your presentation without deleting it. To hide a slide, select the slide or slides you want to hide, right-click, and pick skip slide.
You will notice an icon of a crossed-out eye, indicating that these slides won't show on your Google Slides presentation. To unhide those slides, repeat the same actions.
Related Articles:
The Benefits of a SWOT Analysis Template
Create Perfect Business Cards with Simple Slides Business Card Templates
Get A Free Sample of Our Award-Winning PowerPoint Templates + University
Get A Free Sample of Our Award-Winning PowerPoint Templates + University
Join our mailing list to receive the latest news and updates from our team.
Don't worry, your information will not be shared.
We hate SPAM. We will never sell your information, for any reason.





