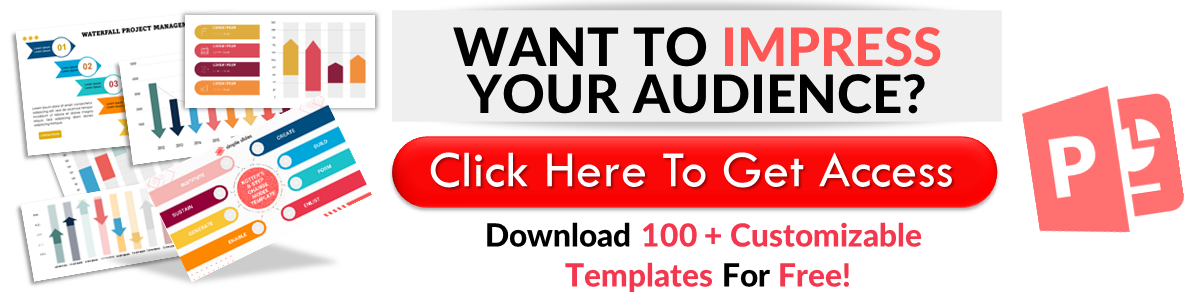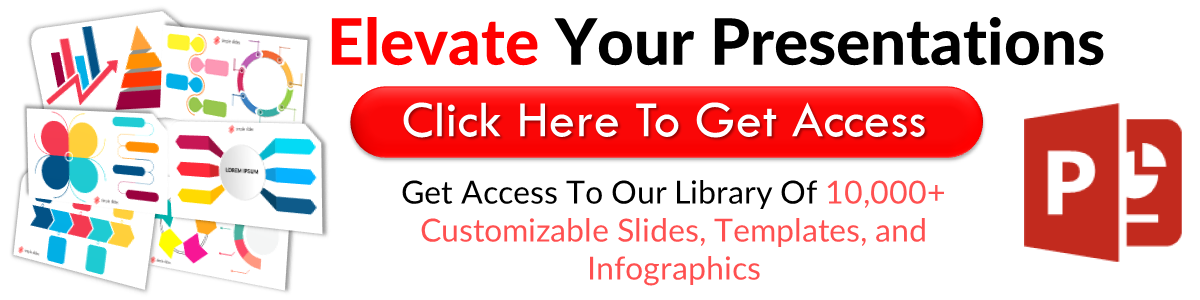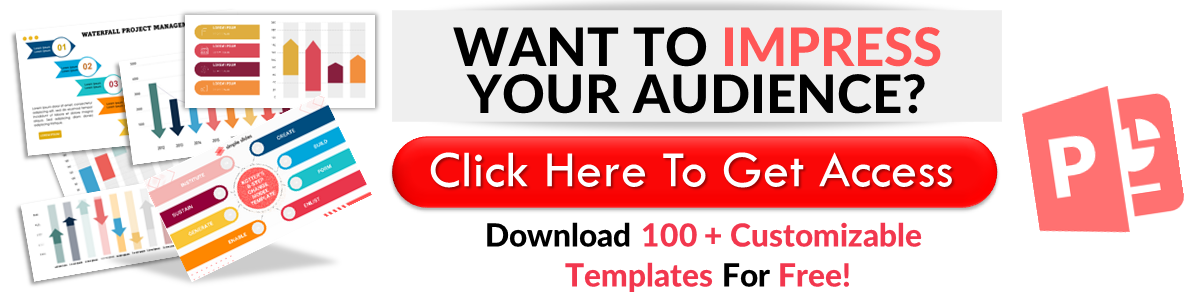How to Format in PPT Slides
Jul 15, 2023
Do you want to improve your PowerPoint presentations?
Discover the most straightforward ways to make your slide design visually appealing by learning how to format PowerPoint presentations.
In this article, we will go through the following topics:
-
Slide design and formatting slides
-
Creating and formatting slides in PowerPoint presentations
-
Different formatting for your PowerPoint slides
-
Creative text tips in PowerPoint presentation
-
Frequently asked questions about how to format PPT slides
Slide Design and Formatting Slides
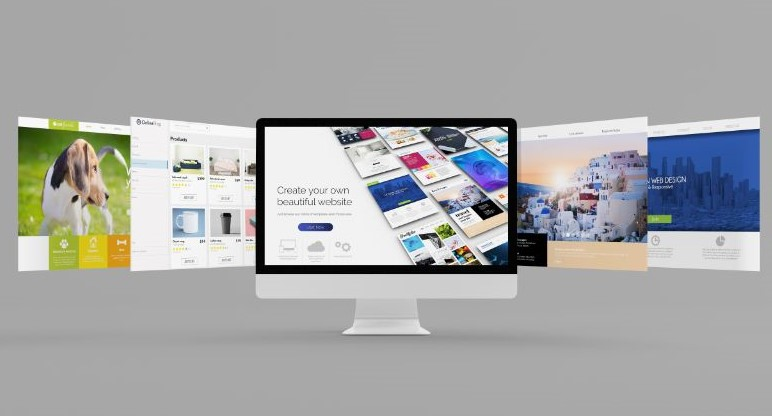
A seamless presentation can assist you in quickly grab and make connections with your audience. A compelling slide design can provide a positive impression and help your audience easily understand the topic you want to convey.
Formatting presentation slides can enhance your visuals that complement and persuades the audience's attention.
Here are the benefits of enhancing and formatting slides for your PowerPoint presentation:
-
It provides a consistent style and concise information that explain the topic clearly.
-
It gives a hook and creates an emotional connection at the beginning of your slides.
-
It improves the visual representation that supports the main topic.
-
It enhances clarity and readers' readability.
Creating and Formatting Slides in PowerPoint Presentations
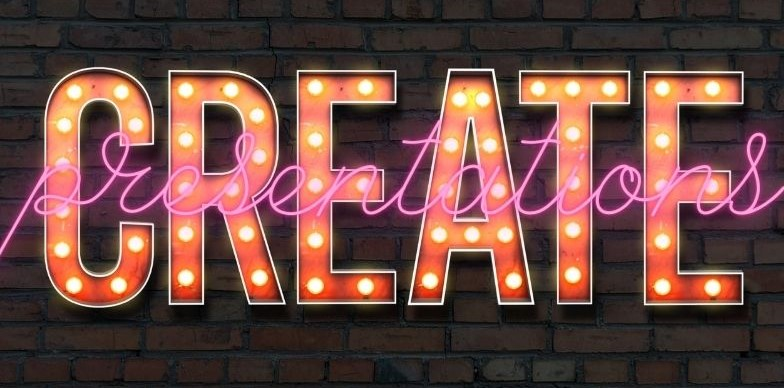
Outlining before you start creating a presentation in PowerPointy can maintain your topic arrange, clear, and concise. A Good slide design can keep your audience engaged throughout the entire presentation.
Formatting your presentation can make your slides avoid overcrowded and full of unnecessary objects. It can also help you easily highlight key points and provide a visual hierarchy for each slide.
Make a PowerPoint presentation.
A PowerPoint presentation is a set of multiple slides. In creating a presentation, you must add a slide and format it to look consistent.
Suppose you want to add a new slide to your PowerPoint presentation; all you need to do is:
-
Open your Microsoft PowerPoint on your computer.
-
Select a blank presentation for your business slides.
-
Click the "New Slide" drop-down arrow and select a specific slide you want to add.
-
Once you've clicked it, your new slide appears on your thumbnail pane.
The layout options are a great feature in PowerPoint presentations that maintains the text and objects aligned & organized.
Quick Tips: Check out our guide on "How to duplicate slide in PowerPoint" for more detailed instructions.
Different Formatting for Your PowerPoint Slides
After you add slides, you can choose the several formats you want to use for your PowerPoint presentation:
-
Change the Font Styles in the PowerPoint presentation.

Suppose you want to modify the font style for your title slide in your presentation; all you need to do is:
-
Open an existing presentation from your Microsoft PowerPoint.
-
Select the title slide for your presentation and click a specific text box you want to change.
-
Go to the "Home" tab, click the "Font" drop-down arrow, and select a specific font.
-
Once you've clicked it, you change your font from a specific text box.
To change the font for all the slides for your PowerPoint presentation, you can use the "Slide Master" feature.
Quick Tips: Check out our guide on "How to use Slide Master in PowerPoint" for more detailed instructions.
-
Insert Pictures in PowerPoint
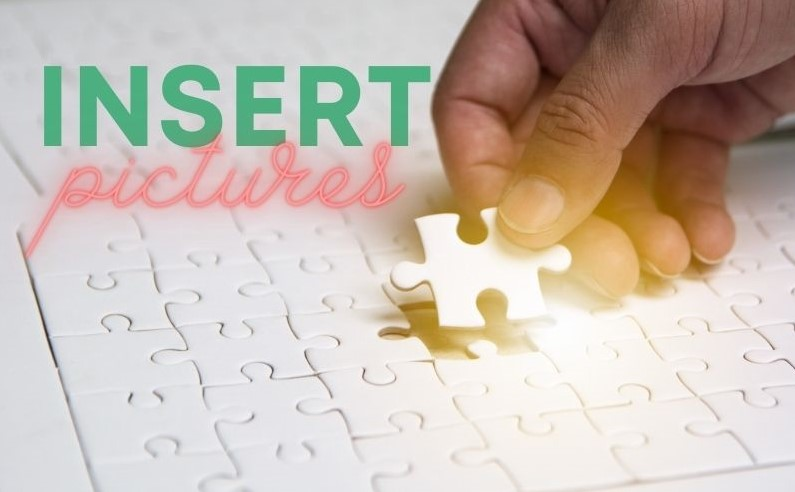
Adding visuals is one of the best ways to make your presentation engaging. But avoid overwhelming each of your slides with many visual graphics. The main objective of visual aids is to make your slides more effective and easier to understand.
The following are the tips for inserting visuals into your PowerPoint presentation:
-
Charts and diagrams must be readable and understandable. It serves as a visual representation of your data.
-
Images must be high-quality and fit perfectly to your deck.
-
Keep your presentation slide simple avoid using two charts and diagrams per slide.
-
Choose a Theme and Template For Your PowerPoint
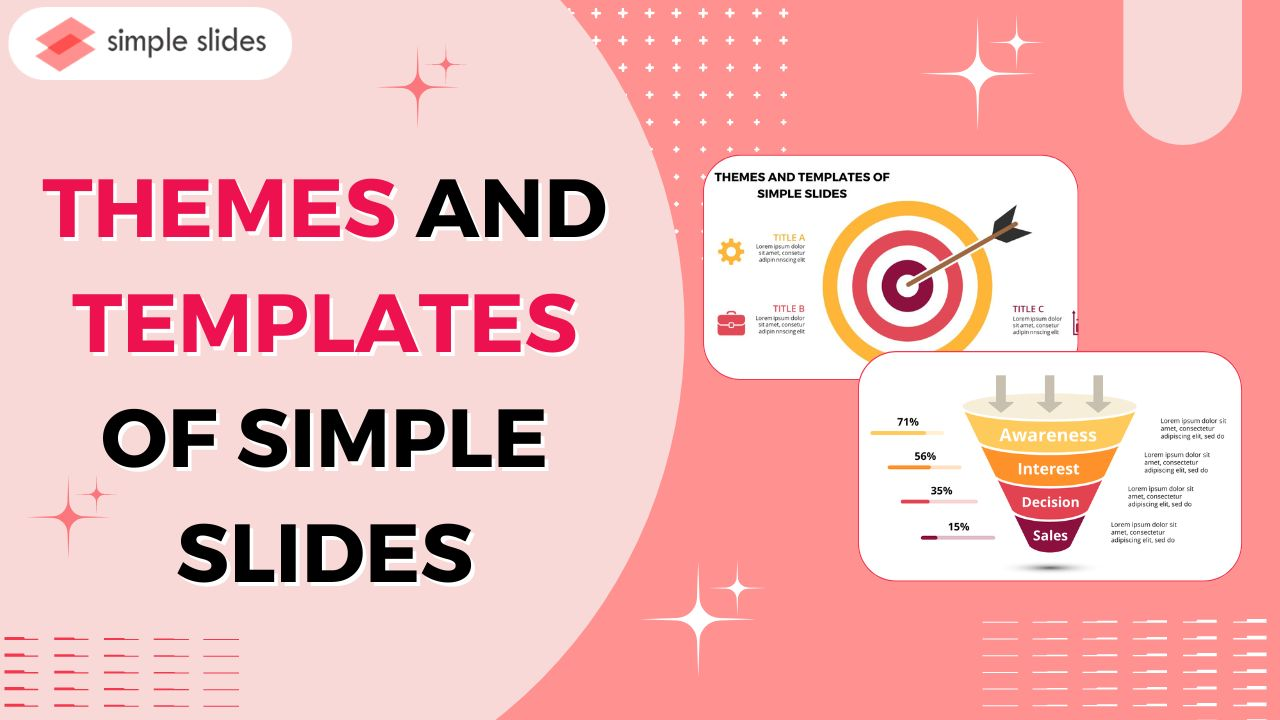
Use and obtain a PowerPoint theme to add color variations that assist your slide design to look cohesive and professional. It also provides a harmonious appearance with minimal effects on your presentation.
A PowerPoint template can help your presentation have a consistent font, style, layout, and colors that suit your need. It also assists you in creating a presentation from scratch as the slides are pre-design for each usage.
Themes and templates are also very convenient when it comes to product branding. It displays and inserts a specific portion for your slides where you can highlight your product and service.
-
Use Format Painter
One of the best features of Microsoft PowerPoint is the Format Painter. Suppose you want to apply the same formatting in such elements, objects, and text in your presentation. Using "Format Painter," you can copy all the formatting from one object to another one.
Creative Text Tips in PowerPoint Presentation.
Use these steps to elevate a text in your PowerPoint presentation:
-
From your Google Chrome browser, search "Fire GIF."
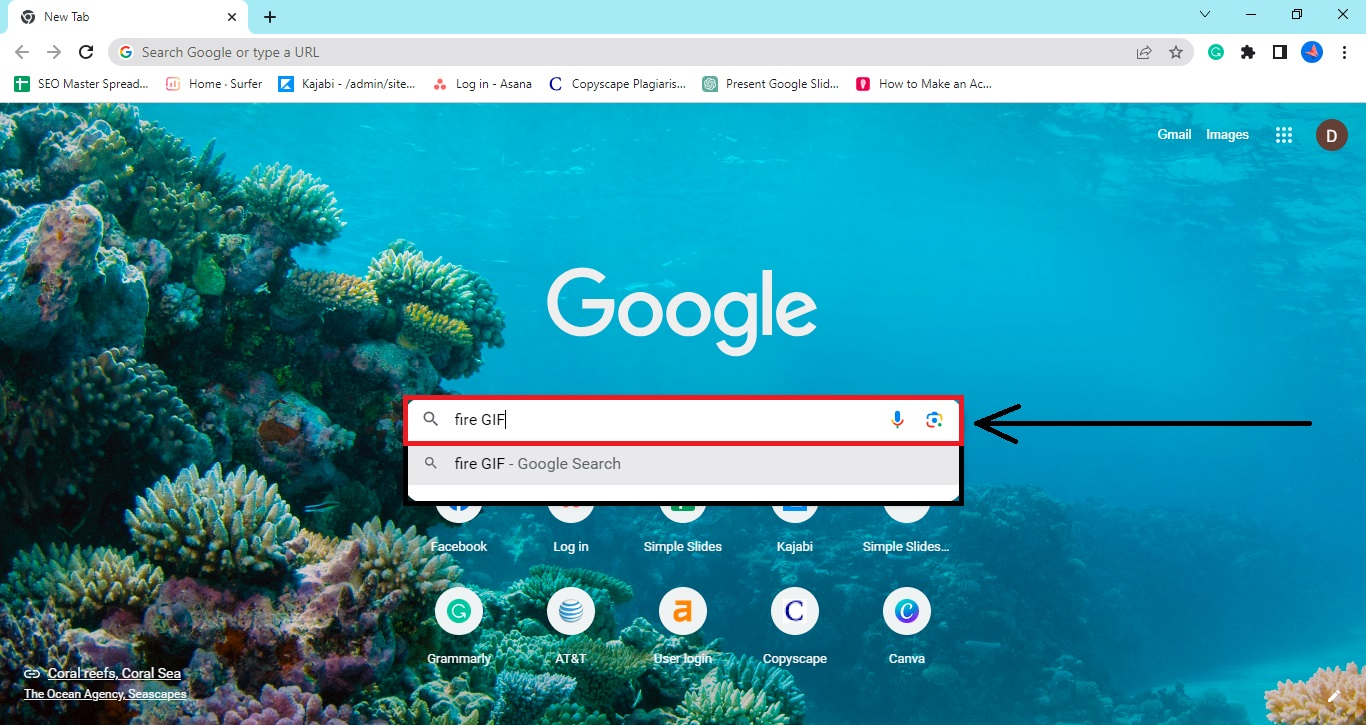
-
Right-click the photo and select "Copy Image" from the context menu.

-
Then, launch Microsoft PowerPoint.
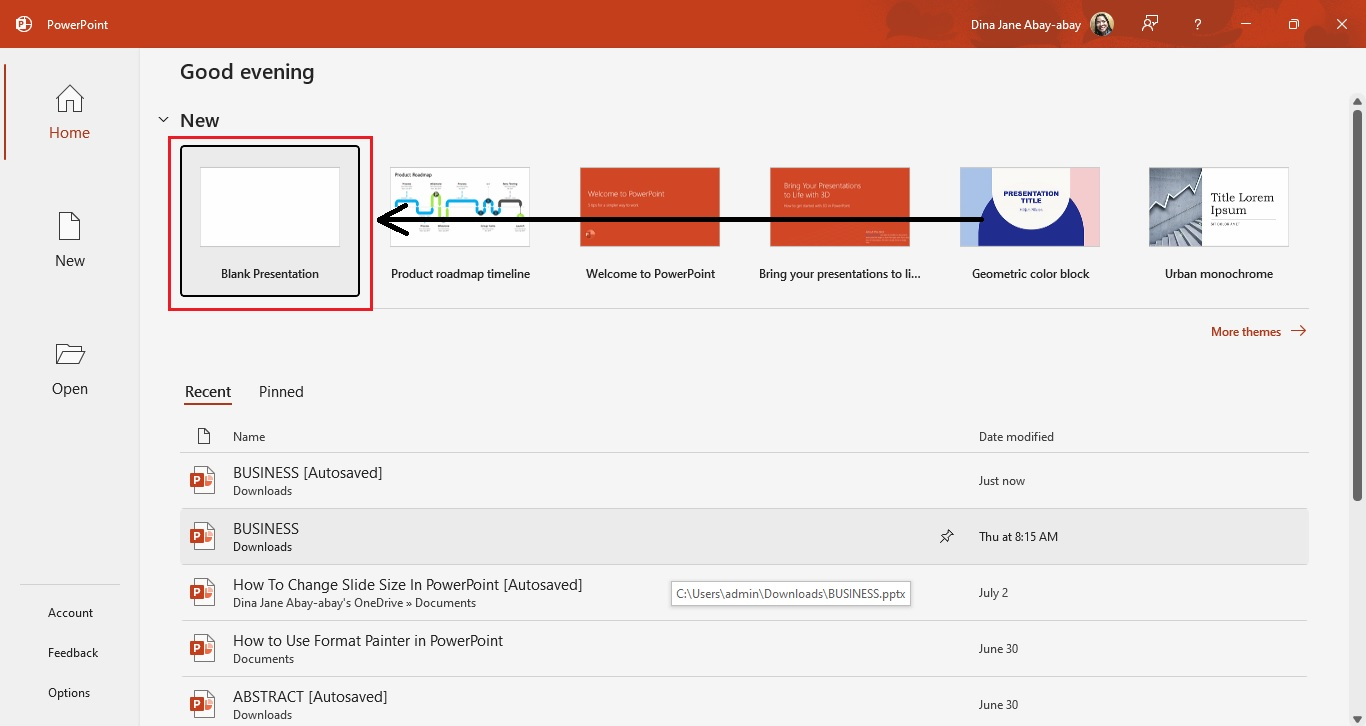
-
From your title slide, type the text you want to appear.
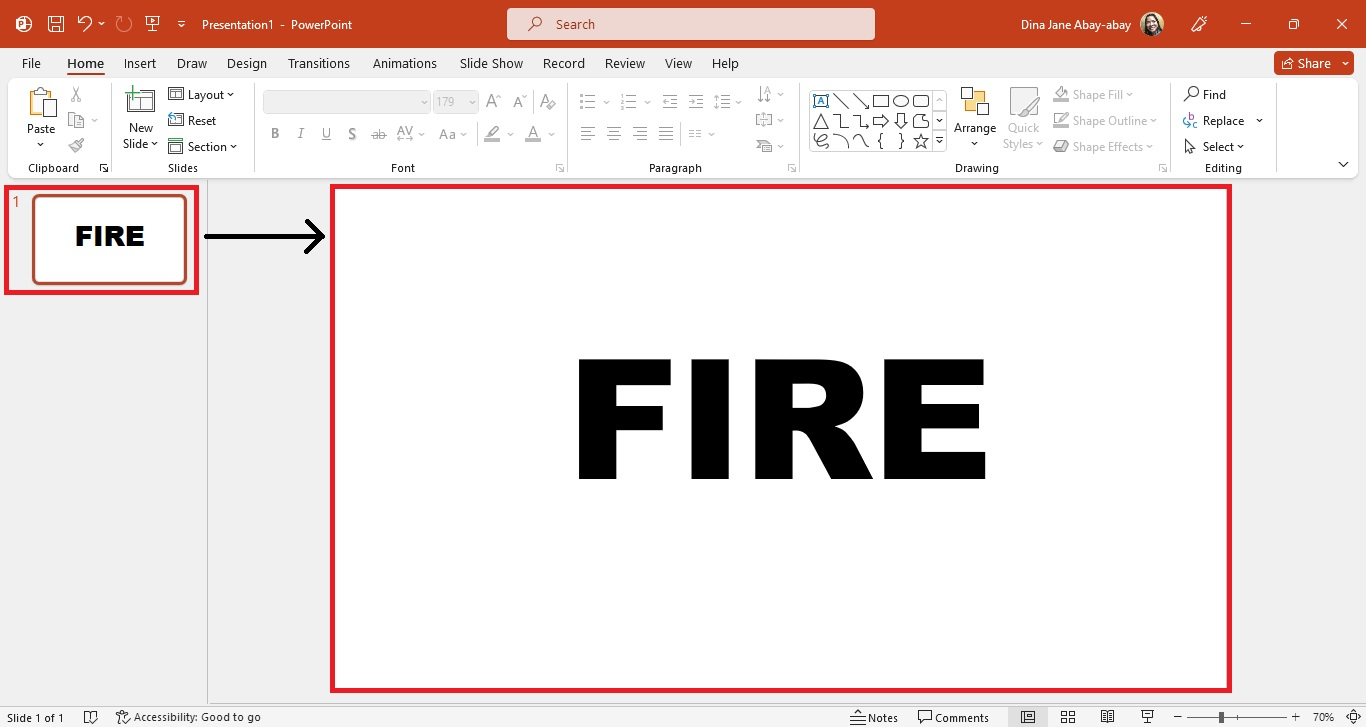
-
Right-click the text placeholder and select "Format Shapes" from the "Shortcut Menu."
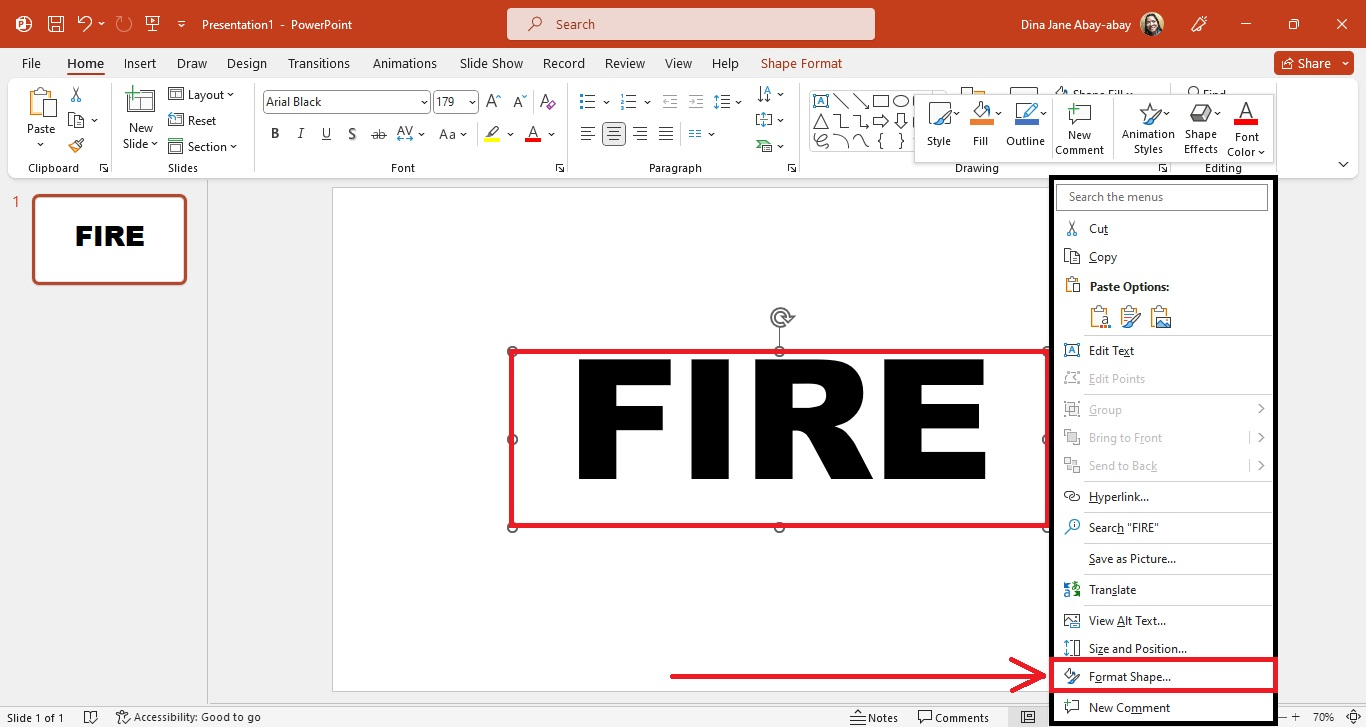
-
Once the "Format Shape" pane opens, click "Text Options" and select the "Picture or texture fill" option from the "Text Fill" section.
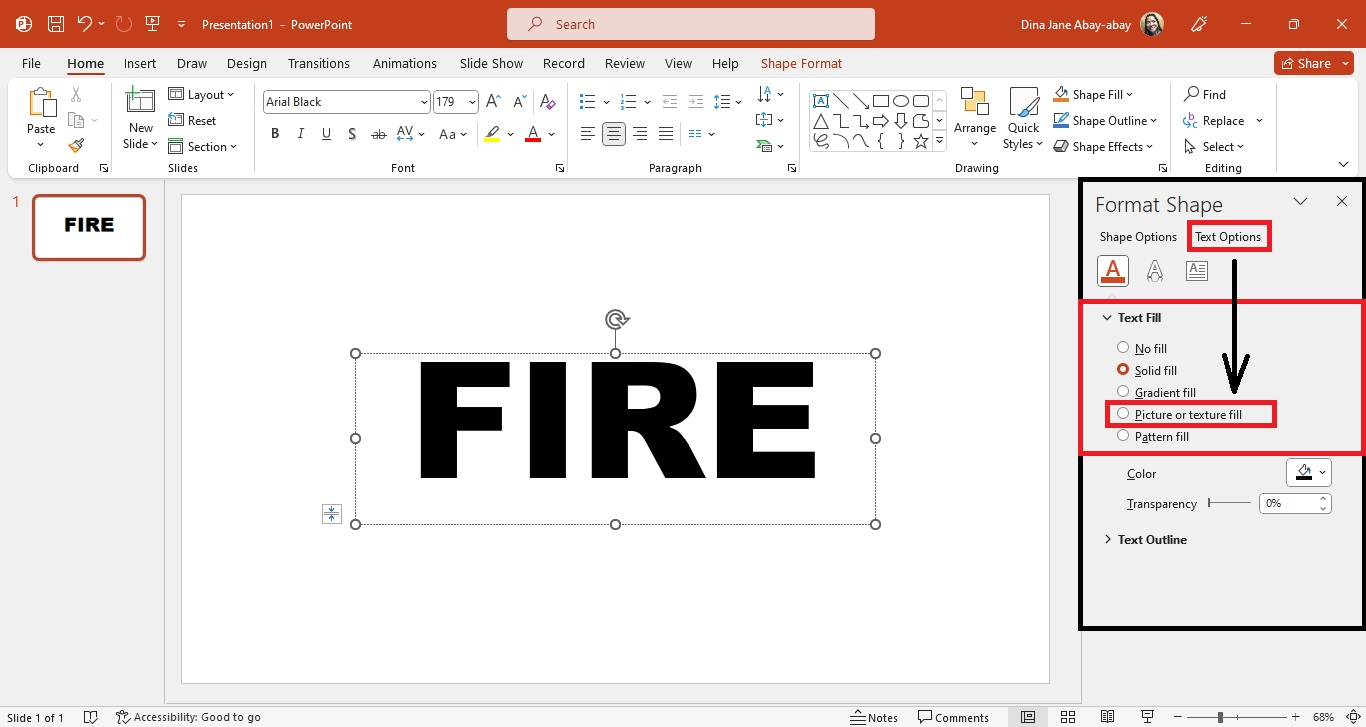
-
Select the "Clipboard" button to insert the picture you copied earlier.
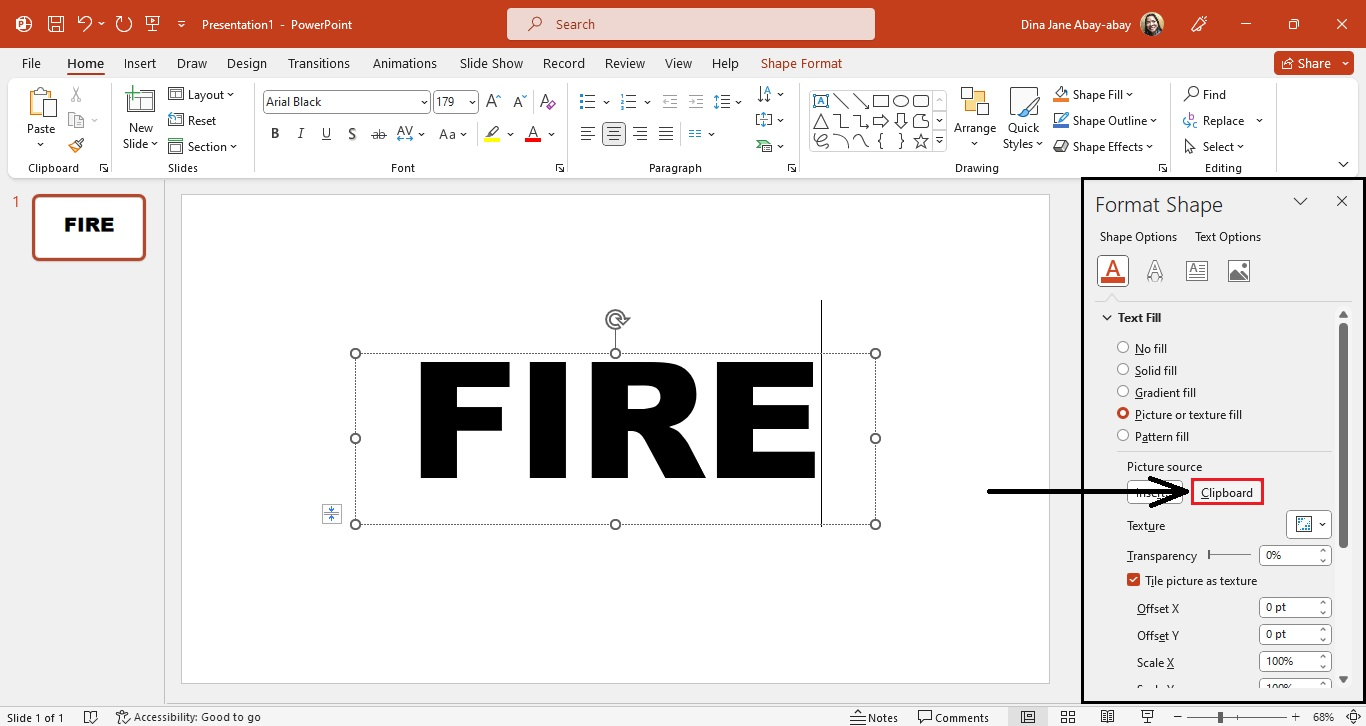
-
Go to the Home tab and click a shape that will cover the entire slide deck.
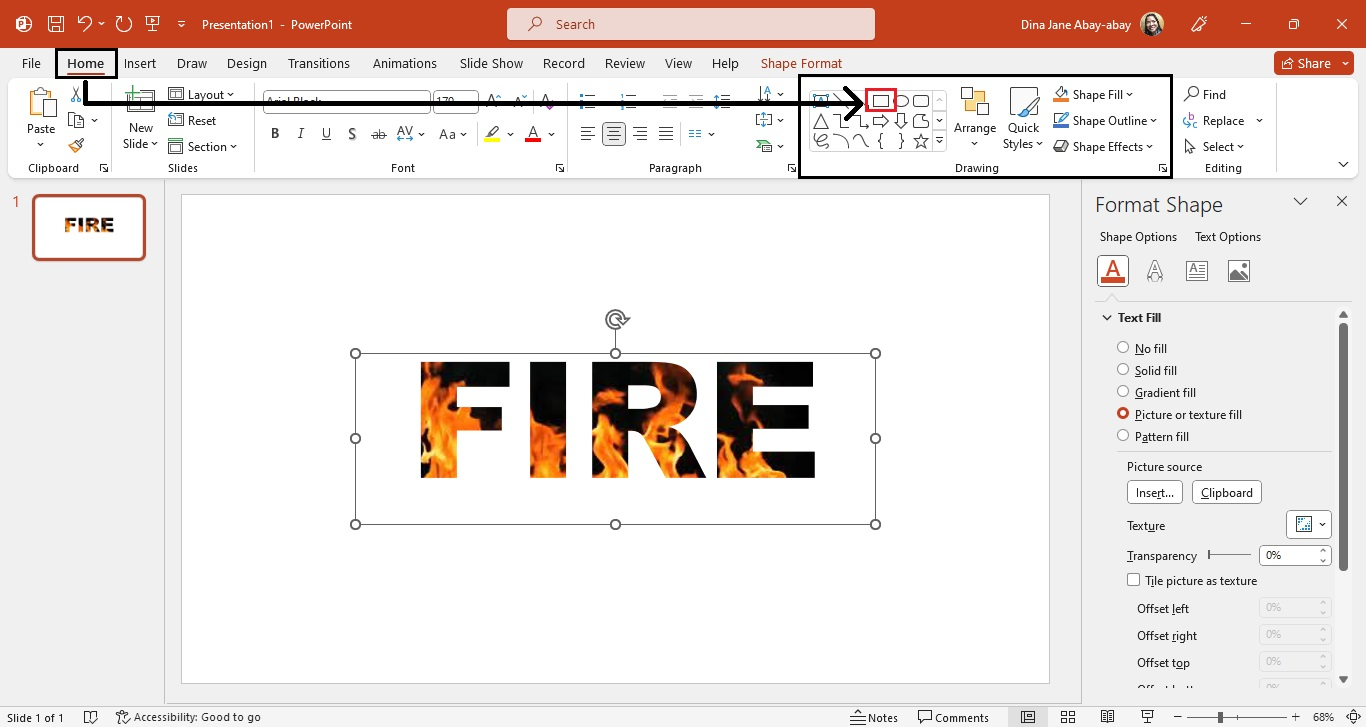
-
Click and drag the shape from both edges of your slide and select "Shape Outline" from the "Shape Format" tab.
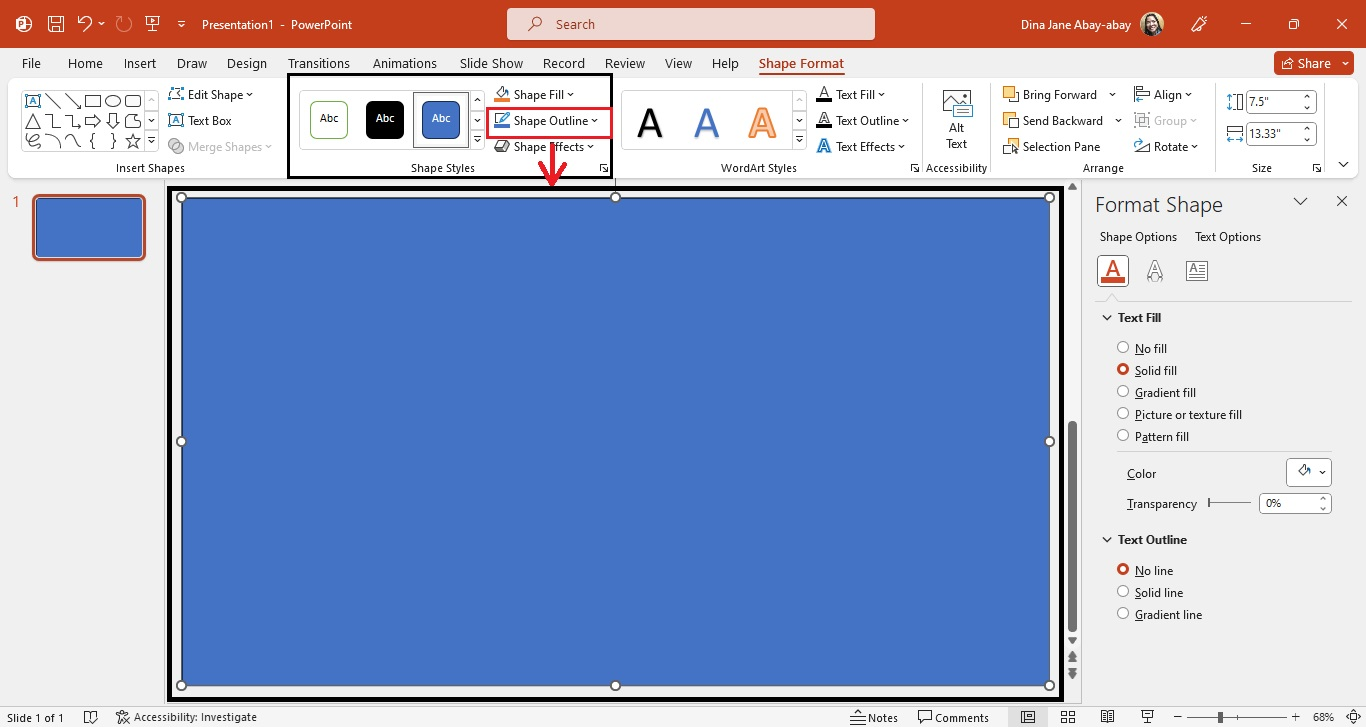
-
From the drop-down menu, select "No Outline."
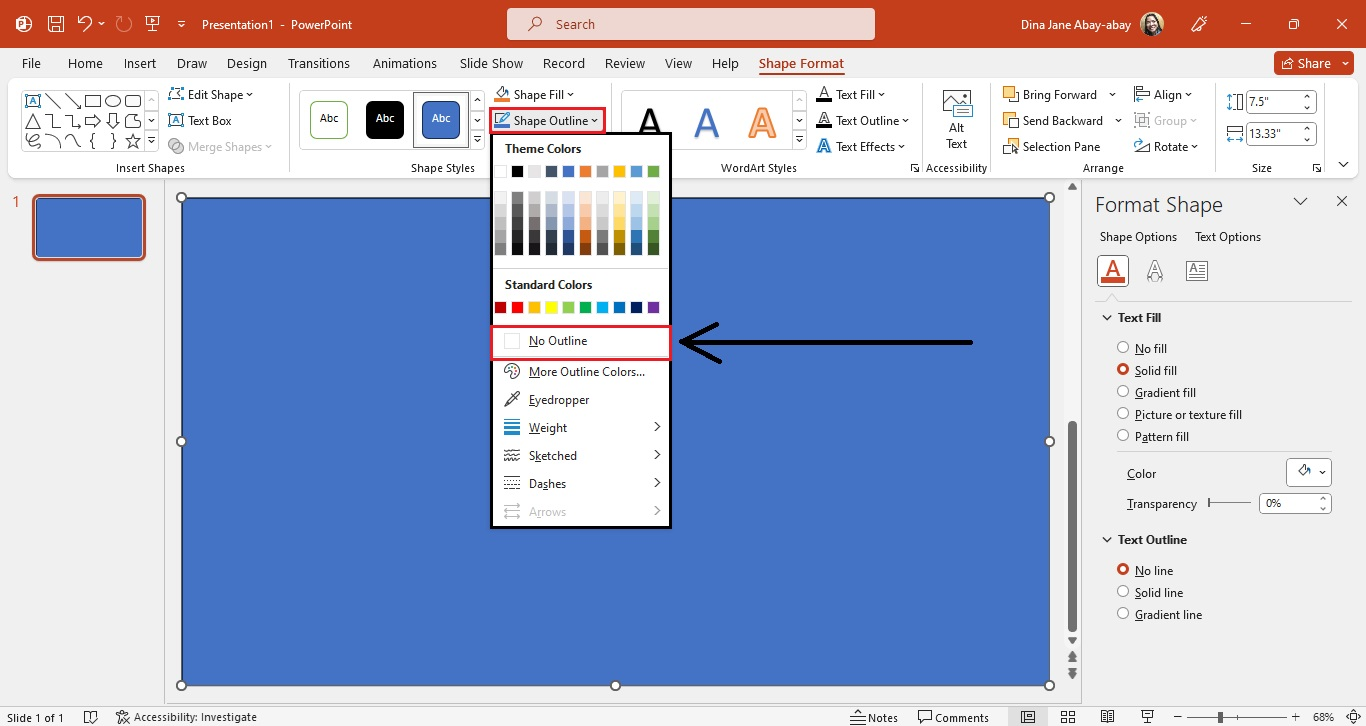
-
Right-click the shape and select "Send to back" from the shortcut menu.
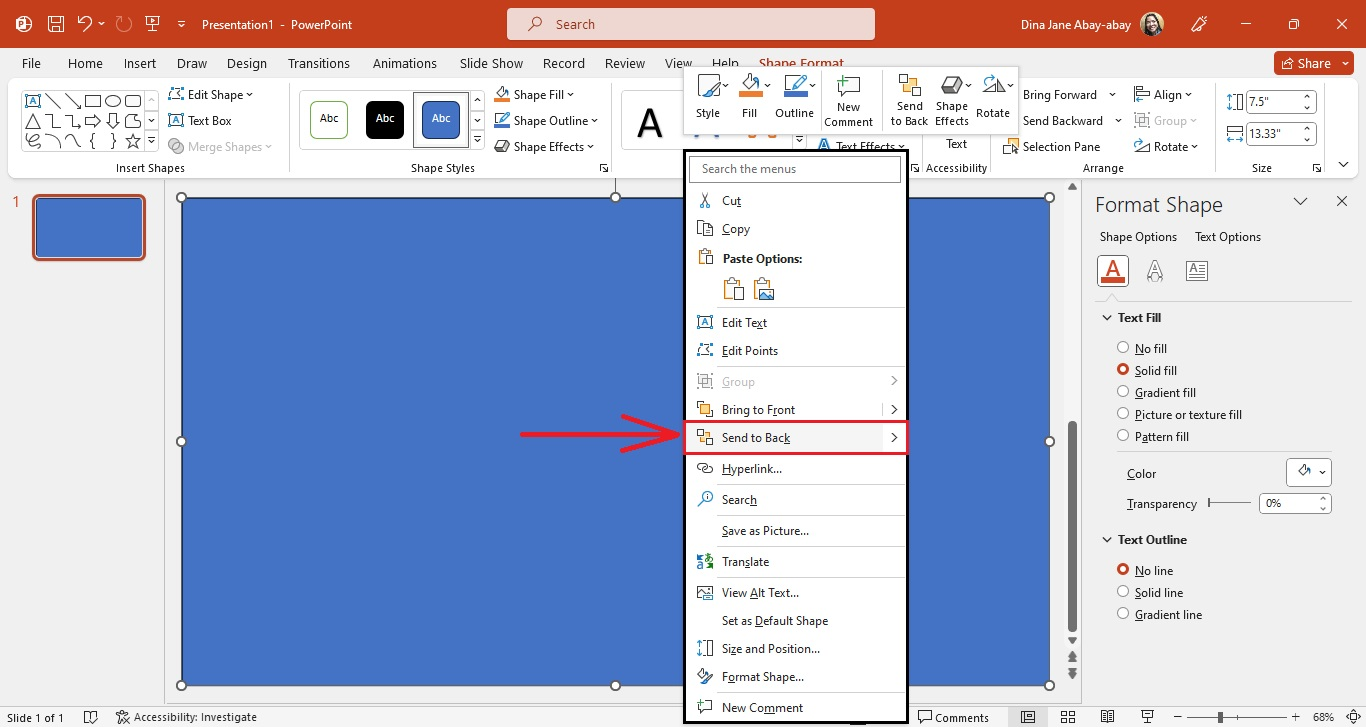
-
Click the "Shape" first, hold the Ctrl key, and select the text placeholder.
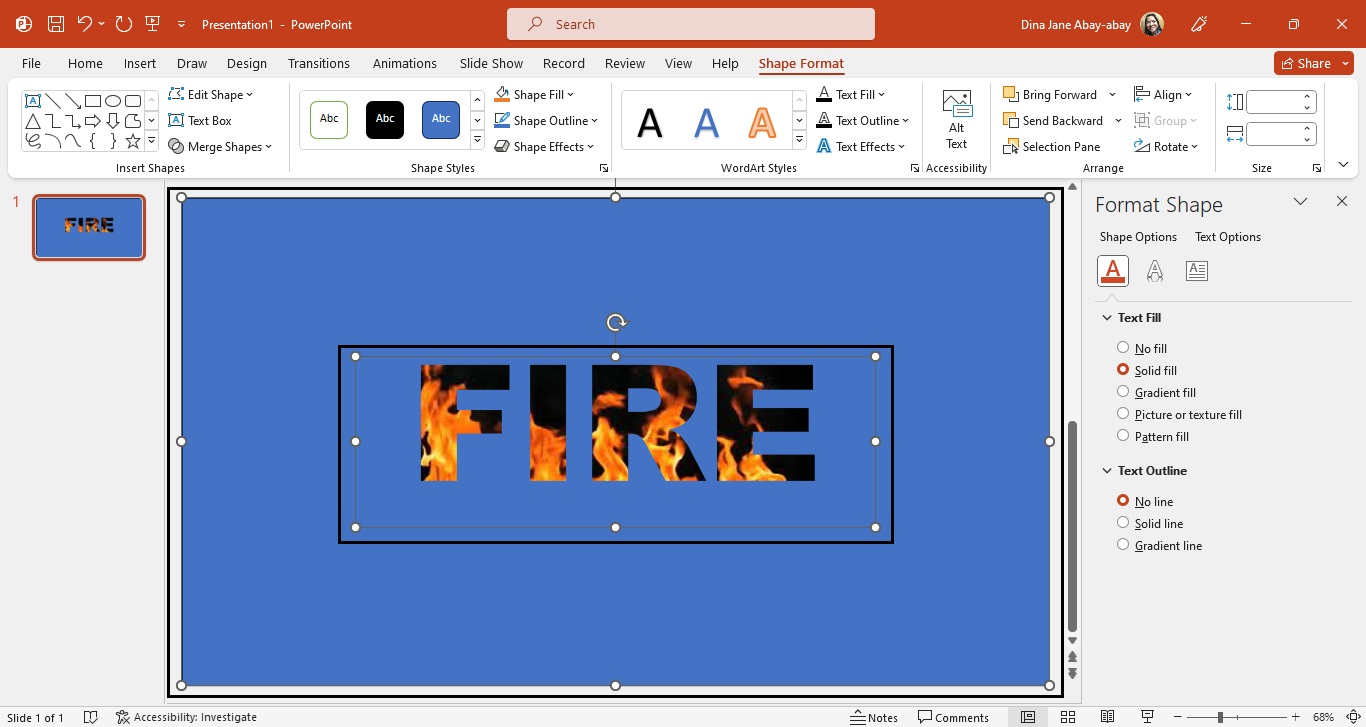
-
Navigate "Merge Shapes" from the "Shape Format" and select "Subtract from the drop-down menu.
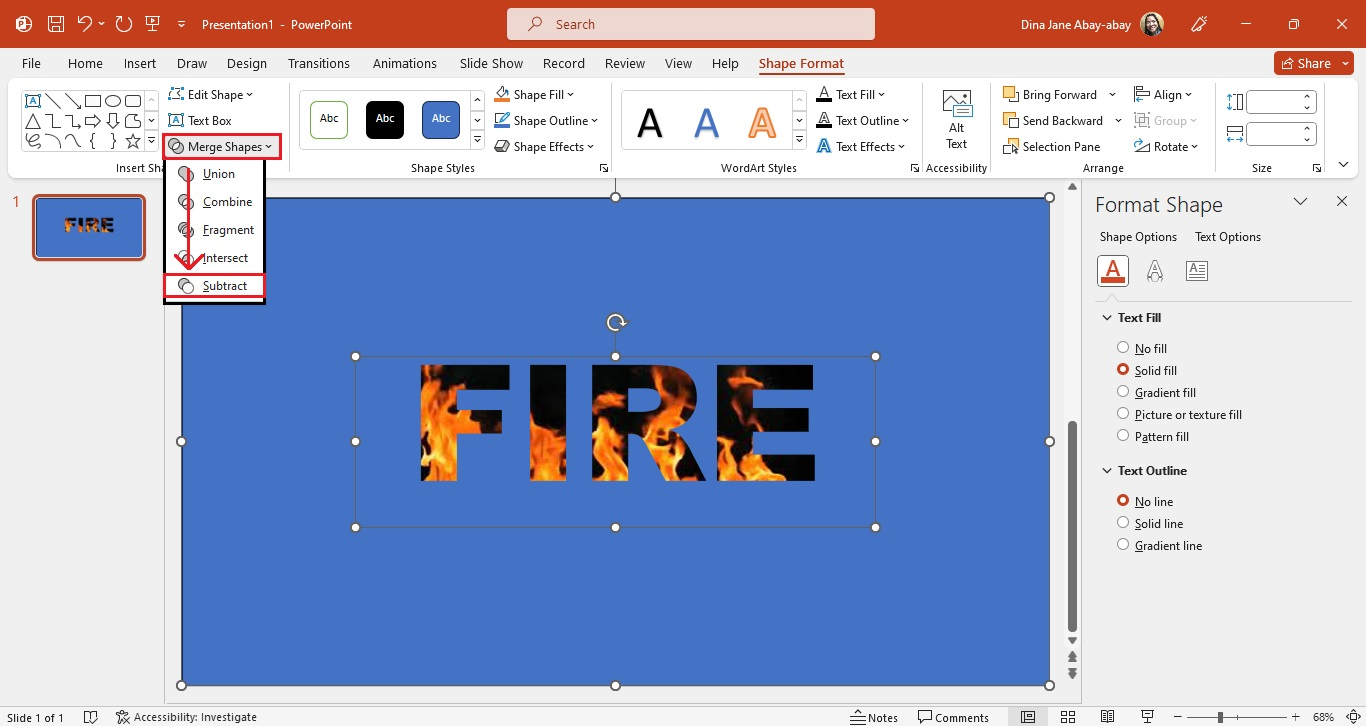
-
Select the shape, click "Shape Color," and choose "Black" from the drop-down menu.
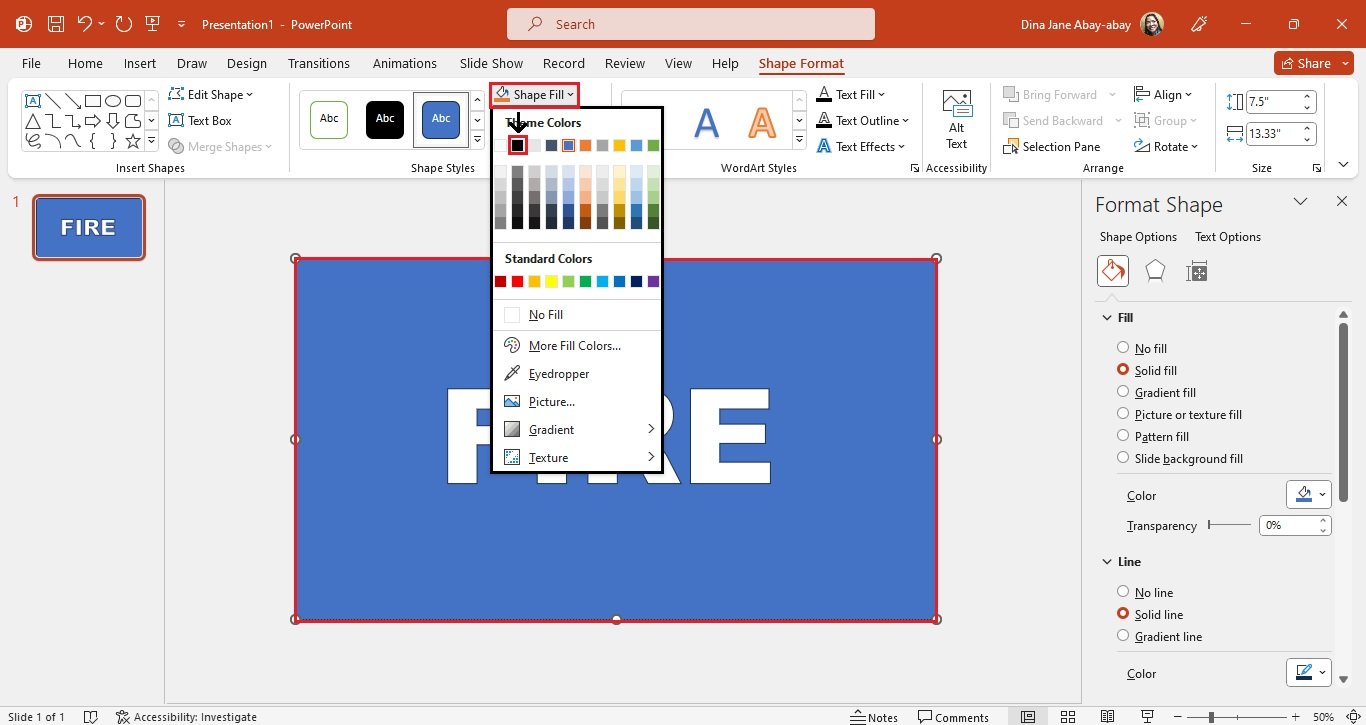
-
You have created a compelling title slide for your PowerPoint.
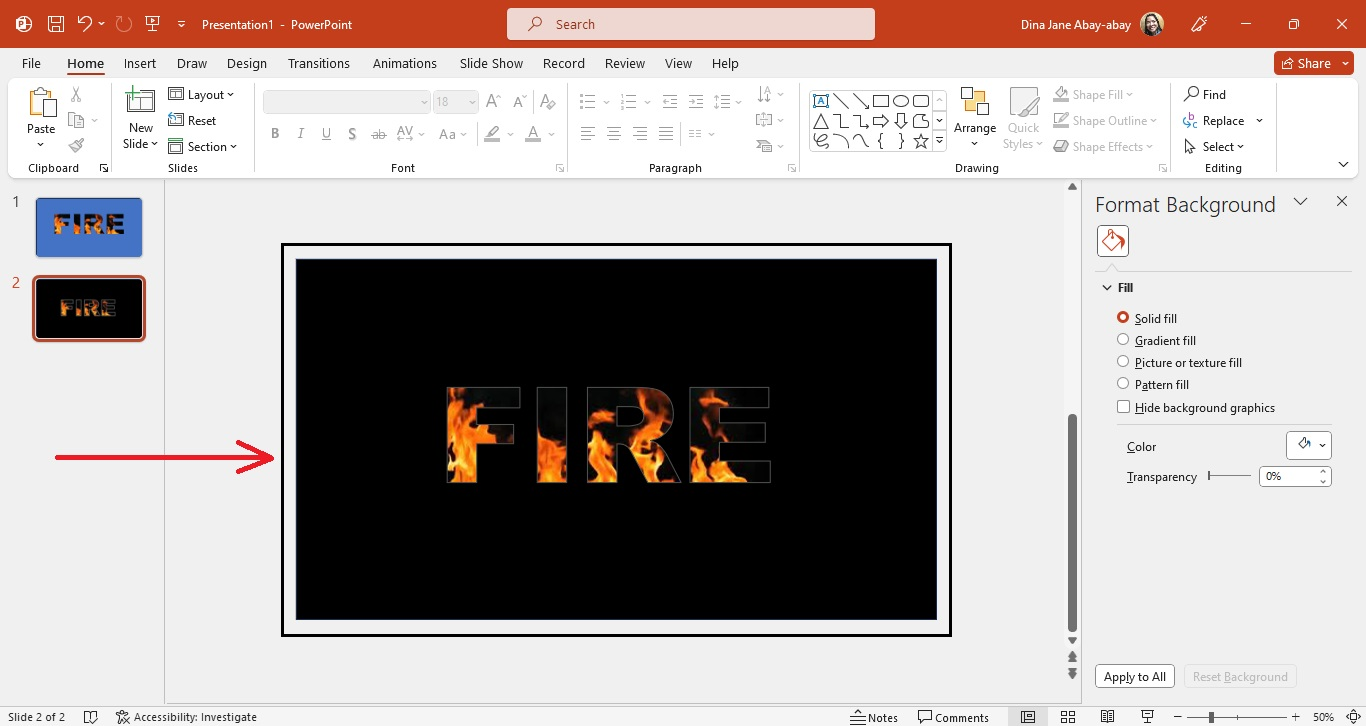
Final Thoughts on Format PowerPoint
Create and customize your entire presentation in PowerPoint to persuade your audience's attention. Make a professional and cohesive presentation by formatting your slide conveniently.
Check out our 10,000+ compelling slides, templates, and infographics that suit your needs in Simple Slides.
Subscribe to our quick and easy video tutorials about Google Slides & PPT on our YouTube Channel.
Frequently Asked Questions About How to Format PPT Slides:
What are the keyboard shortcuts to add a new slide in PowerPoint?
The keyboard shortcut to add a new slide in PowerPoint, press Ctrl + M.
Does Microsoft PowerPoint a digital format?
PowerPoint is the market leader for the digital presentation of data and information.
Why are formatting options essential in PowerPoint?
Formatting is essential to representing your style to convey information clearly and concisely. So that your audience can understand your topic easily.
Related Articles:
8 Most Popular Storytelling Techniques in Business Presentations
The 9 Best PowerPoint Presentation Layouts
Compelling Creative Presentation Ideas for Your PowerPoint Slides
Get A Free Sample of Our Award-Winning PowerPoint Templates + University
Get A Free Sample of Our Award-Winning PowerPoint Templates + University
Join our mailing list to receive the latest news and updates from our team.
Don't worry, your information will not be shared.
We hate SPAM. We will never sell your information, for any reason.