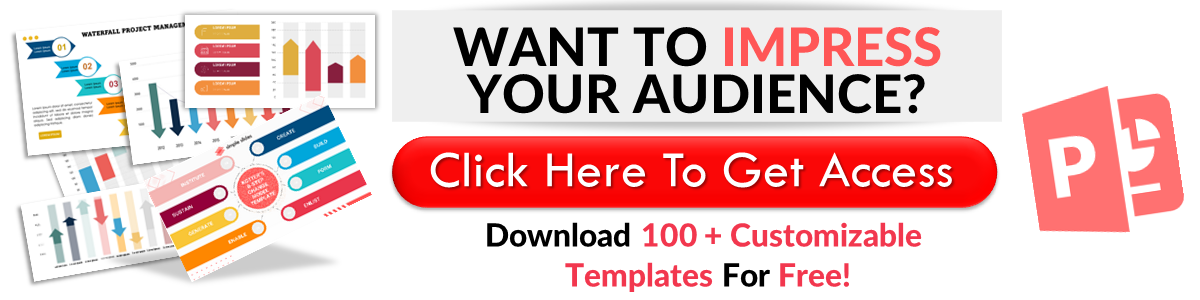How-to Guide: Insert PDF Into PowerPoint: 4 Easy Ways
Apr 21, 2022
Searching for ways to insert a PDF into your PowerPoint presentation? Don't worry; you've come to the right place! This article will take you through the four most straightforward ways to insert PDF files in a PowerPoint presentation.
Frequently Asked Questions:
What is a PDF?
PDF stands for Portable Document Format. A PDF file is a versatile format developed by Adobe that allows users to easily exchange and present documents, regardless of hardware, software, or operating system.

Are Simple Slides templates free?
Absolutely! If you haven't already, you can sign up for a free 3-day trial with Simple Slides.
How do I get my Simple Slides free trial?
Click the "Unlock Free Access" button located across the website.
What is a PDF?

The Portable Document Format was created in 1993 by Adobe. A PDF file could be a text file or an image. You must have a compatible program such as Adobe Reader to open a PDF file. Be wary that Adobe Acrobat Reader is not a free program.
However, there are a few free PDF file alternatives that you can see to access an entire PDF, such as PDFCreator. PDFCreator installs itself as a printer driver. When you click on the PDFCreator, any program you use that accesses printer options will develop a PDF file for you rather than creating a printout.
Or you could try freeware called BullZip, which also develops PDF files via the printer dialogue option.
One main characteristic of a PDF file is that it keeps the original author's layout. Therefore, a PDF file cannot be edited with ease once it has been saved. This feature can be a benefit, as many companies and government agencies rely on this.
Insert PDF Into PowerPoint.
You can add a PDF to PowerPoint in several different ways:
-
As a link
-
As an object
-
Convert Online
-
With the Snipping Tool
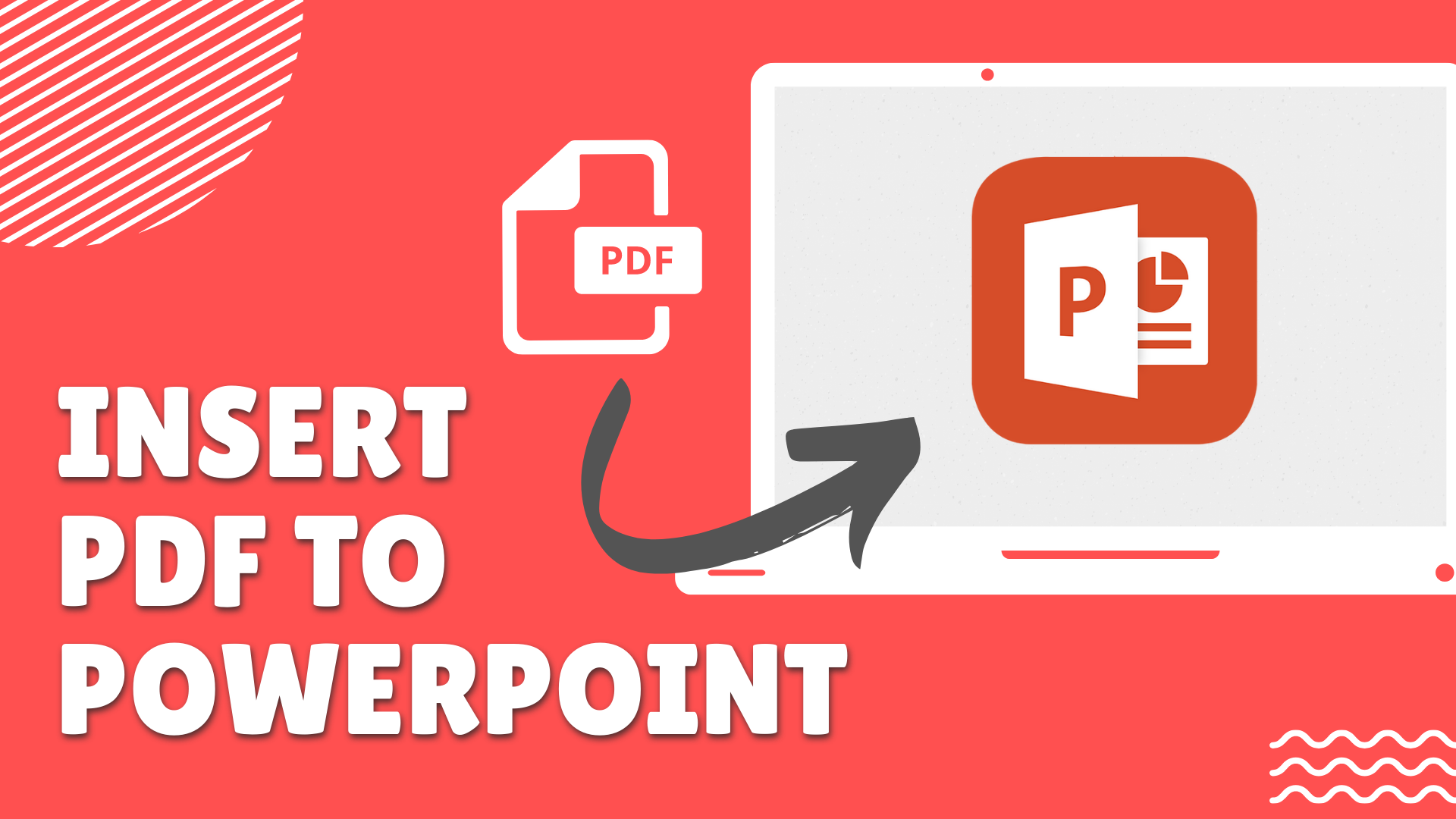
Add a link.
Adding a link to our PDF file in a PowerPoint slide is an excellent way to access the PDF file during a presentation. Here's how:
Add text that will be used as a link to the PDF file within your presentation file.
Click Insert > Link > Insert Link.

Insert your address for the file, or select the File Folder icon to find your file. Click Open.
Once you click Ctrl + Click on the chosen text, your PowerPoint slideshow will redirect and open in a PDF reader.
Insert as an object.
Alternatively, you might want to embed your PDF file as an object within your presentation. Be aware, though, if you insert PDF files in this way, the quality of the file will reduce. However, double-tapping the PDF image within Normal View will show you the entire PDF.
Firstly, choose the PowerPoint slide you want to insert as a PDF.

Once you have chosen where to add the inserted PDF file, ensure the PDF file is the most recent open window. Don't close this window.
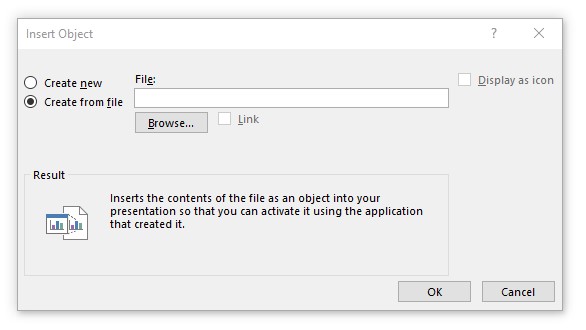
From the new window, choose to Create From File and Insert Object.
Select Browse to find your file and then confirm.
Use a snipping tool.
If you are using Windows, the Snipping Tool is installed on your computer. The Snipping Tool allows you to take screenshots easily. You can crop, copy, or save snippets from a PDF file.
Select the file you want to screenshot
Open the Snipping Tool on your computer and press New.
Use your mouse to drag across the area you want to snip.
Save the selected image as a PNG image in a location where you can easily find it.
Head to Insert > Pictures and include it in your Microsoft PowerPoint presentation.
Convert online.
The final method on this list is to convert your PDF content directly into a PPTX document. You must have the correct PFT software to insert a PDF this way.
Head to Smallpdf.com
Choose the PDF to PPT tile near the PDF icon.
Select Choose Files and choose your PDF file to open the PDF file. Confirm the PDF file open by clicking Open.
Once the PDF file has been converted, select download and save your PDF graphic.
From a new window, double-click Save File and confirm with OK. The PDF will then appear in the download folder.
Inserting a PDF into PowerPoint is easy.
When you present, whether it is on Google Slides, PowerPoint online, or from your laptop applications, it is your job to offer high-quality information regarding the topics in question.
PDF text, imagery, and other PDF files are excellent ways to do this, and now you have many new ways to insert graphics, add a converted file, or import PDF content.
Hopefully, you enjoyed this how-to guide! Check out other helpful PowerPoint tips and guides from our blog.
And don't forget to claim your free three-day trial at Simple Slides!
Related Articles:
Why Should You Use Communication Plan Templates
The Benefits of a SWOT Analysis Template
Create Perfect Business Cards with Simple Slides Business Card Templates
Get A Free Sample of Our Award-Winning PowerPoint Templates + University
Get A Free Sample of Our Award-Winning PowerPoint Templates + University
Join our mailing list to receive the latest news and updates from our team.
Don't worry, your information will not be shared.
We hate SPAM. We will never sell your information, for any reason.