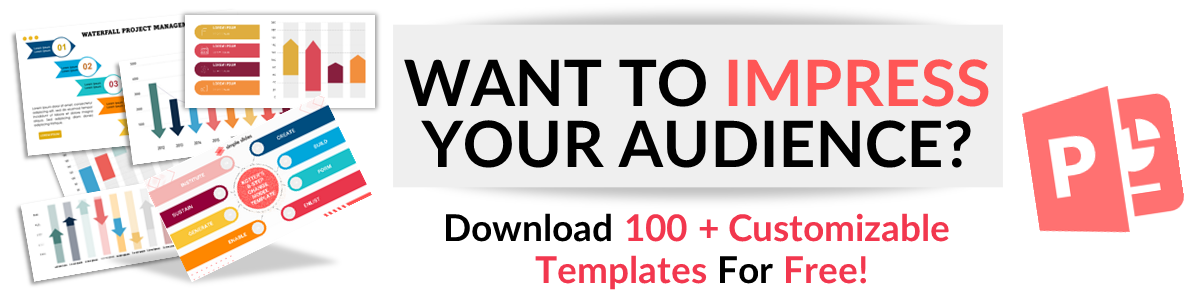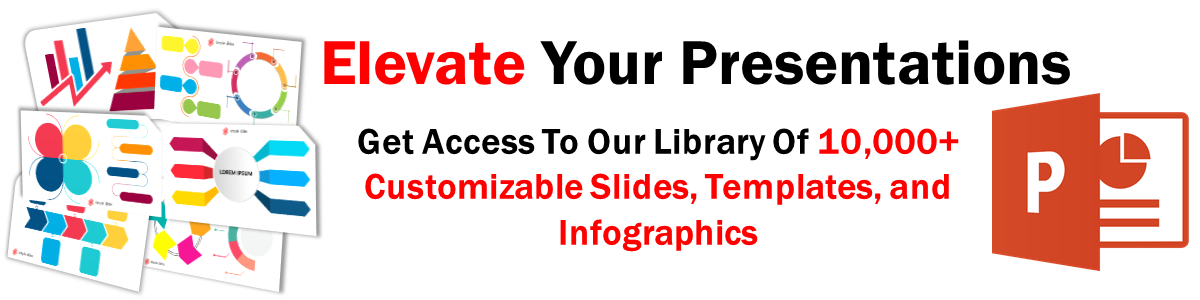How To Add a Comment On Google Slides in 6 Easy Steps
Apr 09, 2023
Do you want to put a comment on your presentation for easy and real-time collaboration on your Google Slides presentation?
Luckily, Google Slides makes it quick and easy to add comments, making successful collaboration extremely simple.
In this article, we will discuss how to:
-
Add a comment on Google Slides.
-
Reply to comment on Google Slides.
-
Delete or edit comments on Google Slides.
-
View comment history on Google Slides.
How to Add Comments in a Google Slides Presentation
To add comments in a specific Google slide presentation:
-
In your Google Drive, open your Google Slides presentation.
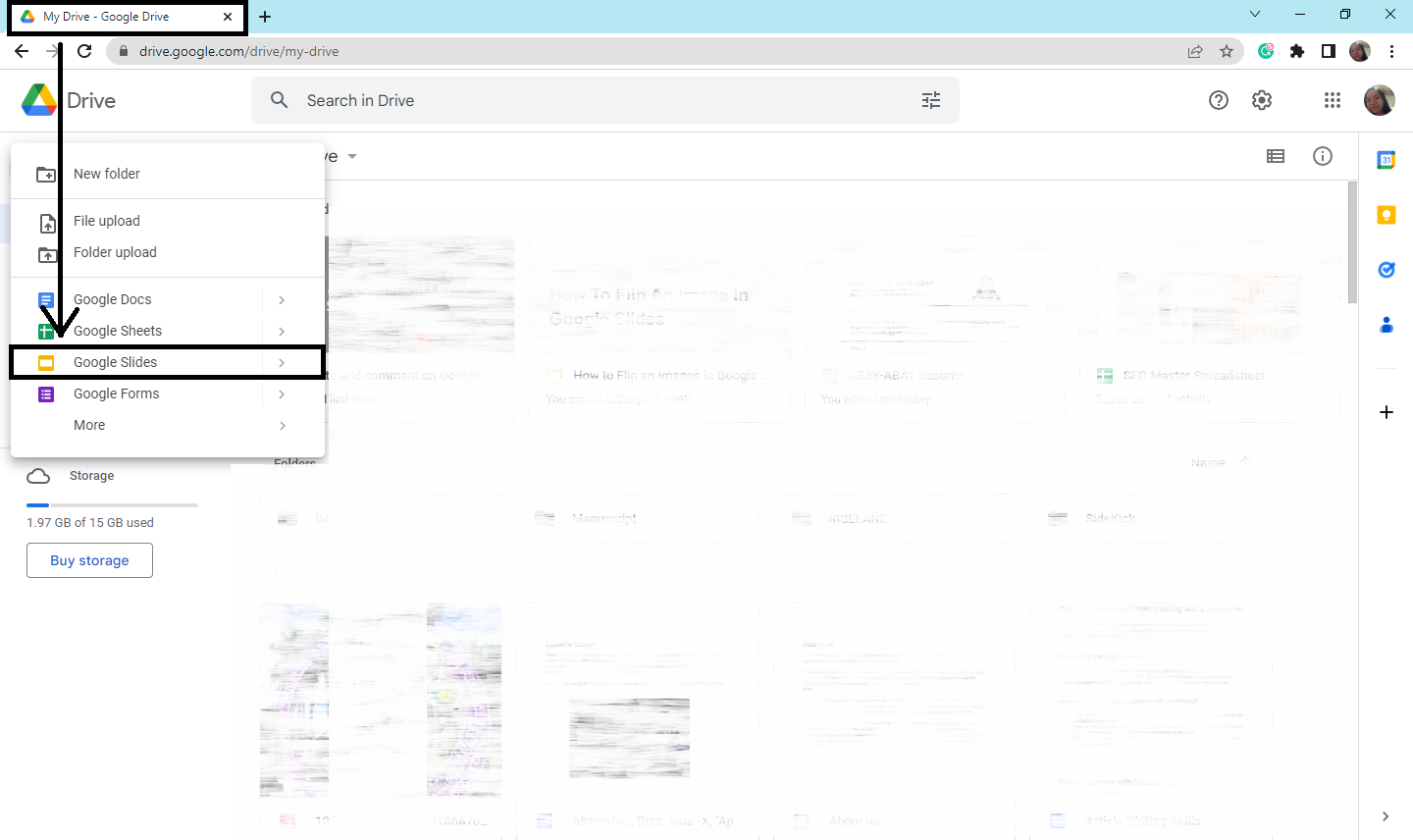
-
Select a Google slide where you want to add a comment.
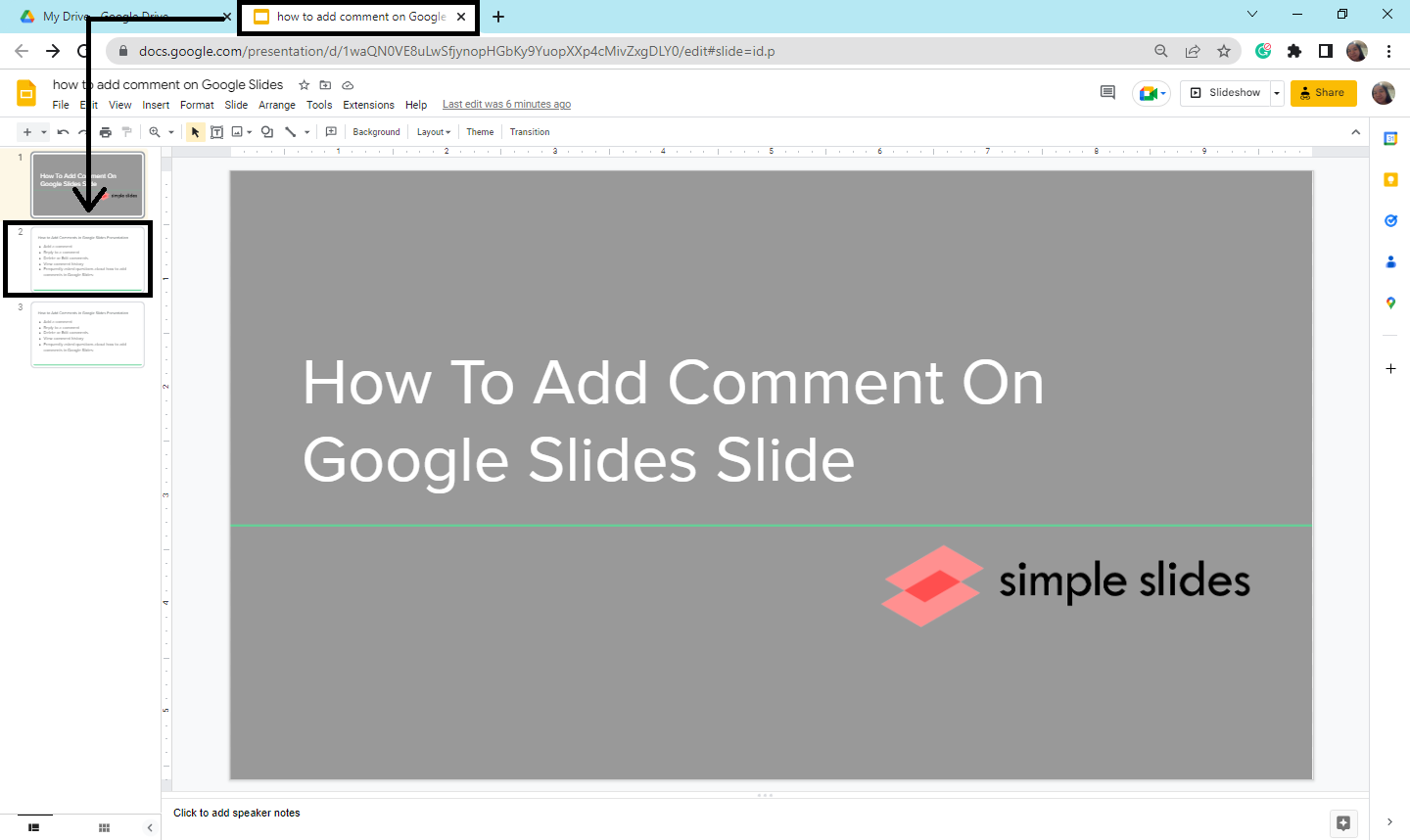
-
In the toolbar section, click the "Add comment" icon.
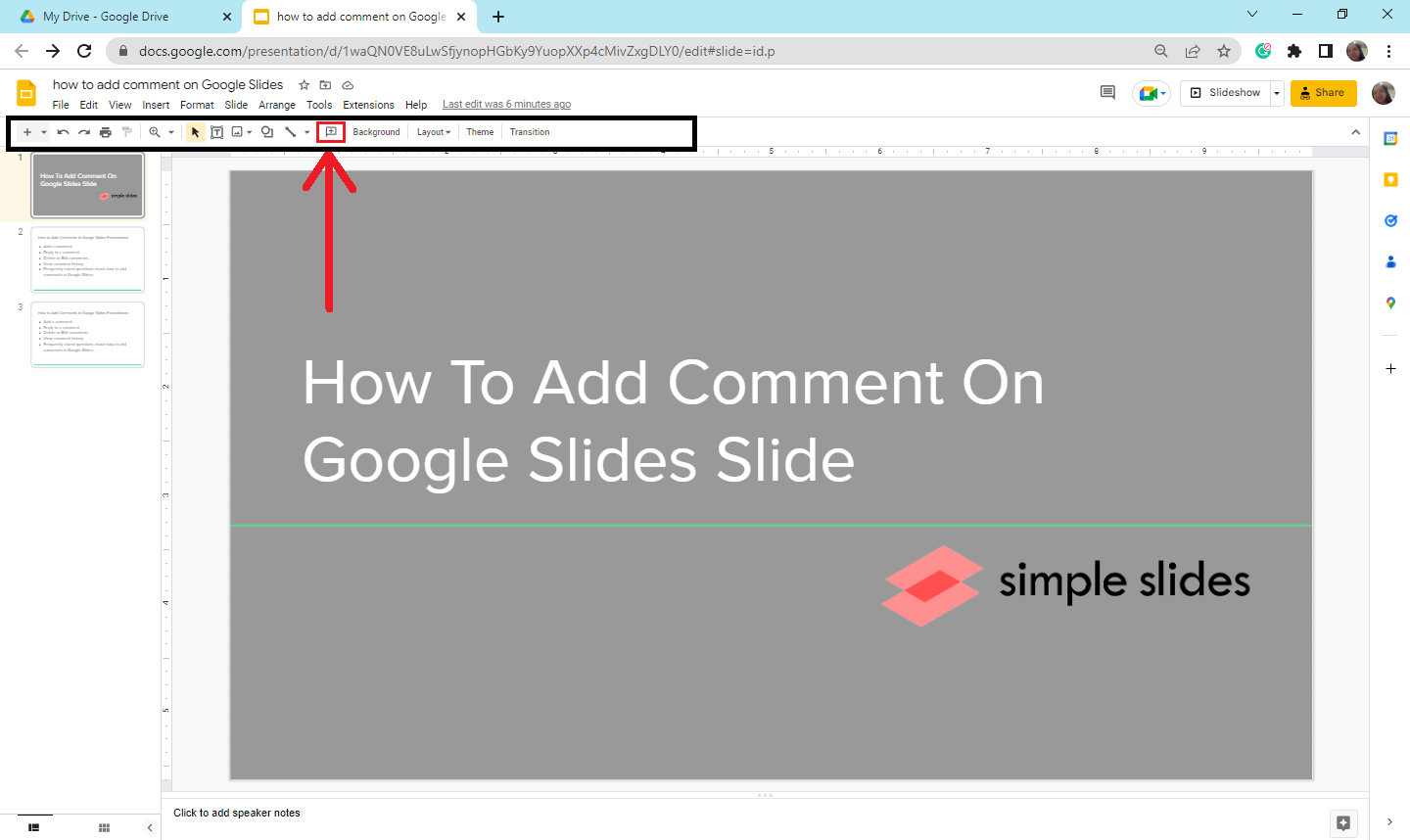
-
A comment box will pop up on your Google slide, and you can start typing your comment.
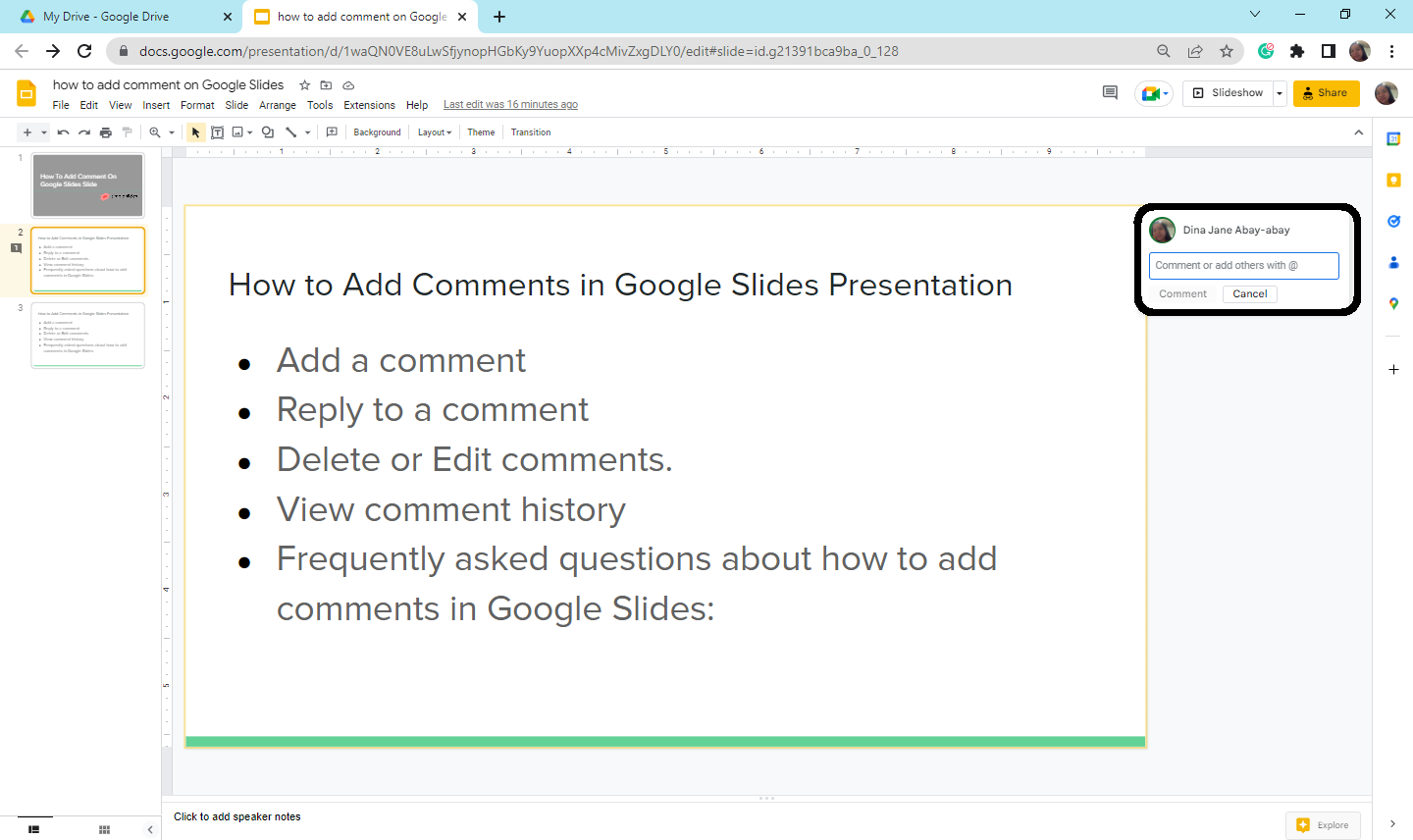
-
If you want to mention a user, type @+ their Gmail account and click "Assign to" so that they will see the comment you create for them.
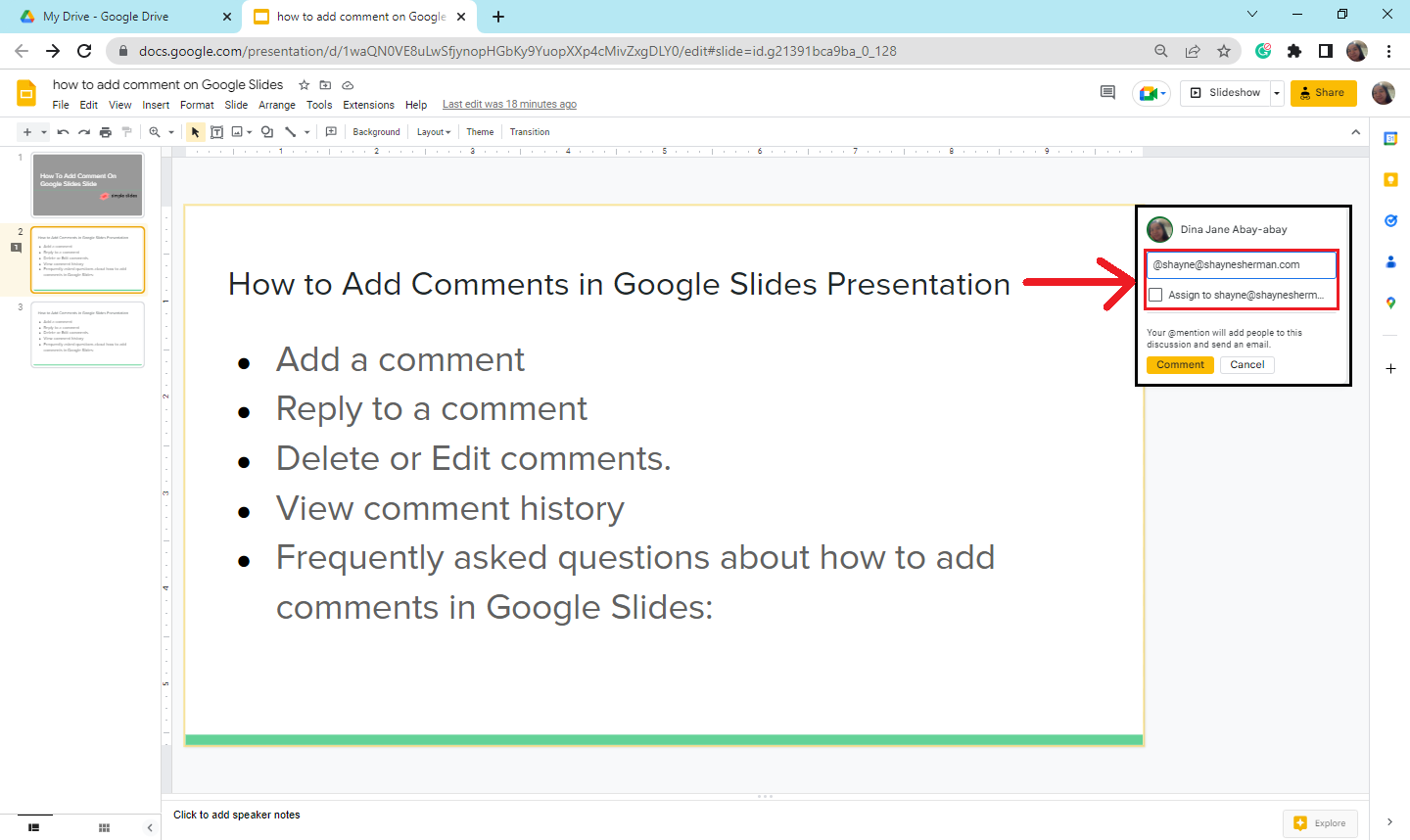
-
After typing in the comment box, click the "Comment" option to add your comment.
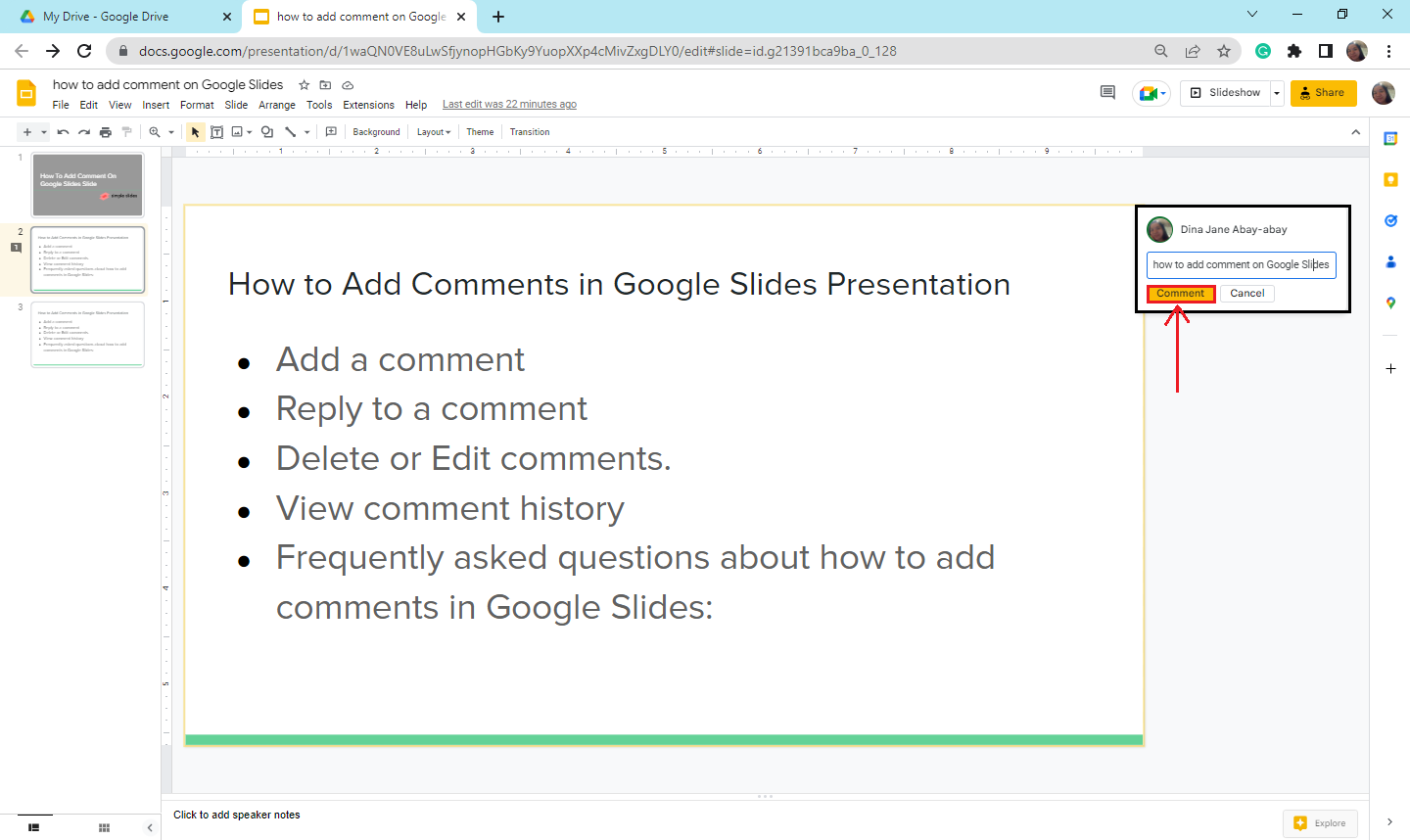
You can also navigate and select the "Insert" tab. Click the "Comment" option in the drop-down menu to add comments to your Google Slides.
Reply to a comment
If you want to reply to a comment from your teammate to give a response in their feedback:
-
Select the existing comment that your workmate or friends left.
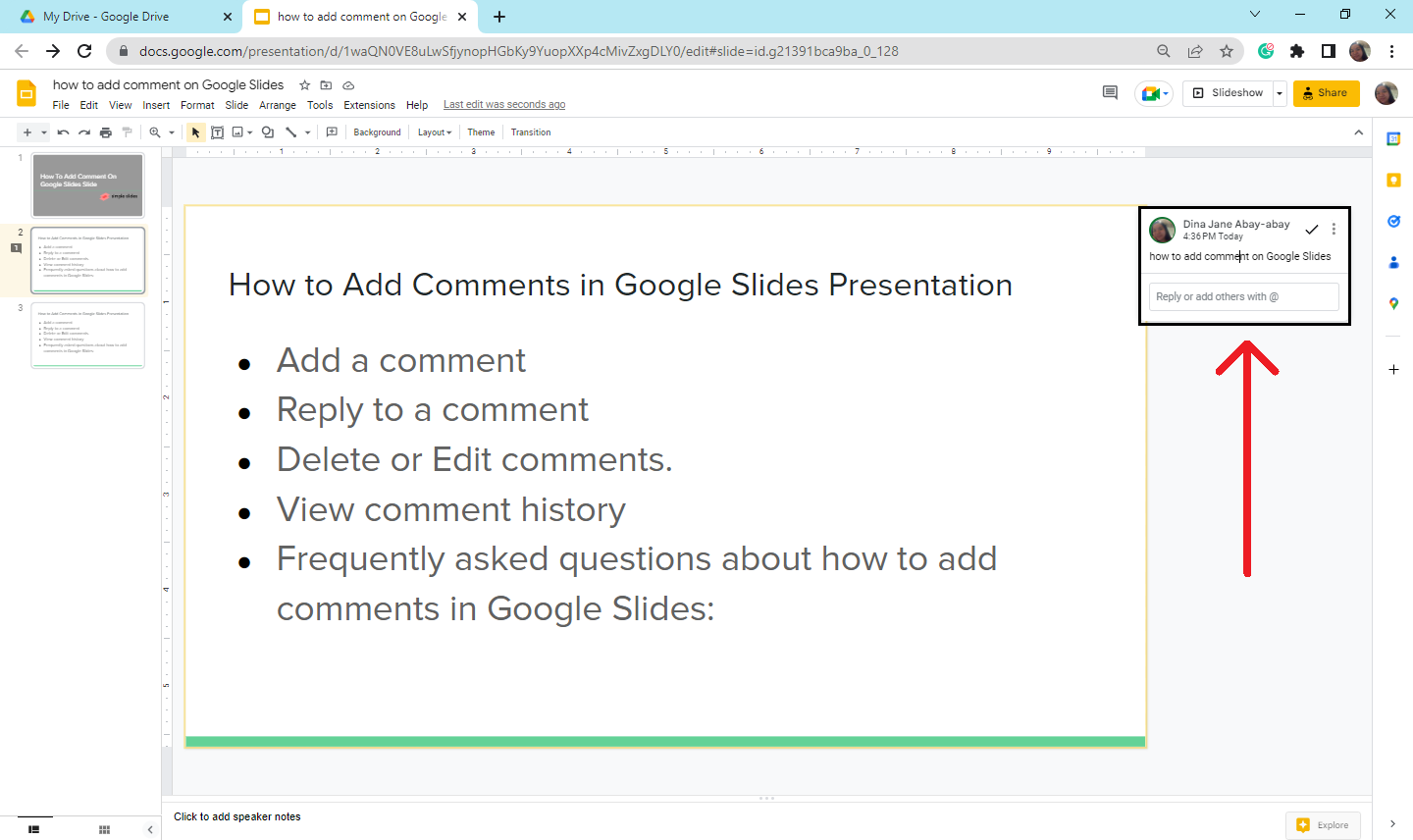
-
A reply box will appear then type your response and click "Reply."
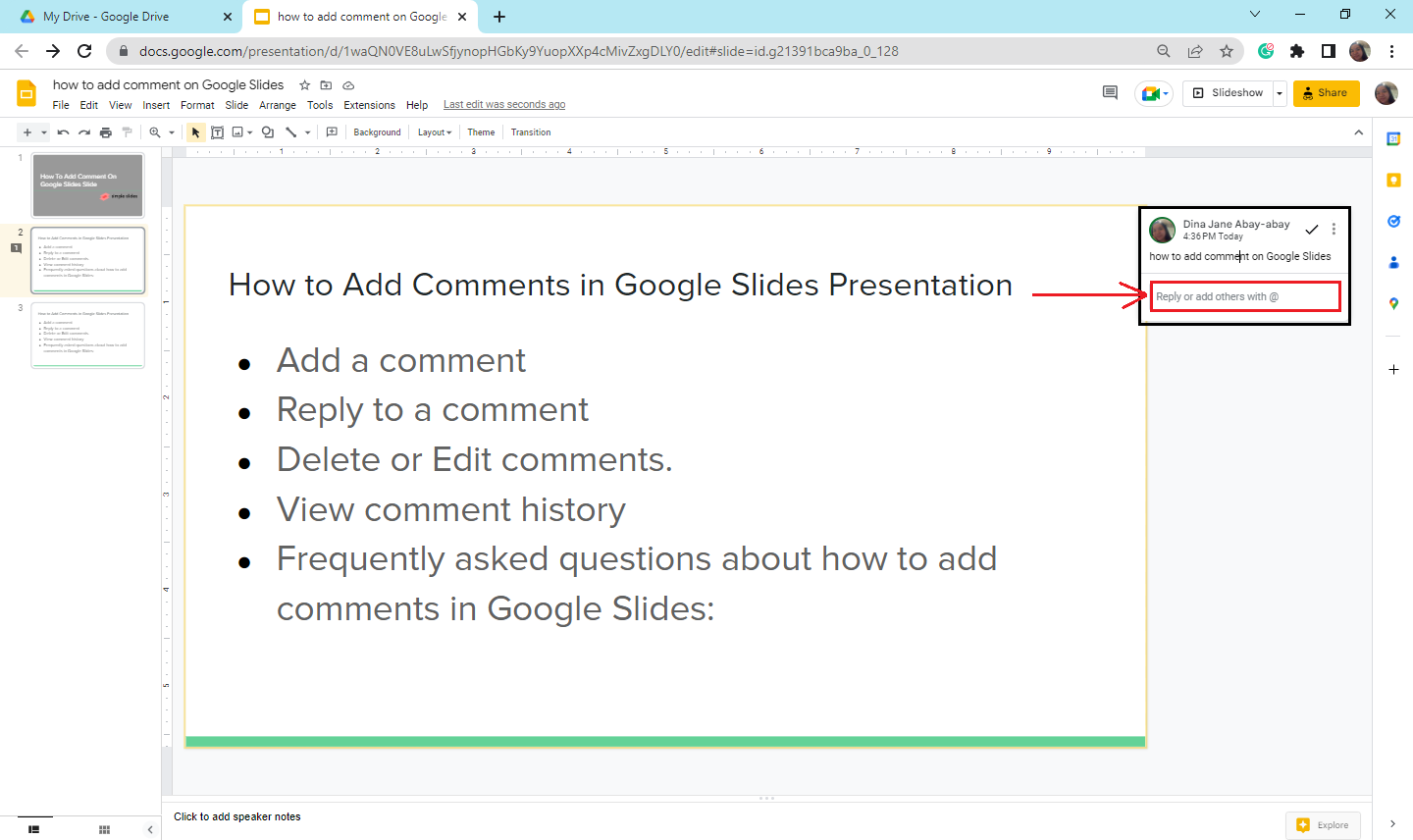
Delete or Edit comments.
Suppose you have mistakenly commented on a specific person and wish to edit or delete it:
-
Click the existing comments you made in Google Slides.
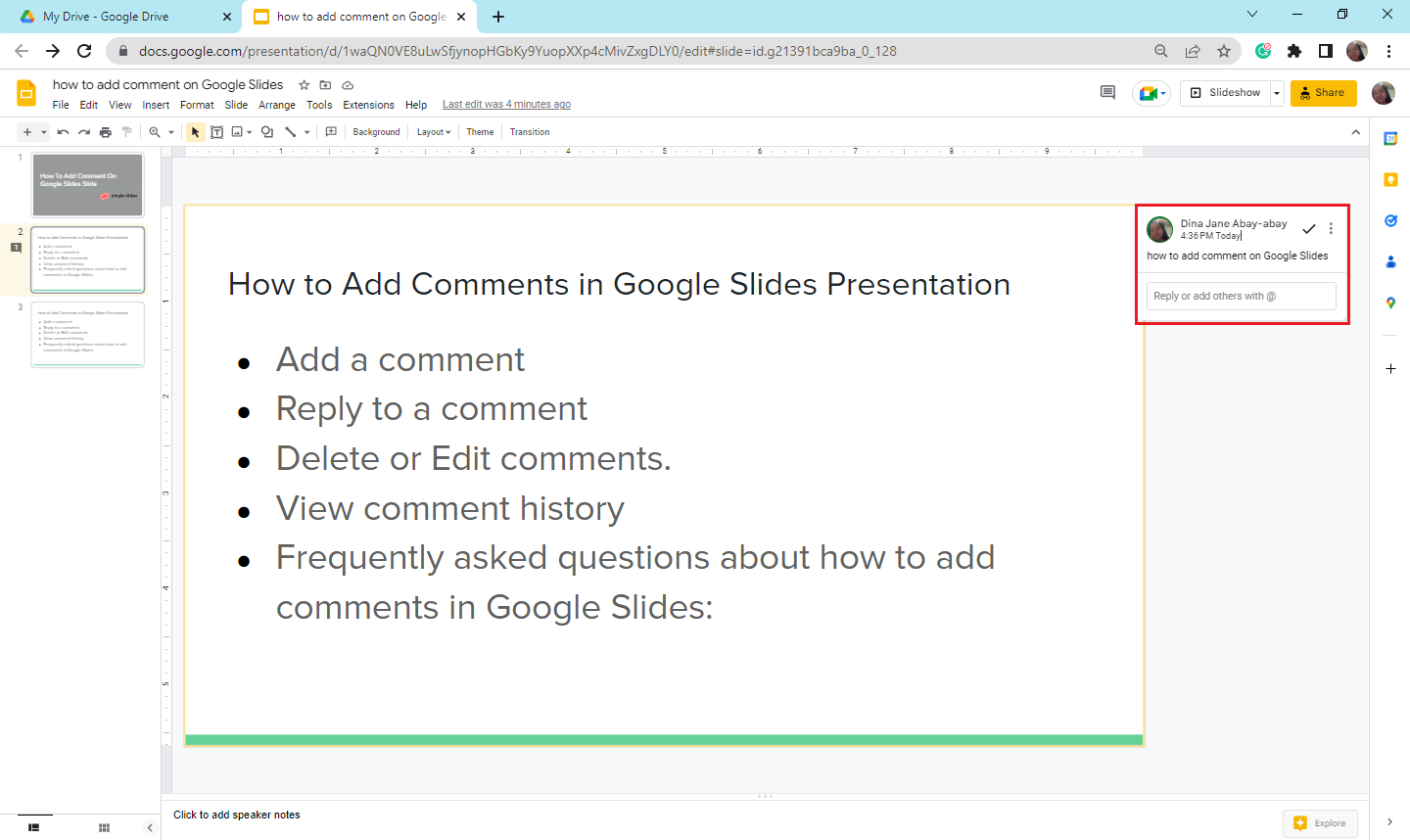
-
Navigate and select the "three dots" icon in the comment box.
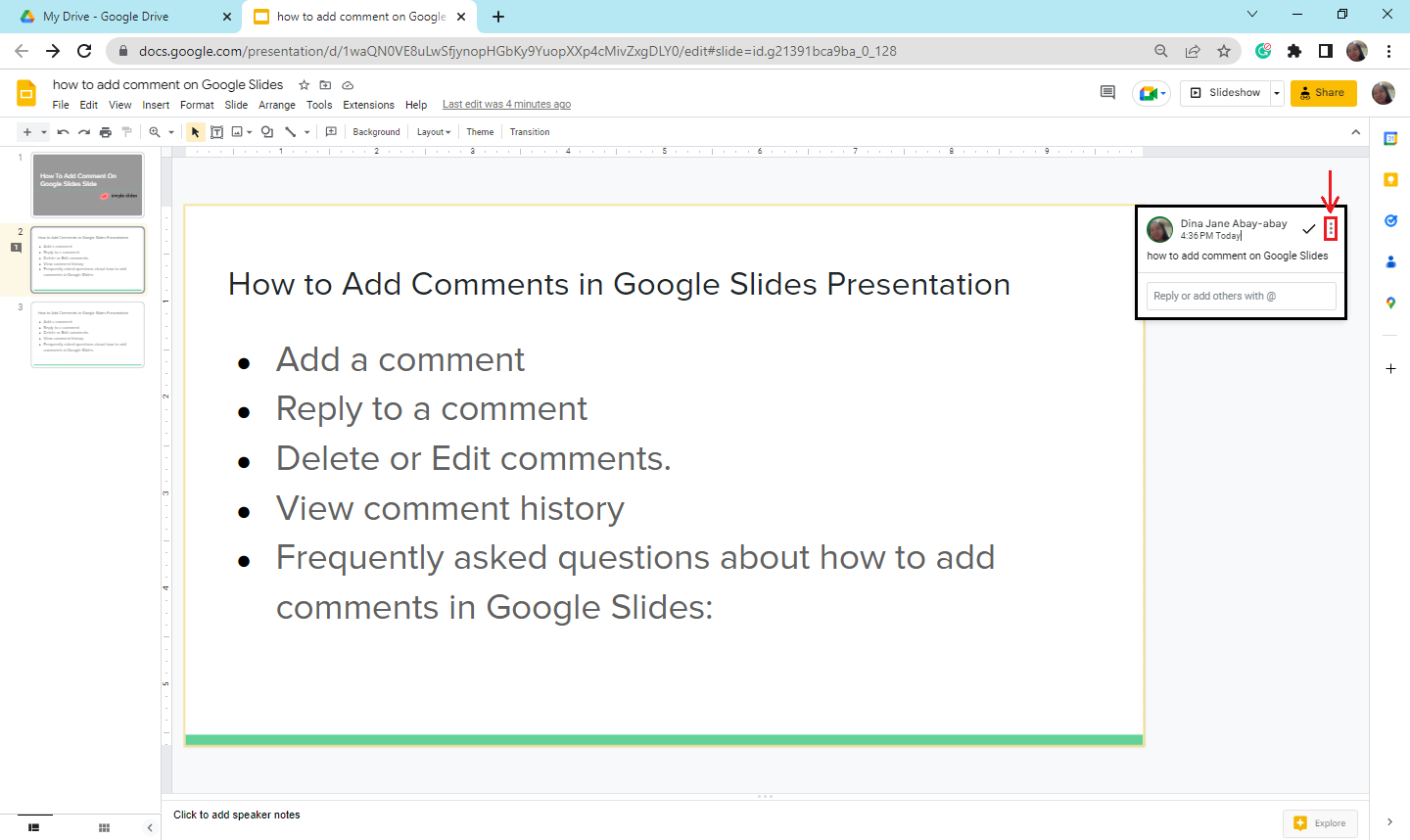
-
Then choose either edit or delete.
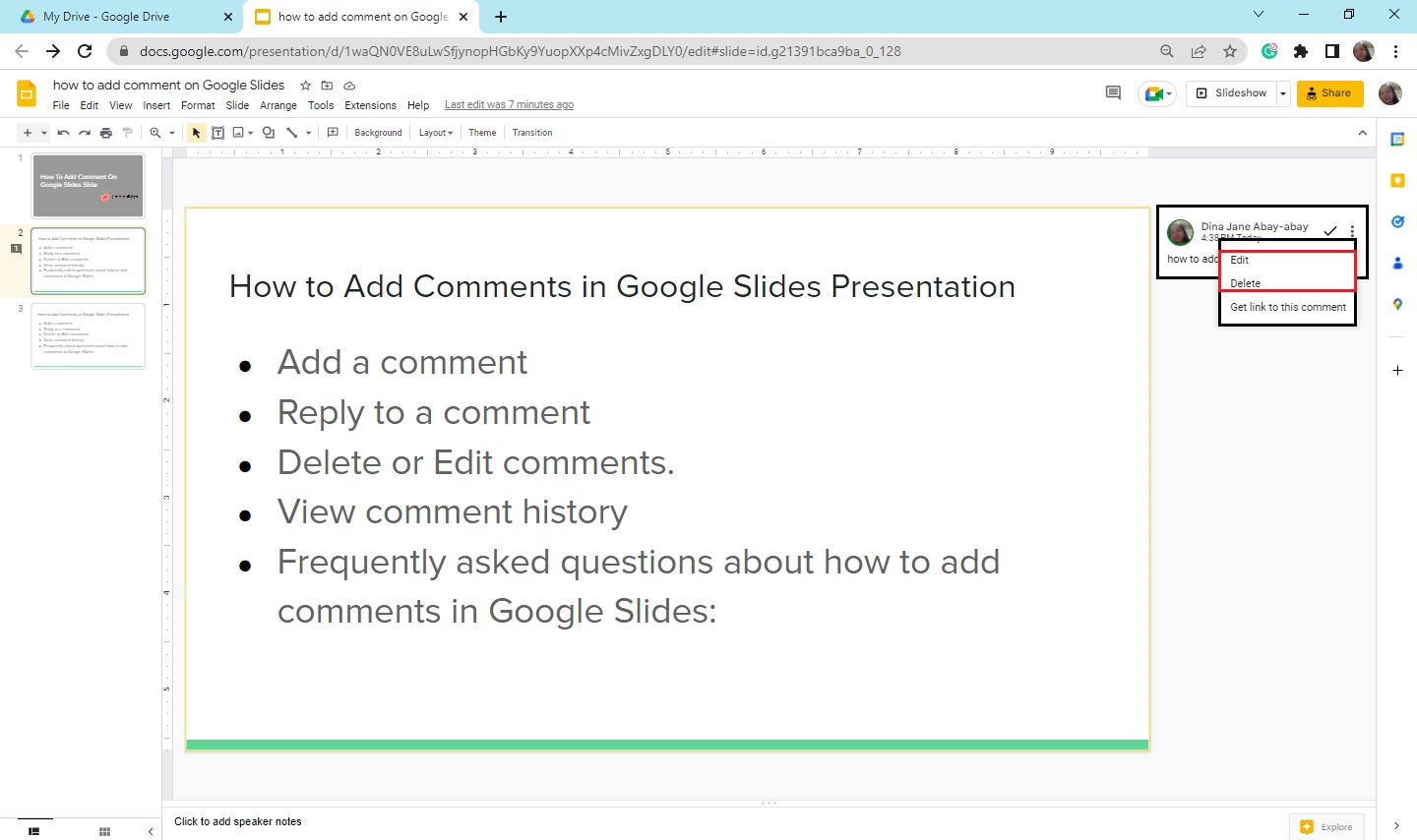
View comment history
To review the comment history on Google Slides:
-
In the comment box, click "Open comment history."
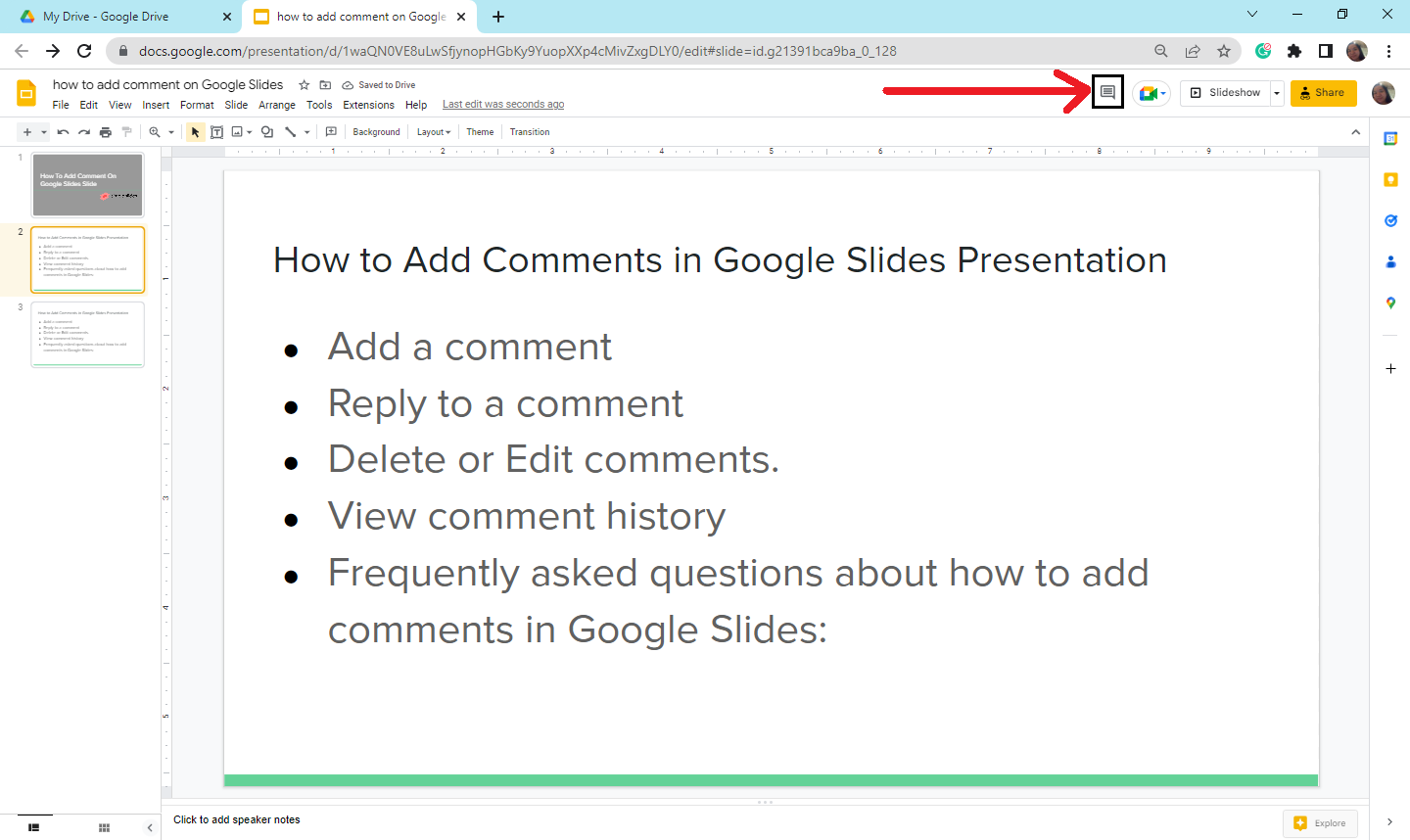
-
A window for "Comment History" will show the active and resolved comments in the Google Slides presentation.
-
Click the "Re-open" button to re-open the comment thread.
You can also do the shortcut key by pressing Ctrl+Alt+Shift+A to open the comment history.
Final Thoughts on How to Add a Comment on Google Slides.
Suppose you collaborate with multiple people to present a Google Slides presentation in your workplace. Learning to add comments in Google Slides can give you feedback from a different point of view.
Just follow the six steps above to easily add a comment to your next presentation!
For more how-to blog updates in Google Slides and Microsoft PowerPoint, go to Simple Slides. If you're tired of using the same old dull templates in Google Slides, subscribe now to get access to our pre-design templates and 10,000+ slides!
Frequently Asked Questions on How to Add Comments in Google Slides:
How can I share the link on Google Slides presentation?
You can share the link on your Google Workspace presentation by clicking the "Share" button. In the dialog box, mention the multiple people you want to access the Google Slides presentation and change "Restricted" to "anyone with the link." Change "Viewer" to "Editor."
How to acknowledge a resolved comment?
By marking or selecting the "Check" icon beside the "Three dots" icon.
Can I add a voice comment to a Google Slides presentation?
You can add voice-over on Google Slides by reading this article: How To Do a Voice-Over on Google Slides: Everything You Need to Know.
Related Articles:
How to Draw on Google Slides in 3 Easy Ways
Get A Free Sample of Our Award-Winning PowerPoint Templates + University
Get A Free Sample of Our Award-Winning PowerPoint Templates + University
Join our mailing list to receive the latest news and updates from our team.
Don't worry, your information will not be shared.
We hate SPAM. We will never sell your information, for any reason.