How to Add Slides to PowerPoint Presentations
May 05, 2022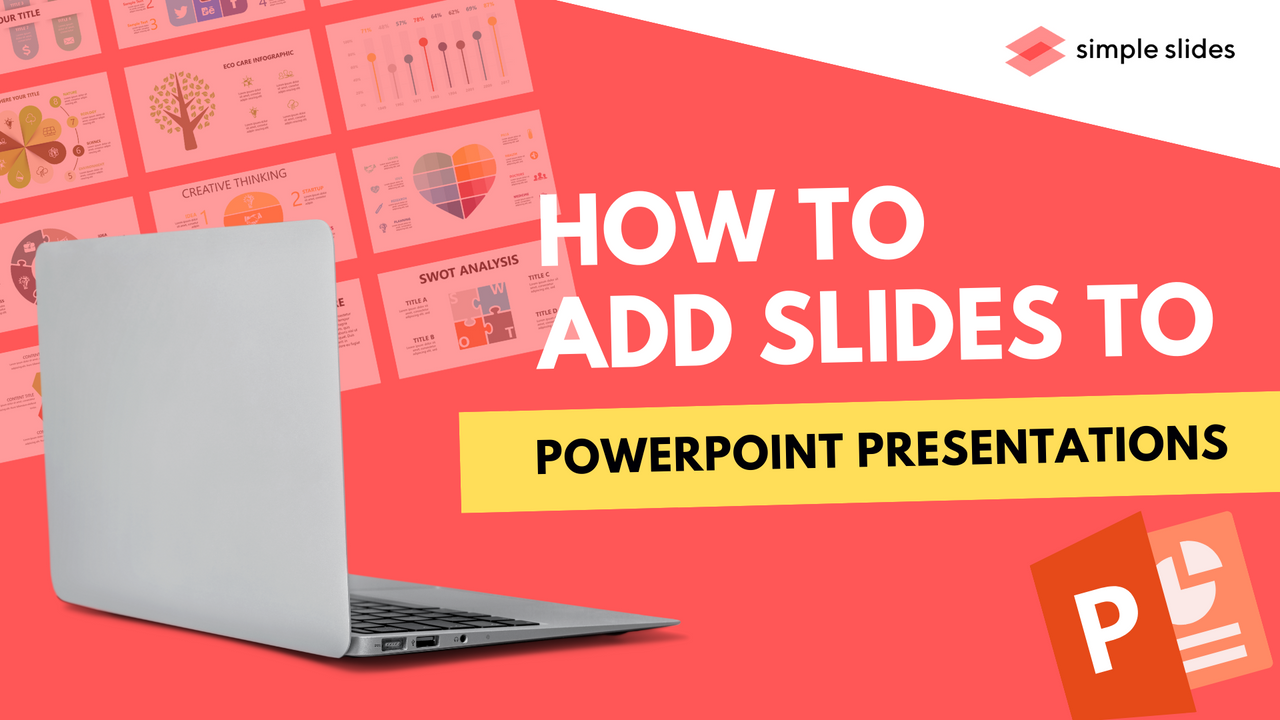
Creating a PowerPoint presentation with multiple slides is an important skill to learn for many reasons.
Adding new slides is essential for creating engaging presentations, covering various subjects, and keeping an audience engaged.
Selected slides can cover different topics, or you can reuse slides throughout a presentation to tie each slide group together. While it is essential to learn how to insert a new slide, it is also important to know how to find the duplicate slide button, the delete slide button to delete slides from your PowerPoint presentation file other than reuse slides pane from the copied slide and any other slide option on Microsoft PowerPoint.
Frequently Asked Questions:
Can I select multiple slides to add to a presentation from another presentation?
Yes! From the Home tab, select the arrow alongside New Slide and press Insert Slides from Other Presentation. Choose the presentation you want o insert, press Insert all slides, and choose Insert.
Can I make a new slide look like my other slides?
To ensure each slide in your presentation file looks the same, implement the Slide Master.
How do I edit my newly inserted slide?
Select the New Slide button from the Home Tab. Hold down the CTRL and M key, or right-click on a slide from the Thumbnails pane and choose New Slide.
How can I change the slide layout?
-
Choose the slide you want to edit the layout for.
-
Click Home > Layout.
-
Choose the layout that you want. The slide layouts contain placeholders for text, charts, shapes, clip art, videos, pictures, a background, and more.

How to Insert a New Slide in PowerPoint.
This guide will show you how to add new slides to a PowerPoint presentation. When you start a new slideshow in Microsoft PowerPoint, one is called the Title Slide.
You can select the placeholders on the title slide and type in any text you want to include.
You can also add a picture or a table or drag any other information you want to include on this title slide.
Once you are happy with the theme and content of your first PowerPoint presentation slide, it is time to start adding slides.
To add another presentation slide, you must insert a new slide and establish which placeholders show on the slide. The slide layout you choose for your new slide will impact which placeholders show within it. However, you can amend the layout you apply to a slide after you have inserted it.
Instructions on How to Add a New Slide in PowerPoint.
-
To add brand new slides as a title slide layout in Microsoft PowerPoint, select the Home tab from the ribbon. You can do this for your existing slide, the previous slide, or one or more slides in a PowerPoint file.
-
Select the New Slide button and the Slides Group button from here.
-
If you don't like this option and don't want to add a new slide with the same design, a new slide option in PowerPoint allows you to insert a new slide with a different layout.
-
Select the Home tab from the ribbon, and click the drop-down menu from the New Slide button. You will see a drop-down menu from the Slides Group button that shows the various other slide layouts you can choose from.
-
From there, select the name of your desired slide layout from the drop-down menu and press Enter to implement a new slide with the chosen layout.
For more formatting tips, creating a new stunning presentation, and several other ways to improve your PowerPoint presentations, check out the Simple Slides blog!

Related Articles:
How to Get PowerPoint for Mac: Everything You Need to Know
How-to Guide: Insert PDF Into PowerPoint: 4 Easy Ways
Google Slides Tutorial
Get A Free Sample of Our Award-Winning PowerPoint Templates + University
Get A Free Sample of Our Award-Winning PowerPoint Templates + University
Join our mailing list to receive the latest news and updates from our team.
Don't worry, your information will not be shared.
We hate SPAM. We will never sell your information, for any reason.





