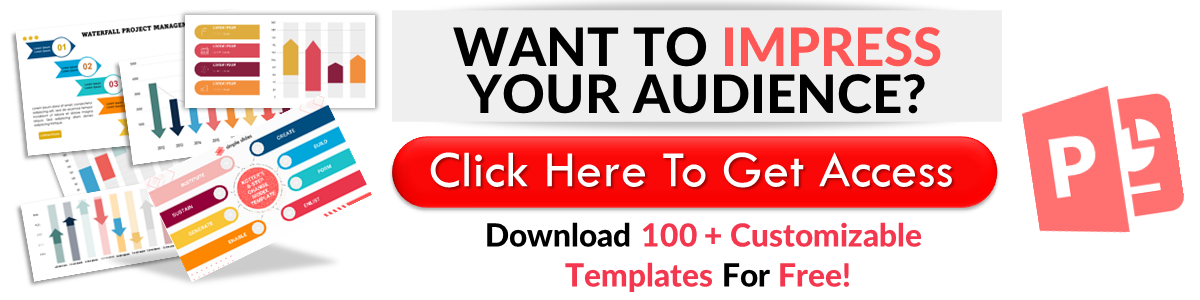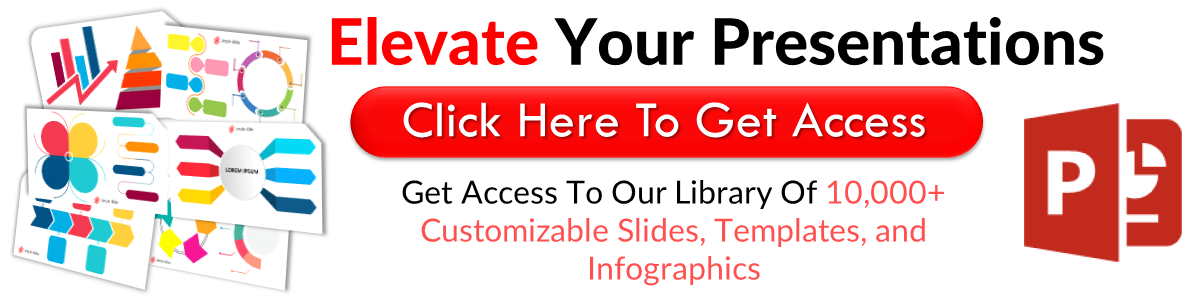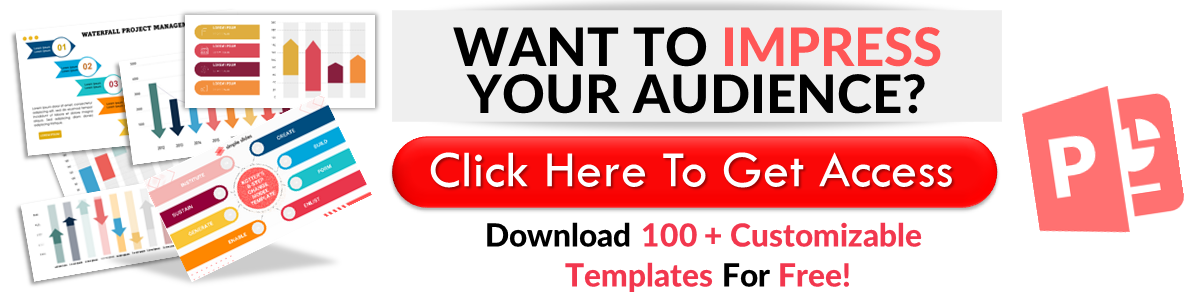Adding Font To PowerPoint: A Step-By-Step Guide
Mar 29, 2023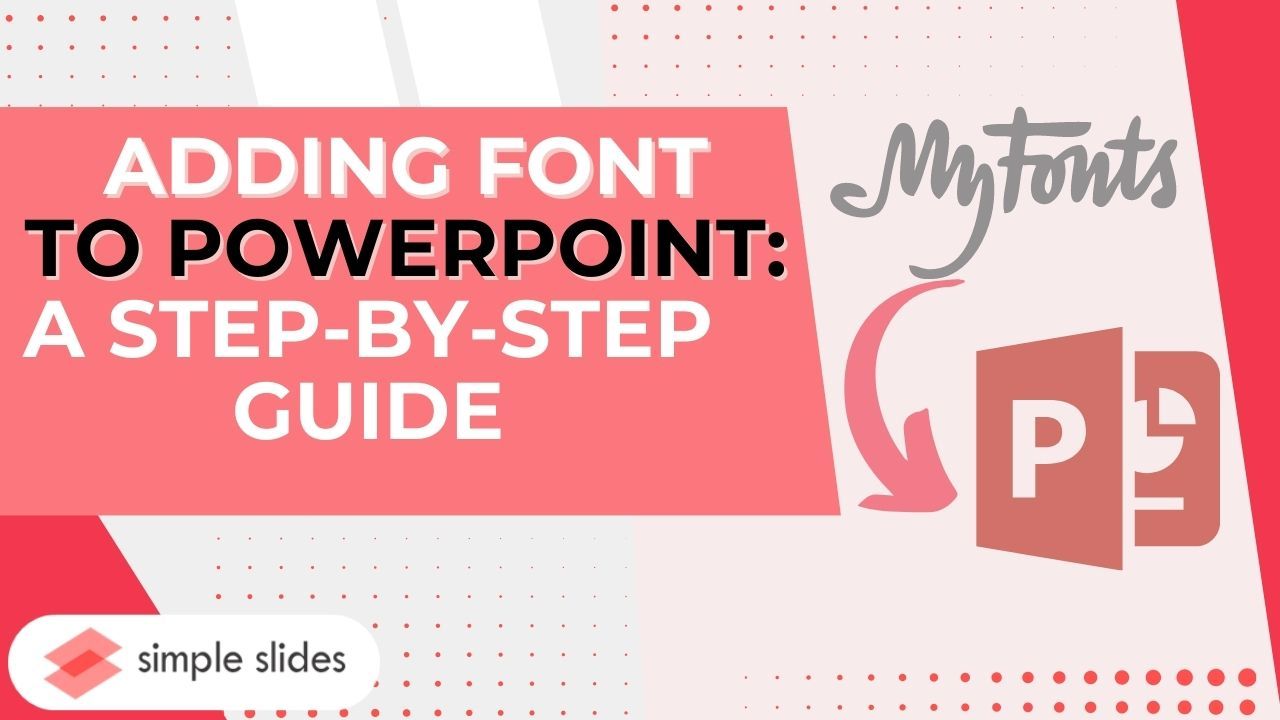
Do you want to use new fonts for your next PowerPoint presentation?
Let's uncover the process of installing fonts into your PowerPoint presentations. Using newly installed fonts can enhance your slides' appeal and make your presentation more powerful.
In this article, we will walk through the following:
-
How to download and install fonts for PowerPoint presentations.
-
Custom font style in PowerPoint
How to Install Fonts in PowerPoint Presentations
Download and install fonts for PowerPoint presentations.
For any version of Microsoft PowerPoint to download and install font files to your software:
-
Open a new tab in Google Chrome and type in the search bar "font space."
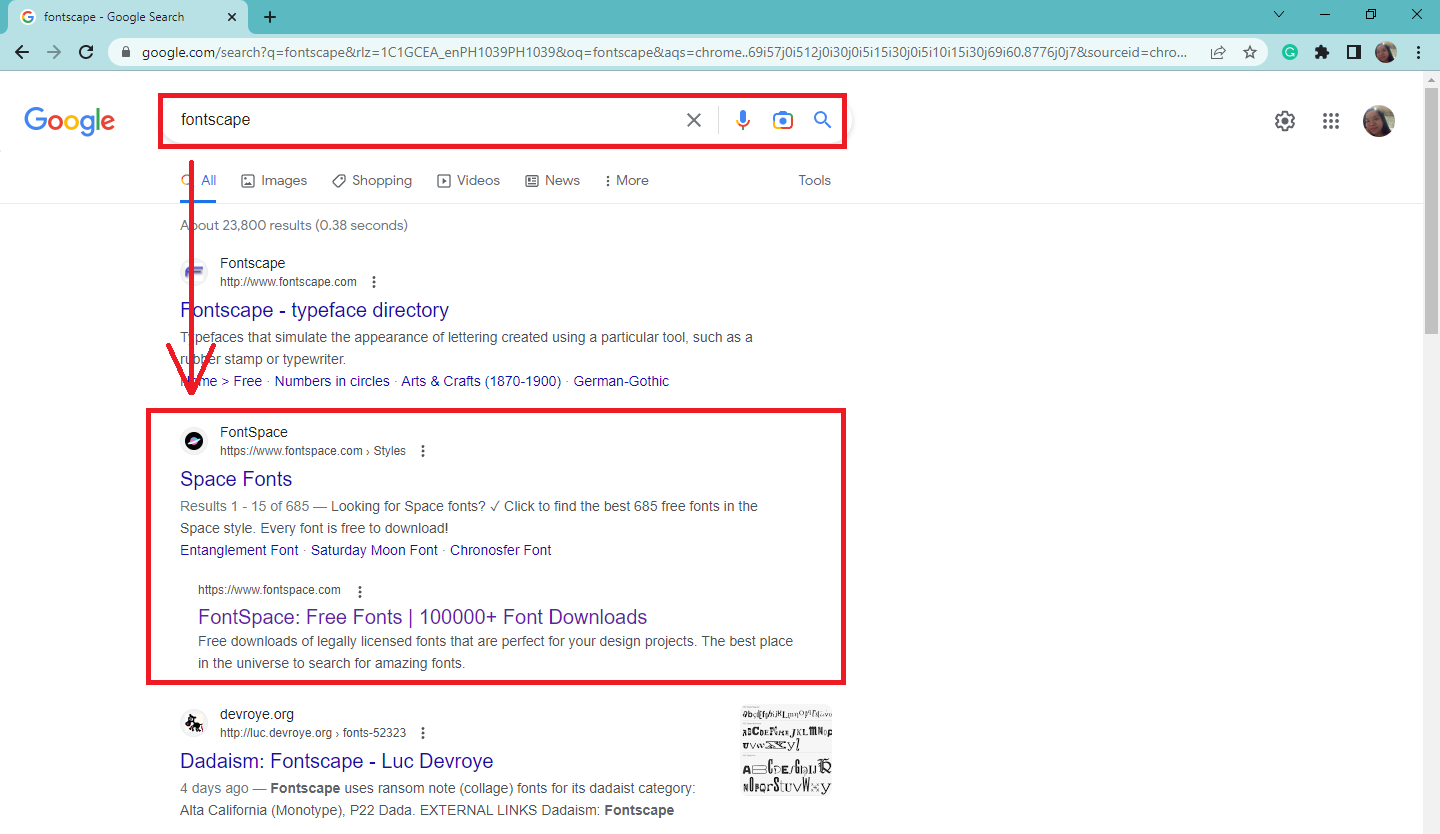
-
Select a font style you want to download and install for your PowerPoint presentation.
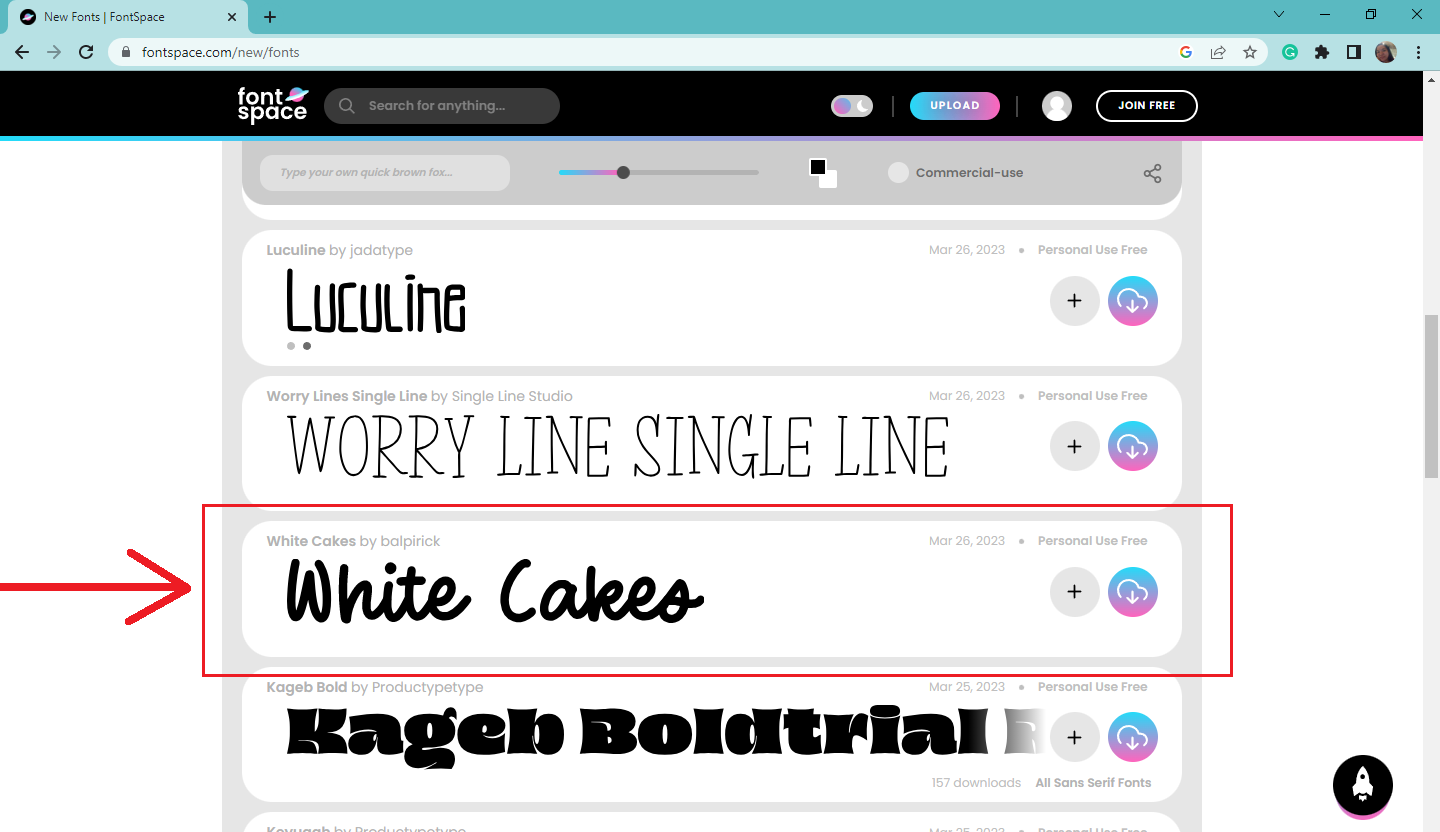
-
Click the font "download" button and wait until the zip file tab appears on the lower-left side of your Google Chrome.
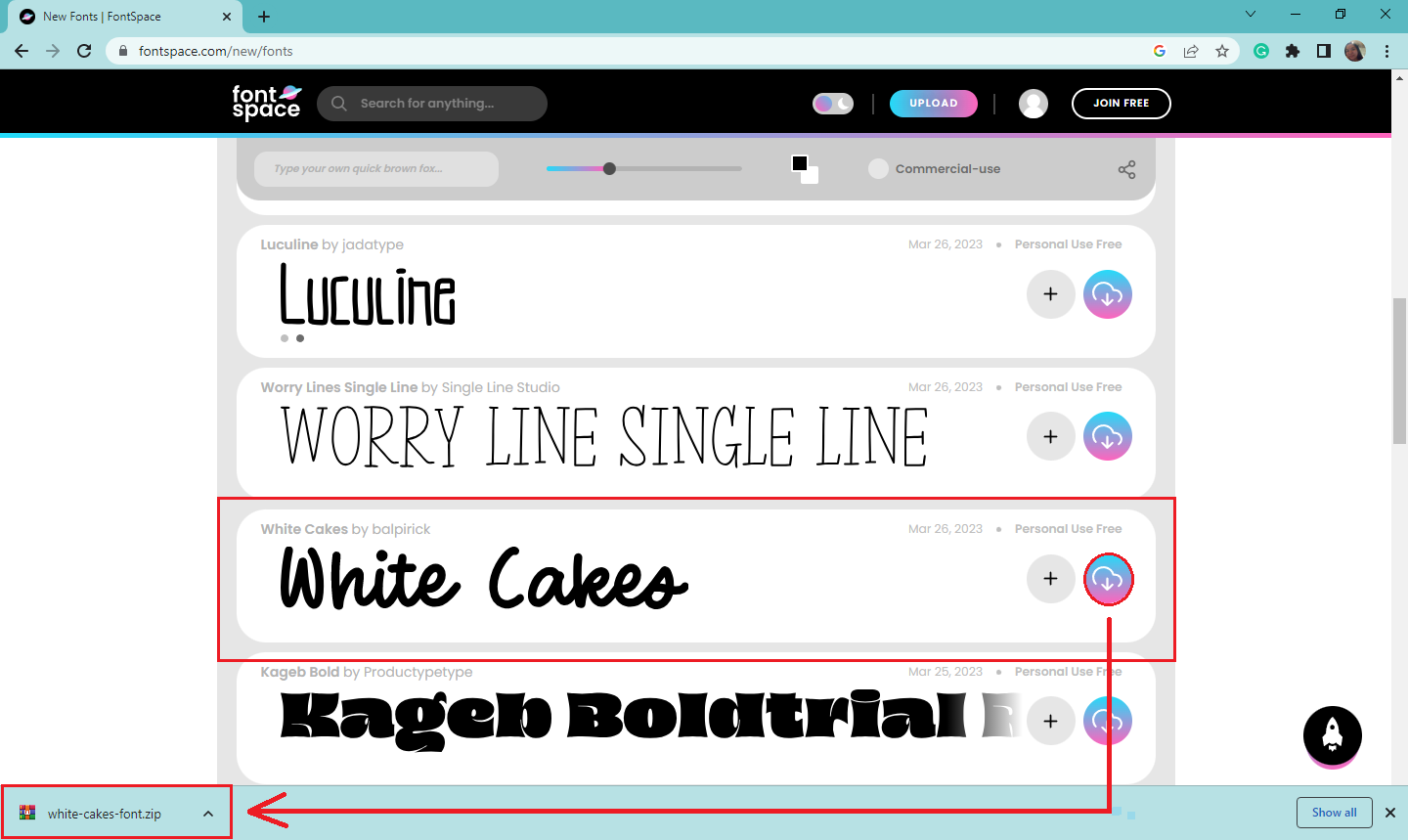
-
Double-click the zip file, and click the font book application of your desired font file.
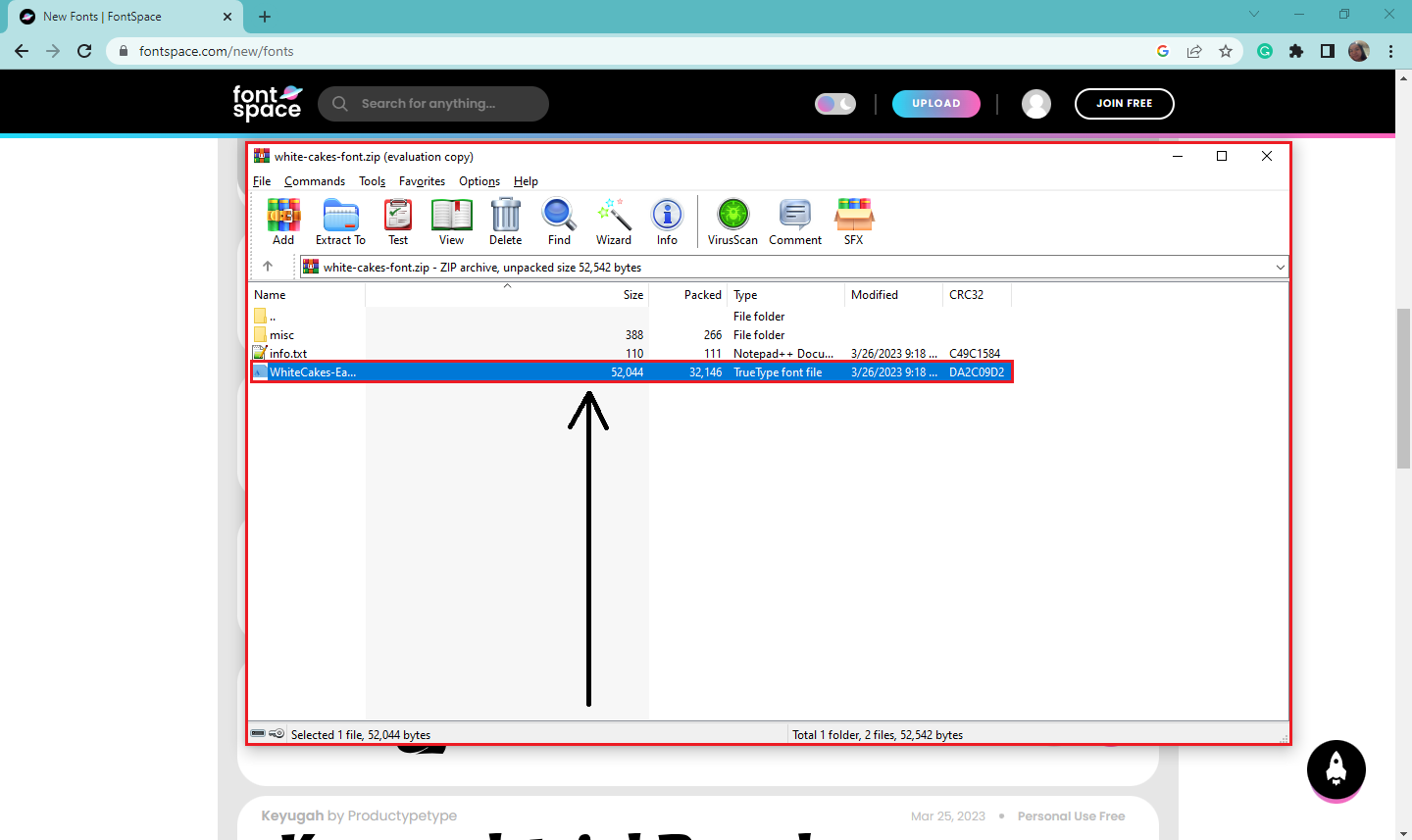
-
When the font displays in a window with a file preview, click the "Install" font button.
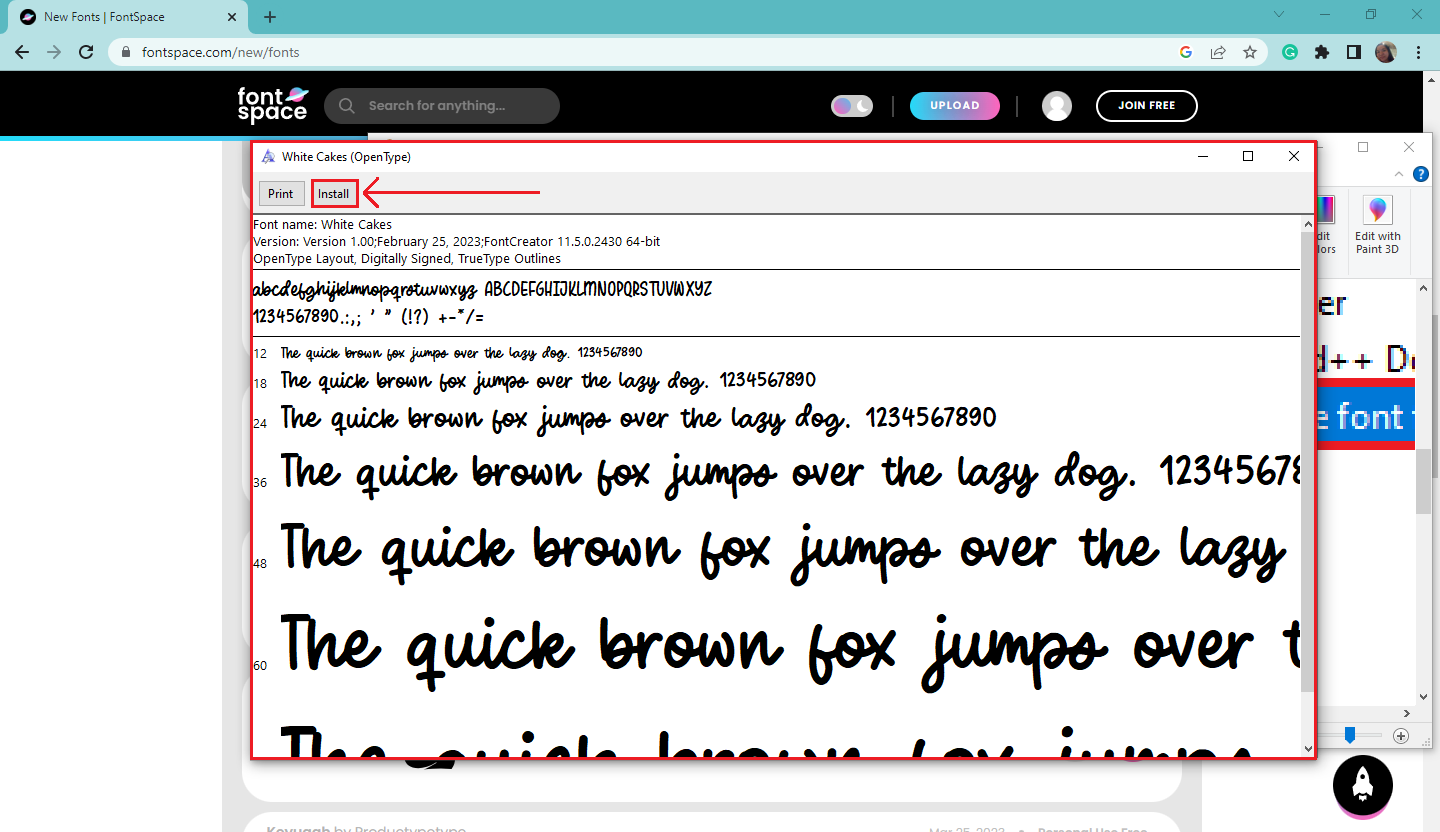
-
Click "Close" when installing the font file is done.
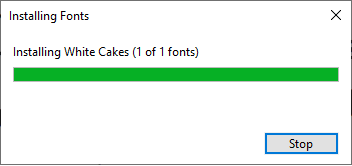
-
Go to the PowerPoint presentation, click the "Font" drop-down menu, and select your newly downloaded font.
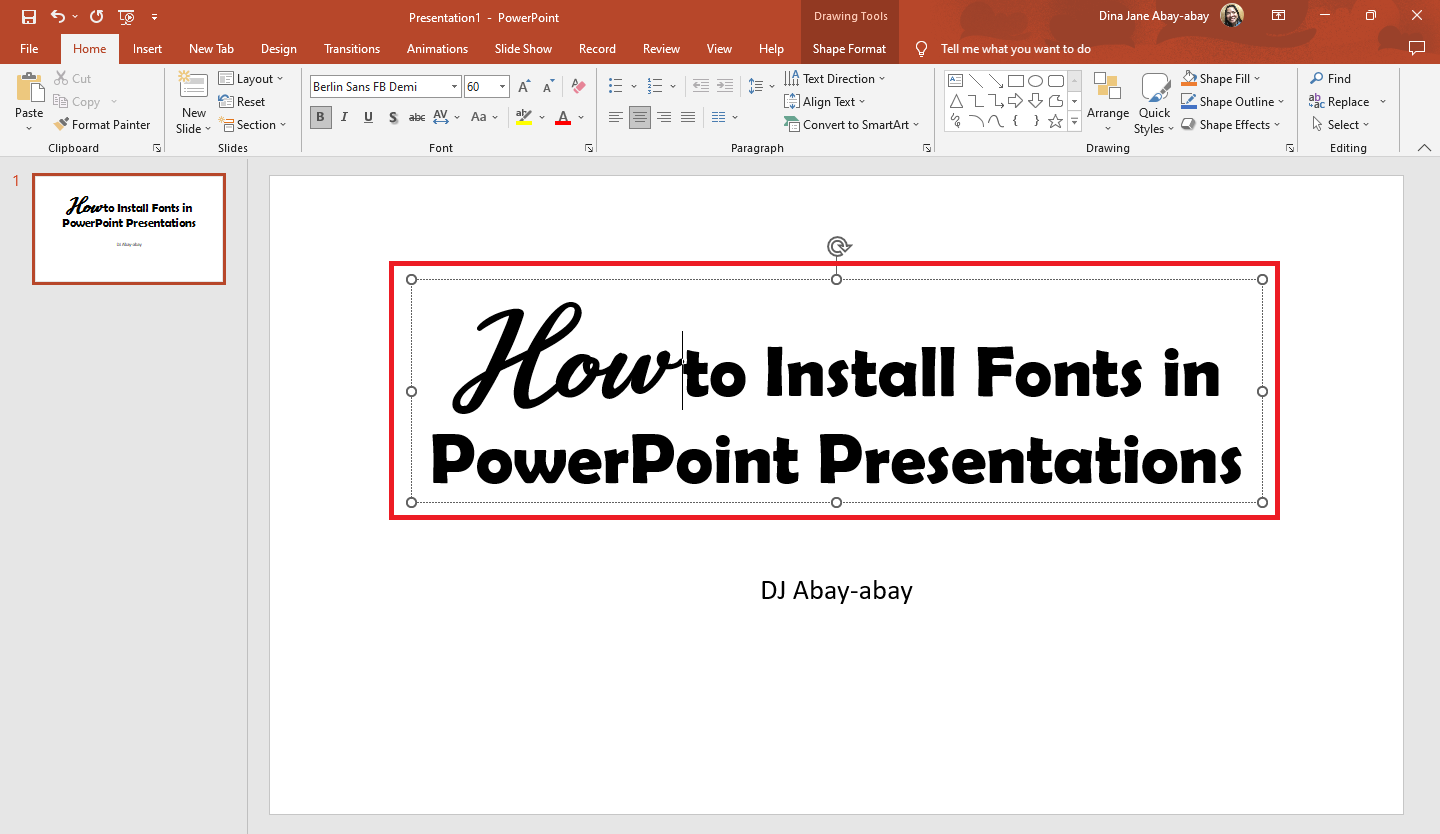
Insert fonts in PowerPoint.
To embed fonts into your PowerPoint presentation:
-
Click the "File" tab in your Microsoft PowerPoint.
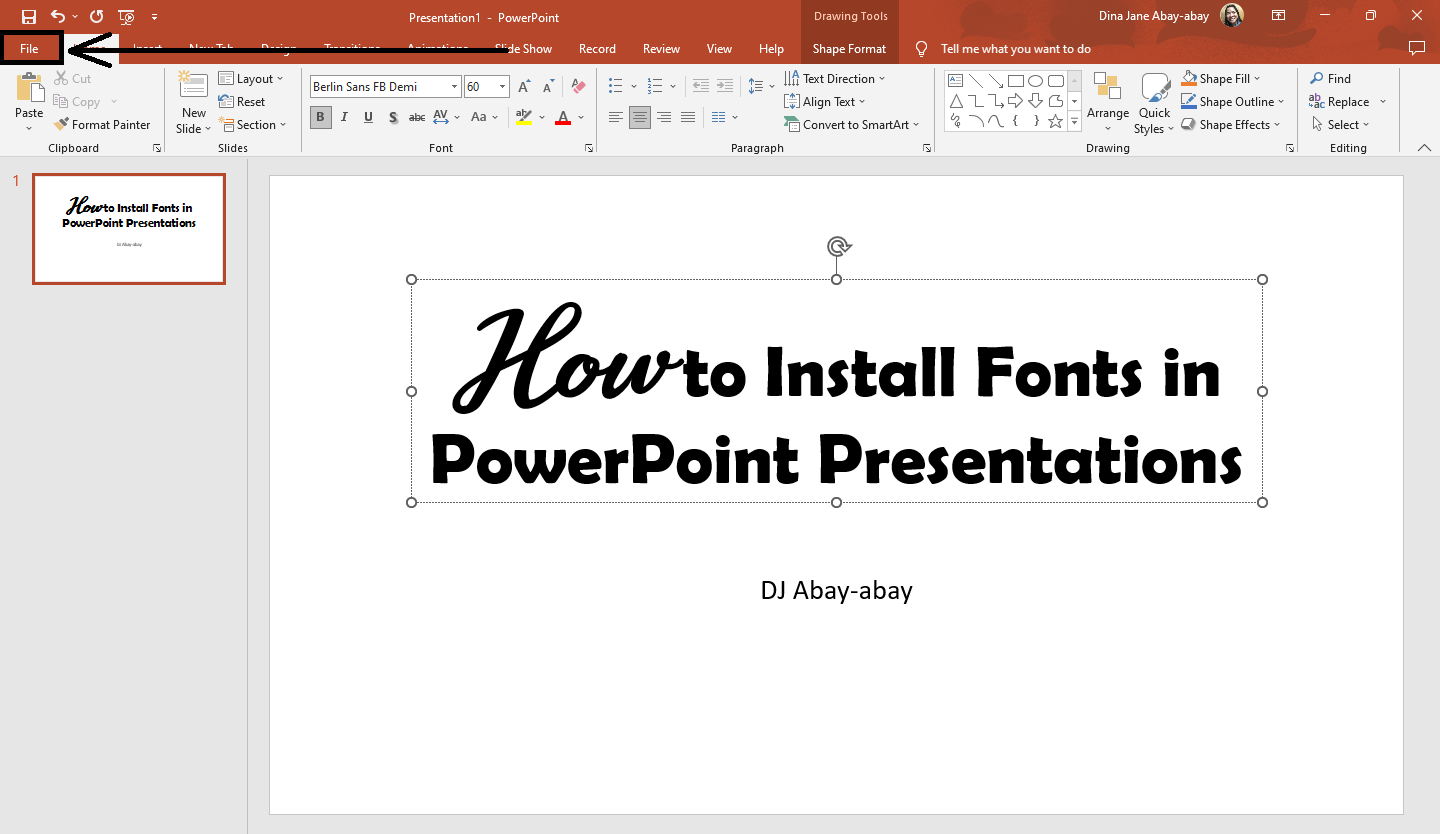
-
Select the "Options" menu,
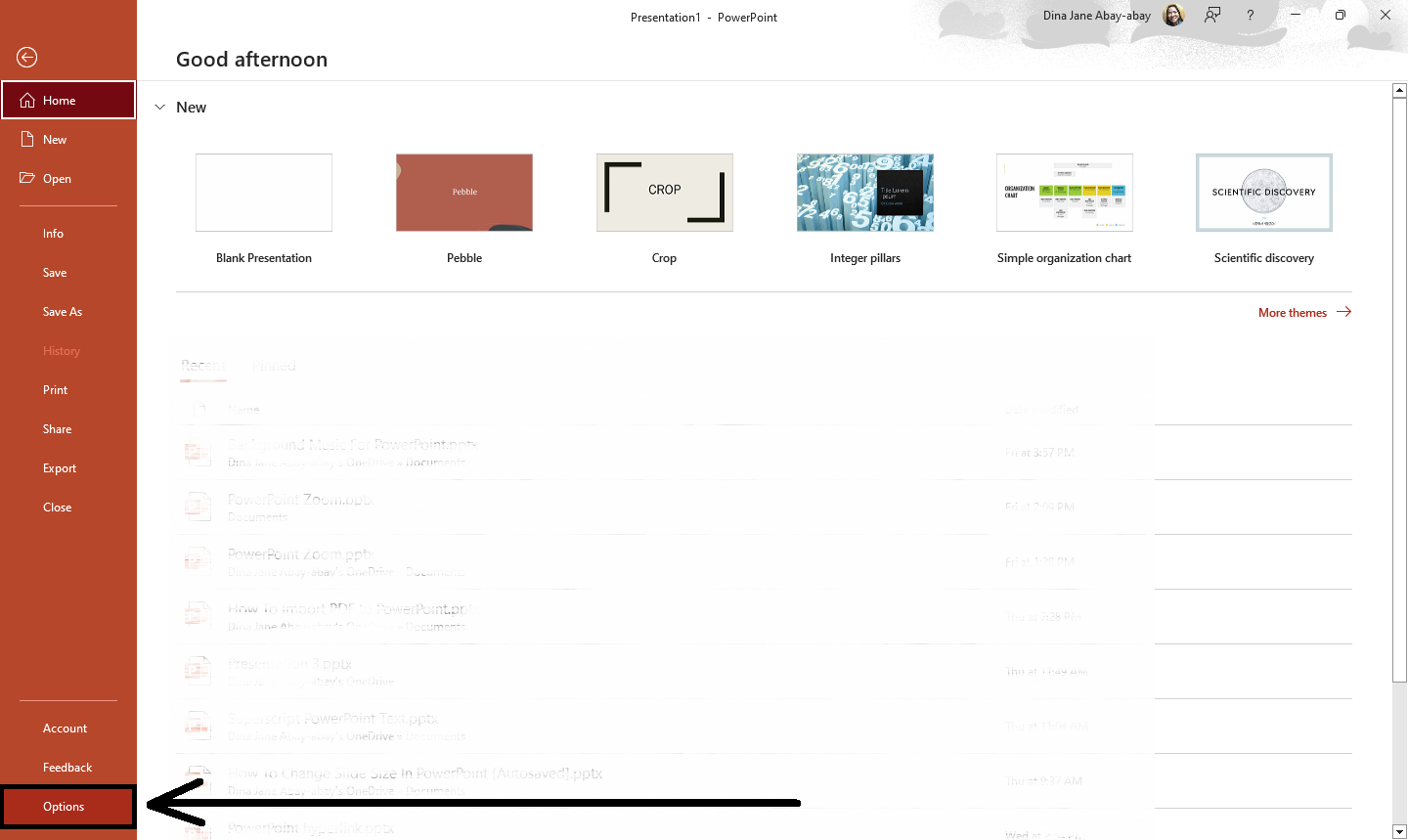
-
When the "PowerPoint Options" dialog box appears, go to the "Save" menu.
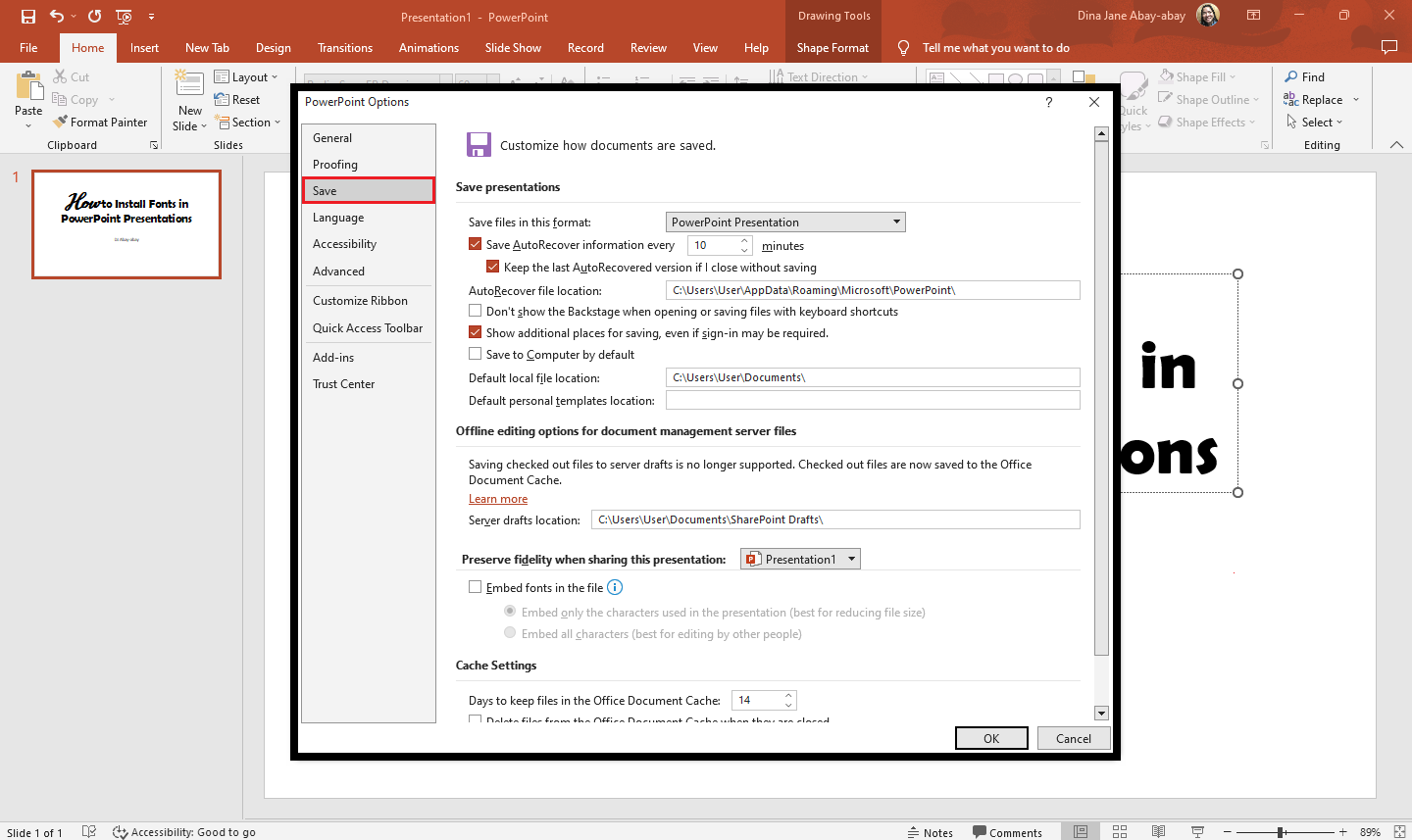
-
Navigate "Preserve fidelity when sharing this presentation," and check the box beside the "Embed fonts in the file." Then click the "Ok" button.
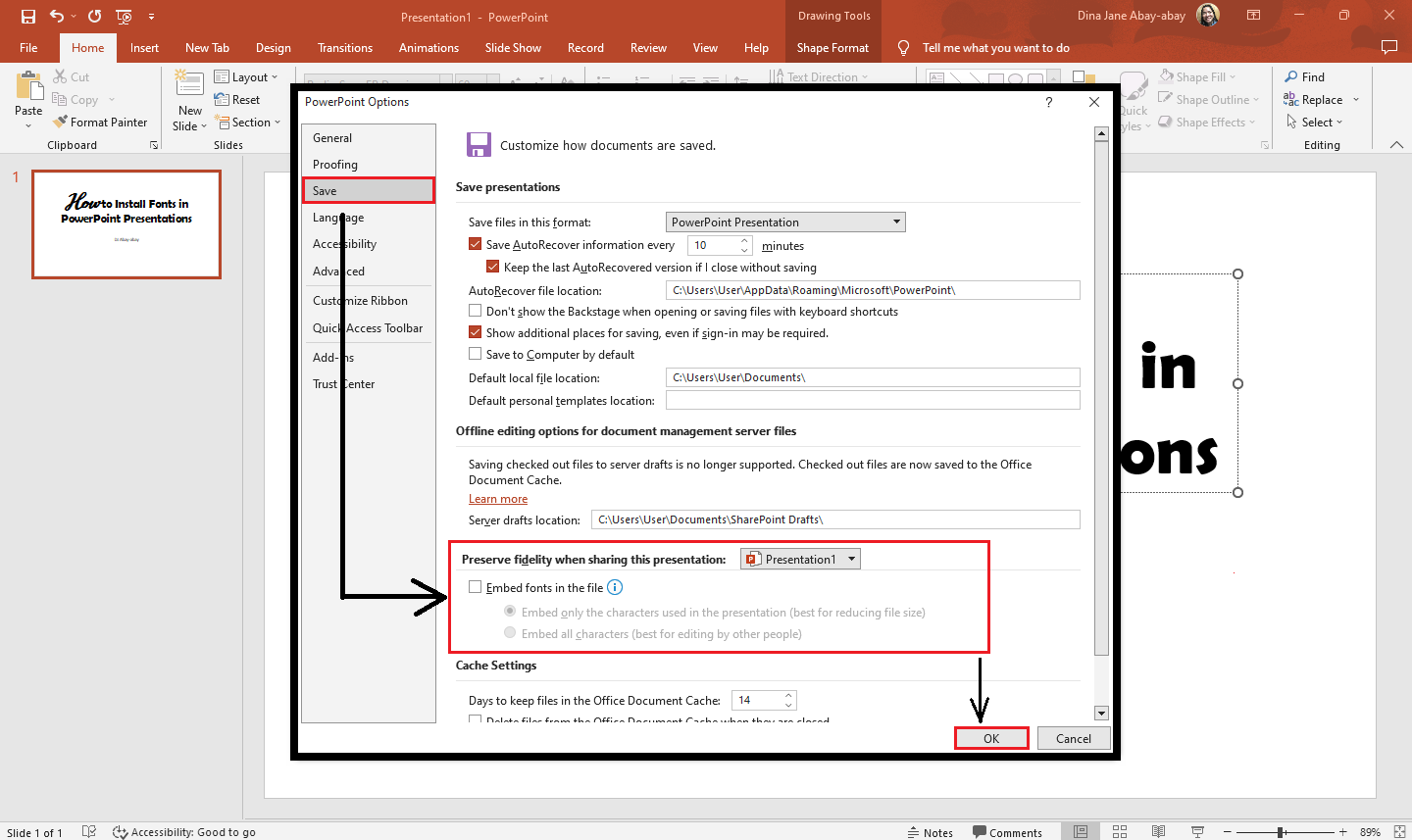
Note: You can also check the box beside "Embed only the characters used in the presentation" if you want to compress the file size of your PowerPoint.
Custom font style in PowerPoint.
To add a custom font style to your PowerPoint slides, you need to follow these steps:
-
Select or highlight the text you want to customize.
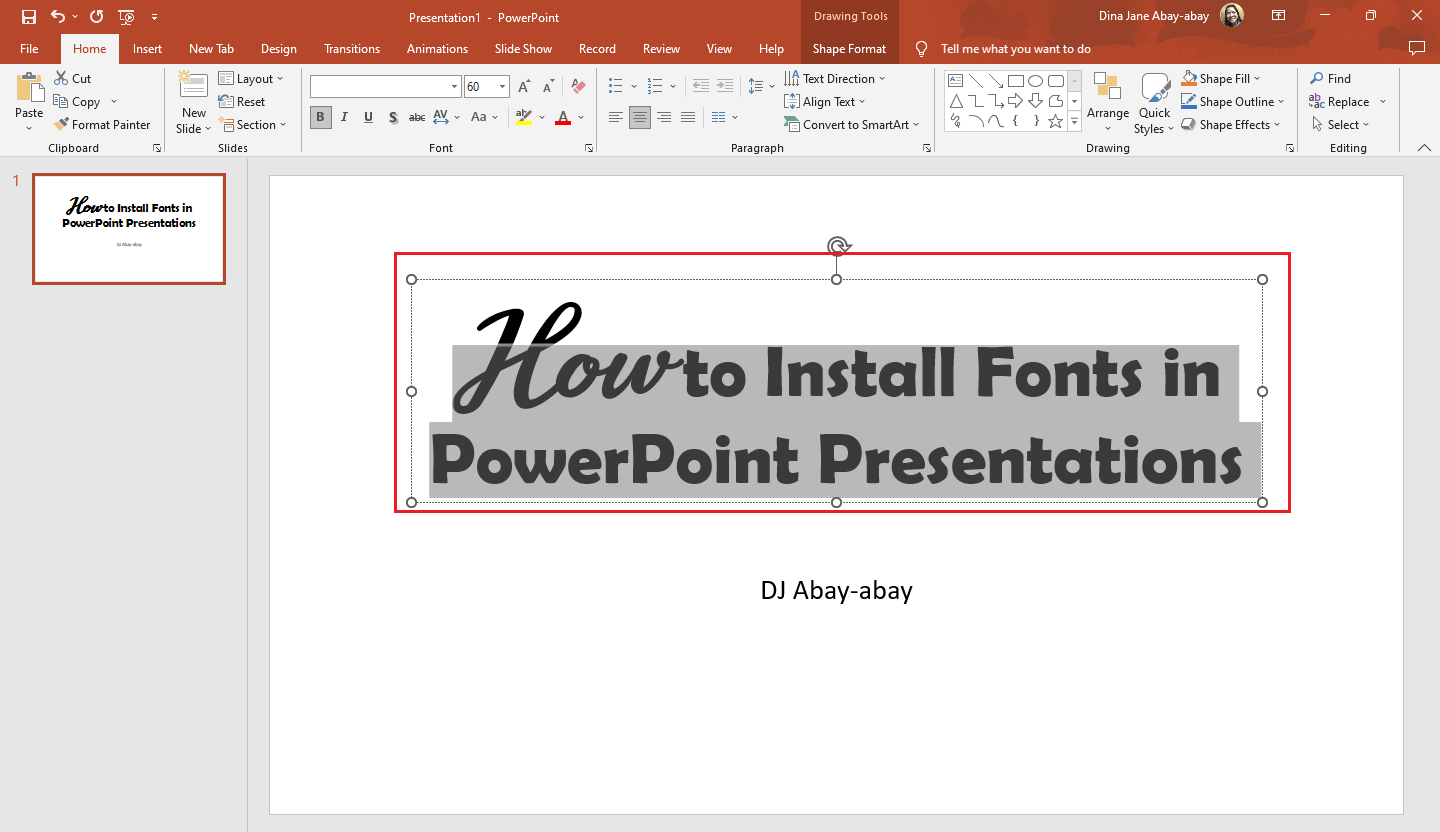
-
Click the "Shape Format" tab.
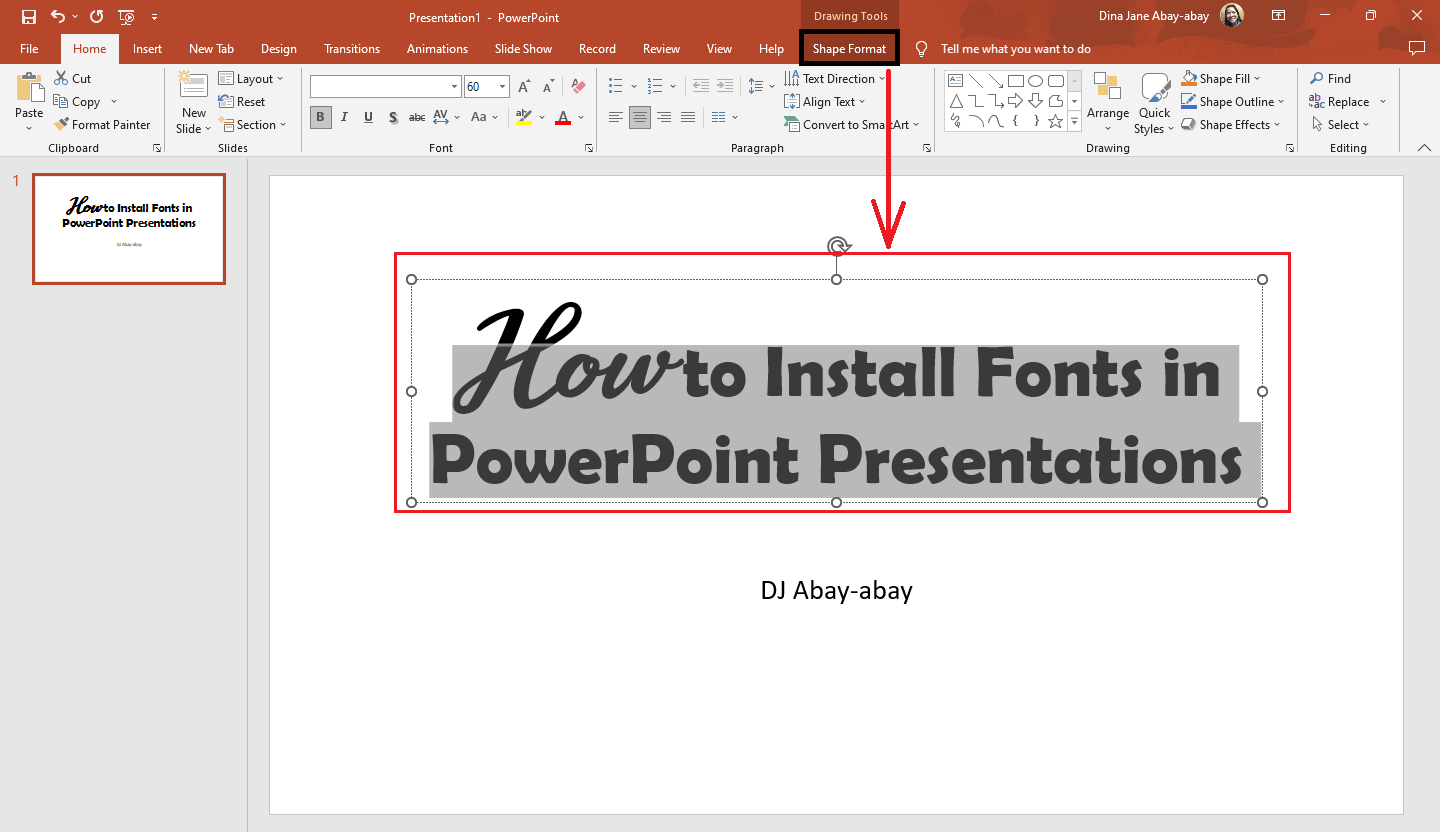
-
You can either click the "WordArt Styles" to change the "Text Fill," "Text Outline," or "Text Effects" of your PowerPoint slides,
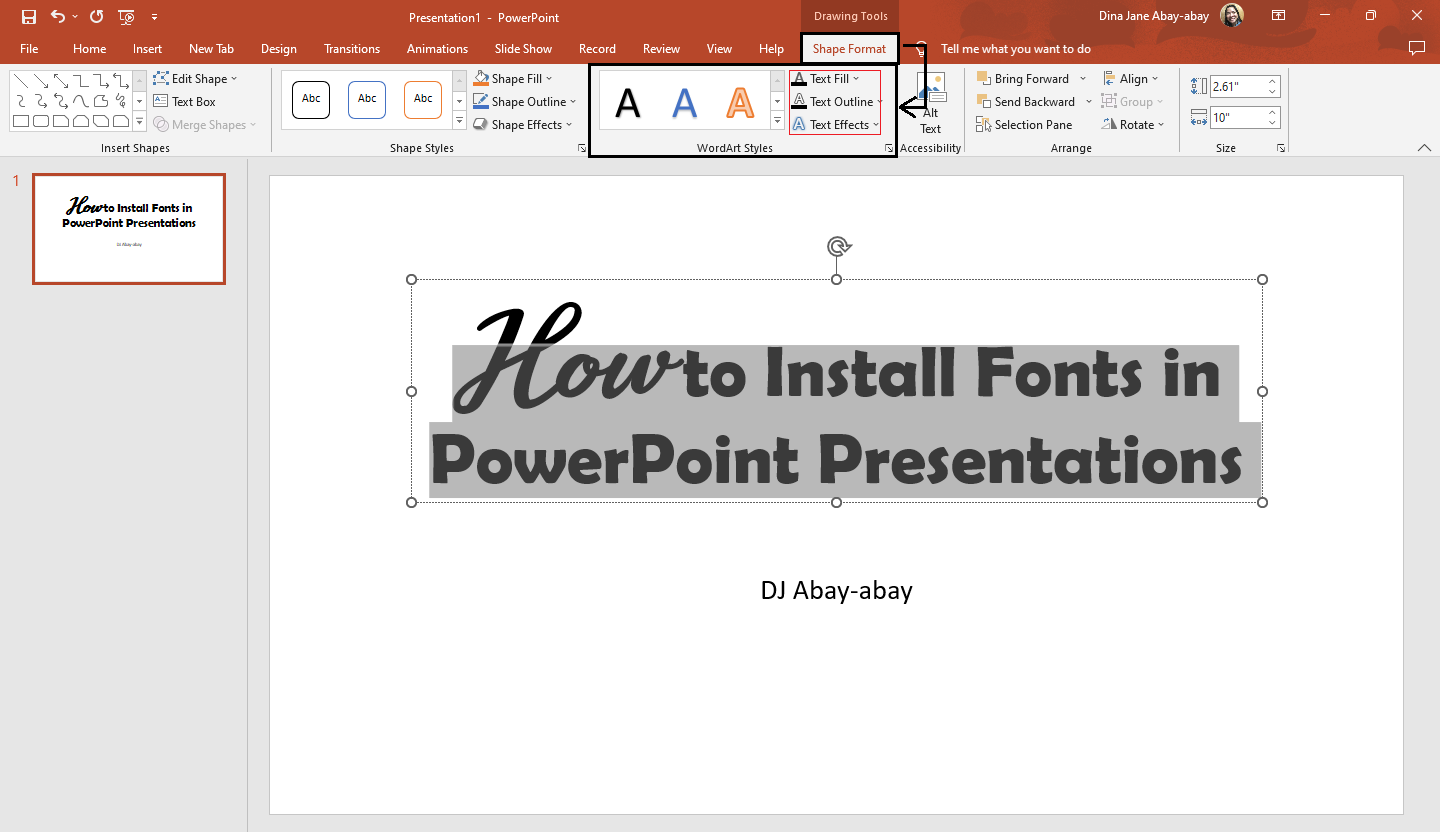
-
And you can also select the "Shape Styles" for your font file to customize the "Shape Fill," "Shape Outline," or "Shape Effects."
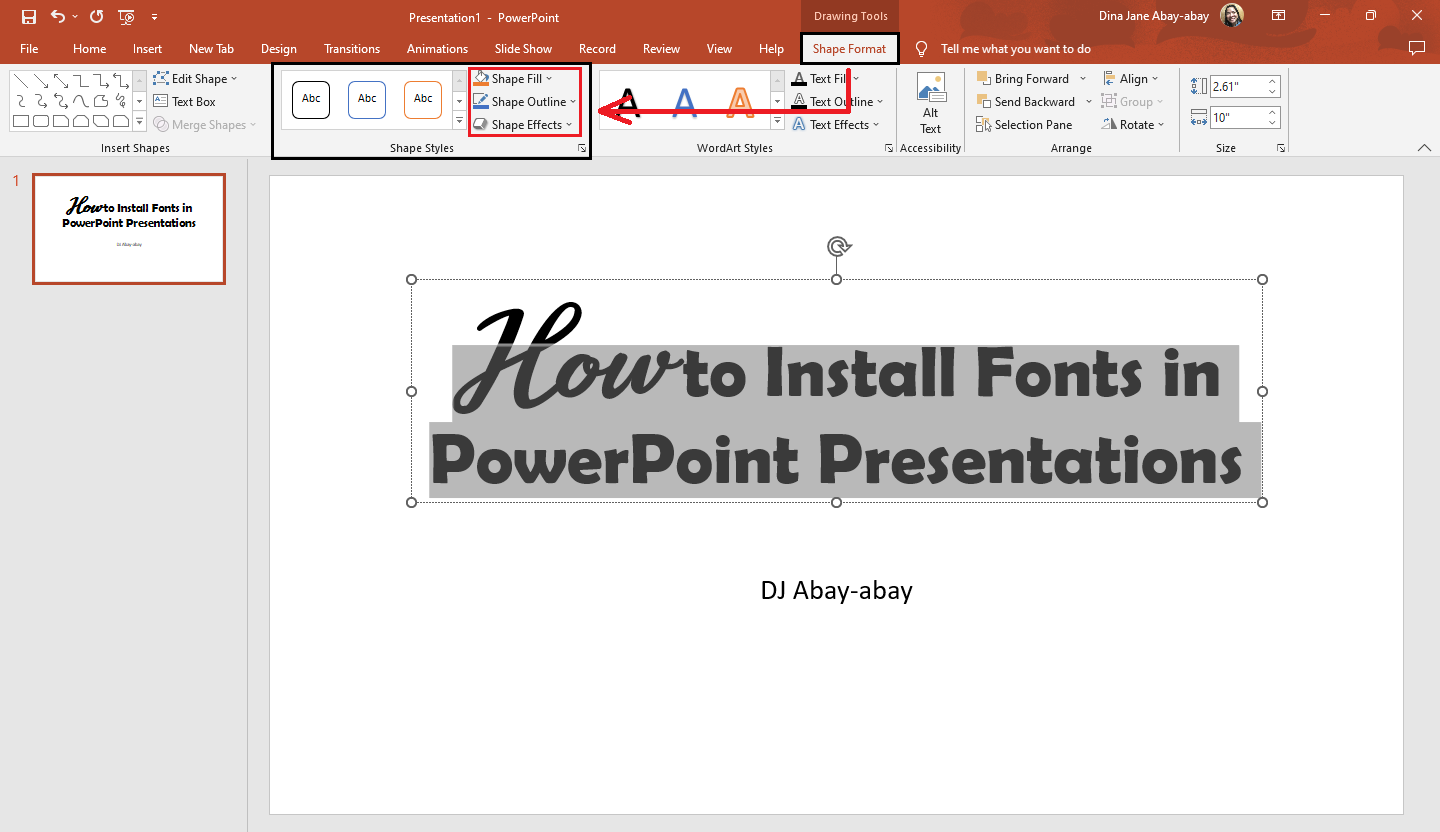
Final Thoughts on Adding Font to PowerPoint
Following the seven simple steps above, you can install and add custom fonts to your PowerPoint presentation to create maximum impact on your viewers!
If you want updates about Google Slides and PowerPoint presentations, subscribe to the Simple Slides YouTube channel now! Check out our great pre-design templates, slides, and infographics for your next presentation!
Frequently Asked Questions About How to Install Fonts Into Your PowerPoint Presentation:
What are the benefits of installing font files in your PowerPoint presentation?
It makes the presentation more visually appealing and the text easier to read and more readable. Various typefaces can express various moods and styles and be used to either make text stand out or blend in with the presentation's overall design.
What are the shortcut keys in enabling the "font style" drop-down menu?
To enable the "Font" drop-down menu in your PowerPOint presentation, select or highlight the text you use for your font first and press Alt+H+FF.
Where can I get free fonts for Microsoft PowerPoint?
You can get free fonts from "Fontspace" and "1001Fonts," to add fonts within Microsoft Word, PowerPoint, or any Microsoft Office.
Related Articles:
Discover How To Change Slide Size In PowerPoint
Get A Free Sample of Our Award-Winning PowerPoint Templates + University
Get A Free Sample of Our Award-Winning PowerPoint Templates + University
Join our mailing list to receive the latest news and updates from our team.
Don't worry, your information will not be shared.
We hate SPAM. We will never sell your information, for any reason.