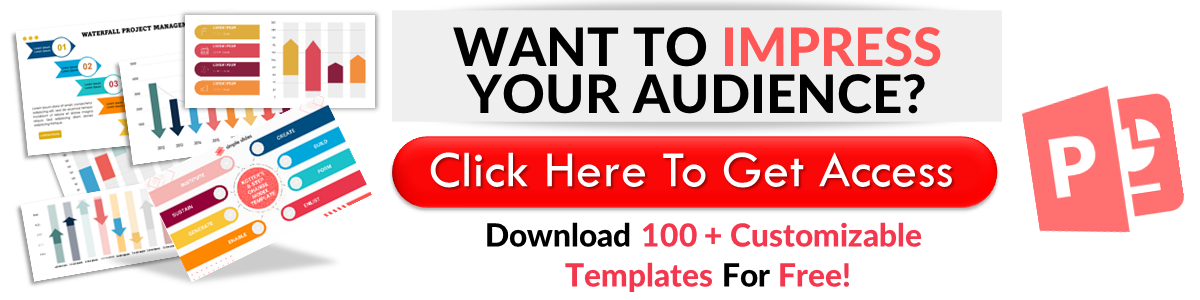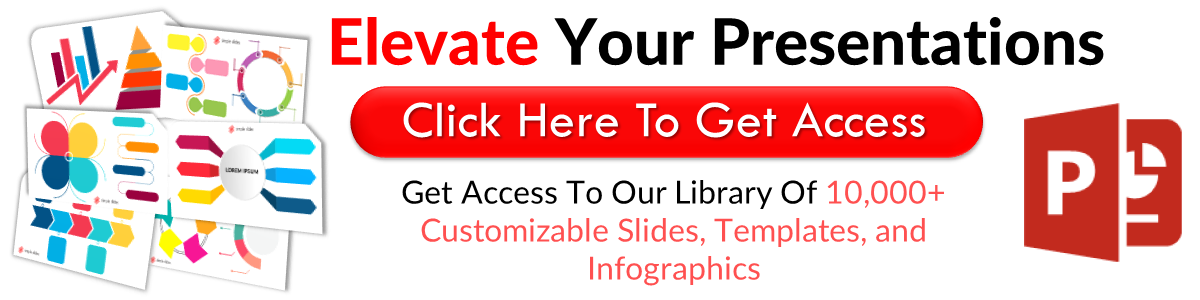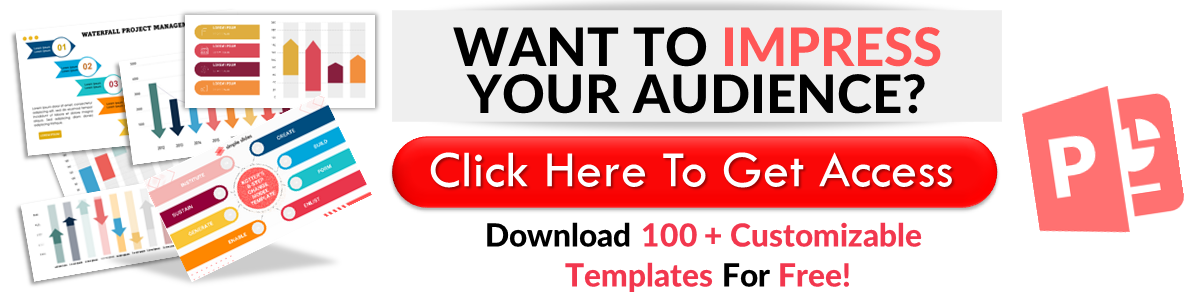Background Music For PowerPoint: A Step-By-Step Guide
Mar 25, 2023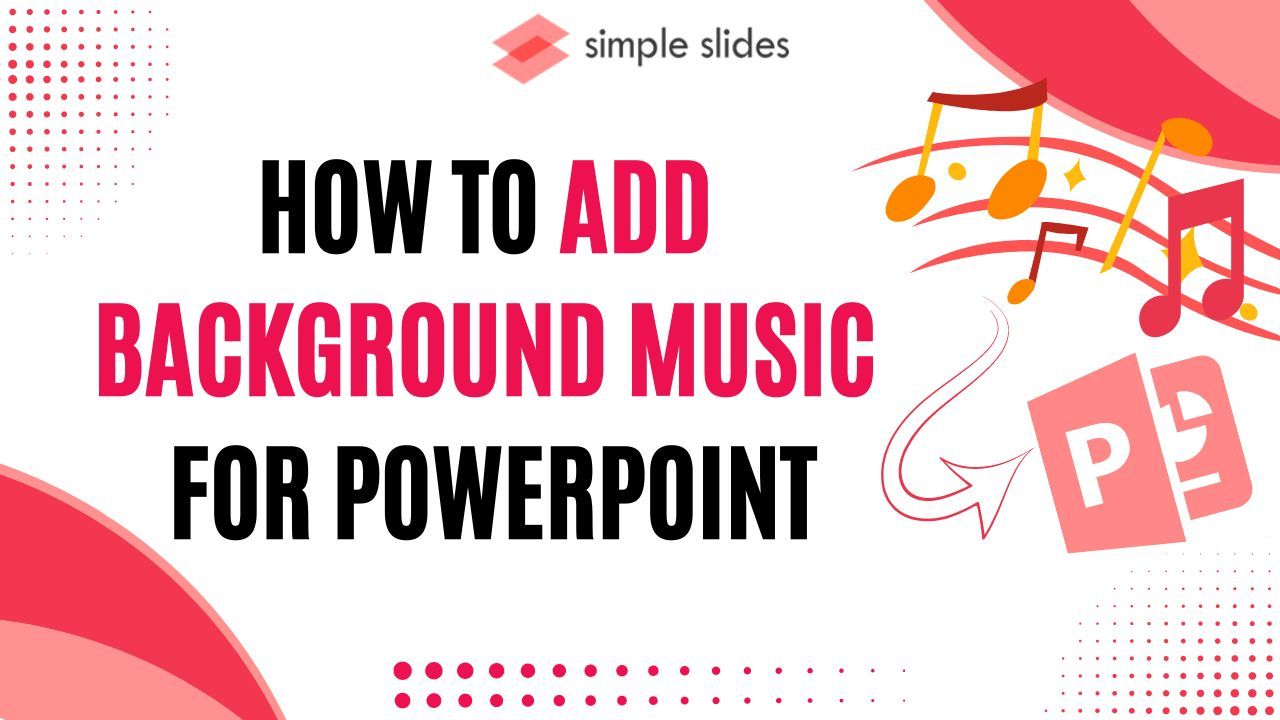
Would a piece of background music take your PowerPoint presentation to the next level?
Adding audio files to your PowerPoint presentation can give your audience and viewers a unique experience, making your presentation more memorable.
In this article, we will discuss the following:
-
How to add presentation music to your PowerPoint.
-
How to add PowerPoint music through the "record audio" option.
-
How to remove background music
-
Frequently asked questions about how to add music background in PowerPoint presentations.
How to Add Background Music to Your PowerPoint Presentation
To embed an audio file to your presentation in PowerPoint:
-
Open your existing PowerPoint presentation.
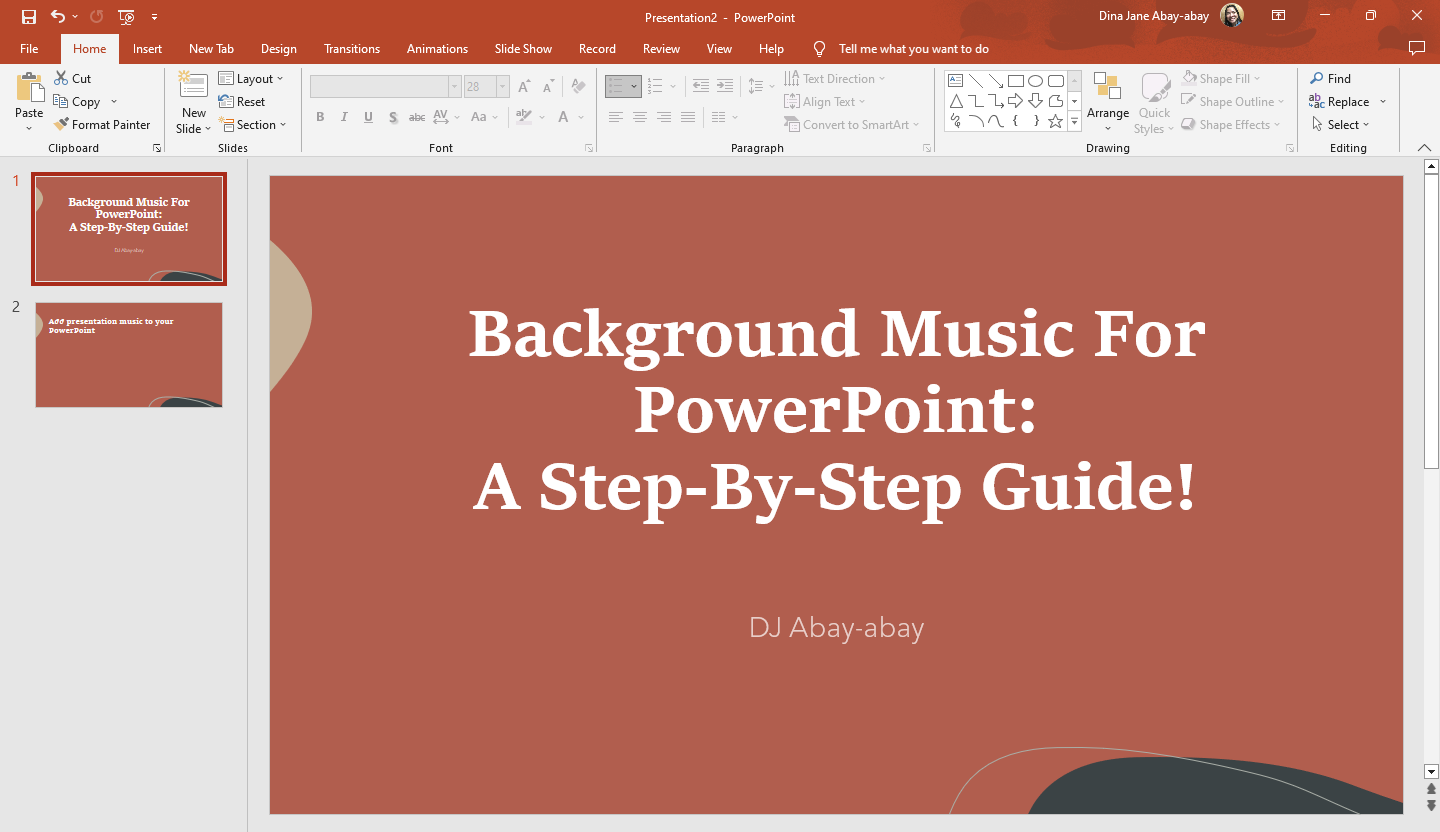
-
Go to the "Insert" tab, click the "Audio" button in the "Media" group, and select "Audio on MY PC" from the drop-down menu.
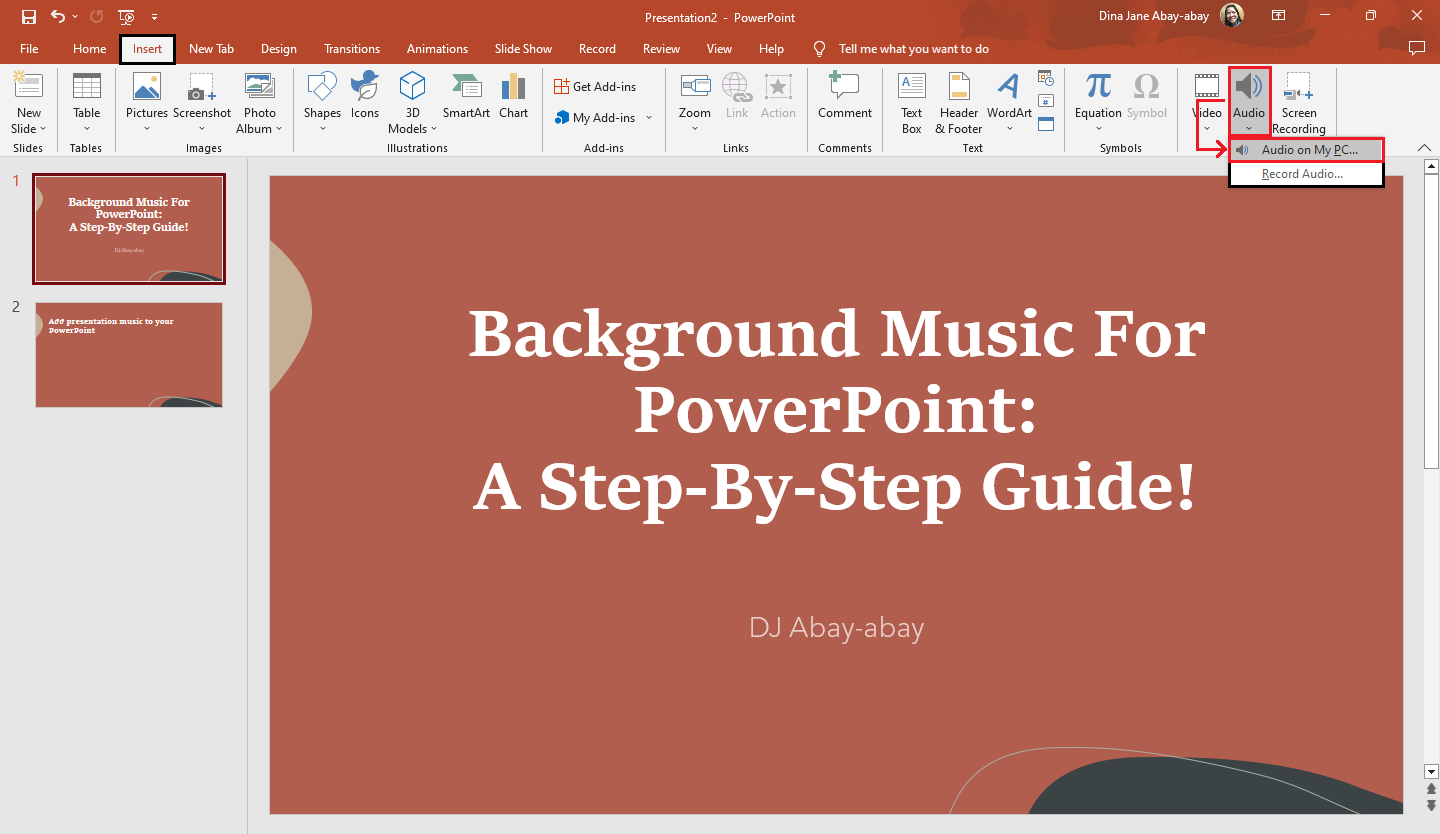
-
A dialog box for your "Insert Audio" will appear. From here, select the music file you want to use as your background music and click the "Insert" button.
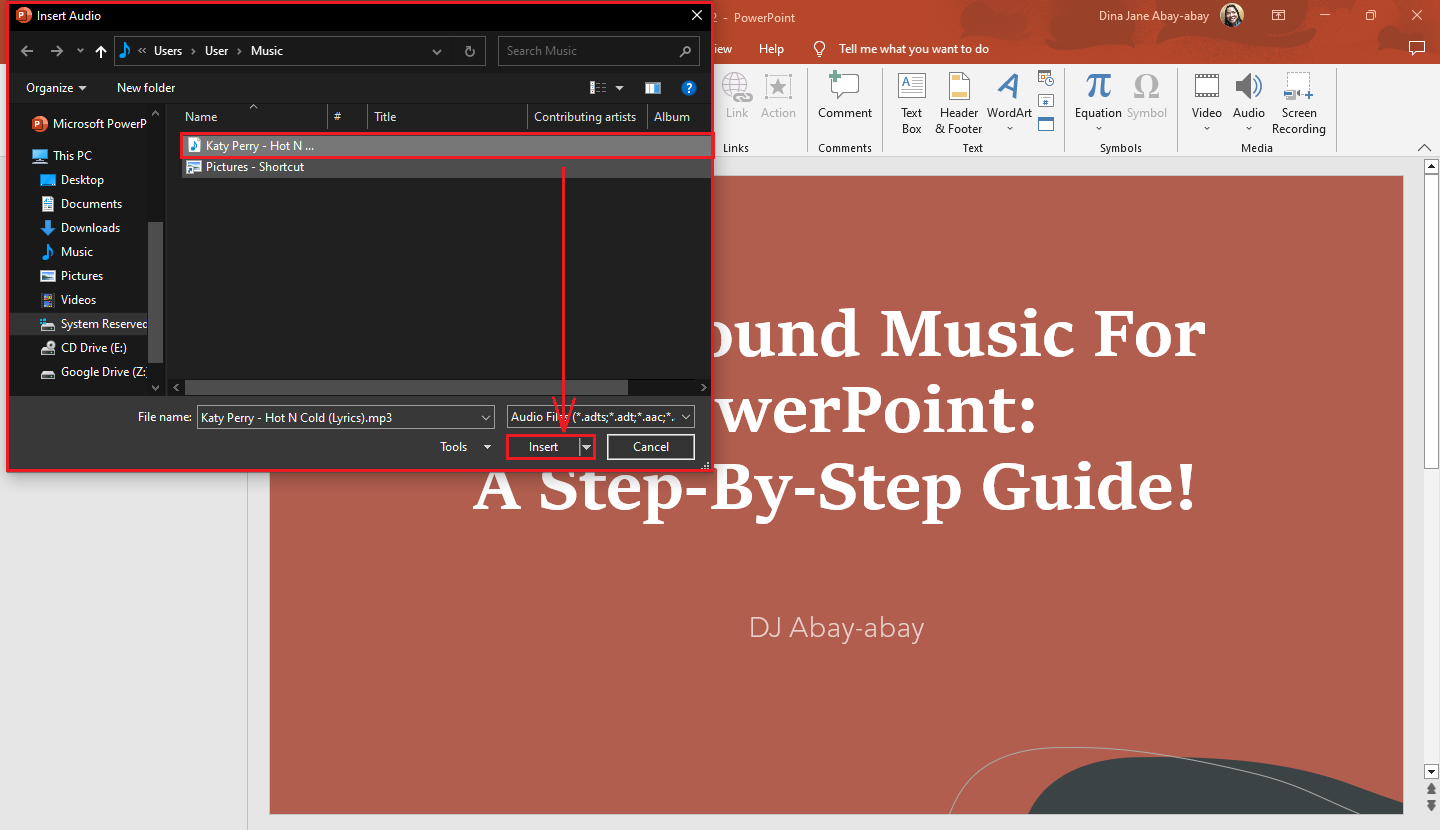
-
Once an audio icon appears on your presentation slide, go to the "Playback" tab and click "Play in Background."
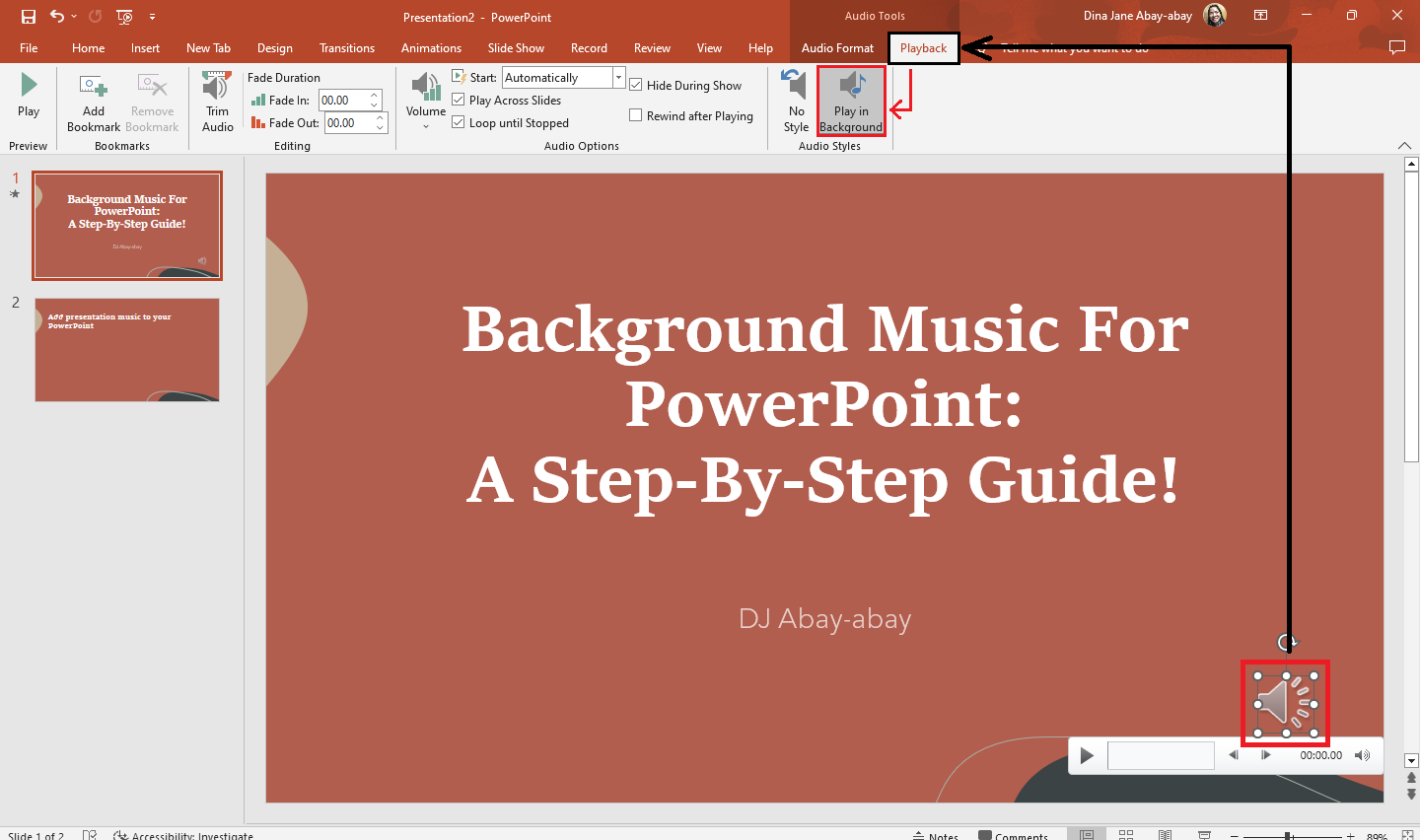
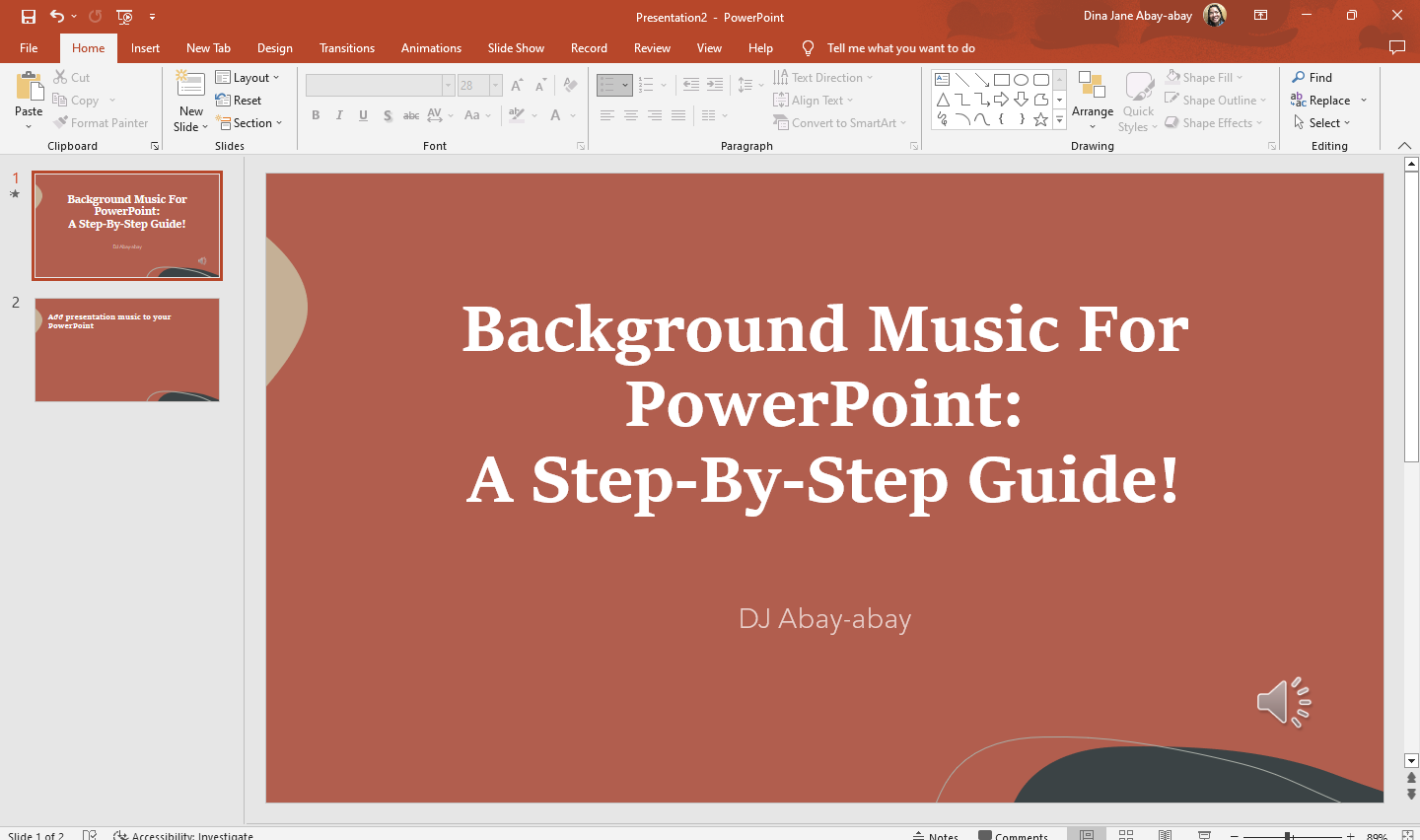
Add PowerPoint Music Through the "Record Audio" Option
Another way to add good background music to your PowerPoint presentation is by using "record audio." To insert audio in your presentation this way:
-
Select a specific slide on your PowerPoint presentation.
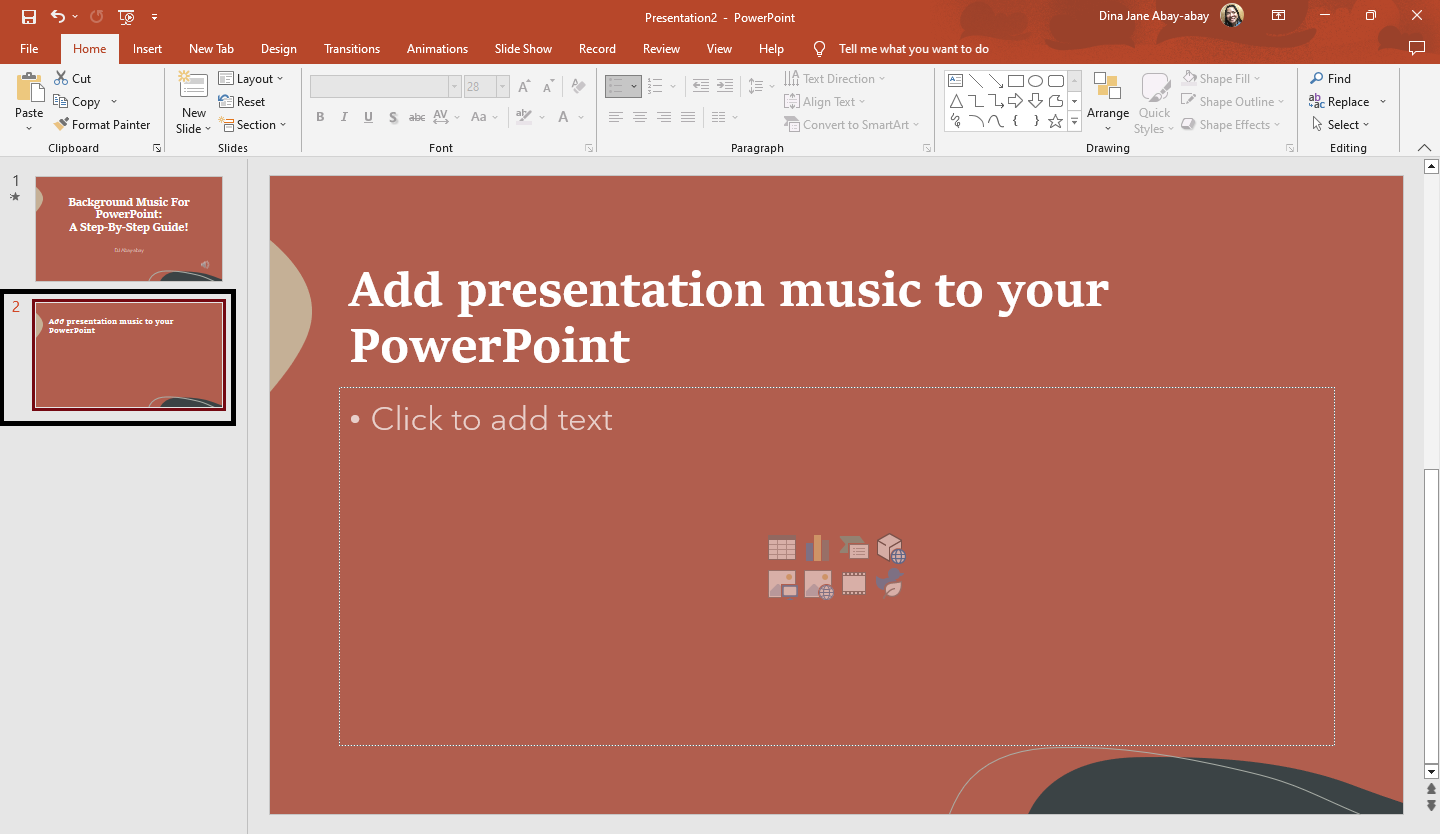
-
Go to the "Insert" tab, click the "Audio" option in the "Media" group, and select "record audio" from the drop-down menu.
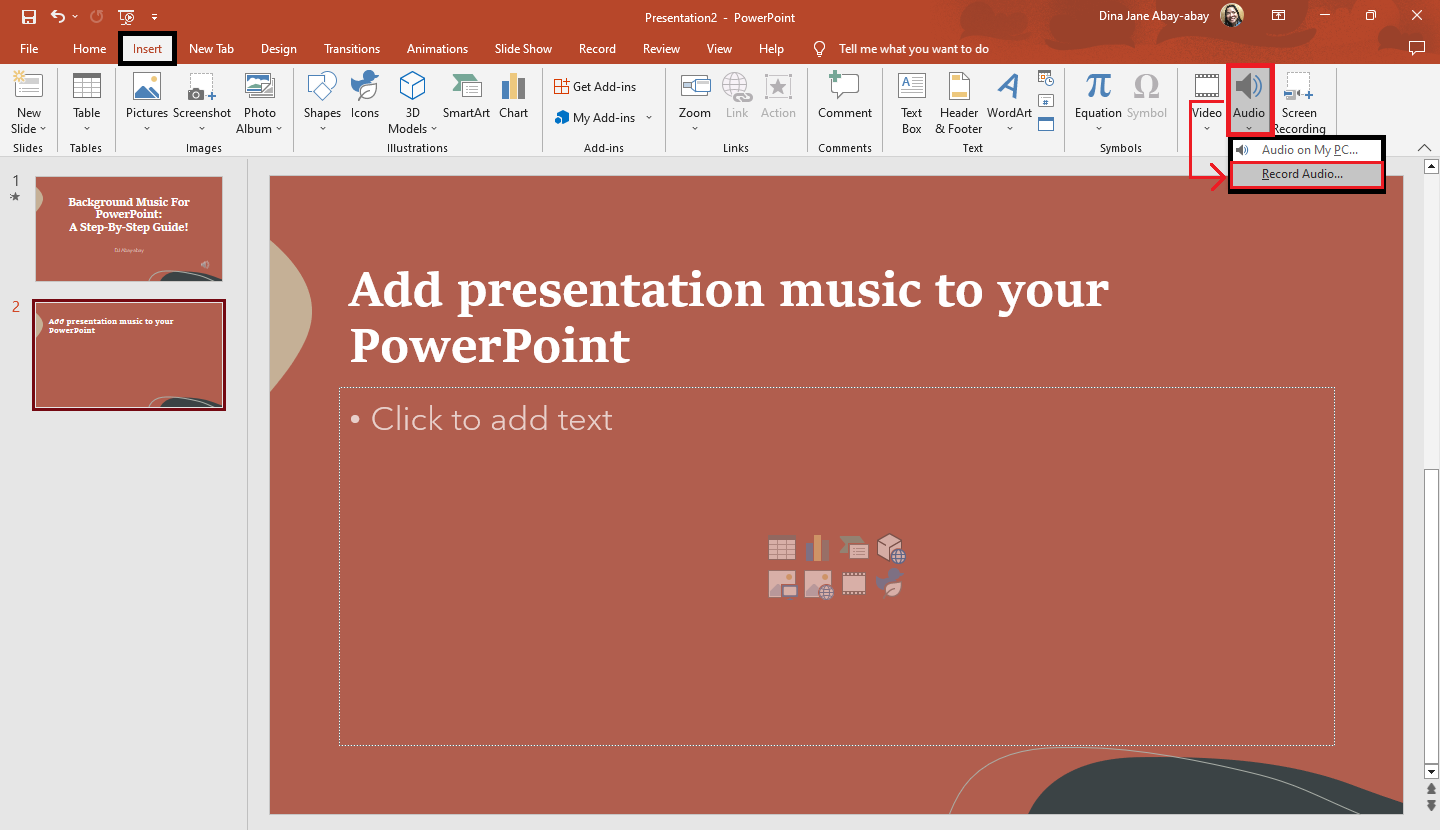
-
When the "Record audio" dialog box appears, click the "record" button to start recording.
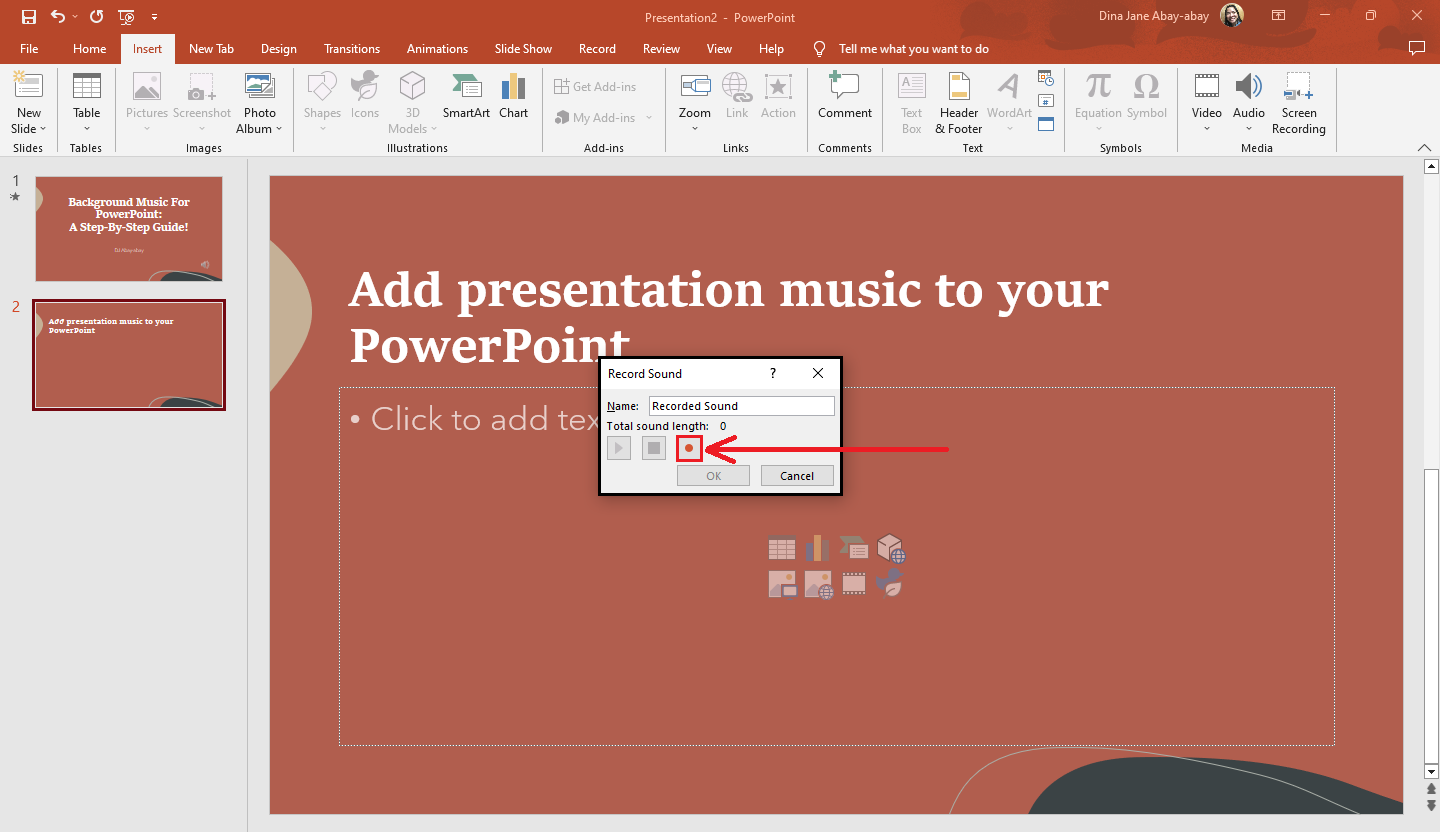
-
To stop your audio recording in your PowerPoint presentation, click the "Stop" button.
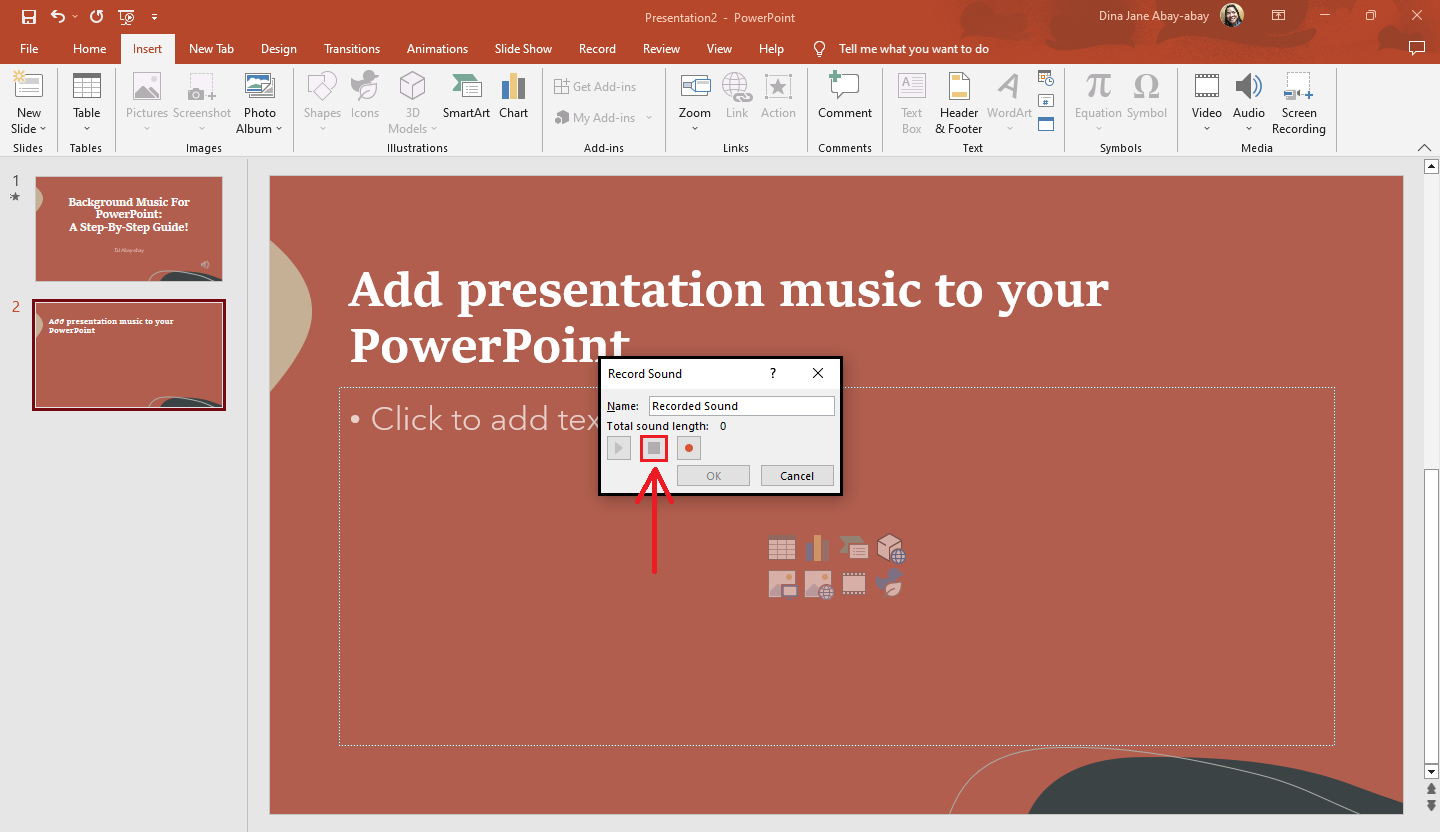
-
Then click "Ok" to add your presentation music to your PowerPoint.
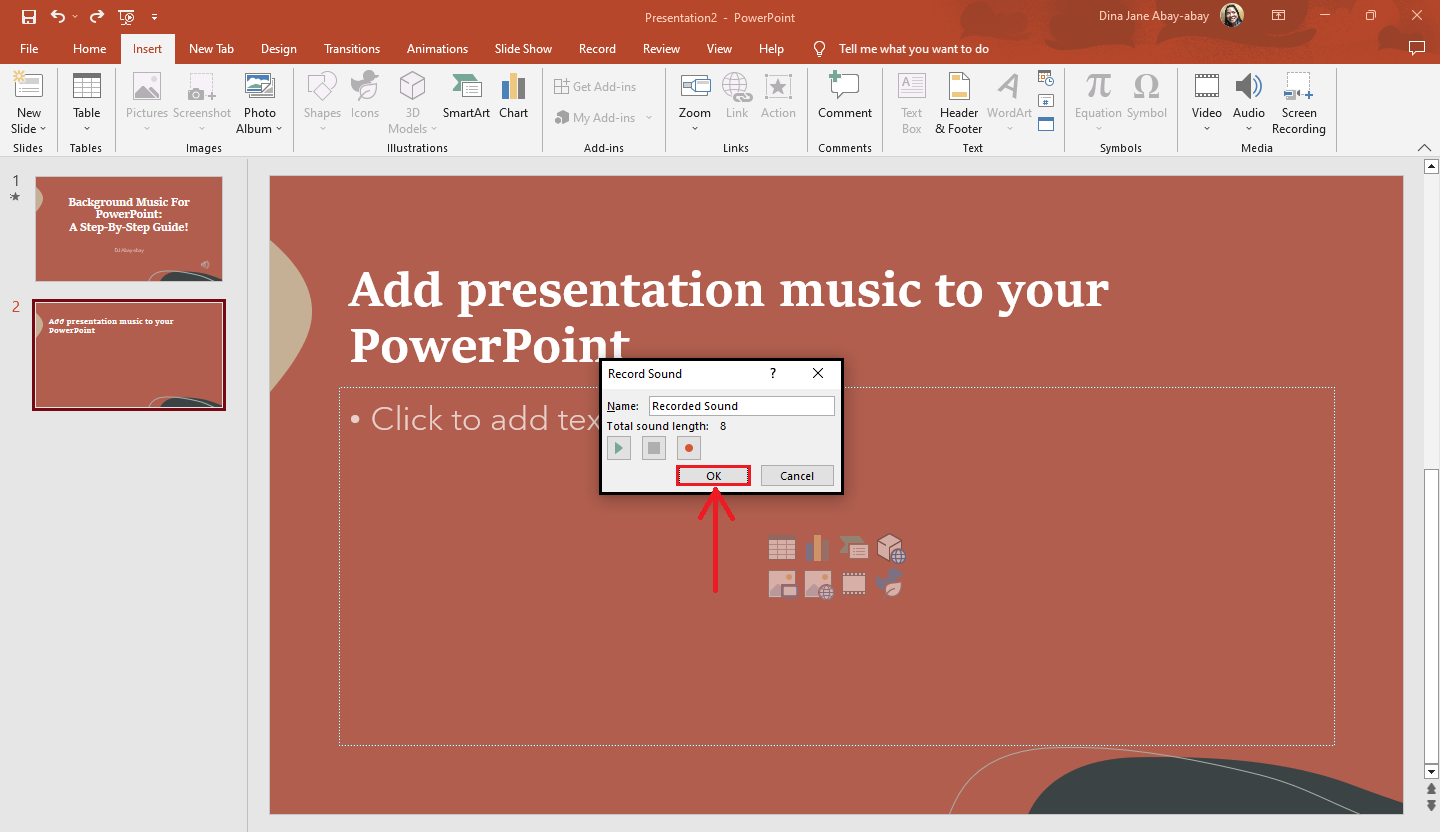
How to Remove Background Music
In instances that your audio track is not suitable for your presentation slide show, and you want to remove it from your PowerPoint:
-
Click the "Audio" file icon on your particular presentation slide.
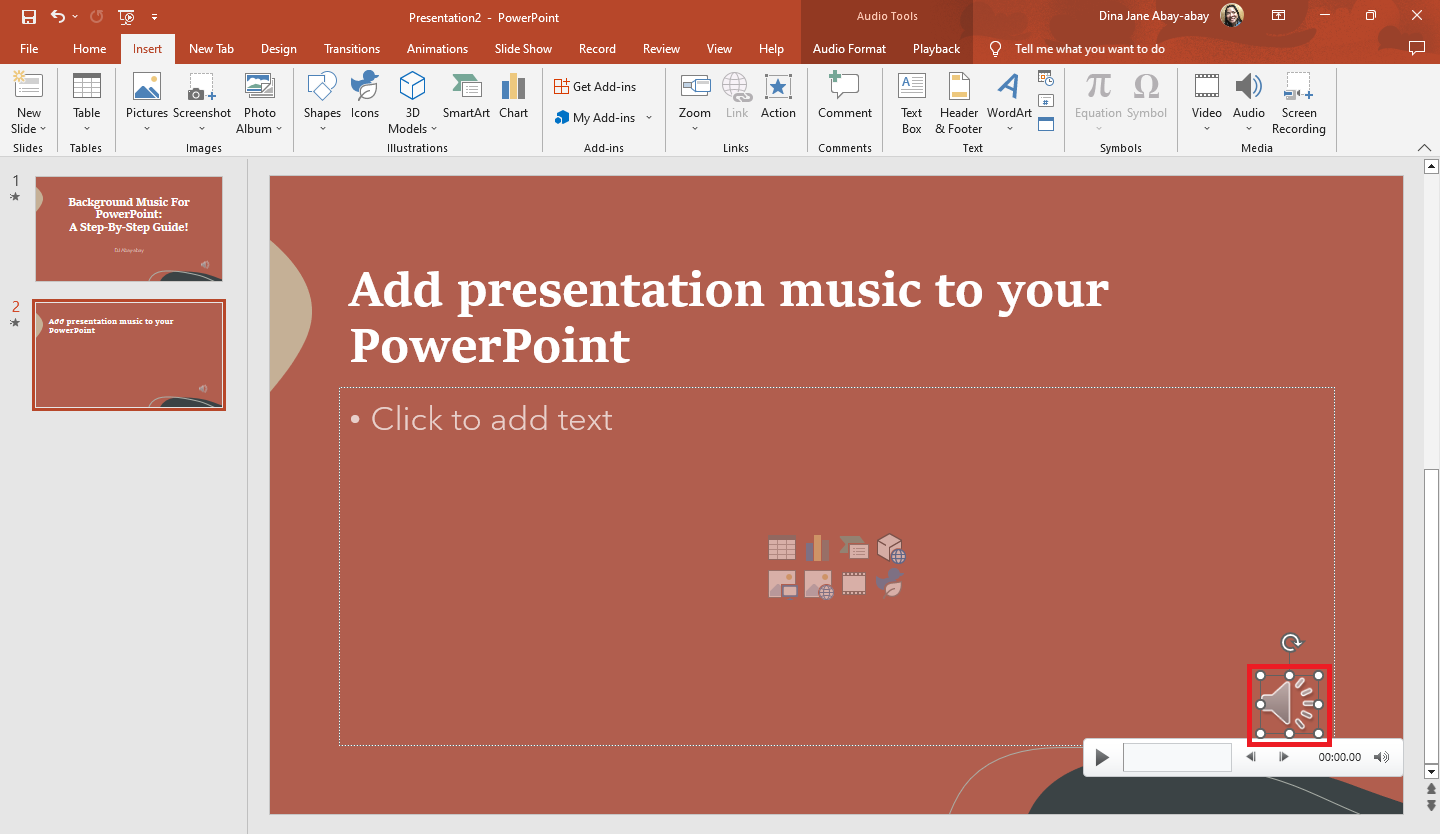
-
Press "delete" or "backspace" on your keyboard.
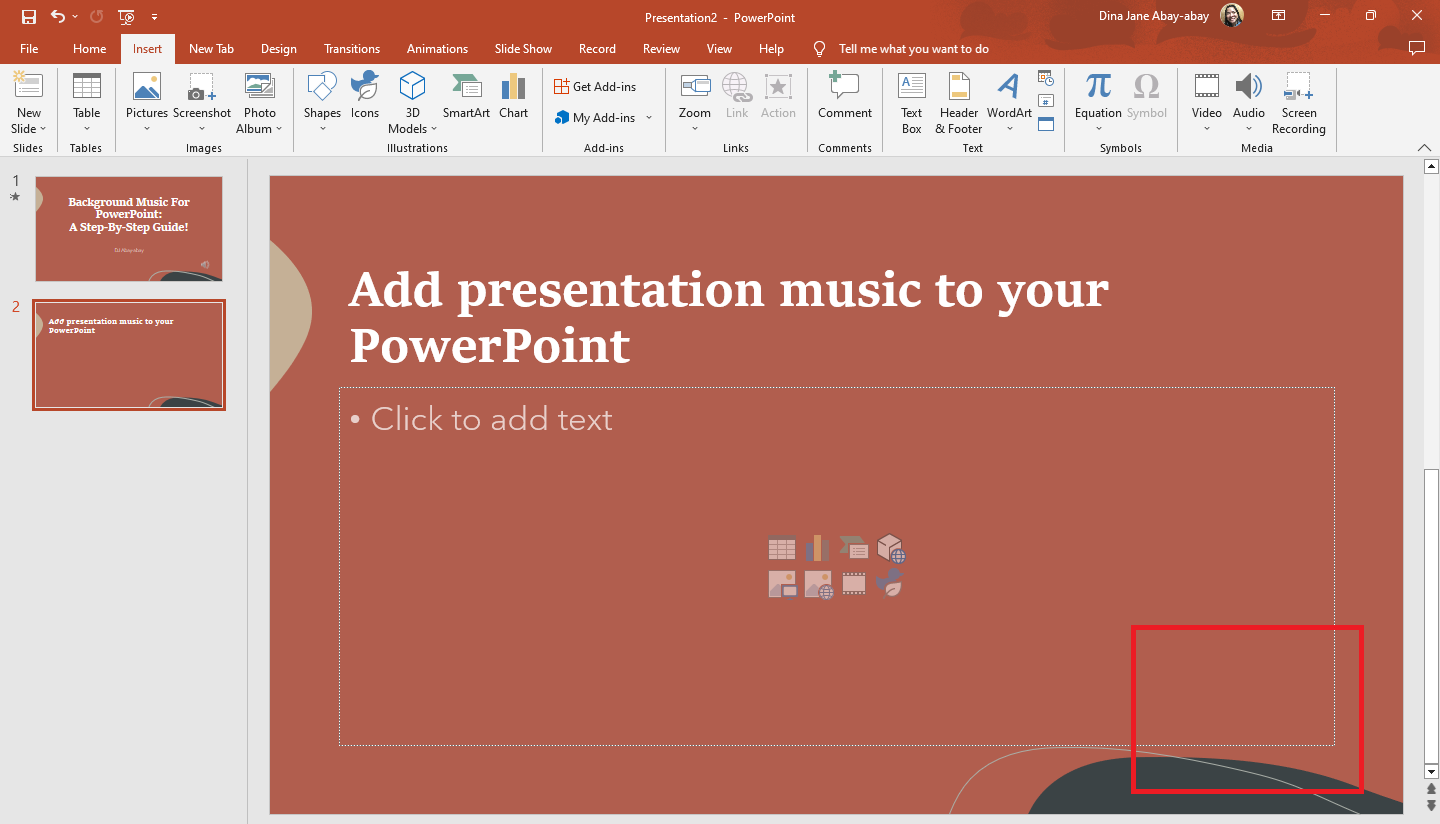
Final Thoughts on How to Add Background Music For PowerPoint Presentations
Following the steps above, adding background music can make your PowerPoint presentation more engaging and grab your audience's attention.
If you want great templates and enjoy adding creative icons to your PowerPoint presentation, subscribe to Simple Slides! Don't forget to check out our Simple Slides YouTube channel.
Frequently Asked Questions on How to Add Background Music in PowerPoint Presentations:
Where can I get free music for my PowerPoint slideshow?
You can find free music for your PowerPoint slide show on websites like YouTube Audio Library, Free Music Archive, Incompetech, Bensound, and SoundCloud. These websites offer a variety of music genres to choose from. You can download and use the music tracks in your presentations for free.
Can I customize the audio icon on my PowerPoint presentation?
Yes, you can edit and customize your background music by clicking the audio icon on your particular slide, then selecting "Audio Format" and clicking either "Picture Border" or "Picture Effect" to customize your audio file icon.
What are the shortcut keys to enable "Audio" in PowerPoint?
The shortcut keys for enabling "Audio" in PowerPoint are Alt+N+O.
Related Articles:
Learn How To Insert Header In PowerPoint
Get A Free Sample of Our Award-Winning PowerPoint Templates + University
Get A Free Sample of Our Award-Winning PowerPoint Templates + University
Join our mailing list to receive the latest news and updates from our team.
Don't worry, your information will not be shared.
We hate SPAM. We will never sell your information, for any reason.