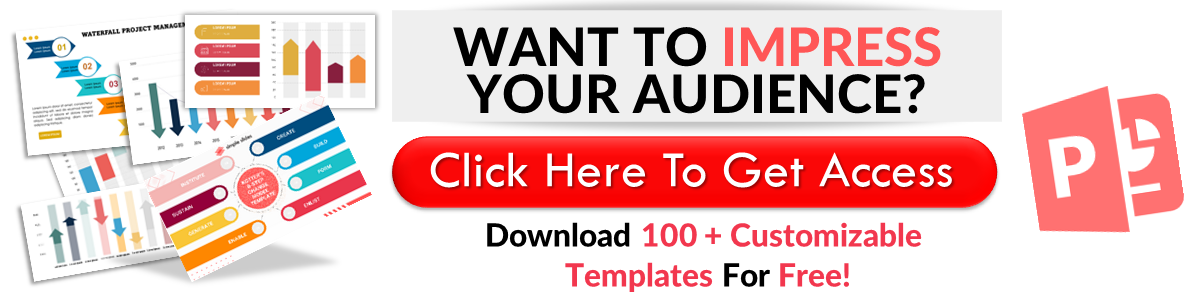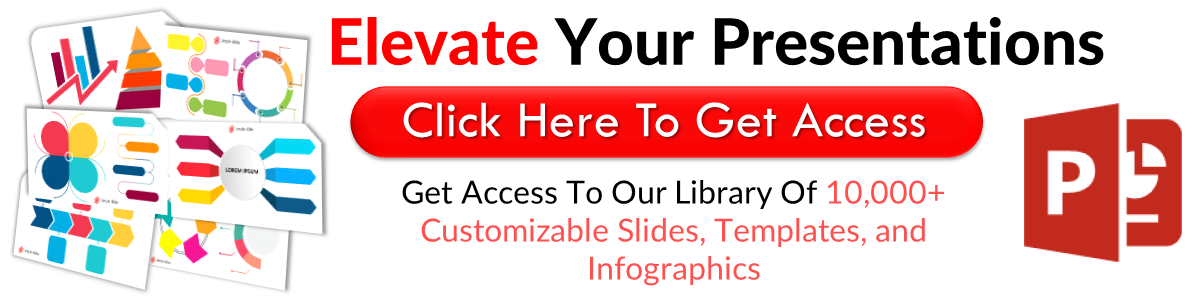How to Control PowerPoint Animation With the Animation Pane
Sep 26, 2022
Are you tired of making boring and ordinary PowerPoint presentations? You can transform your slides with a PowerPoint tool known as the Animation Pane.
What is the PowerPoint Animation Pane, and how can it add something extra to your PowerPoint deck?
The Animation Pane allows users to add and edit animations on their PowerPoint slides. We will cover all you need to know about this vital tool.
The Animation Pane.
Animations add something extra to slides by making them come alive. They allow users to determine how objects such as texts, images, and charts appear and disappear from their slides.
Though the process might seem like a lot of work, it is pretty simple, thanks to the Animation Pane. This PowerPoint tool will enable you to select and customize the effects you want on your slides without leaving the app.
Check out these animated iceberg infographics.
Where Is the PowerPoint Animation Pane Located?
You will find the Animation Pane in PowerPoint's Animations tab. Follow these steps to open it:
- Go to the Animations tab at the top of your screen.
- In the Advanced Animation group. Select the Animation Pane command.
You should now see the Animation Pane on the right side of your screen. The animation pane displays the selected animations in a numbered fashion.
From it, you can rearrange your animations and customize your animation effects.
Adding Animations in PowerPoint.

After opening the Animations Pane, the following line of action is to start adding your animations. However, first, understand that there are three types of PowerPoint animations. They include Entrance, Emphasis, and Exit.
The Entrance helps users to decide how objects appear, while the Exit determines how they disappear. Additionally, The Emphasis helps to draw attention toward items on a slide.
Combine these elements to create a well-balanced presentation. Now, let's show you how to add animations to your slides:
Animate Text.
We will show you how to animate a text using your title. Remember the types of animations we mentioned? Which do you think will be the right option for your title? Since your title will be an intro, you should opt for Entrance.
Select your title's text box and open the Animation gallery's drop-down menu. You will now see the available options. Choose an animation effect from the Entrance category.
Once the effect is applied, it will appear in the Animation Pane. The app will also show you a preview.
Animating an Image.
If you understand how to animate a text, you should be able to animate an image. It is pretty much the same process.
Click on the image and select your preferred animation. The app will add the animation to the Animation Pane, and you can also preview it.
Animation Duration.
PowerPoint allows users to customize their animations as they desire. Follow these steps to edit the duration of an animation effect:
- Start by right-clicking it in the Animation Pane
- Select Timing
- Open the Duration drop-down menu and select your preferred duration
Additionally, you can use the Delay feature to delay the appearance of an effect for a particular time.
Animation Timing.
Modify the movement of your slides by choosing when each animation starts. To do this, click on the Start drop-down arrow. You can choose between three options:
- Start on Click: This will allow you to control your animations by clicking your mouse or pressing your spacebar. You can also initiate effects with triggers.
- Start With Previous: The animation will start with the previous one on the list.
- Start After Previous: The animation will start once the previous animation ends.
Don't miss out on these professionally-designed social media infographics.
Adding Exit Animations.
Exit animations help users to switch contents in style. You can use them to switch between slides or move from one part of a slide to another.
Follow these steps to add exit effects to objects on your slides:
- Select the object.
- Go to the Animations tab and click on the drop-down arrow.
- Select your preferred effect from the Exit category.
Animation Sequence.
You can always make changes to your animated objects. If you are unsatisfied with the order of your animation, you can easily make the necessary adjustment.
All you need is the Animation Pane. Click on the title of an animated object and drag it where you want it to be. For instance, drag animation four over animation three if you want the former should animate before the latter.
Chart Animations.
You can bring your PowerPoint charts to life with animations. People find animated charts more appealing and understand the data in them better.
- Click on the chart and then the Animation drop-down arrow
- Select your preferred animation. An Entrance effect will be a good choice.
However, your work isn't done yet. If you leave your chart like this, all of your data will appear at once, making it difficult for you to control the flow of your presentation.
Follow these steps to gain more control over your charts:
- After applying the effect, go to the Effect Options dialog box in the Animations tab
- Select your preferred option from the list
Your data will now appear according to the option you have chosen. You will also be able to progress with the presentation your way.

Additional Effects.
PowerPoint allows the addition of additional effects, such as sound and after-effects. Start by right-clicking the animation's title in the pane and go to Effect Options.
To add a sound effect, click the Sound drop-down arrow and select one of the options. You can use the volume icon next to the drop-down to adjust the volume.
For after effects, go to the After Animation drop-down. Whatever effect you choose will be applied to the selected object once the animation is complete.
To apply extra animations to your texts, go to Animate Text. Choose "By the word" to animate words or "By the letter" to animate letters.
These timeline infographics will blow your mind.
Final Thoughts.
You can add multiple animations to your PowerPoint presentation from the Animation Pane. With your newly gained knowledge, you can continue to explore and experiment until you become a master of PowerPoint animations. You can also save valuable time and energy by downloading one of our animated PowerPoint templates.
Frequently Asked Questions:
How do I control animation in PowerPoint?
You can control your animations from the Animation Pane in the Animations tab.
How do I reorder effects from Animation Pane?
You can reorder effects in the Animation Pane by dragging the title of an animated object from one position to another.
What is a trigger in the animation pane?
A trigger enables users to initiate animations by clicking on objects instead of their mouse.
Related Articles:
How To Track Changes in PowerPoint
Get A Free Sample of Our Award-Winning PowerPoint Templates + University
Get A Free Sample of Our Award-Winning PowerPoint Templates + University
Join our mailing list to receive the latest news and updates from our team.
Don't worry, your information will not be shared.
We hate SPAM. We will never sell your information, for any reason.