How to Convert PowerPoint to Keynote
Mar 25, 2022
Changing from one computer brand to another should be easy. Unfortunately, it isn't.
If you have recently acquired a Mac or are required to do your presentation from a Mac computer, chances are you will need to convert PowerPoint to Keynote.
This article will cover some of the most frequently asked questions about Keynote and offer you a step-by-step guide for converting PowerPoint to Keynote successfully.
Quick Summary
-
Open a PowerPoint Presentation in Keynote
-
Review the File Format Warnings
-
Replace Fonts
-
Check Charts and Graphs
-
General Review and Adjust
Frequently Asked Questions:
Can I open a PowerPoint in Keynote?
You can open Microsoft PowerPoint presentations as a Keynote presentation. You can do this in Keynote on Mac, iPad, or iPhone.
Is Keynote better than PowerPoint?
For Apple users, Keynote is better than PowerPoint. It comes built-in to your Mac and syncs with your Apple Devices.
How do I open a PowerPoint presentation on a Mac without Keynote?
-
Launch Keynote
-
Find your PowerPoint file, select it, and click "Open."
-
The simpler the document, the fewer chances changes will need to be made.
Is Keynote free for Mac?
Yes. Keynote presentations are free on Mac and pre-installed on every Mac computer or laptop.
Why can't I open PowerPoint files on my Mac?
This issue might occur if your PowerPoint preferences get corrupted. There may also be programs running on your Mac interfering with Microsoft PowerPoint.
How to Convert PowerPoint to Keynote?
Open a PowerPoint Presentation in Keynote.
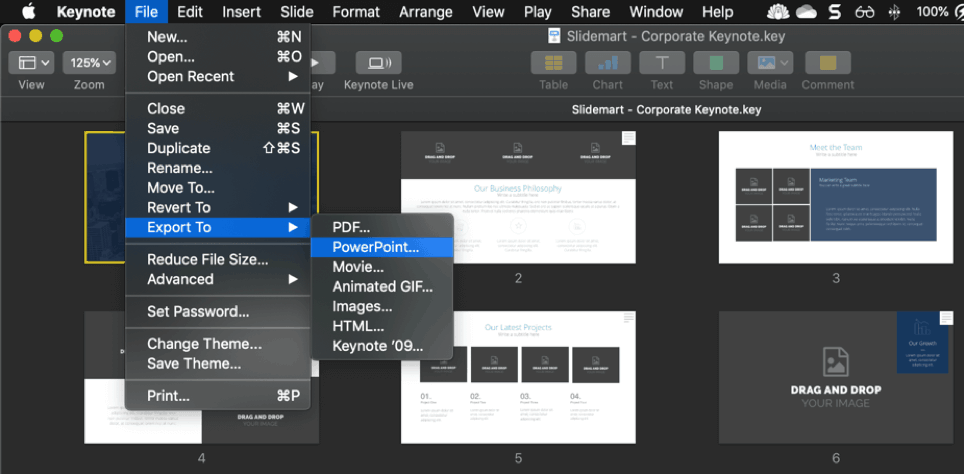
Open a PowerPoint Presentation in Keynote.
The first thing to note is that opening a Microsoft PowerPoint file as a Keynote presentation is much simpler than you might expect.
Apple has noticed that many users will want to convert a ppt file and have made it easy for its users to do so.
On your Mac, select PowerPoint and find the PPTx or ppt file. Once you have found the right ppt file, select open, and it will launch in Keynote.
To convert PowerPoint to Keynote, select "File" and "Open" to browse your file and begin converting it.
Next, your Microsoft PowerPoint slides appear as a Keynote presentation. You may see some warnings about sections that could not be translated into Keynote, but disregard that for now.
I would say that the conversions tend to take at least 90% of the file and format it correctly in Keynote format.
Once the conversion has occurred, save a new version as a .keynote file.
Keynote will handle most of the conversion step, but there may be some other steps you need to take to ensure your presentation is usable in Keynote.
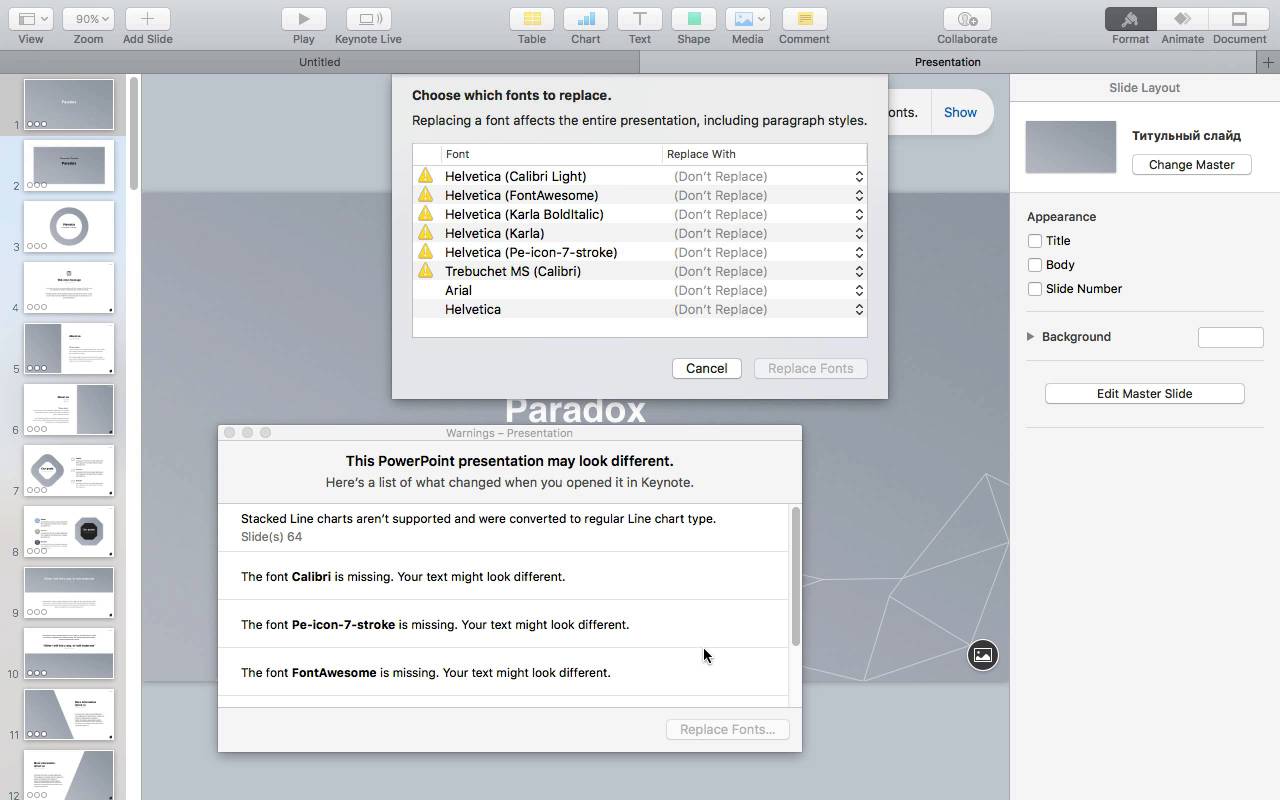
Review the File Format Warnings.
There might have been a couple of warnings that appeared when you opened your PPT presentation in Keynote, stating that your Microsoft PowerPoint presentation may look different.
This message is a Keynote presentation warning that issues might have happened when you converted your PPTx file.

Replace Fonts.
One of the most common issues that PowerPoint users see when you import ppt presentations into Keynote is with the fonts. You must replace any font you do not have on your Mac.
To switch a font, select the "Replace Fonts" button. You'll have the opportunity to pick replacements from the drop-down menu. If you already have a typeface in mind, you can pick it from the drop-down to replace it.
If you can't find similar fonts, you may need to consider replacing them with new fonts that Keynotes has available.
Check Charts and Graphs.
PowerPoint has become an extremely advanced charting tool throughout its many iterations, as it is well integrated with Excel. It is easier than ever to build charts within PowerPoint.
However, when converting PowerPoint presentations into Keynote presentations, you may find this is not so simple.
It is easy to chart in Keynote presentations, but the formats do not translate annoyingly.
Rarely do PPTx files containing charts convert smoothly into keynote files. This aspect of converting into a Keynote has never been particularly successful.
Be prepared when converting ppt graphs that you might need to recreate graphs once you open Keynote.
General Review and Adjust.
Always ensure that you have reviewed any converted presentations. Ensure you have not missed any gaps highlighted by the warning icon to keep your presentation neat.
Check each slide before your presentation in front of an audience.
Related Articles:
How-to Guide: Update Your PowerPoint Master Slides
Get A Free Sample of Our Award-Winning PowerPoint Templates + University
Get A Free Sample of Our Award-Winning PowerPoint Templates + University
Join our mailing list to receive the latest news and updates from our team.
Don't worry, your information will not be shared.
We hate SPAM. We will never sell your information, for any reason.





