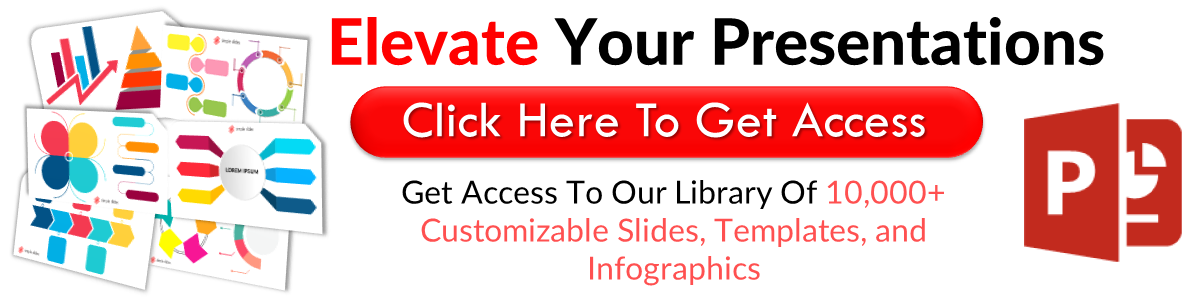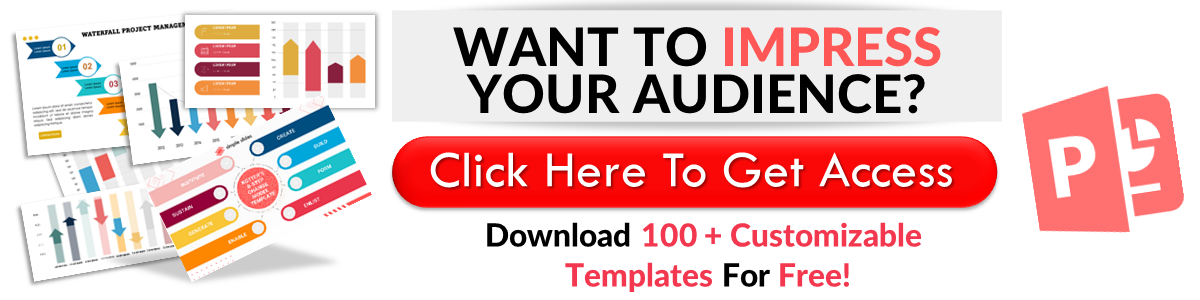Enhancing Your Presentation With PowerPoint Clipart
Mar 29, 2023
Do you want to add excellent visual content to your PowerPoint presentations?
Learning to insert clipart into your presentation can increase the visual impact on your audience, improving engagement.
In this blog post, we will walk through the following:
-
How to add clipart images.
-
How to use stock images in PowerPoint presentations.
-
How to customize your presentation clipart images.
-
Frequently asked questions about PowerPoint clipart for your presentations.
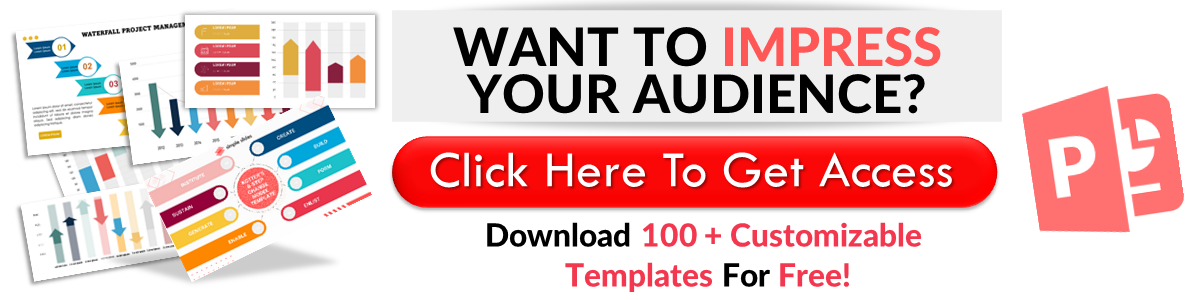
How to Insert a PowerPoint Clipart
Add clipart images.
If you're using the 2016 version of Microsoft PowerPoint and want to insert clipart images into your presentation:
-
Open your PowerPoint presentation and select a slide where you want to insert your clipart.
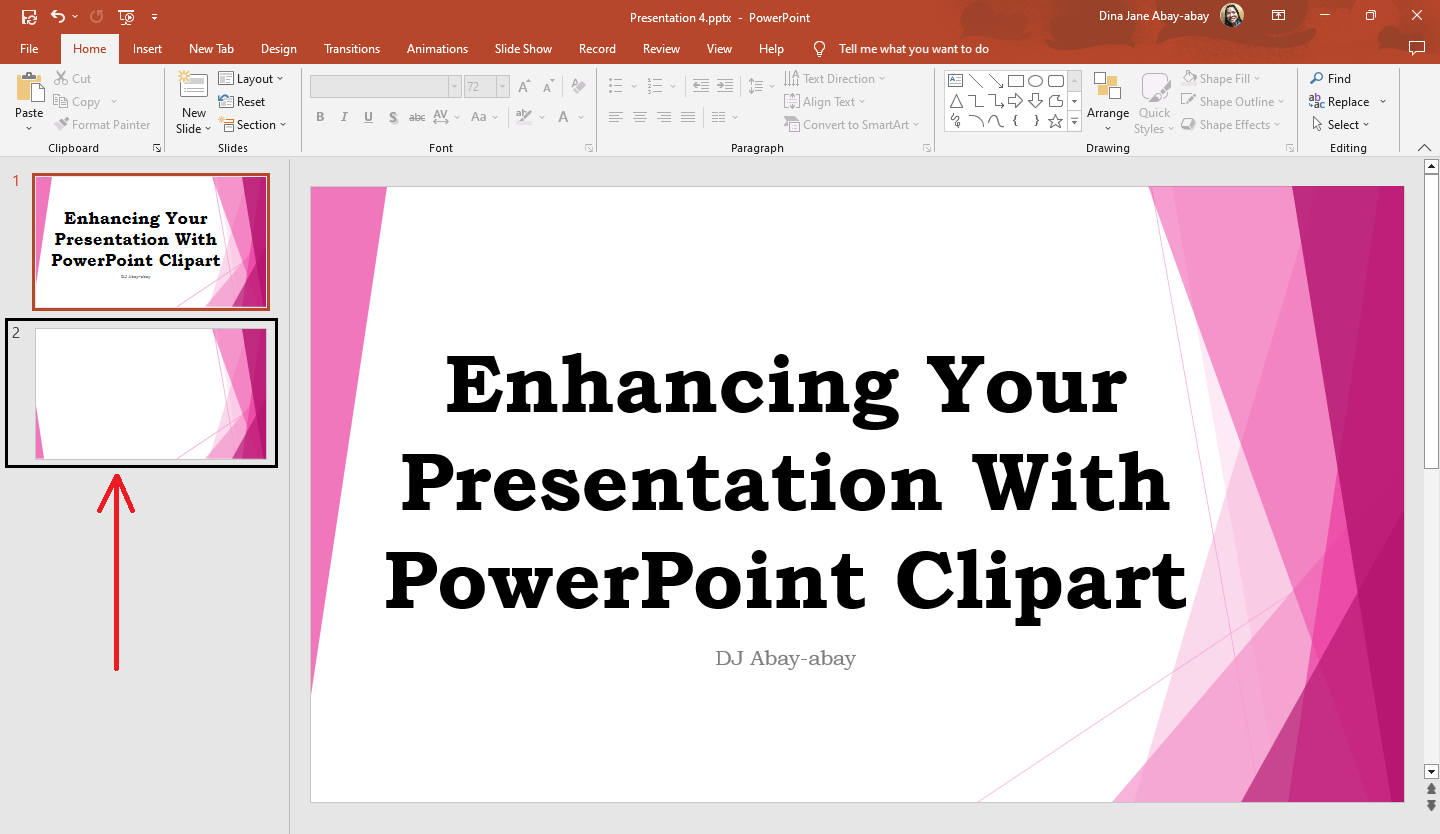
-
Click the "Insert" tab, select "Pictures," and choose "Online Pictures" from the drop-down menu.
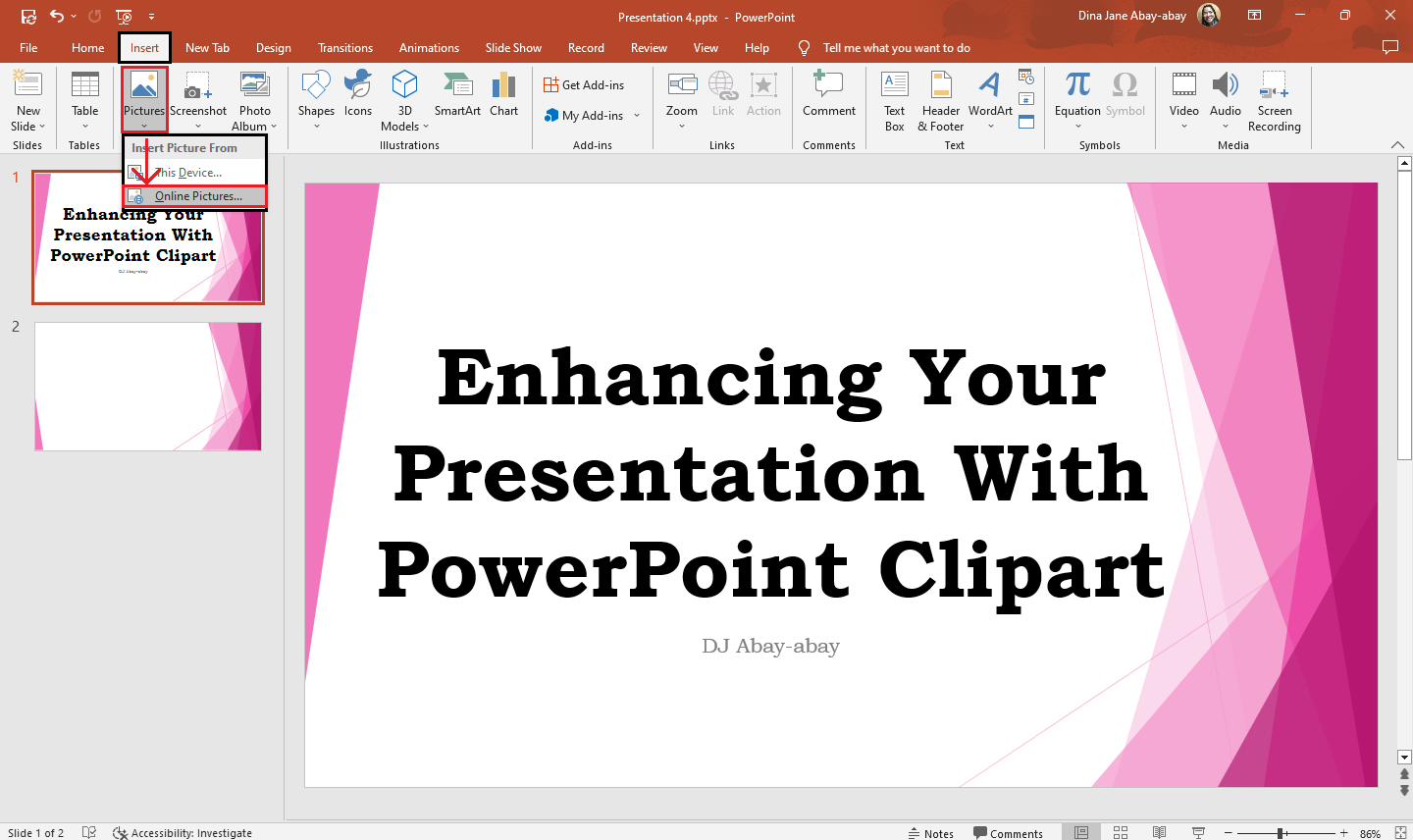
-
Once the "Online Pictures" dialog box appears, start typing the keywords for the clipart you want to use in your presentation in the search bar and press "enter."
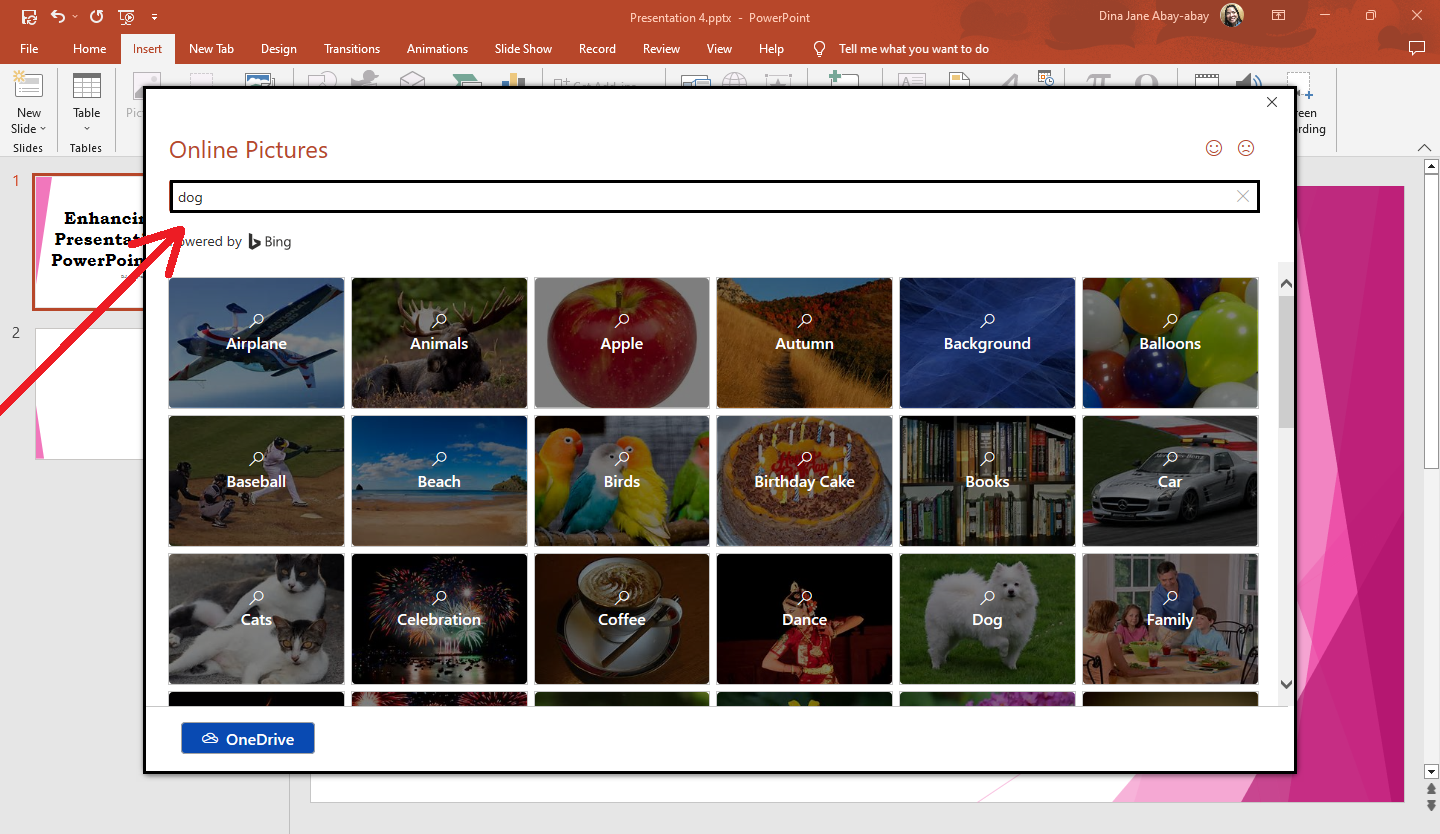
-
Click the "Filtered" icon and select "Clipart" from the "Type" section, then check the box beside "Creative Commons only."
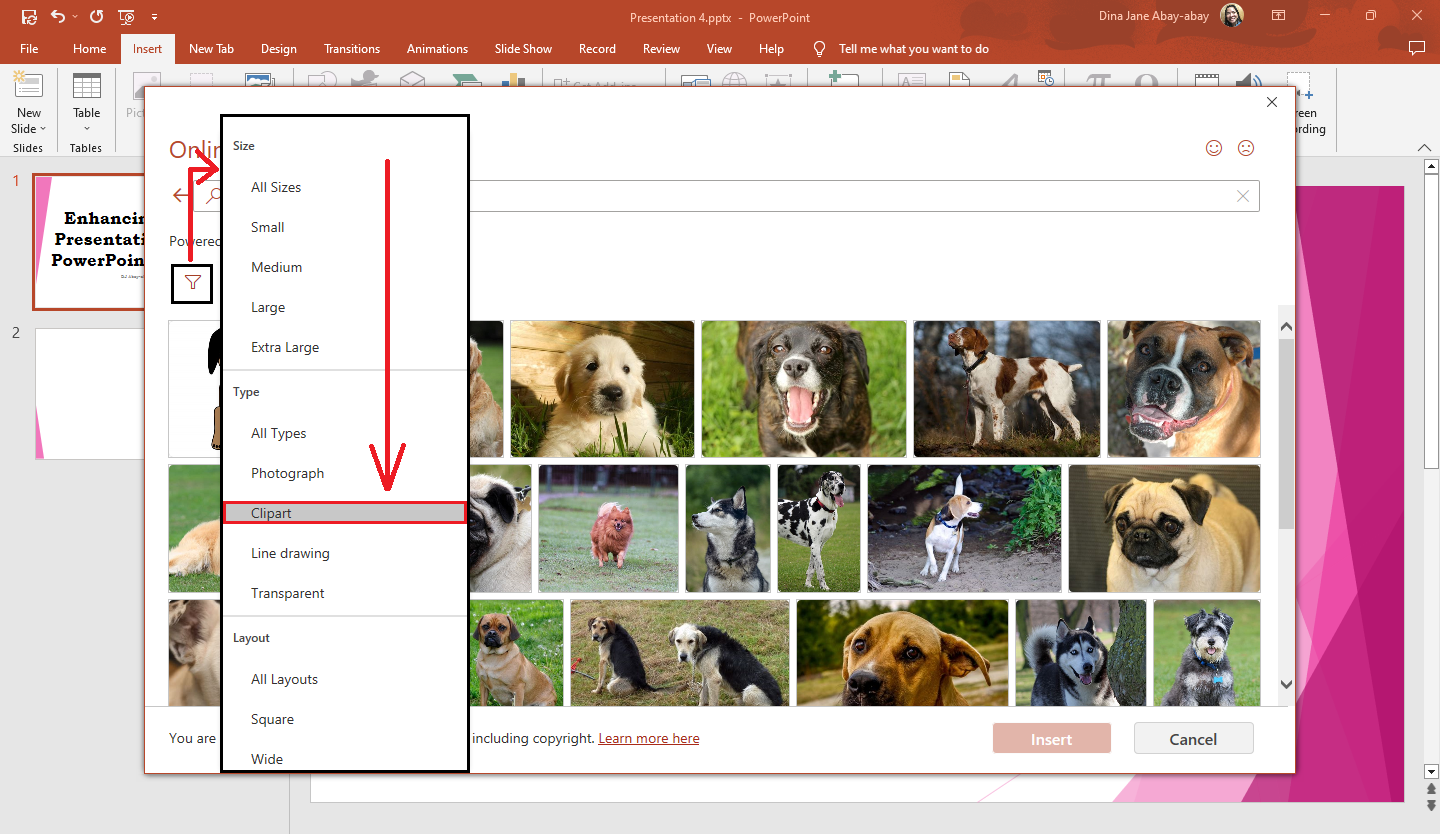
-
Then select a clipart image you want to use in your PowerPoint presentation and click "Insert."
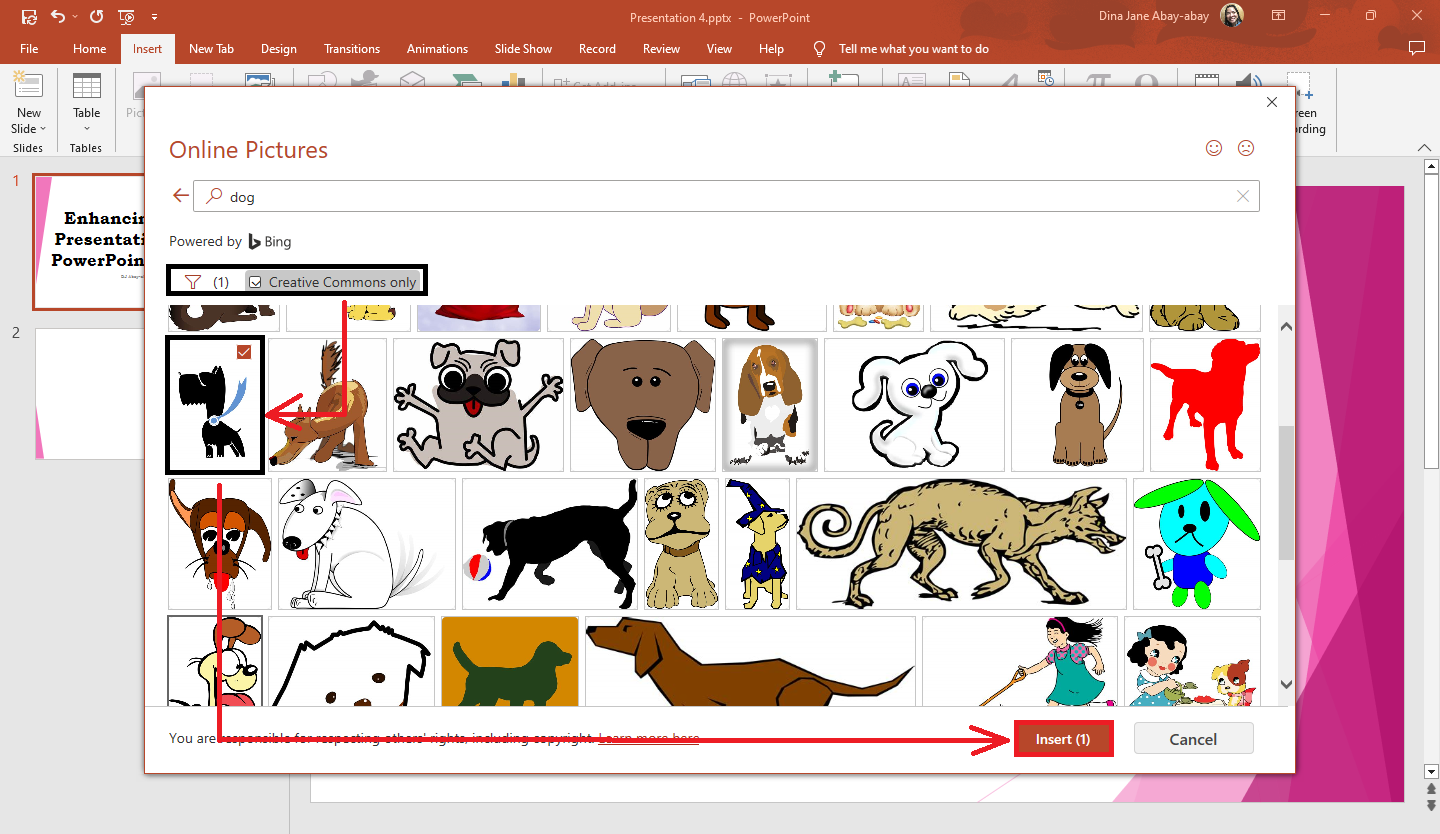
-
Once you click "Insert," you can move and resize the clipart on your PowerPoint presentations.
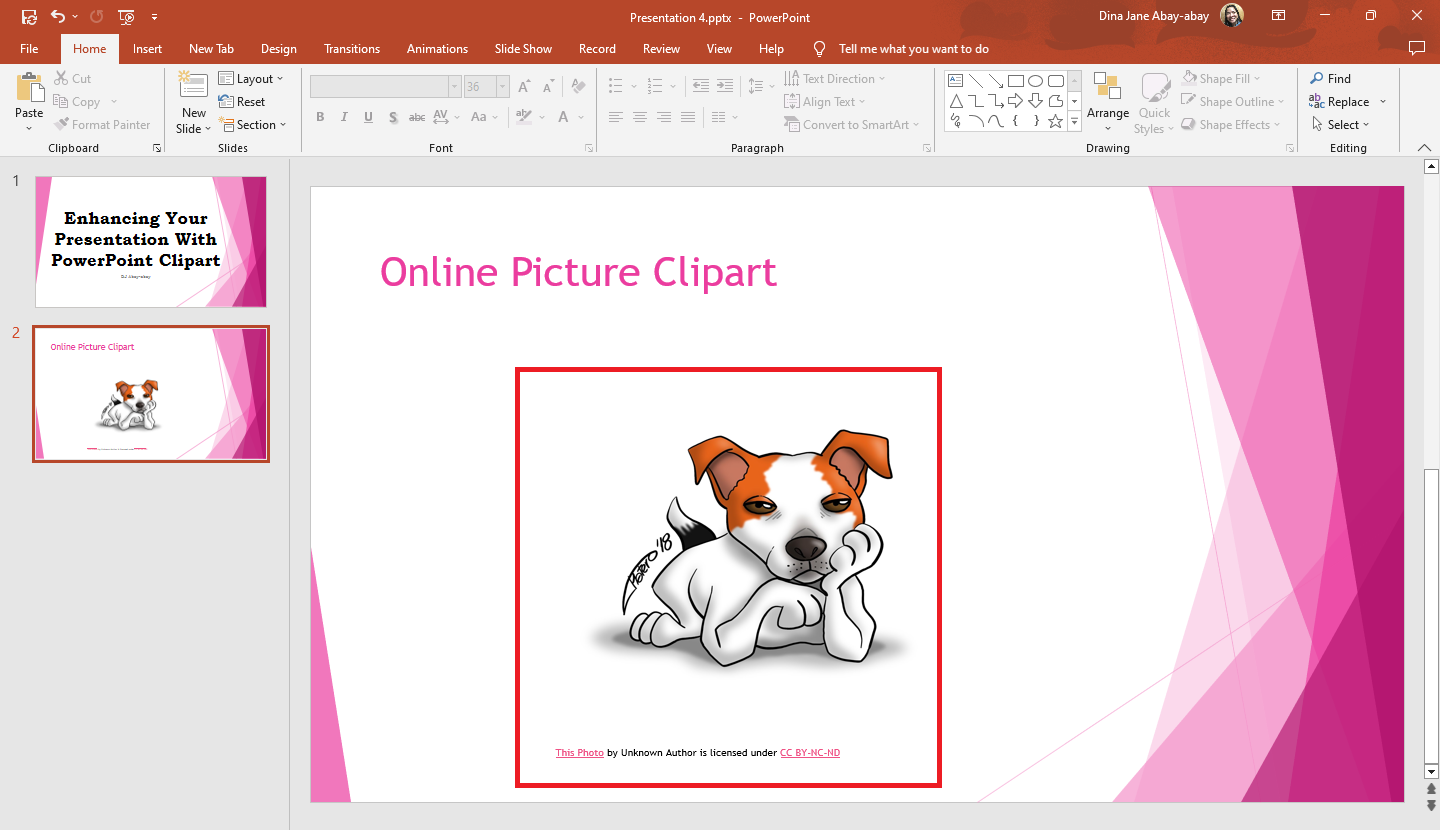
Note: By checking the box for "Creative Commons Only," you enable the licensing filter when searching Bing content.
Use Stock Images in PowerPoint Presentations
To use the clipart images in your presentation for the 2019 and 2021 newer versions of MS PowerPoint:
-
Open your 2019 or 2021 PowerPoint presentation.
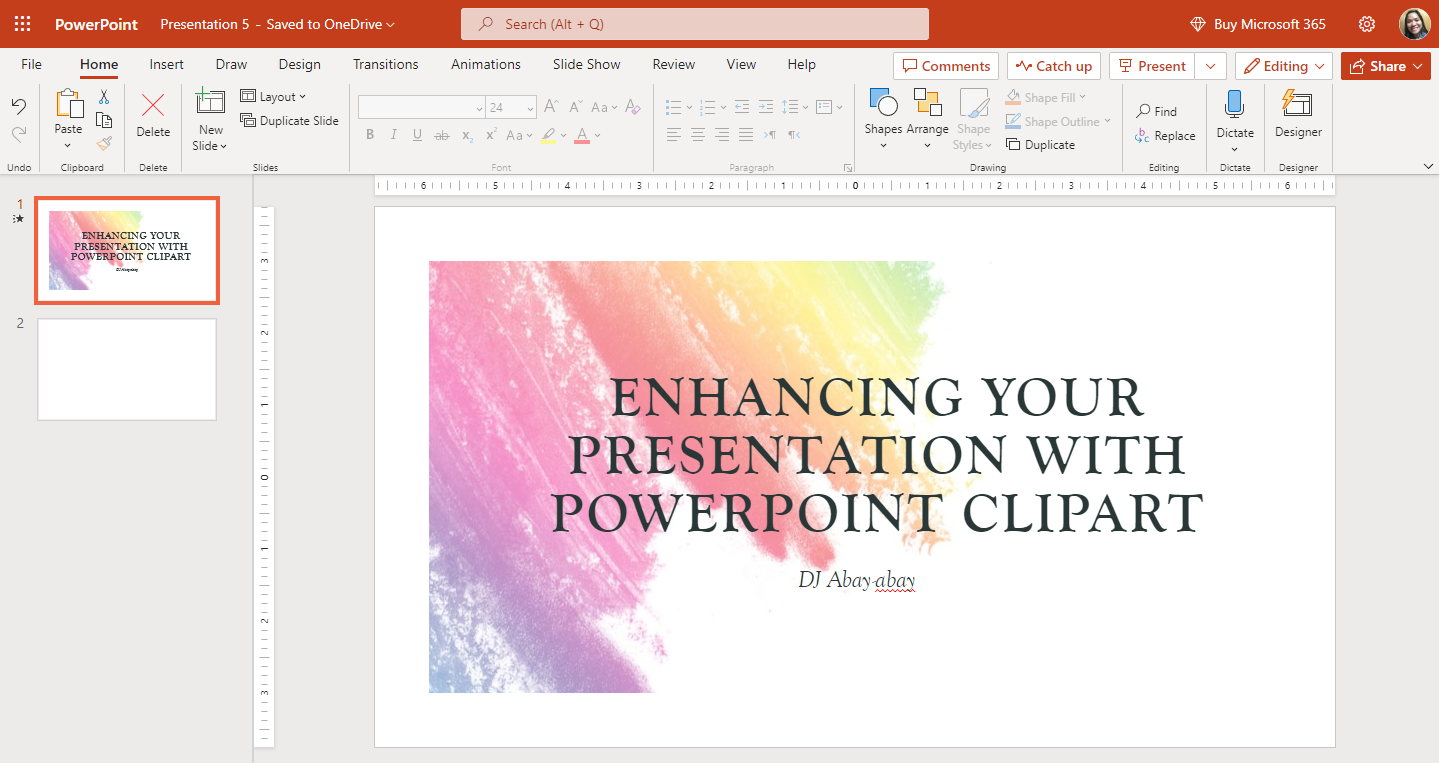
-
Select a presentation slide from your PowerPoint, click the "Insert" tab, and choose "Pictures" in the "Images" group.
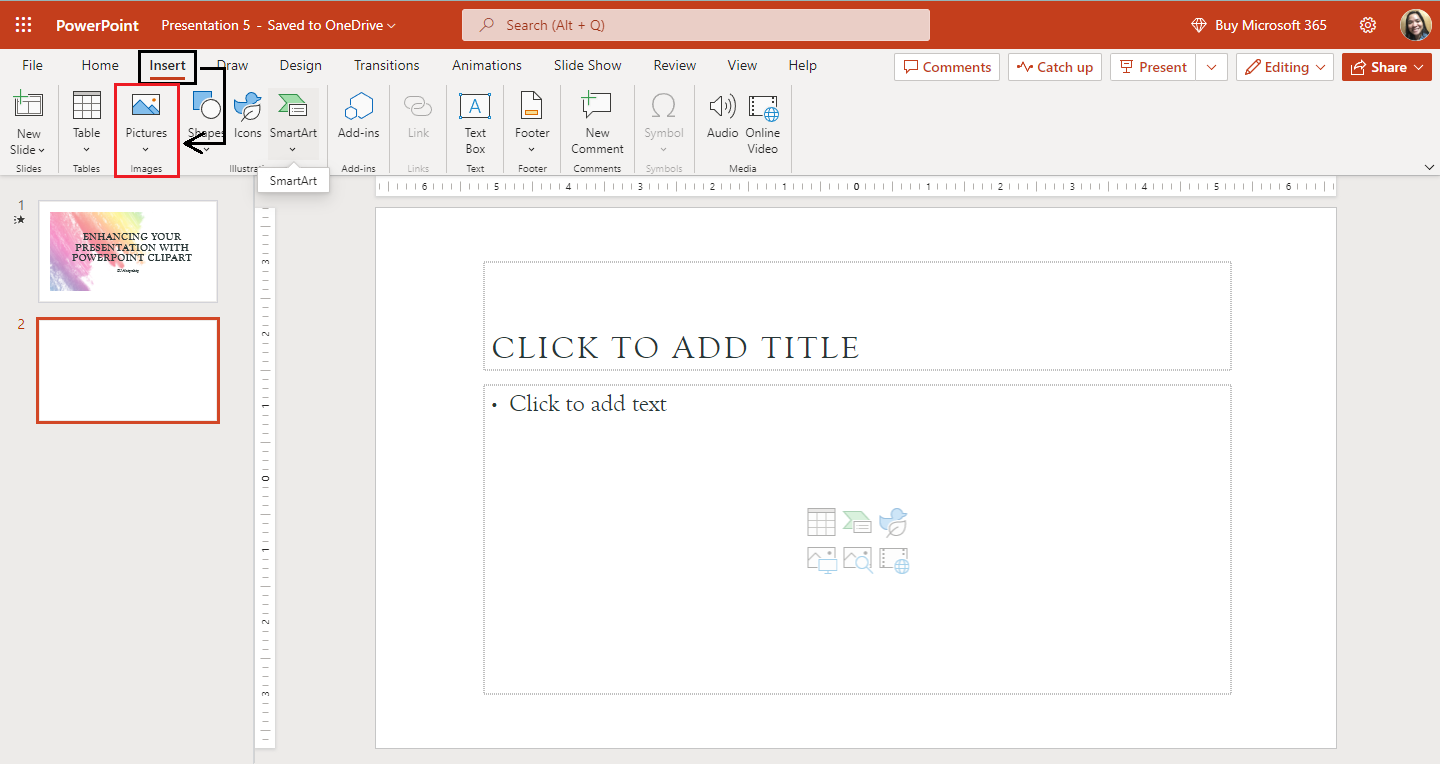
-
From the "Pictures" drop-down menu, select "Stock Images."
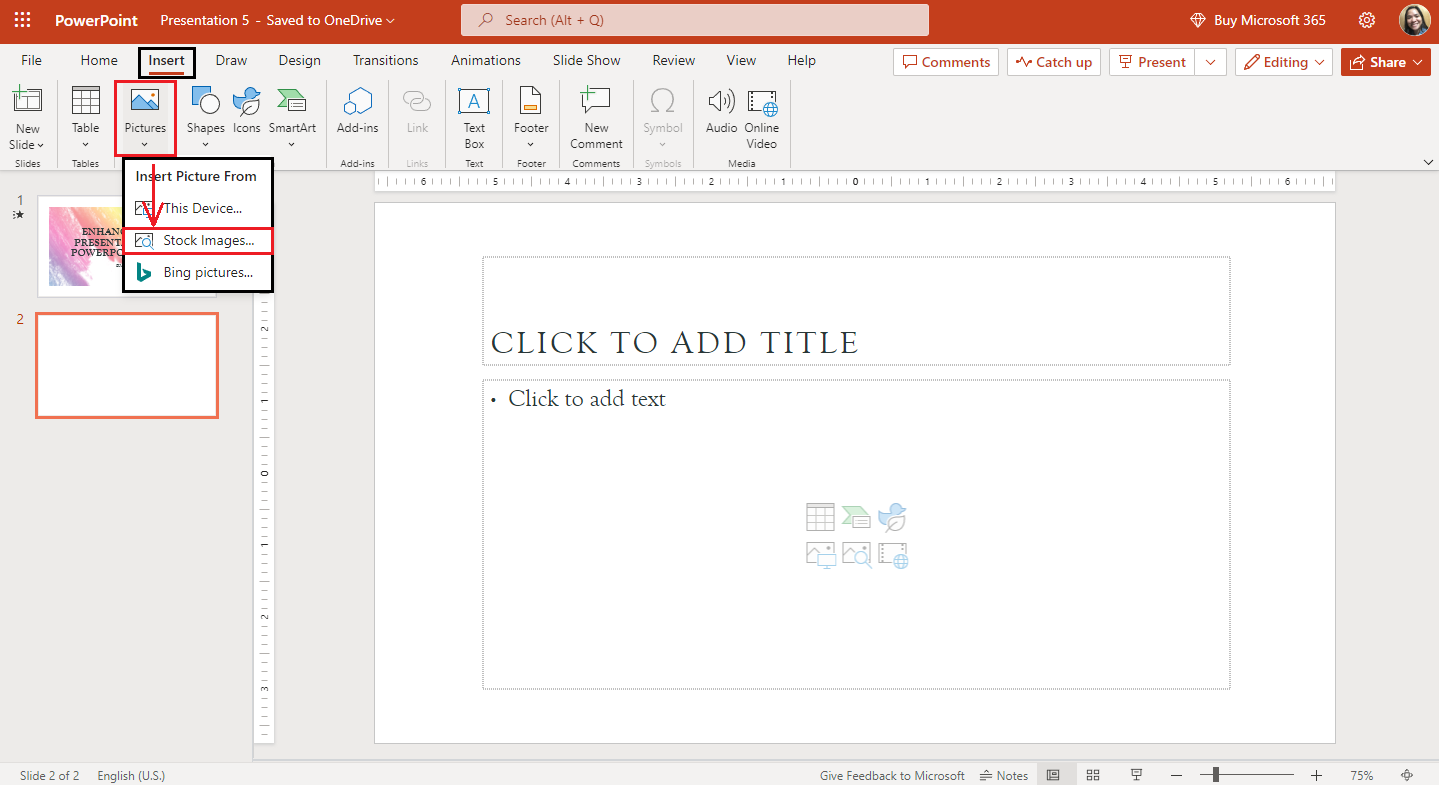
-
In the "Stock Images" dialog box, select "Illustrations" and click a specific clipart image you want to use for your presentation. Then click the "Insert" button.
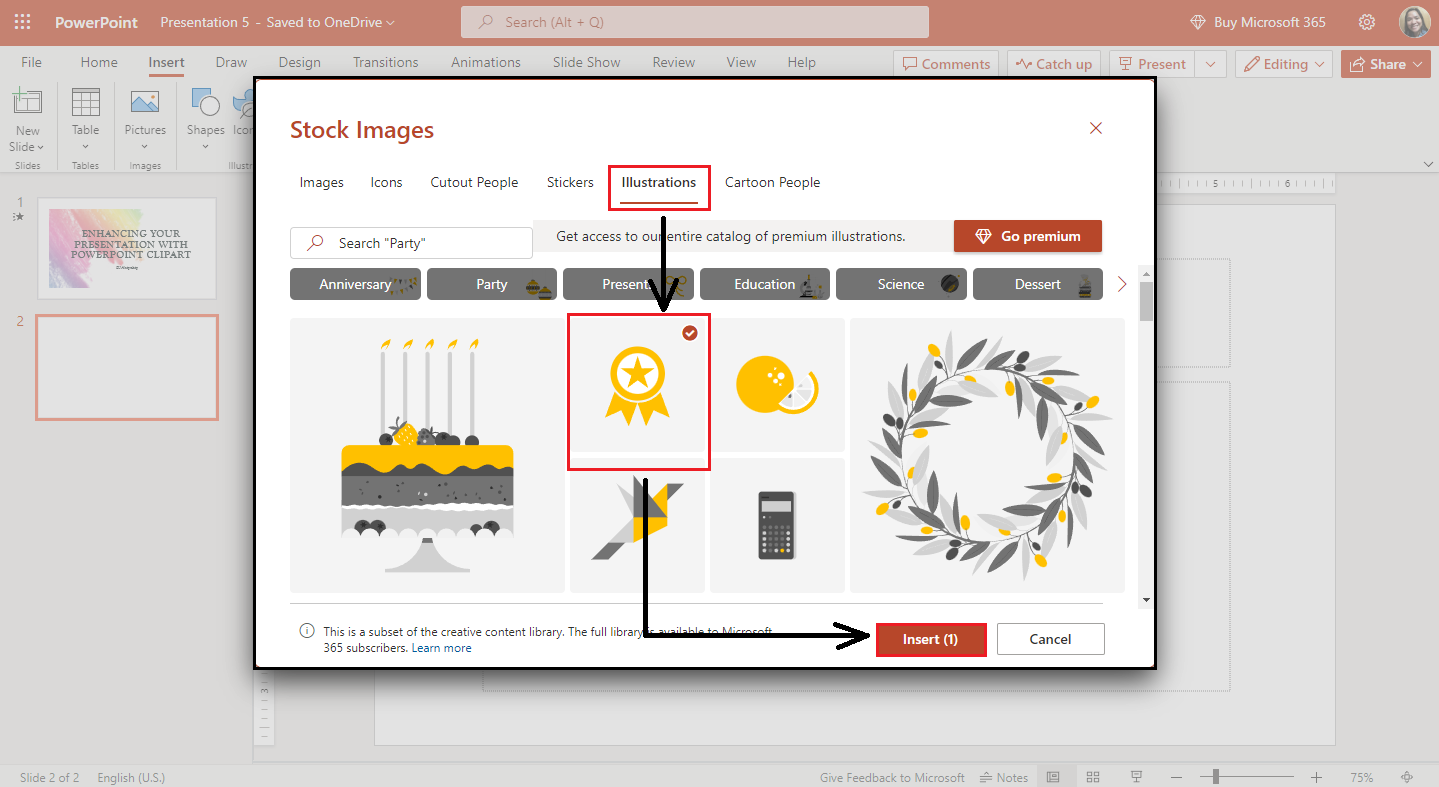
-
After selecting the "Insert" button, your clipart images are visible on your slide.
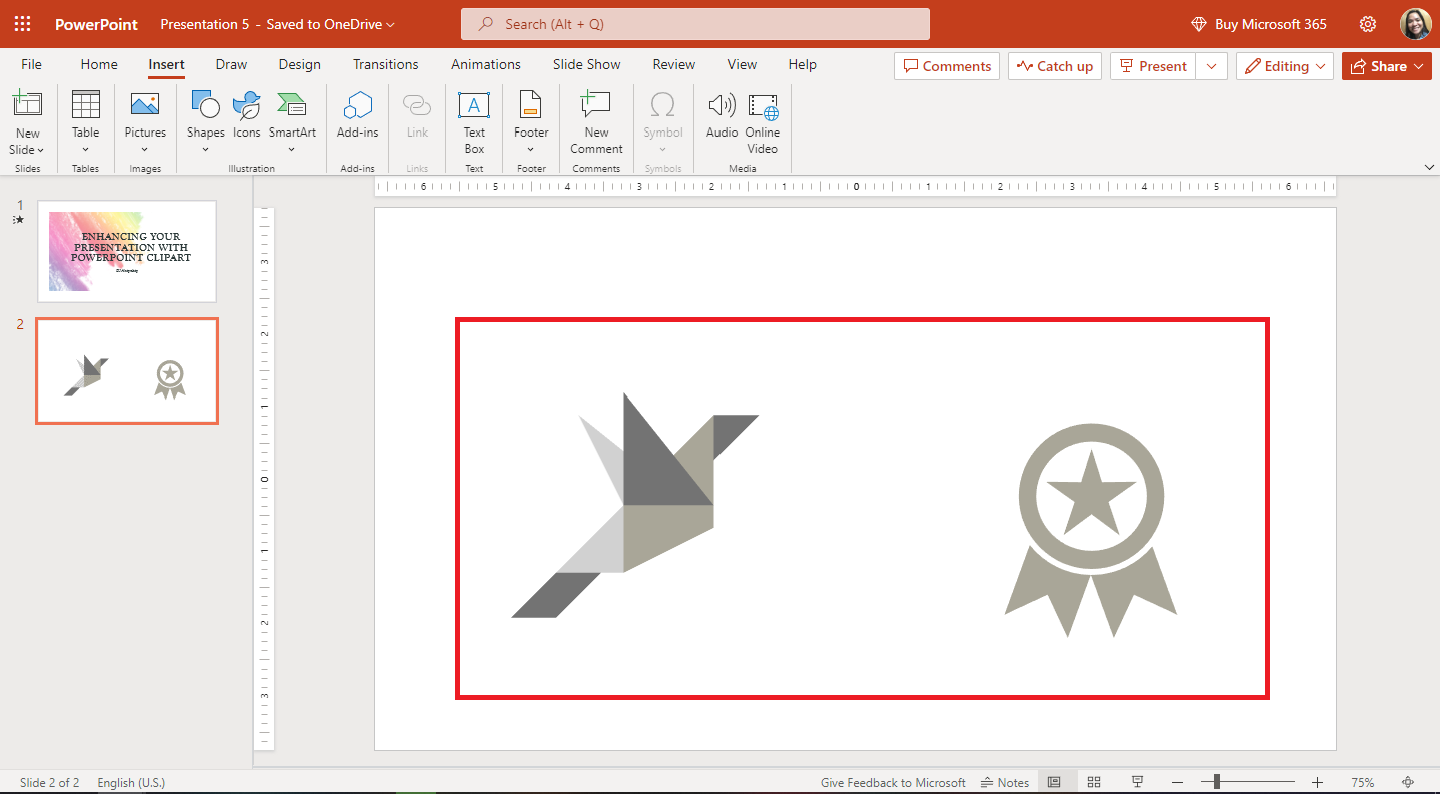
Customize Your Presentation Clipart Images
To customize your clipart for a presentation:
-
Select the clipart you inserted into your PowerPoint presentation.
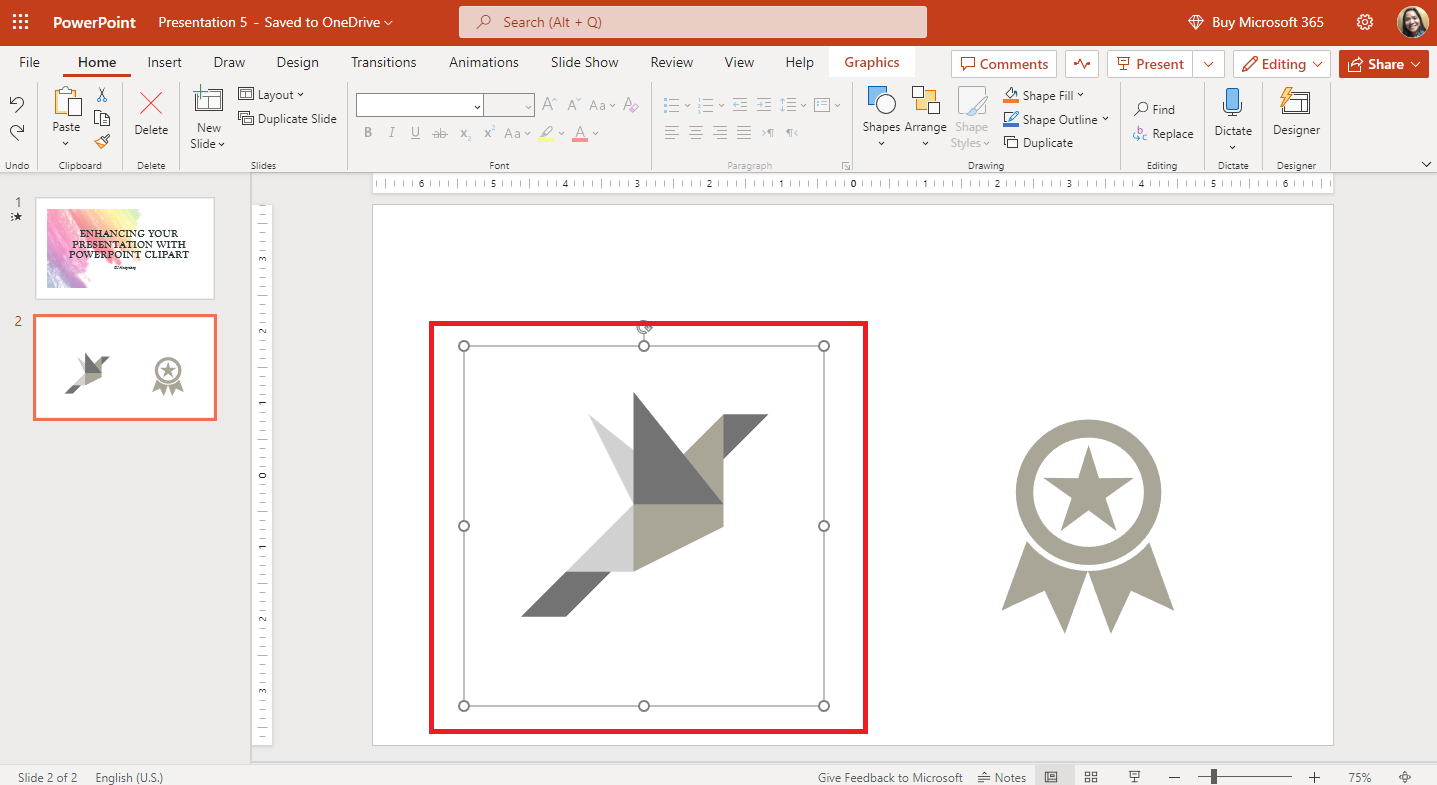
-
Click the "Graphics" tab and select "Graphic Fill," "Graphic Outline," or "Graphic Styles" to customize your clipart images.
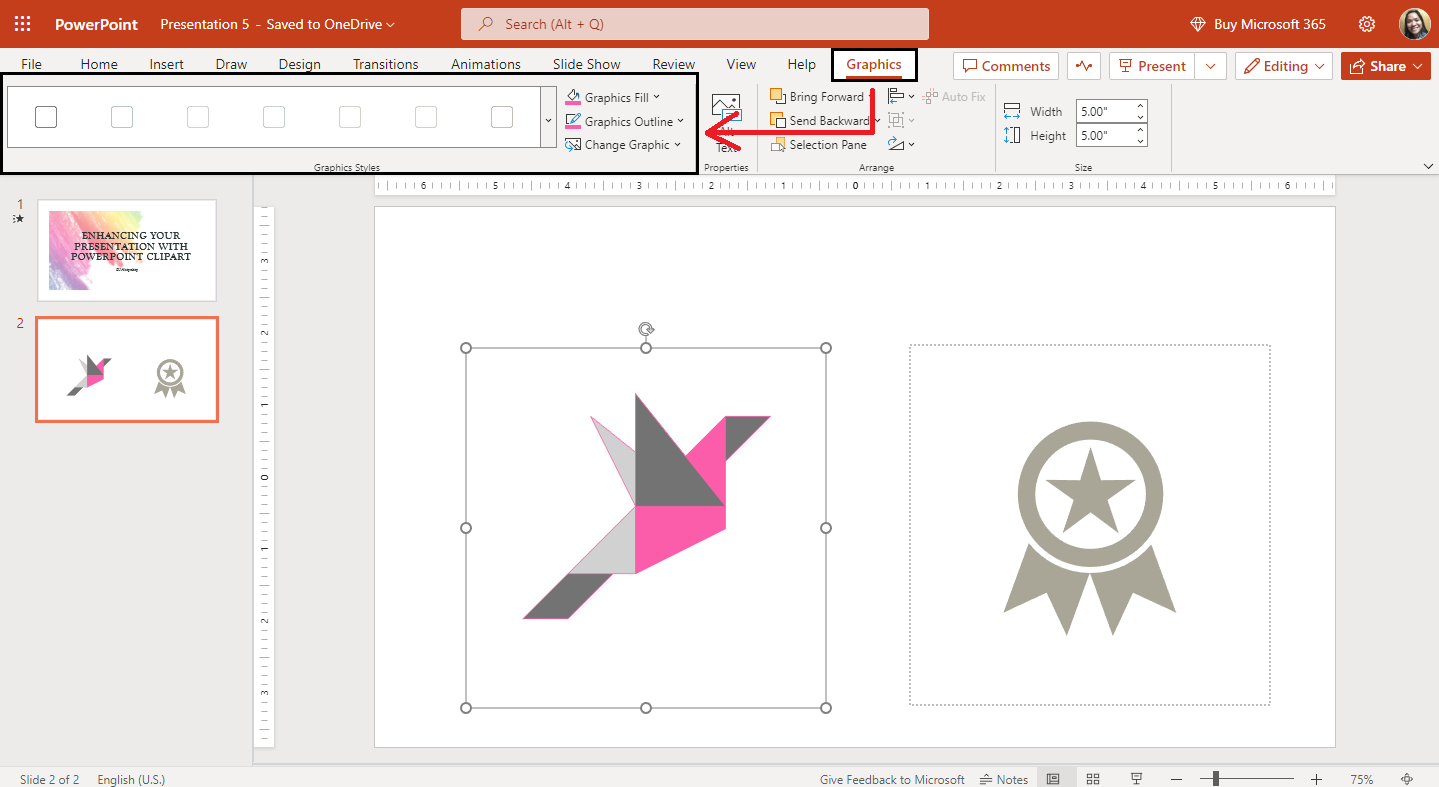
Final Thoughts on How to Insert PowerPoint Clipart Images Into Your Presentation
If you need help inserting clip art on your Microsoft PowerPoint, follow the quick and easy steps above. You can check out the Simple Slides how-to blog page for more PowerPoint updates and Google Slides presentation advice. Remember to subscribe to our YouTube channel, Simple Slides!
Frequently Asked Questions About PowerPoint Clipart for Your Presentations:
Why should I use "clipart images" in your PowerPoint presentation?
Using clipart in your PowerPoint can create a compelling visual impact and increase your engagement with your viewers.
What are the shortcut keys for enabling online pictures in PowerPoint presentations?
The shortcut key for enabling online pictures in PowerPoint presentations is Alt+N+P+O.
Can I access clipart images on PowerPoint Web?
You can insert clipart images on PowerPoint Web by following the steps in "Use stock images in PowerPoint presentations."
Related Articles:
Superscript PowerPoint Text: Everything You Need to Know
Get A Free Sample of Our Award-Winning PowerPoint Templates + University
Get A Free Sample of Our Award-Winning PowerPoint Templates + University
Join our mailing list to receive the latest news and updates from our team.
Don't worry, your information will not be shared.
We hate SPAM. We will never sell your information, for any reason.