How to Add a Footnote in PowerPoint: 3 Simple Methods
Feb 06, 2023
Do you want to learn how to add a footnote in PowerPoint but need help with how to do it?
Microsoft Office allows you to add a footnote in your presentations. However, these features might not display in the most suitable area on your slides, depending on the PowerPoint templates slide master.
That's why we created this article, to show you the different ways to add footnotes to your PowerPoint slides.
Using a PowerPoint footnote, you acknowledge reference material from an author or a published site.
In this article, we will go through the step-by-step guideline for the following:
-
Create a PowerPoint Footnote To Your Presentation In 60 Seconds
-
How To Insert a PowerPoint Footnote Indicators into Superscript Format
-
Insert a Footnote in PowerPoint Presentation Online
-
Frequently asked questions on how to insert a footnote in PowerPoint:
Learn How to Add Footnotes in PowerPoint in 3 Simple Methods.
Create a PowerPoint footnote for your presentation in 60 seconds.
Here are the steps to add footnotes to your slides;
-
Open your Microsoft PowerPoint
-
Click the area where you want to put a footnote.
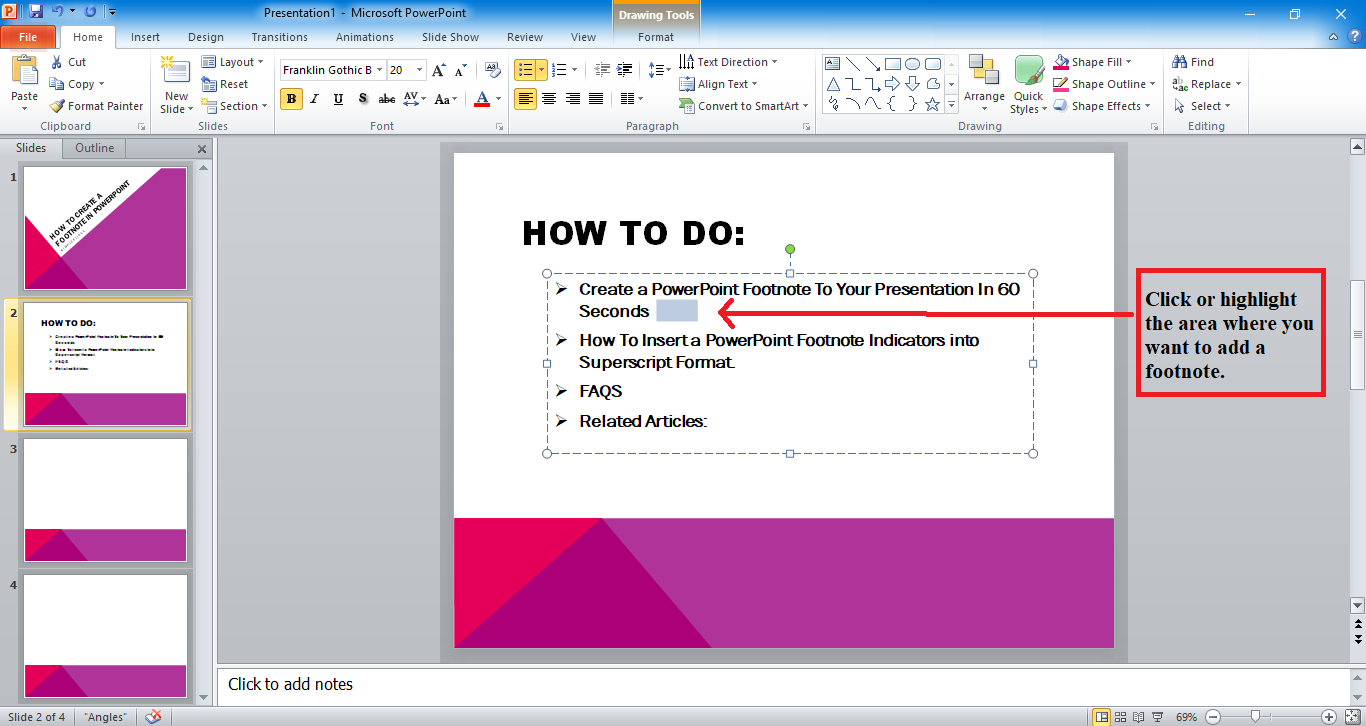
-
Type a number/symbol as a superscript to your footnote, for example, "1."
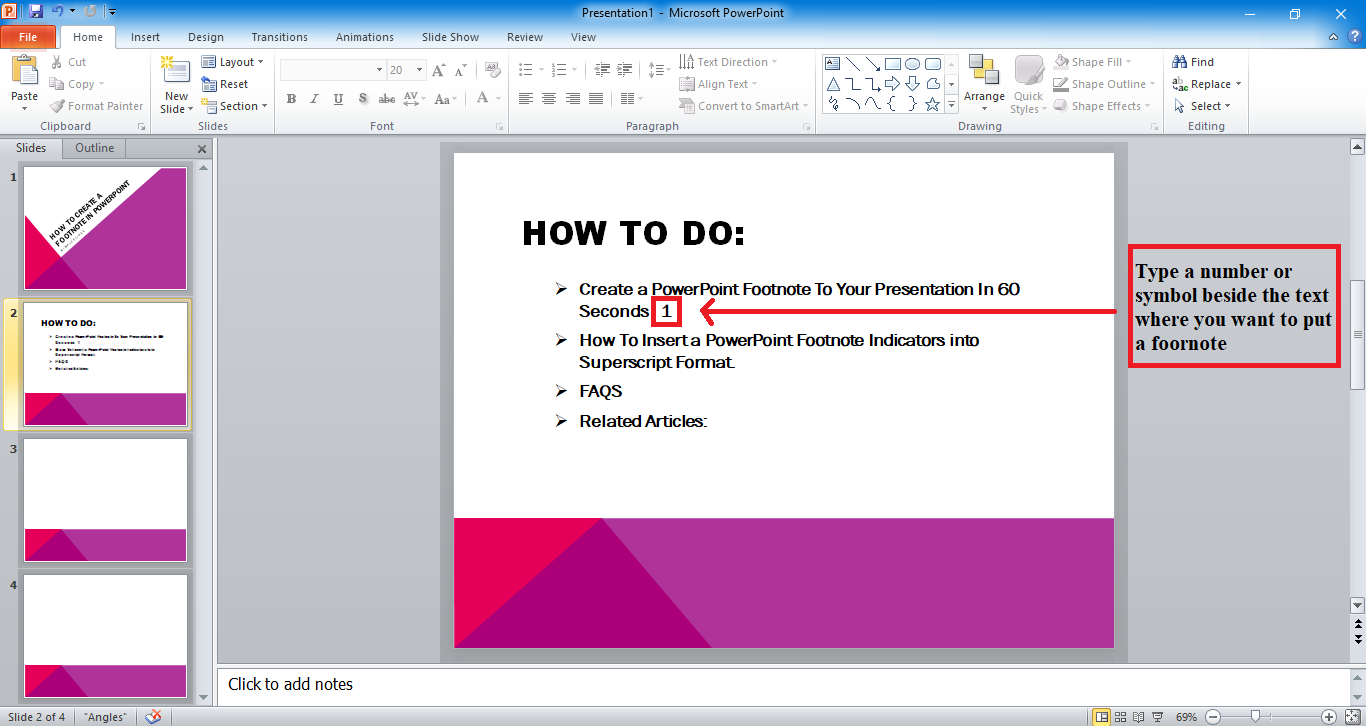
-
Go to the "Insert" tab and select "Header & Footer."
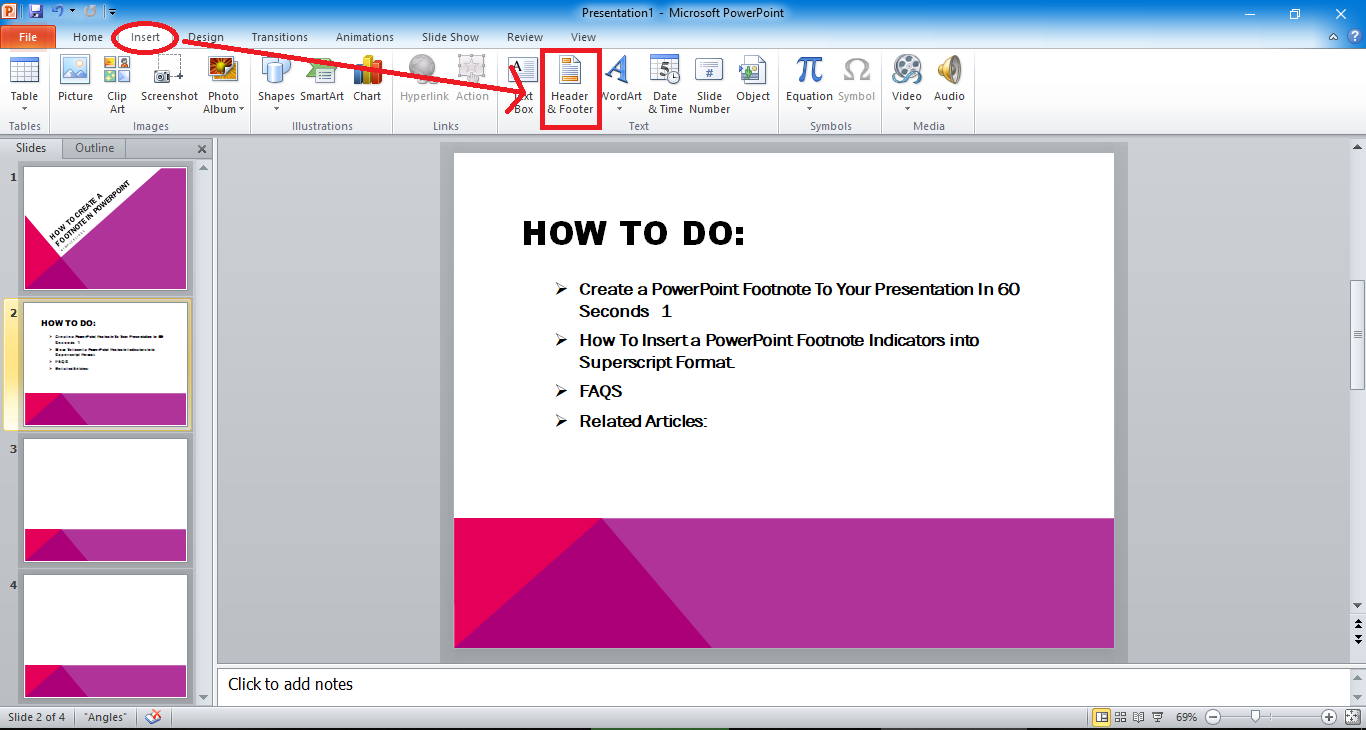
-
In the "Slide" tab, mark the "Footer" check box, then input the number/symbol you use as your footnote indicator and words you want to appear as your PowerPoint footnote annotation.
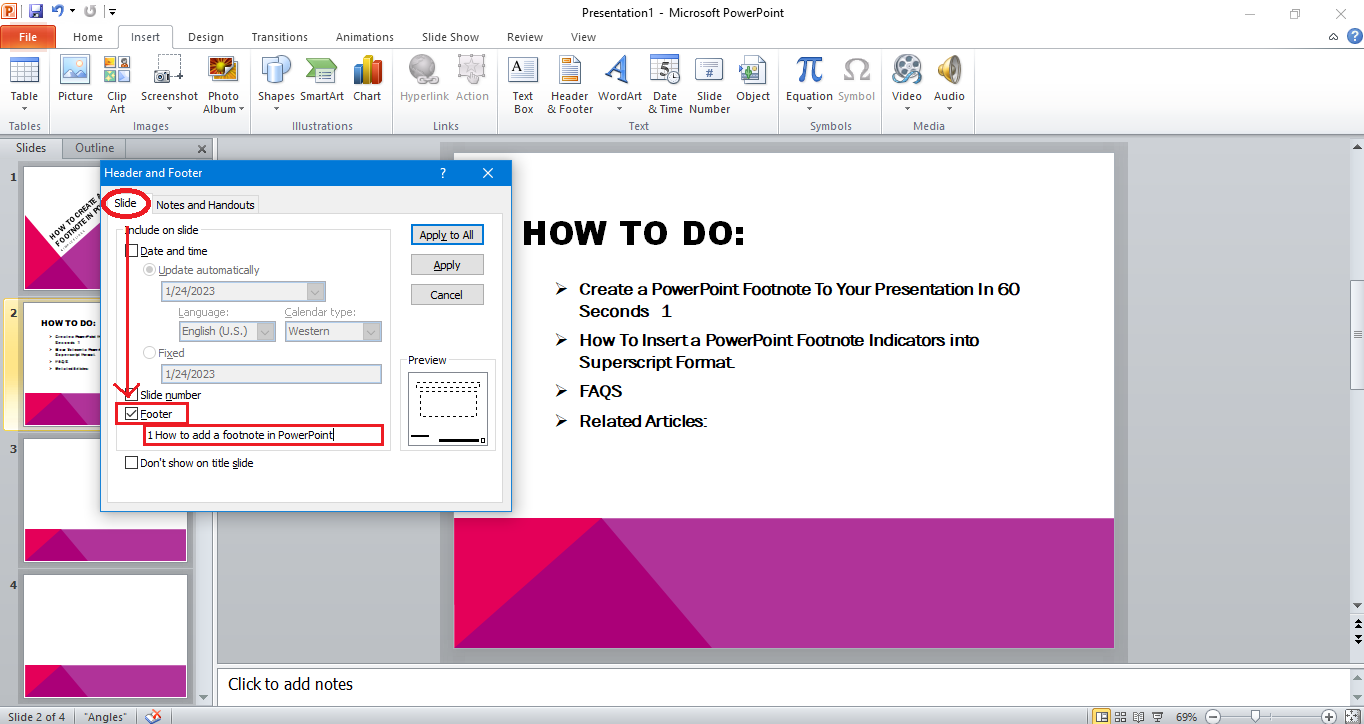
-
Press "Apply."
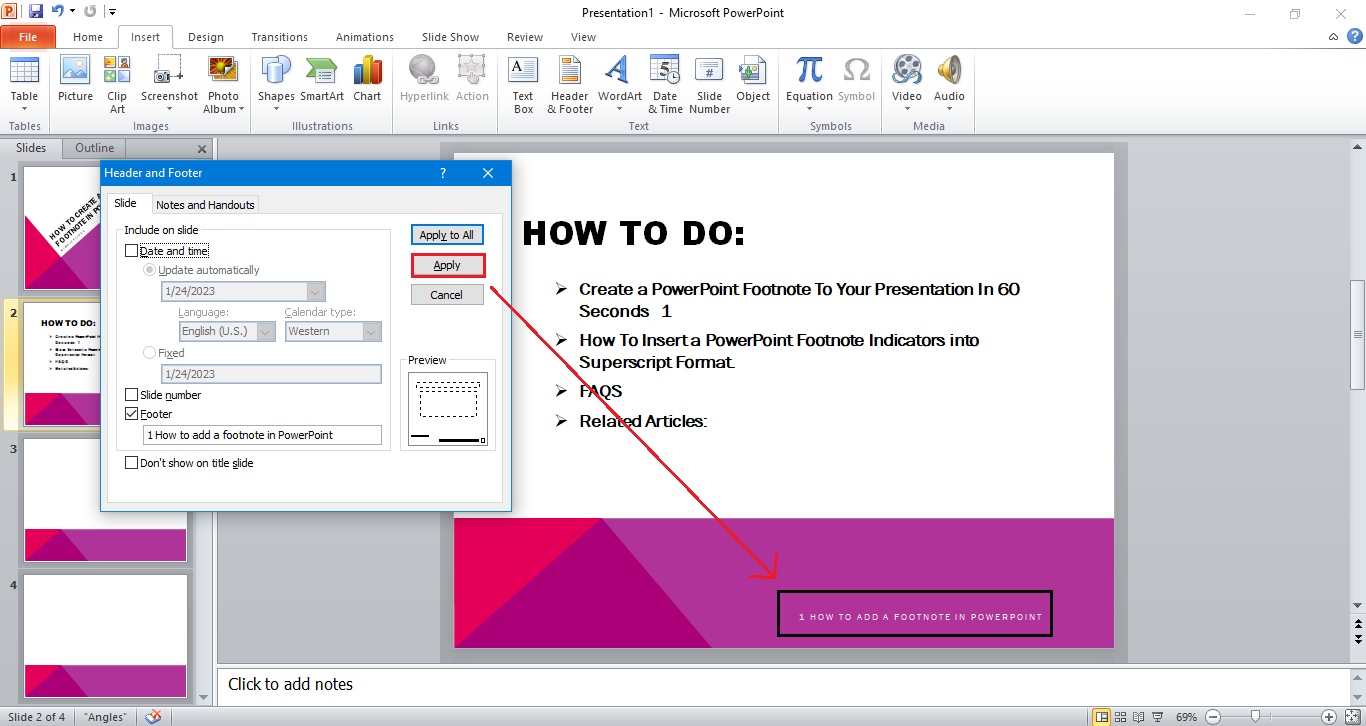
In addition, you can insert more PowerPoint footnote annotations and references at the bottom if you use another number like two and so on as your second annotation and the rest.
How to Insert a PowerPoint Footnote Indicator Into a Superscript Format:
To make a footnote indicator, superscript the number or symbol you used;
-
In your PowerPoint presentation, highlight the symbol or number you put as a footnote text.
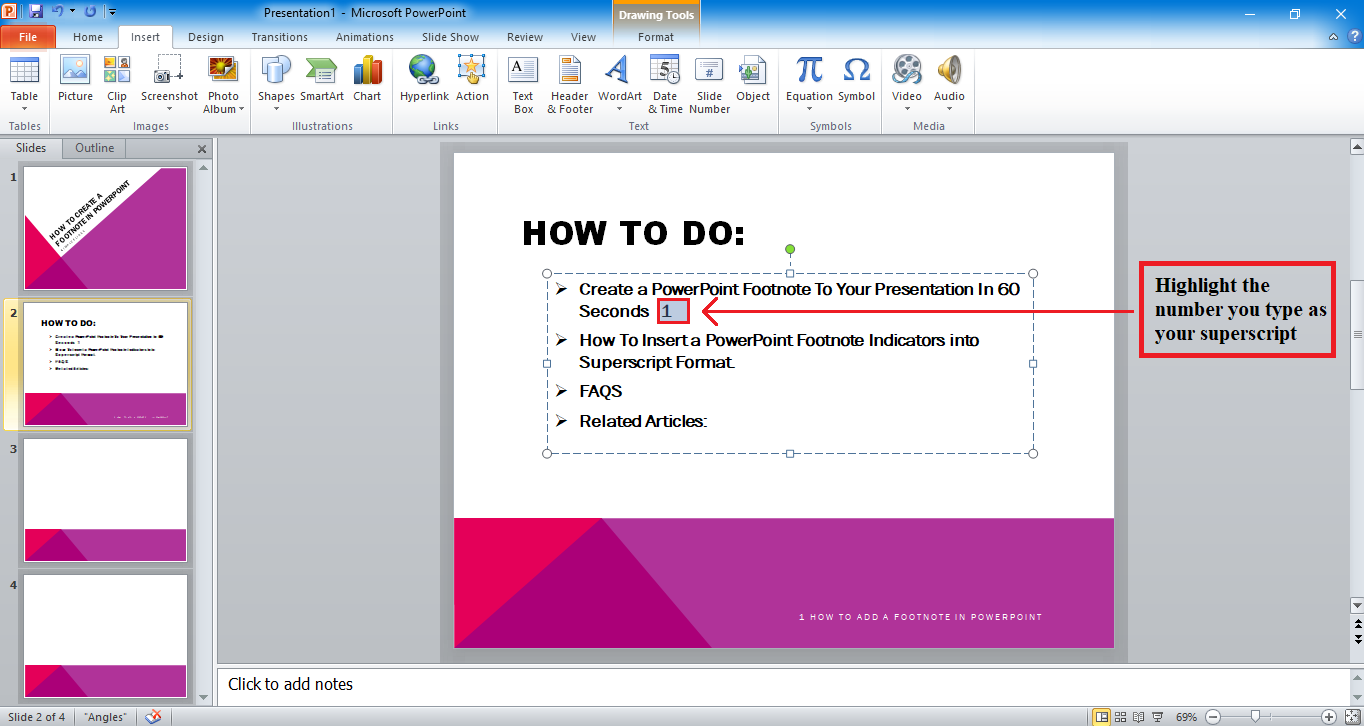
-
Click the dialog box launcher underneath the "Font" section from the "Home" tab.
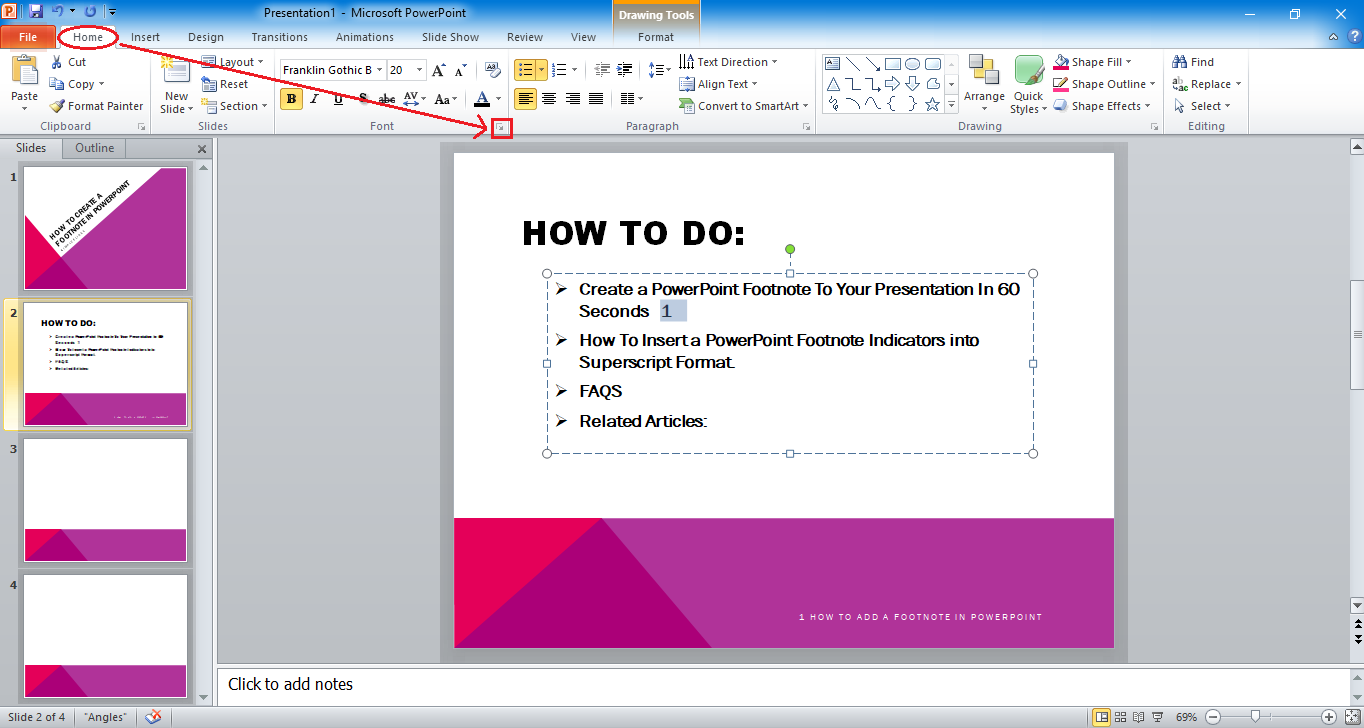
-
From the "Font" tab, look for the "Effects options, then check the "Superscript" box.
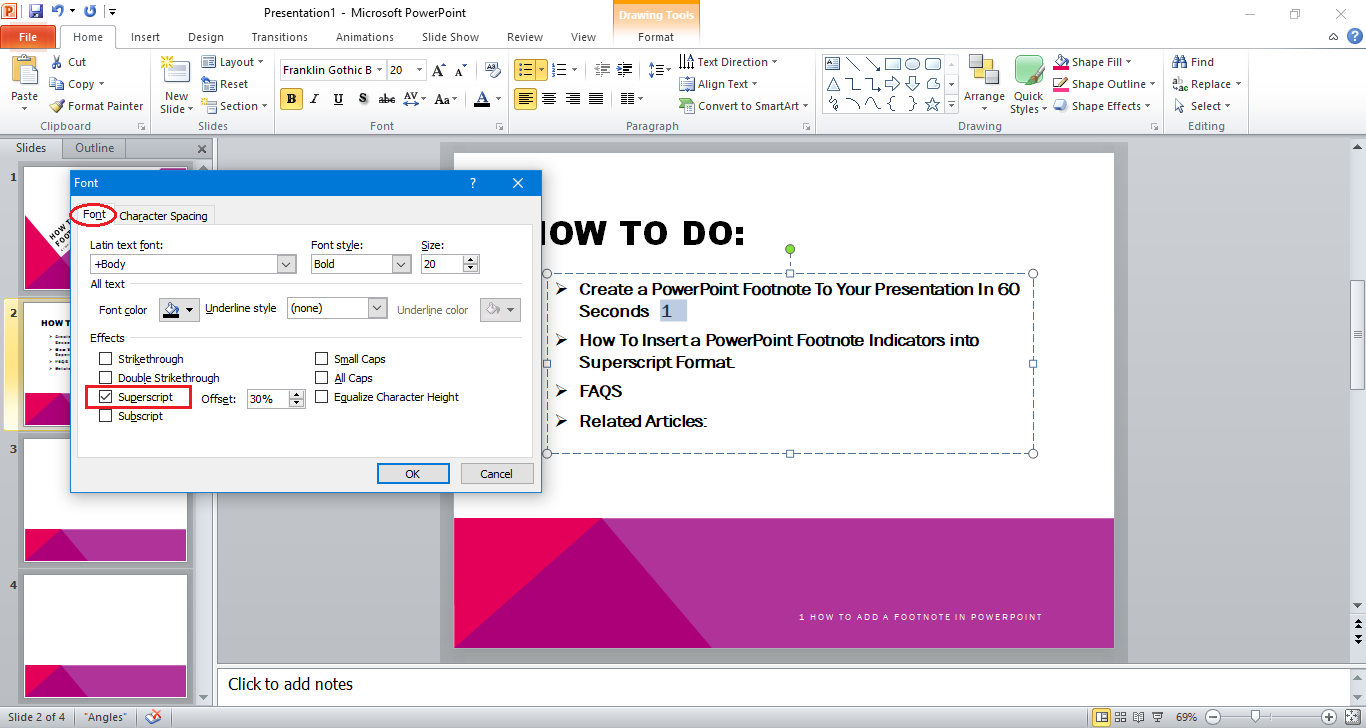
-
Adjust the "Offset" percentage to 60-70%, then click "OK."
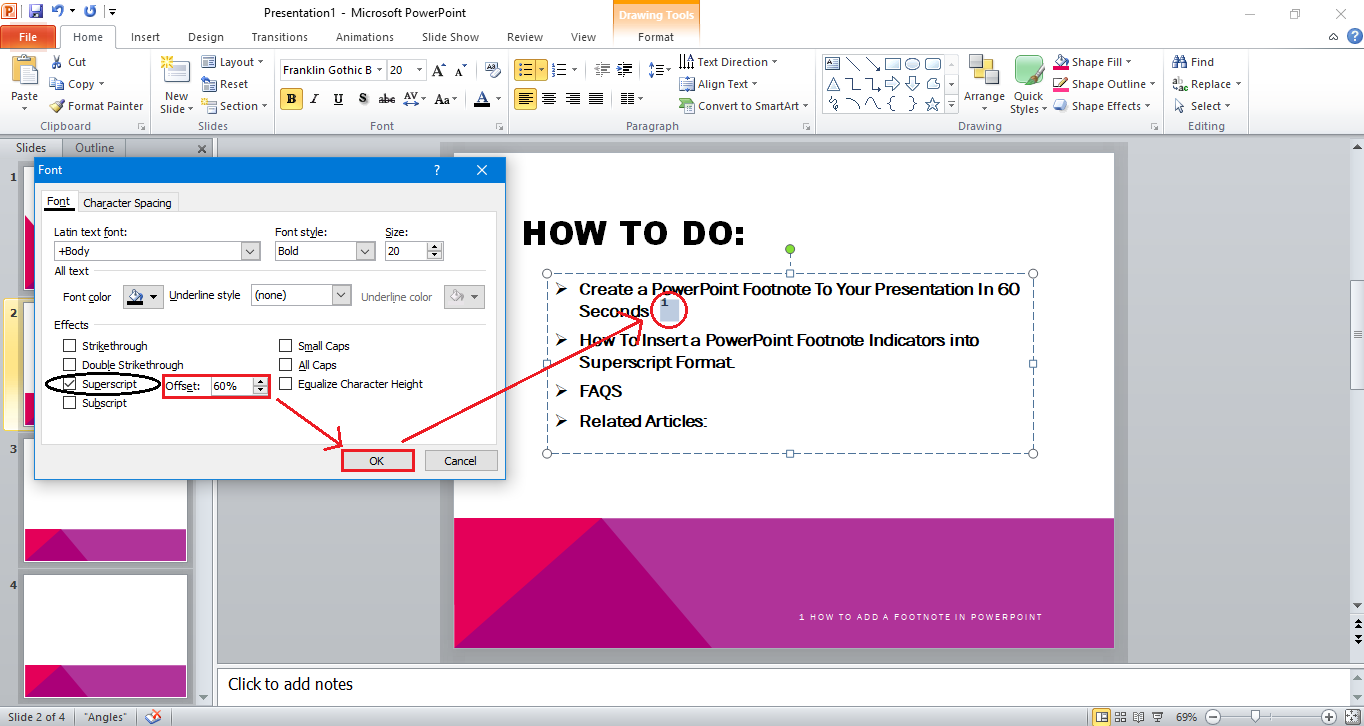
Your footnote indicator will now display the proper superscript format in your PowerPoint.
Note: You can repeat the process to convert numbers or symbols as footnote indicators.
Insert a Footnote in PowerPoint Presentation Online.
The following is the step-by-step guideline on how to insert a footnote in a PowerPoint presentation online;
-
Go to the "Insert" tab, and click "Text Box."
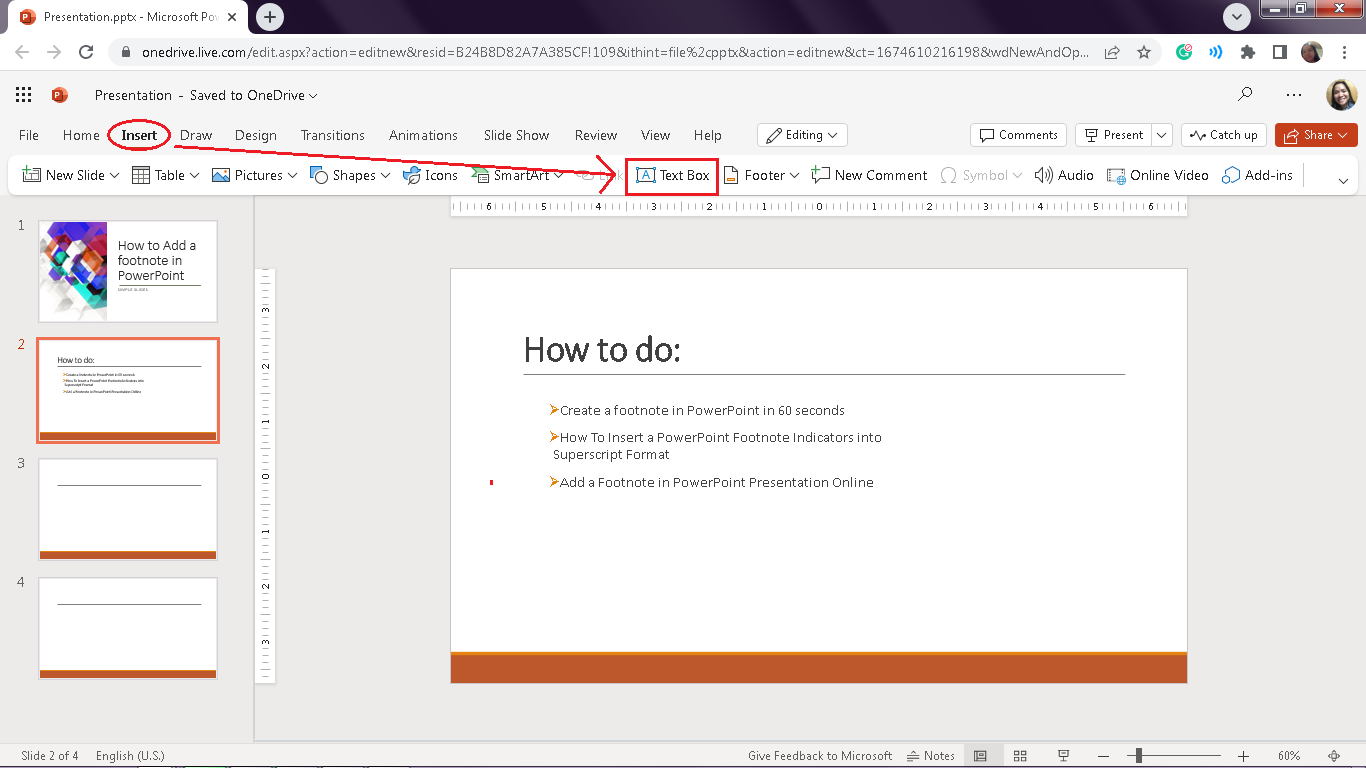
-
Drag your text box in the lower part and type a number or the annotation you want to put in your presentation.
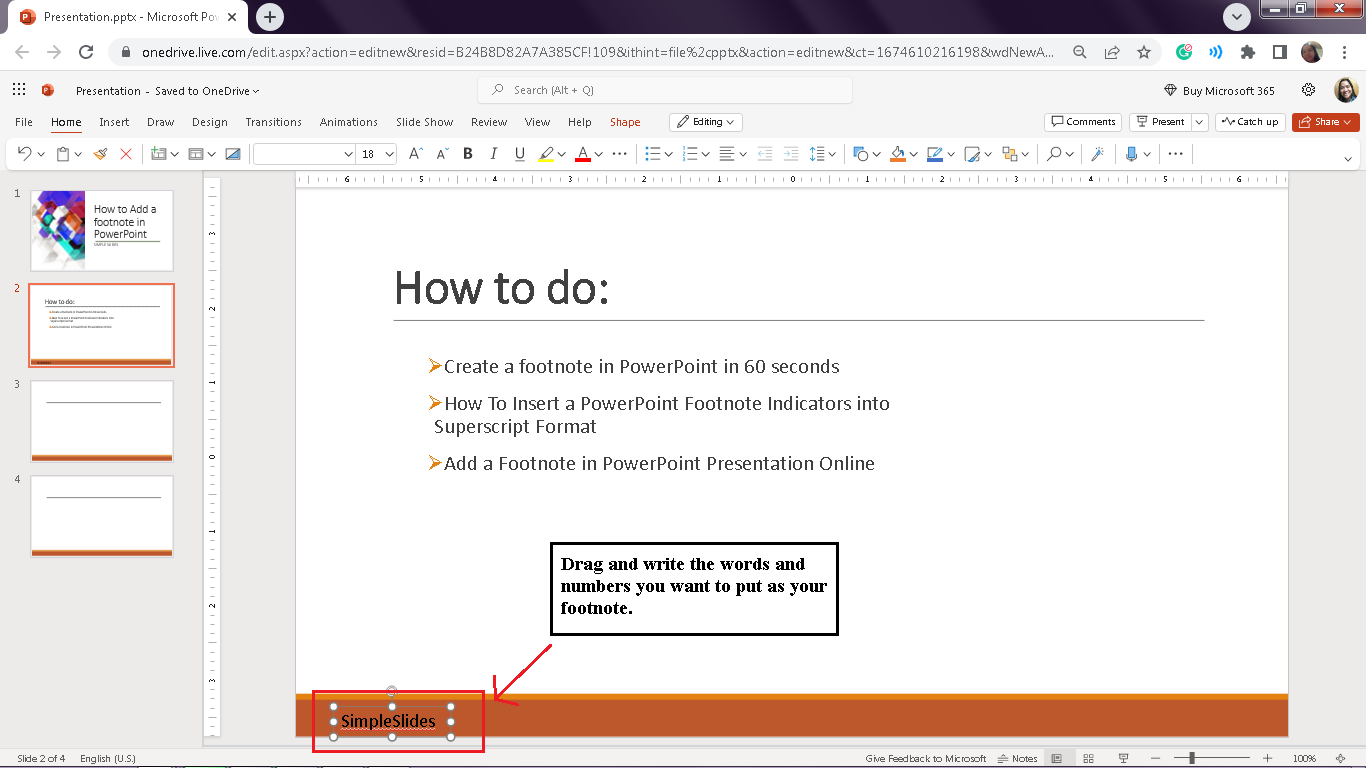
-
Click the "text box," then go to the "Home" tab and select "Font Size" to resize your footnote.
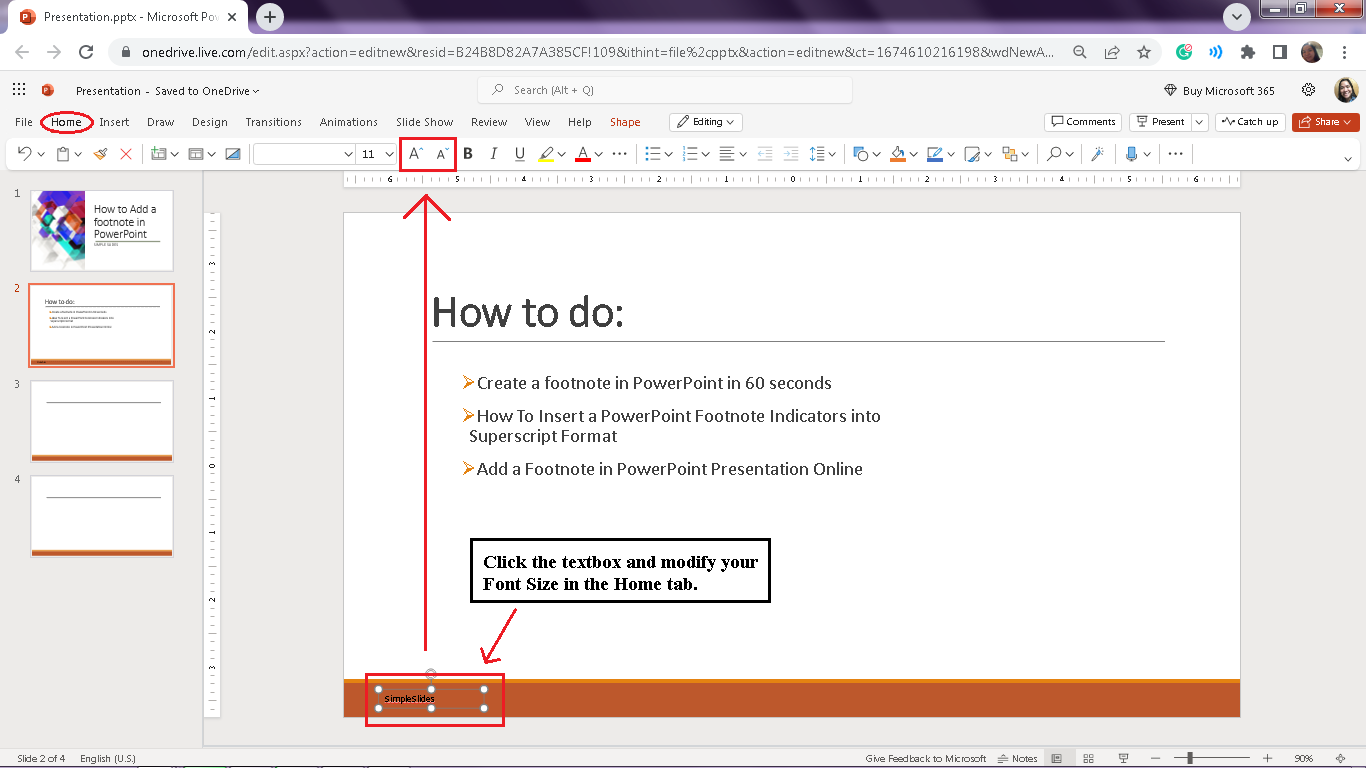
Final Thoughts on How to Add A Footnote in PowerPoint
The instruction above will assist you in putting footnotes in your PowerPoint presentations. Suppose you have more queries about PowerPoint, check out our page Simple Slides for quick and easy how-to blogs and Get access with our free three days trial!
Frequently Asked Questions on How to Add a Footnote in PowerPoint:
How can I remove a footnote in my PowerPoint presentations?
Select the footnote you create then;
-
Select the "Insert" tab, then click Header & Footer.
-
Uncheck the "Footer" check box, then click "Apply."
If you add footnotes to your PowerPoint slides, go to any slide, click the text box for "footer," and press "delete," then OK.
What is the use of PowerPoint footnotes?
Footnotes can be formatted as continuous lines rather than on separate lines if you have much information to include.
How can I use a text box as your PowerPoint footnote?
Suppose you want to insert and modify the font size of your footnote. You can highlight your footnotes and use the decreased text size to minimize the font size of your text. Press "ctrl + shift + <" for the keyboard shortcut.
Related Articles:
PowerPoint Quick Tips: How to Add Notes to a PowerPoint Presentation
Deliver the Perfect Presentation: How to Print a PowerPoint With Notes
Get A Free Sample of Our Award-Winning PowerPoint Templates + University
Get A Free Sample of Our Award-Winning PowerPoint Templates + University
Join our mailing list to receive the latest news and updates from our team.
Don't worry, your information will not be shared.
We hate SPAM. We will never sell your information, for any reason.




