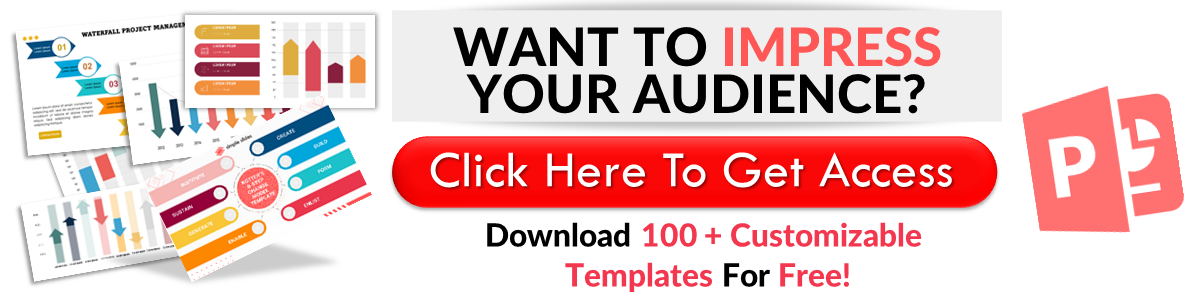How To Add a Timer to Your PowerPoint Presentations
Aug 16, 2022
Every good presenter knows the importance of timing during presentations. Fortunately, PowerPoint allows users to add timers to their slides.
Whatever your reasons for needing a countdown timer, we will show you how to add one to your PowerPoint presentation in this article. You can either insert a ready-made countdown timer or create one yourself.
Without further ado, let's get started.
Using Countdown Timer Add-Ins.
If you want to quickly add a timer in PowerPoint, you should take advantage of PowerPoint add-ins. An add-in is a program you can install to give PowerPoint new functionalities. A PowerPoint countdown timer is one of the functionalities you can get with add-ins.
Locate "Get Add-ins" in the Insert tab to get an add-in in PowerPoint. The program will direct you to Microsoft's add-in store from there. Search for "timer" to see the available options in the store.
Additionally, you can download a timer add-in from a third party or get one from a friend. Learn how to add or load a PowerPoint add-in.
Here are some PowerPoint countdown timers you can use:
Easy Timer.
Easy Timer is a simple timer for your PowerPoint presentations. It allows users to choose between three types of clocks. These include an analog, bar, digital, and analog clock. Users can combine the bar and digital clock to create a more advanced timer.
You will find this timer easy to use and customizable. After setting your time, you can set a reminder and choose between different sounds and snooze options.
Breaktime.
The Breaktime timer is a tool you will find helpful during your presentation's break. With it, you can time breaks and ensure everyone is back in time.
There's more. Breaktime allows users to utilize a themed background. Design options such as books, drinks, and lunch will make things more interesting.
These countdown timers are easy to use but offer little visual design flexibility. Hence, you might have to find another solution to maintain the visual appeal of your PowerPoint slides. So, you might want to build your countdown timer from scratch.
Check out the best infographics for your project.
How To Create PowerPoint Timers from Scratch.

Following the proper steps, you can create a timer from scratch without fuss. Here are two countdown timers that you can design yourself:
Bar Countdown Timer.
You can create a bar timer if you want your audience to follow the time. Follow these simple steps to create one:
Develop a Shape Base.
The first step to creating a bar countdown timer is to draw its shape base.
- Go to the Insert tab
- Click on "Shapes"
- From the drop-down menu, select the rectangle and draw it.
Additionally, you can beautify your rectangle by coloring it. Right-click on it and select "Fill."
If you want to add texts, click "Insert" and select "Text box."
Add movement.
To add movement to the shape, click on it and then the Animations tab. If the shape contains text, press the CMD button to select them.
Go to the toolbar and select "Exit Effects." You should see the Animation drop-down menu and select "Fly Out."
Customize the Animation.
It's time to make your shape appear like a countdown timer.
- Select "Effect options" from the Animations tab
- Click on "Property" to open the drop-down menu
- Choose "To Left" or "To Right," depending on your preference. Your timer will now disappear in any direction you choose.
Set the Duration.
The final step will be to set the duration of your timer.
- Go to the Animations tab and select the Animation pane.
- You will find "Duration" in the "Timing" section. Enter the amount of time you need.
Get these professionally-designed strategy infographics for free!
Countdown Clock.
There aren't many differences between the bar countdown timer and the clock. Hence, you should find it easy to create.
Choose Your Clock base.
Start by choosing the shape you will be using for your clock. Remember not to pick a picture instead of an object.
The shape you pick will represent the inner part of your clock. We recommend that you choose a circle.
- Go to the Insert tab
- Select "Shapes" in the toolbar
- Click on "Circle"
You can insert circles around the circle to make it appear more like a clock. After that, number the external circles to display the time. Double-click on the circles and enter their numbers.
Alternatively, you can surround your central circle with text boxes. Enter a number in the "Text box" in the Insert tab.
Select a color.
You can make your clock more appealing by coloring it.
- Click on the circle and go to the "Shape Format" tab
- You will find "Format Pane" in the toolbar. Select it to open it up.
- Click on "Fill" and then "Color." Choose your preferred color.
Add movement.
You should add a movement to the clock for your audience to follow the time.
- Click on "Add Animations" in the Animations tab.
- Choose the wheel option from the "Entrance" category.
Set the Duration.
You can improve the accuracy of your timer with a custom clock duration.
- Click on the central circle and go to the Animation tab
- Select the "Animation pane" and go to "Timing."
- Enter your preferred duration in the "Duration" field

Benefits of Adding Timers to Your Presentation.
You should add a timer to your Microsoft PowerPoint slide for several reasons. Here are some of them:
- A timer will come in handy when you need to deliver a presentation over a short period
- It will allow you to time your quizzes
- It will help you time your breaks
Free SWOT analysis templates for you.
Final Thoughts.
Countdown timers are excellent presentation tools that help you and your audience track time. Now that you know how to create one, why not improve your presentation with one of our infographics?
Frequently Asked Questions:
Can I insert a timer into PowerPoint?
You can insert a timer into PowerPoint using an add-in or creating one.
How do you set a timer on PowerPoint Slides?
You can quickly set a timer on PowerPoint Slides using a countdown add-in.
Can I customize my countdown timer?
Yes, you can create a custom timer in PowerPoint. We have provided step-by-step guides in this article.
Related Articles:
How to embed a video in PowerPoint
Get A Free Sample of Our Award-Winning PowerPoint Templates + University
Get A Free Sample of Our Award-Winning PowerPoint Templates + University
Join our mailing list to receive the latest news and updates from our team.
Don't worry, your information will not be shared.
We hate SPAM. We will never sell your information, for any reason.