How to Add a Watermark to PowerPoint: Everything You Need to Know
Feb 03, 2023
Do you need help discovering how to add a watermark to PowerPoint presentations?
Unfortunately, Microsoft PowerPoint doesn't have a watermark option in the slide presentation software, unlike Microsoft Word.
However, you can use different methods to add a watermark to PowerPoint and attain the same results.
In this article, we will cover the following:
- How to apply a watermark on all your slides.
- How to add a watermark in PowerPoint on selected slides.
- How to put an image or company logo as a watermark on PowerPoint.
- How to convert your watermark text to an image watermark.
Create a Watermark In PowerPoint 2010 and Older Versions
Applying a watermark on all your slides.
To add a watermark to PowerPoint to the Parent Slide in the document, you should open the "Slide Master" view tab, then;
-
Open your PowerPoint Presentation.
-
Go to the "View" menu and select the "Slide Master" tab.
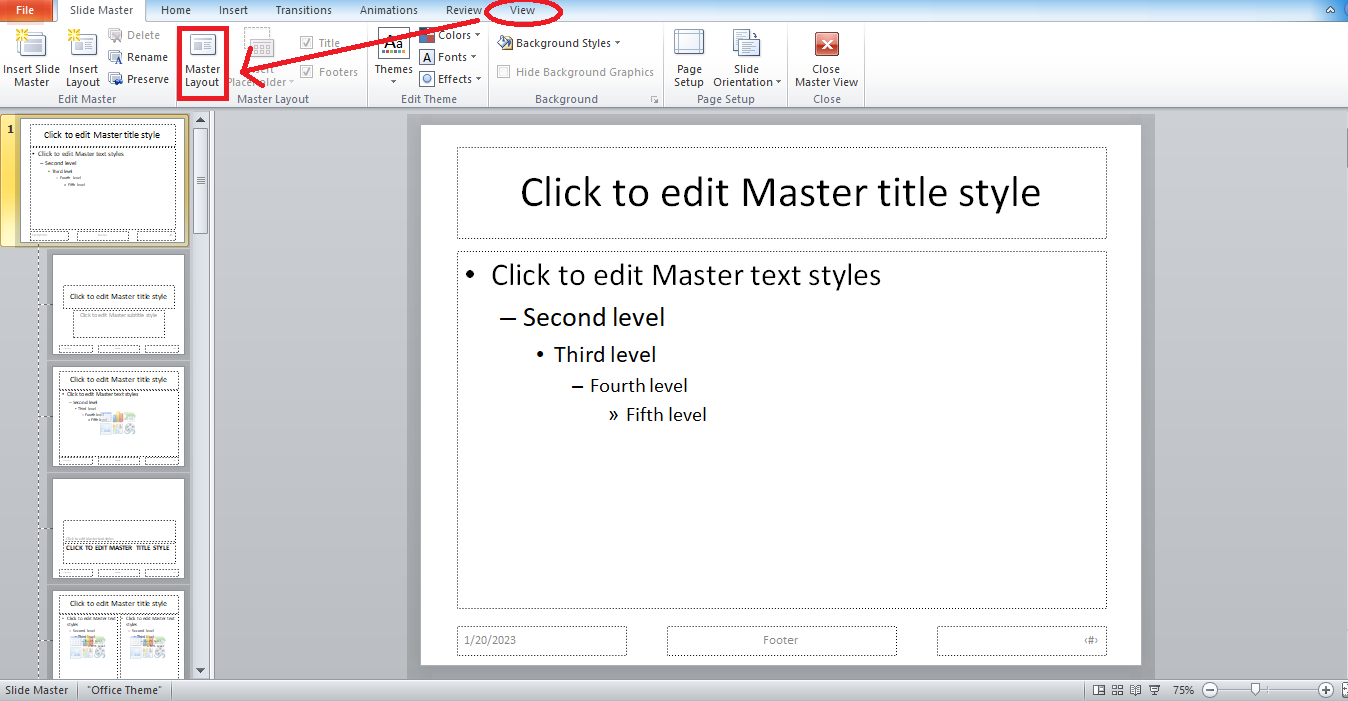
-
Click the "Insert" tab, either select and use the "text box" option for standard text or click the "WordArt" option to add rich text.
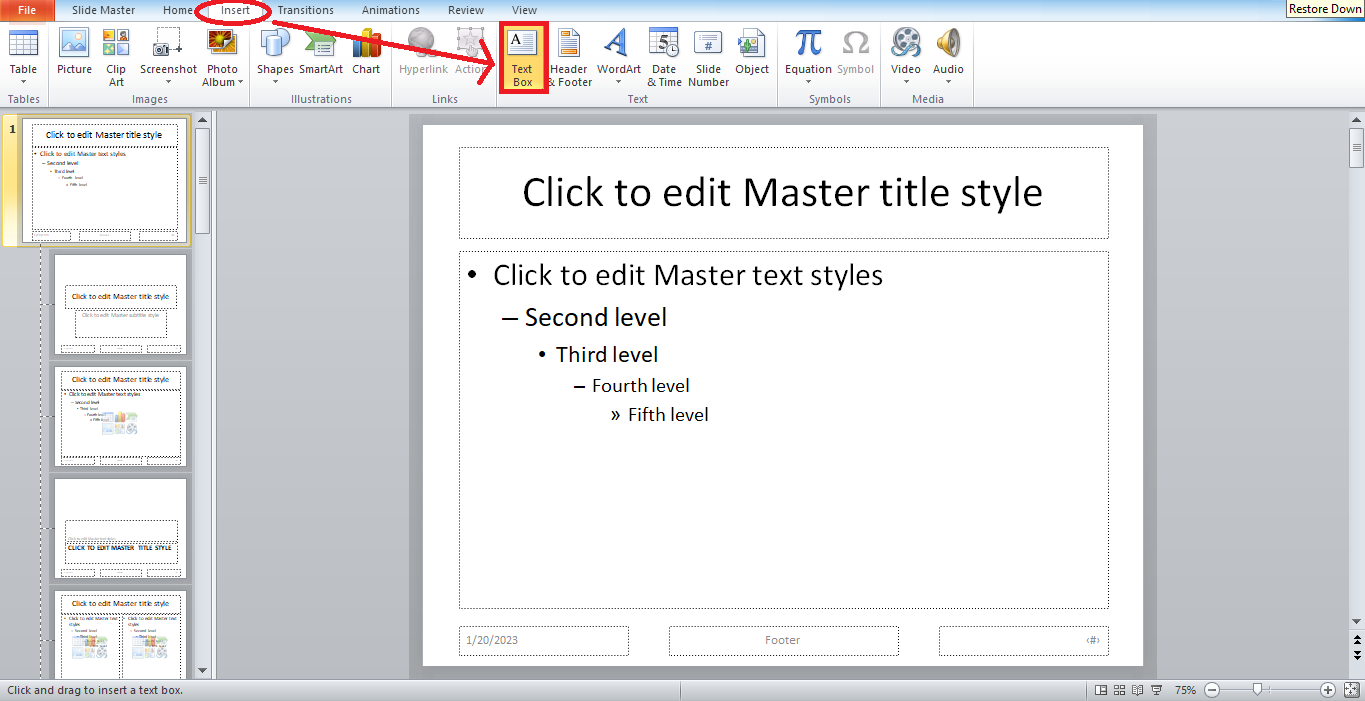
-
After you drag the text box or WordArt elements into your Slide Master, enter the word you want to use as your watermark in PowerPoint.
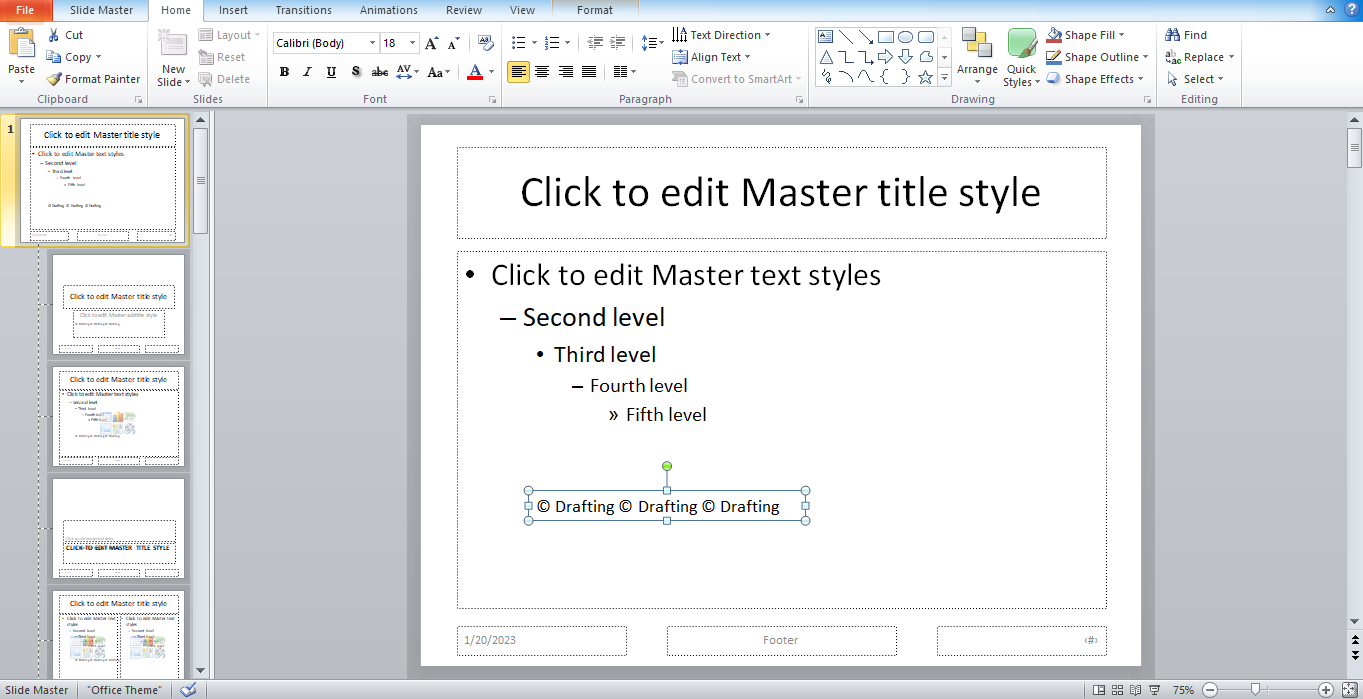
-
After correctly positioning it, you must push it behind the slide's content. By selecting the "Format" tab right under "Picture tools," Click "Send to Back" and choose the option "Send Backward"/ use the keyboard shortcut Ctrl+Shift+].
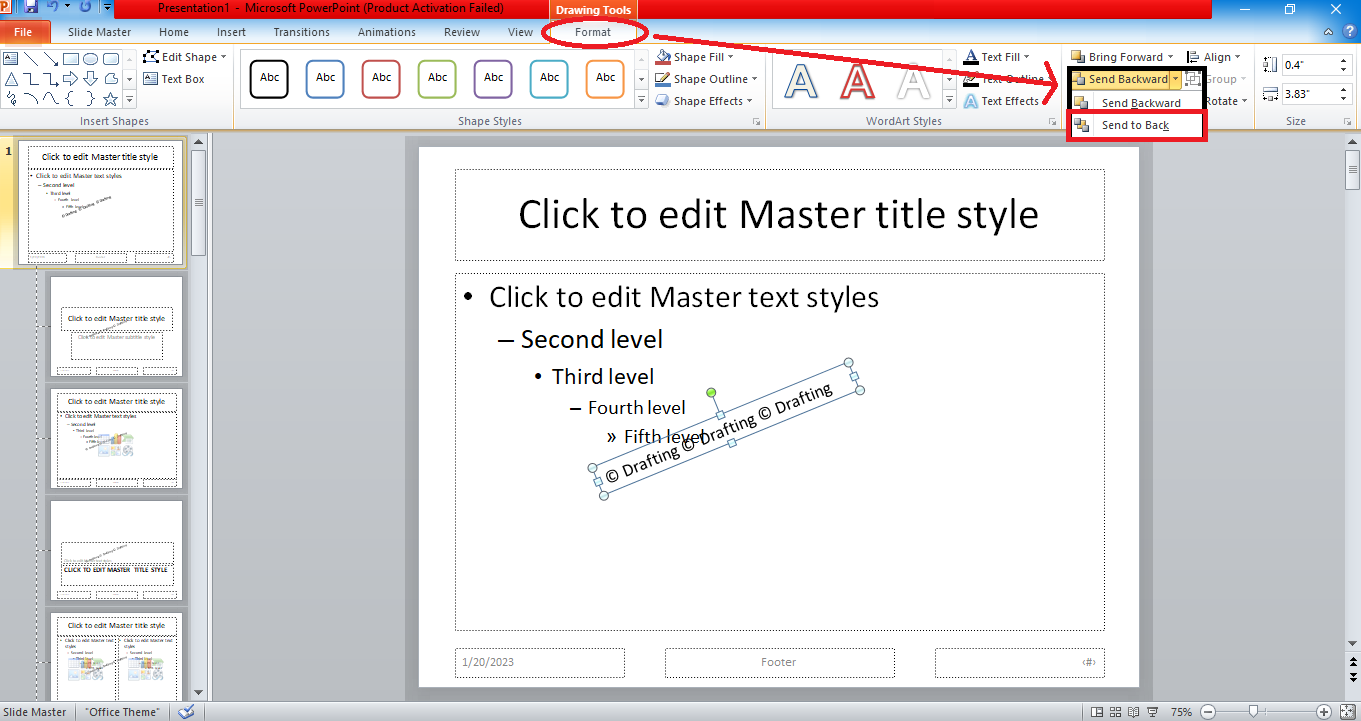
You can also adjust the position of your watermark even after you add it.
When the pointer becomes a "+," drag the text box or WordArt to a new location by clicking the text box or WordArt.
Note: You could also click "Parent slide" at the top of the thumbnail pane in the older versions of PowerPoint to apply a watermark on all your slides.
How to add a watermark in PowerPoint on selected slides.
- From the "View" tab, click "slide master."
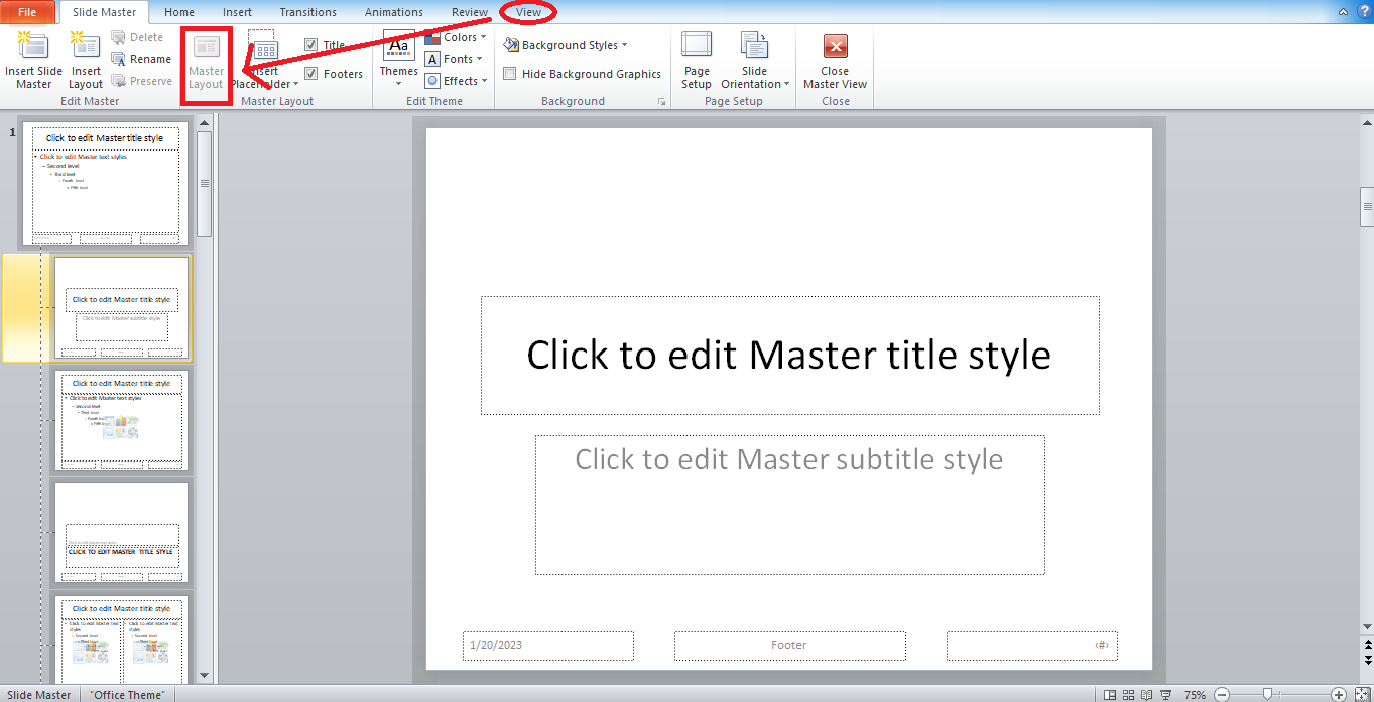
-
Choose the specific Child slide for your watermark.
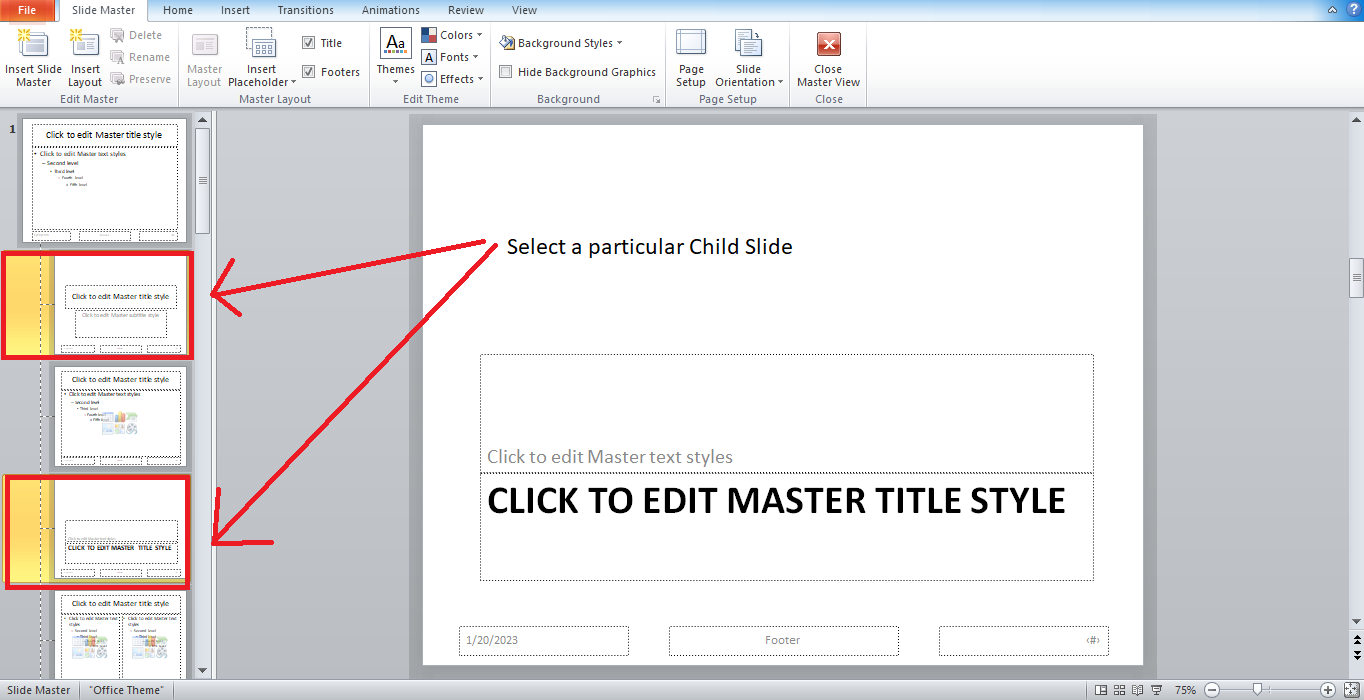
-
Select the "Insert" tab, then press "Text box" or "Picture" for the watermark.
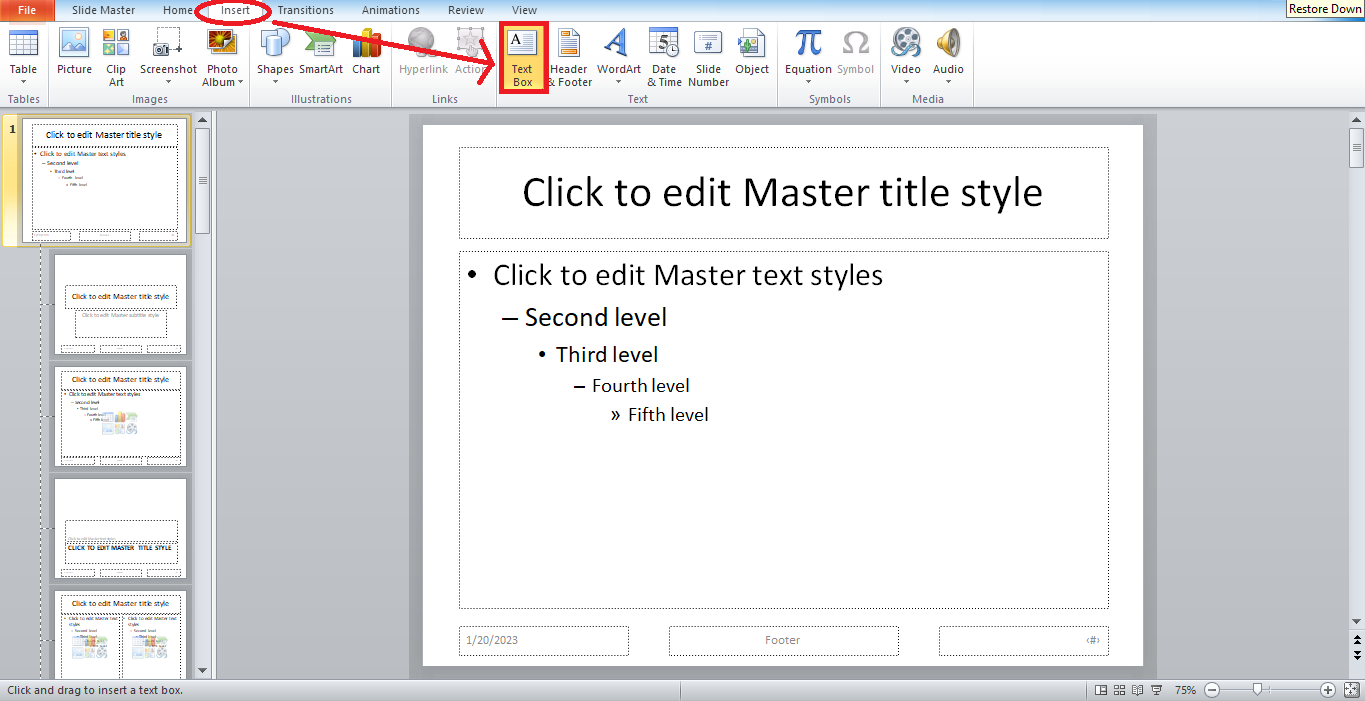
-
Suppose you're utilizing a text box; type the phrase or company name you want to use as a text watermark in PowerPoint.
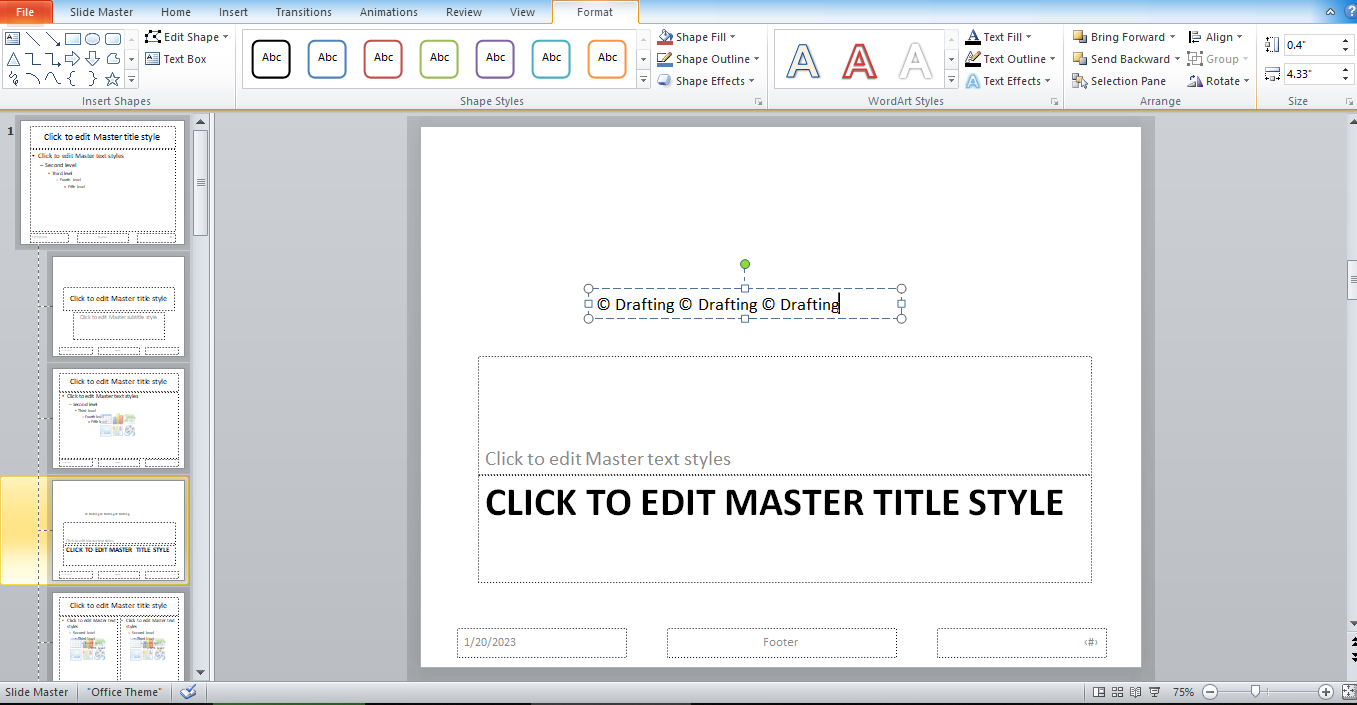
-
Put the text watermark in your desired position or drag it to a specific spot.
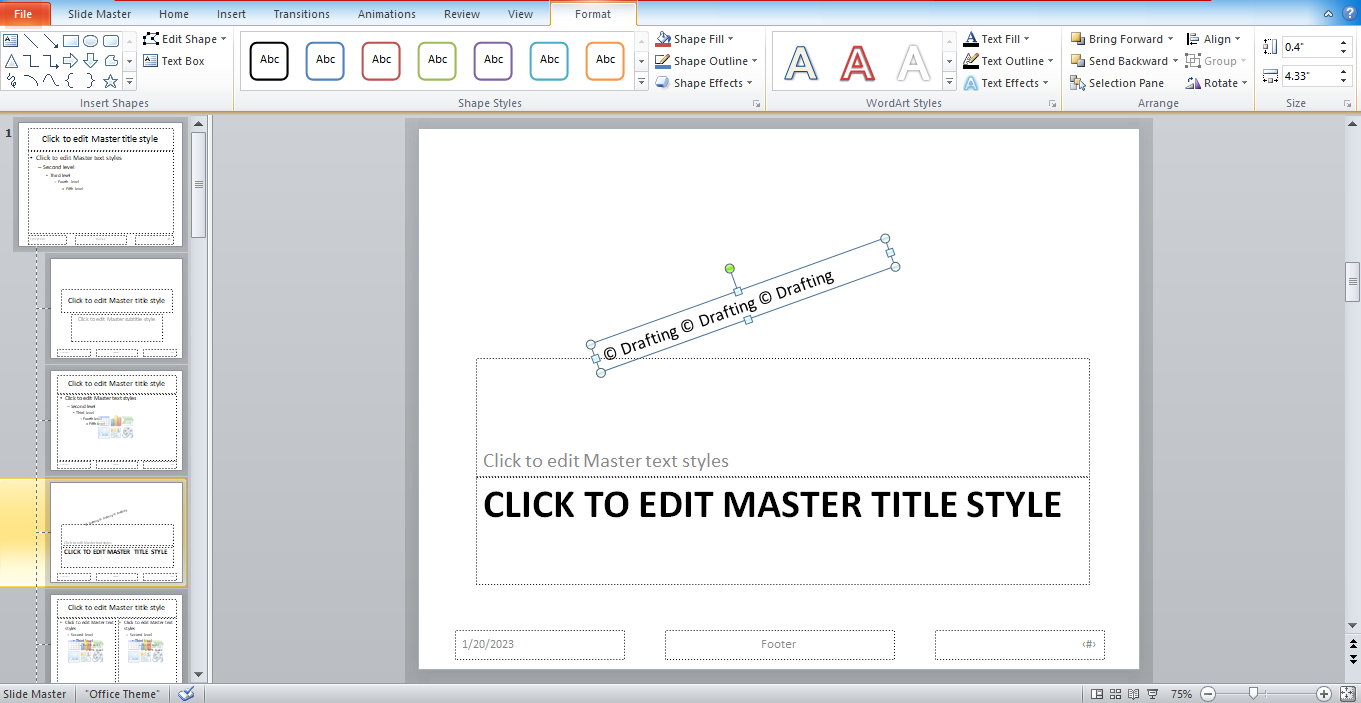
-
Please copy the text watermark and paste it on the selected Child Slides in your PowerPoint.
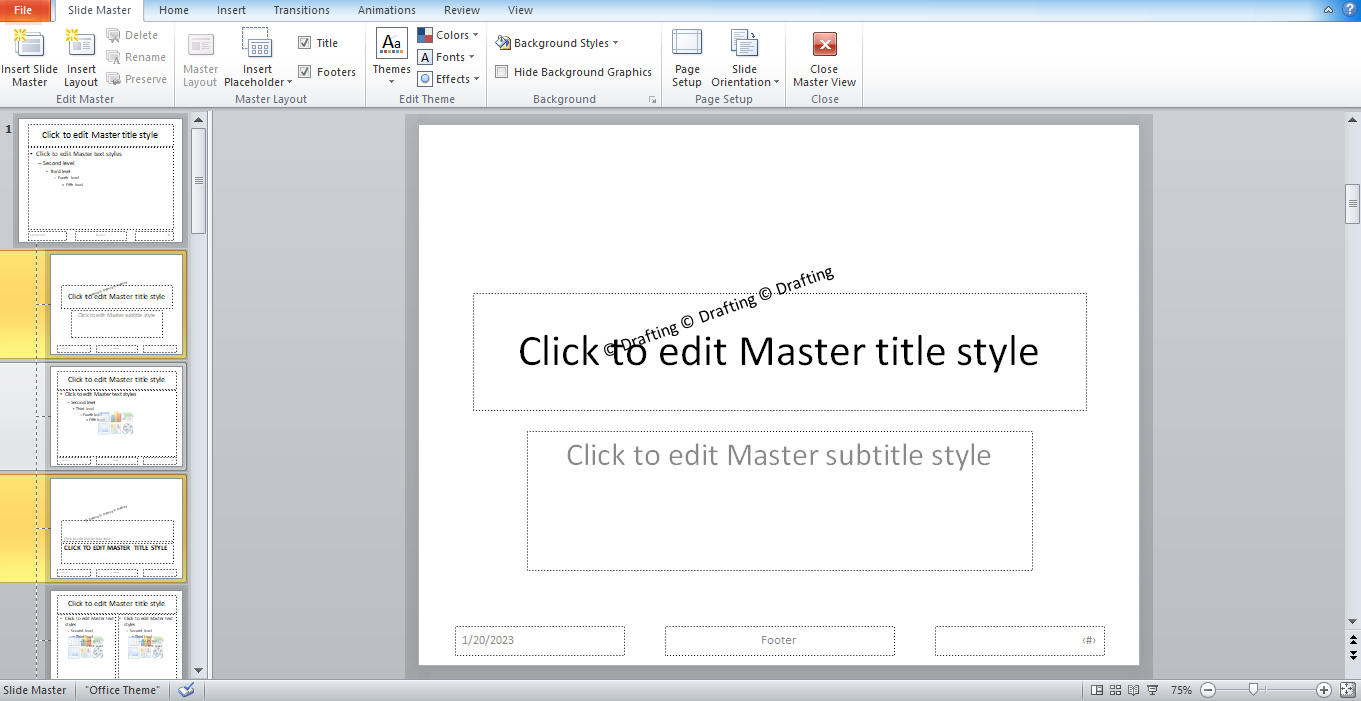
-
To put your PowerPoint watermark on the background, click the "Format" pane under the "Drawing Tools," then find and select the "Send to Back" option.
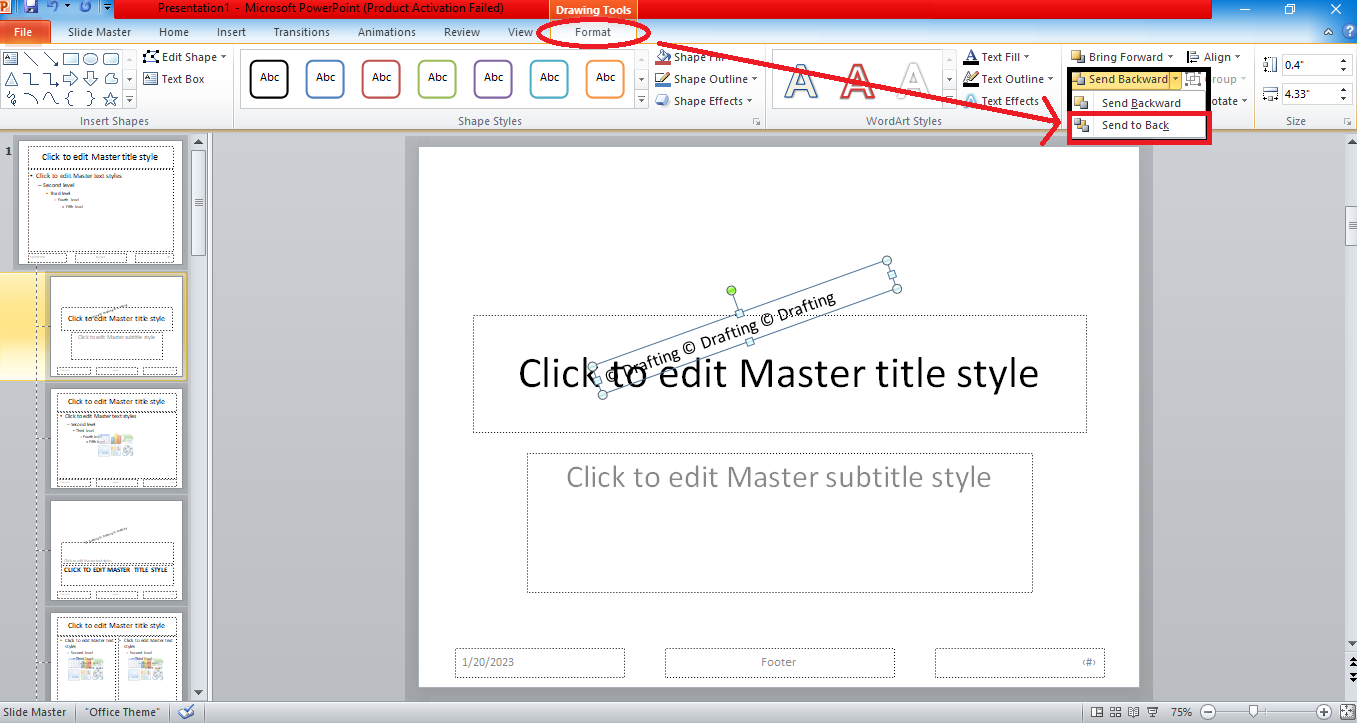
You can modify the text watermark for better readability, such as the transparency slider, font, size, and color.
By clicking the text box, select the "Format" tab under the "Drawing tools."
How to put an image or company logo as a watermark on PowerPoint.
-
Right-click on a clear area in your PowerPoint slide, then choose "Format Background."
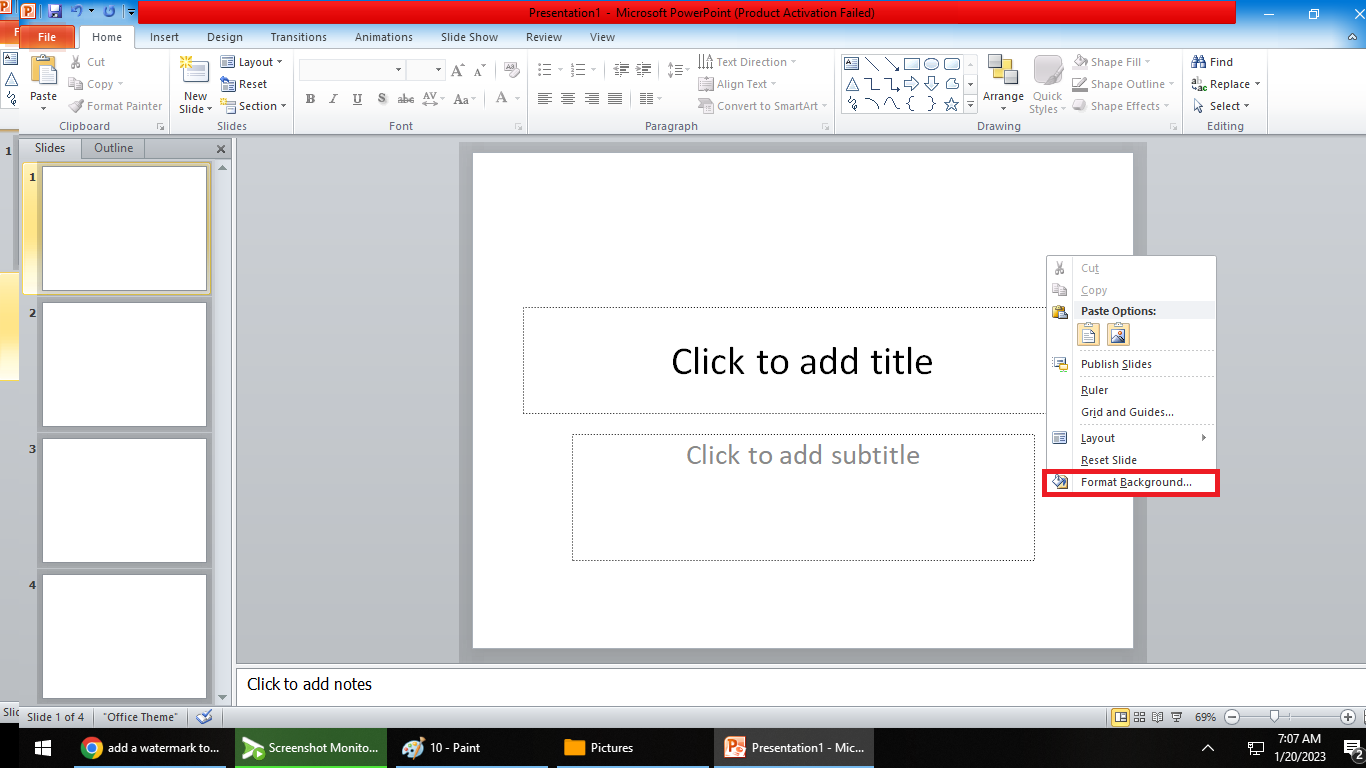
-
On the "Format Background" pane, select "picture or texture fill."
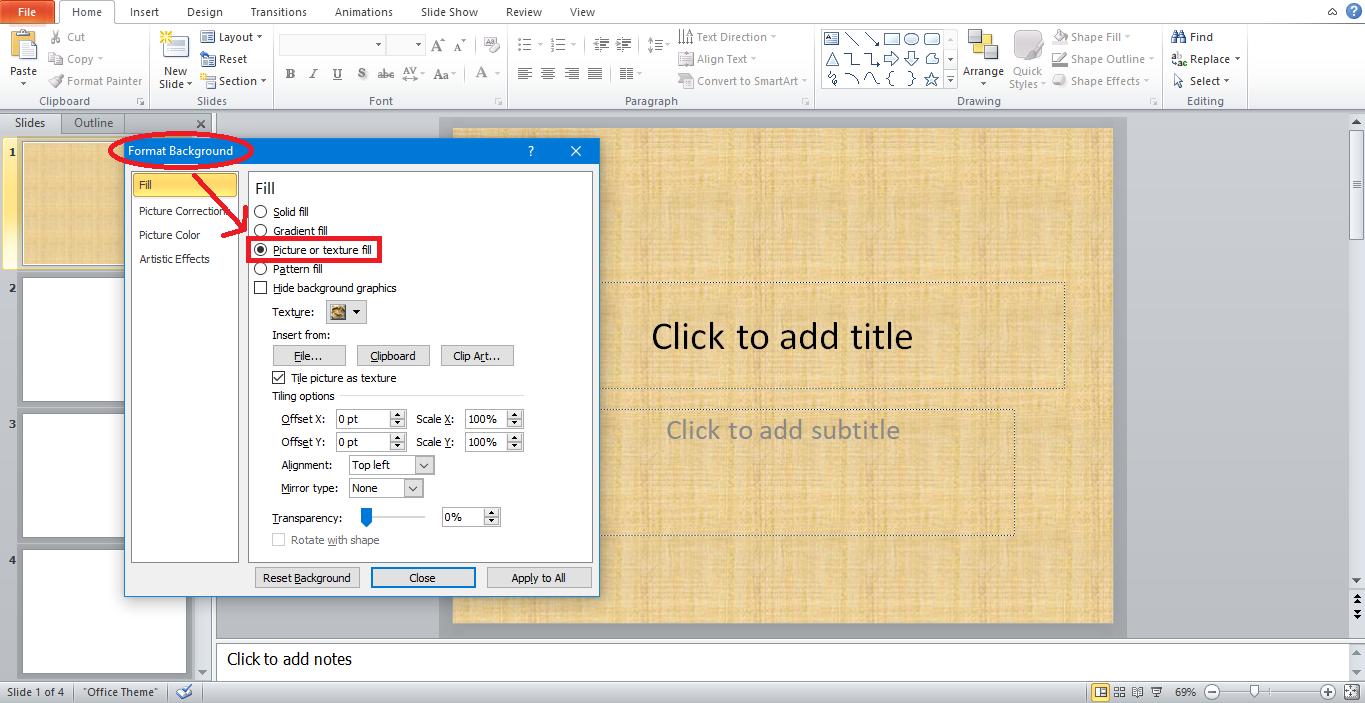
-
In the "Insert picture from" section, you can specify where to get the image or company logo you want to put as your watermark.
-
If you put an image from the web, choose the "Online" option
-
If you use a stored image in your local storage file, click "File."
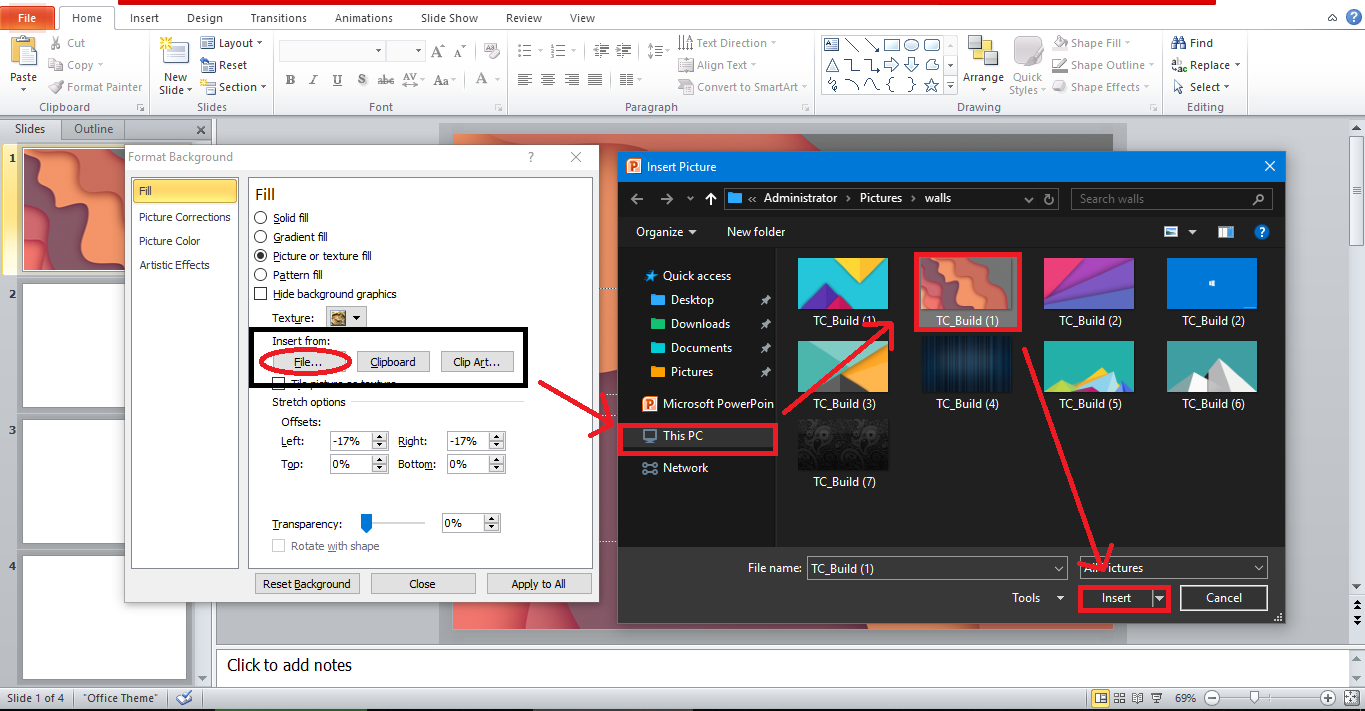
-
Suppose the image watermark has empowered the readability of your slide. In that case, you can adjust its effect by clicking the image, selecting "Transparency," and choosing your desired result for the watermark.
-
To apply the watermark on all your presentation slides, click "Apply to All," Then close the "Format Background" window.
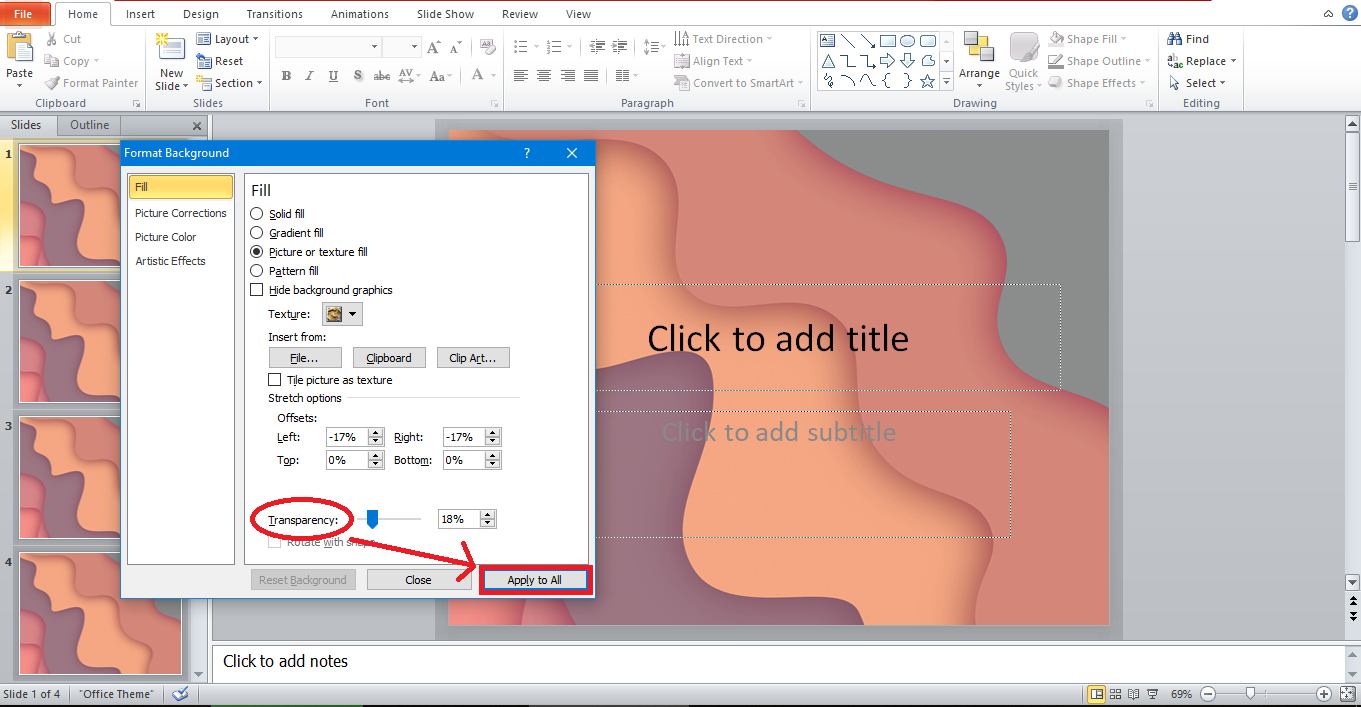
How to convert your watermark text to an image watermark.
Suppose you create a watermark in a text box, and you need to convert the text box to an image or table cell before locking through;
-
Click the text watermark in PowerPoint slides and press "Ctrl+C" or copy the text box, then put it as a "Slide Background" image to your presentation.
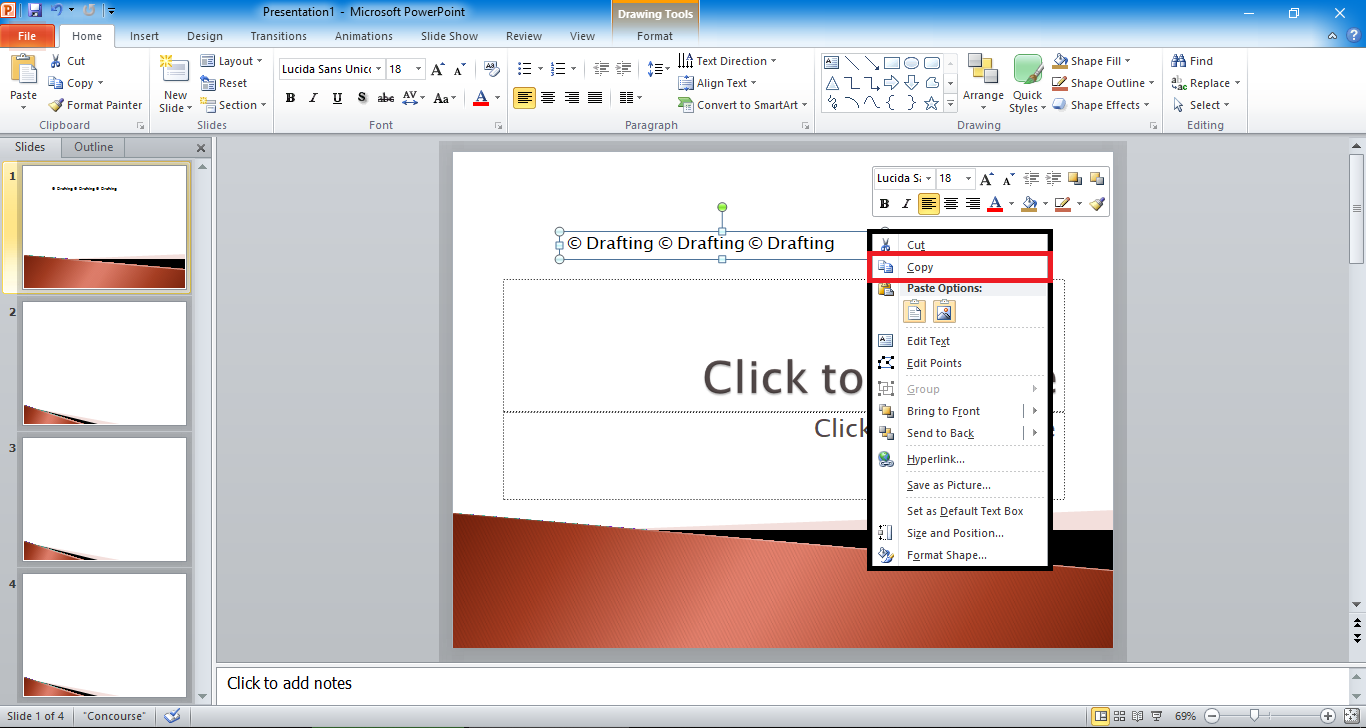
-
Right-click any slide in your PowerPoint and choose from the "Paste options," then paste it as a picture.
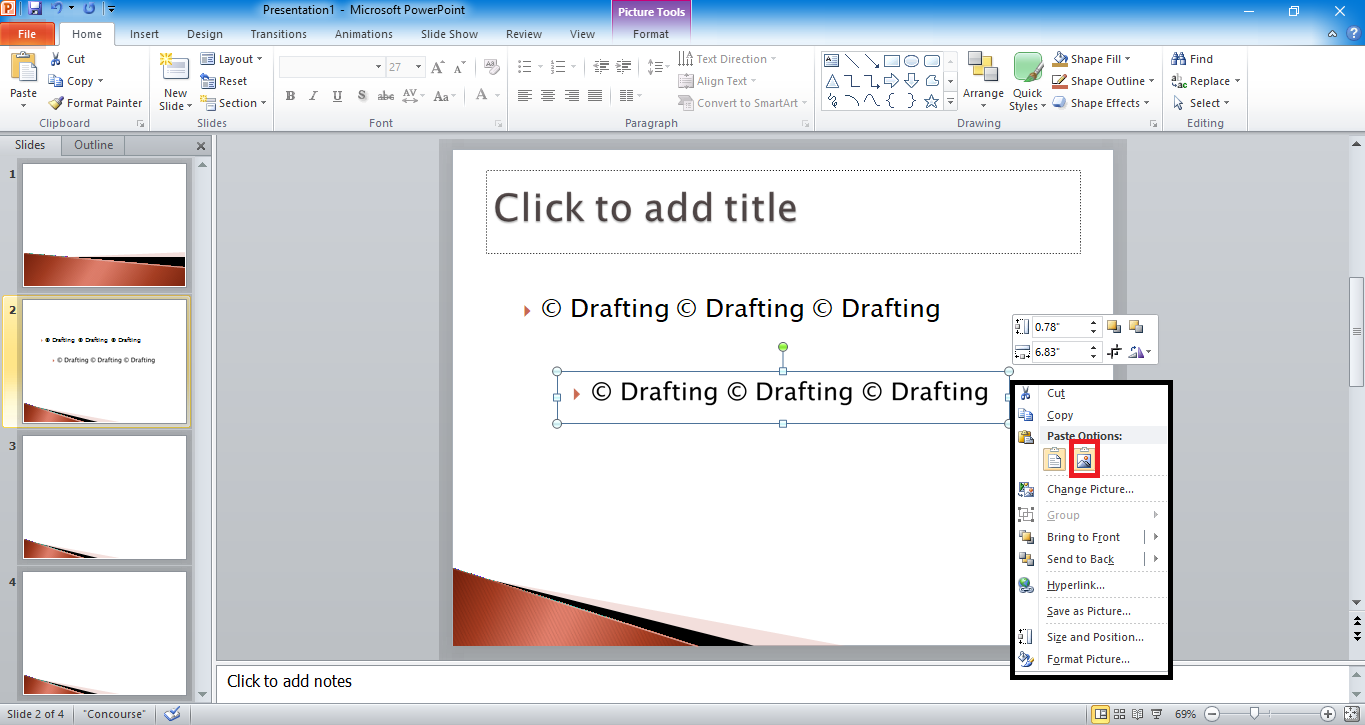
-
Click the image watermark and select "Send to Back" in the formatting pane.
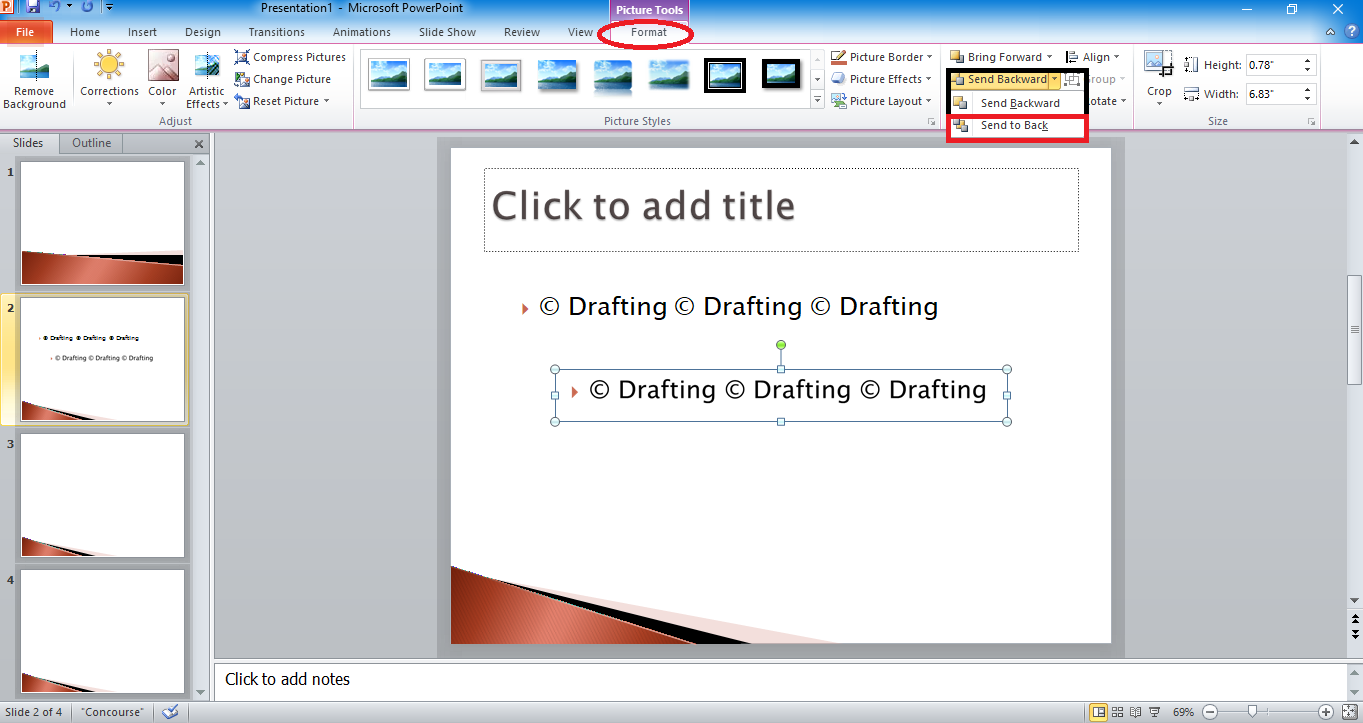
-
Once you add watermarks as your slide background image, you can freely click and delete the original (text/image) you used.
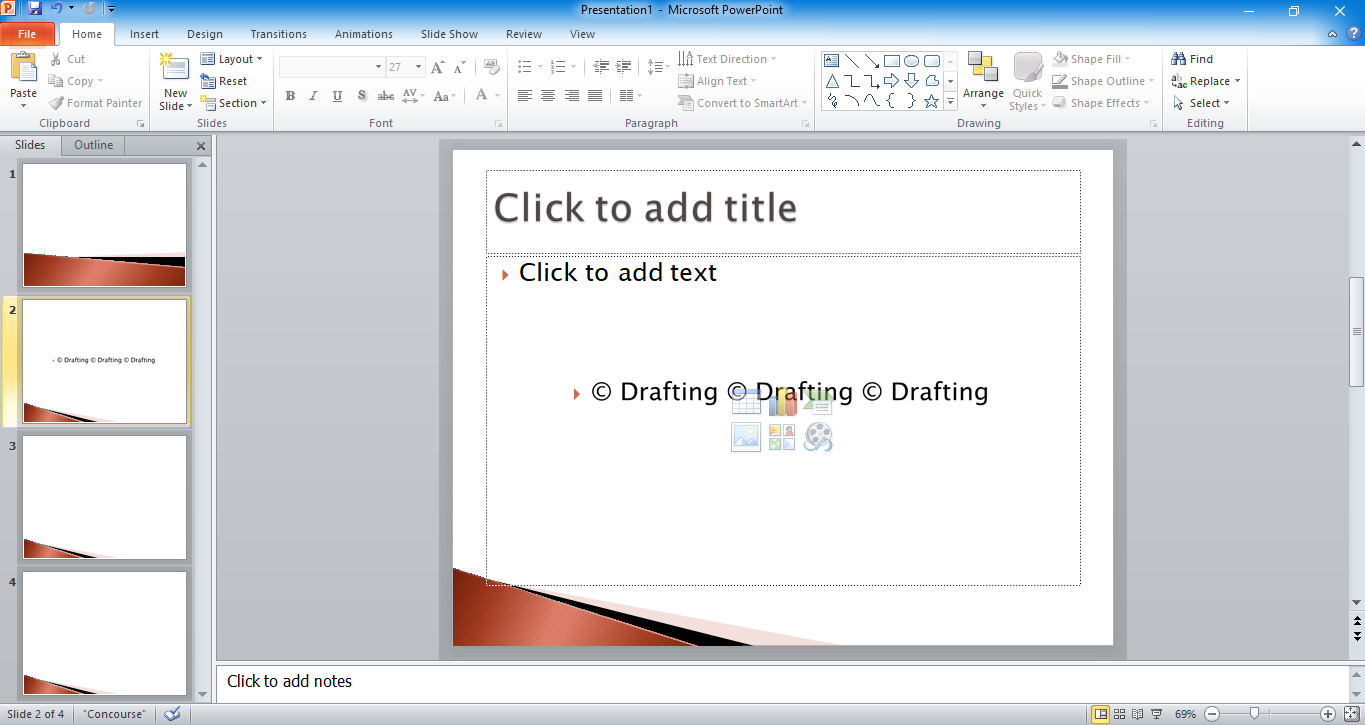
Final Thoughts on How to Add a Watermark to PowerPoint.
Now you have all the different ways to add a watermark to your PowerPoint presentation!
For more great PowerPoint tips and tricks, be sure to check out the related articles linked below.
Frequently Asked Questions About How to Add a Watermark:
Why add a watermark in PowerPoint?
-
To secure your PowerPoint from copyright.
-
To specify that your PowerPoint is still in draft
-
Acknowledge some ownership or licensing of branding on your company name or logo.
How can I lock a watermark into my PowerPoint presentation?
- Save the file and click the image watermark on PowerPoint.
- Go to the "Slide Master" tab
- Click "Lock Shapes."
- After you select "Lock Shapes," a pop-up window will appear to confirm your action. Click "yes" to continue.
Related Articles:
How to Use Slide Master in PowerPoint
How to Set Transparency for Images and Text on Microsoft PowerPoint
Get A Free Sample of Our Award-Winning PowerPoint Templates + University
Get A Free Sample of Our Award-Winning PowerPoint Templates + University
Join our mailing list to receive the latest news and updates from our team.
Don't worry, your information will not be shared.
We hate SPAM. We will never sell your information, for any reason.



