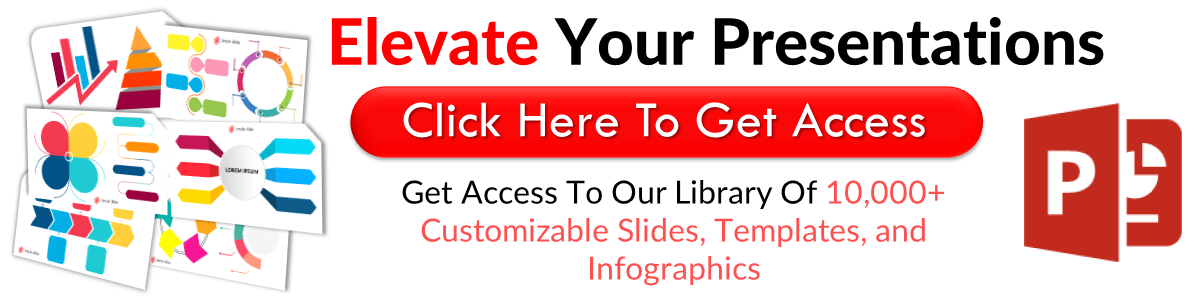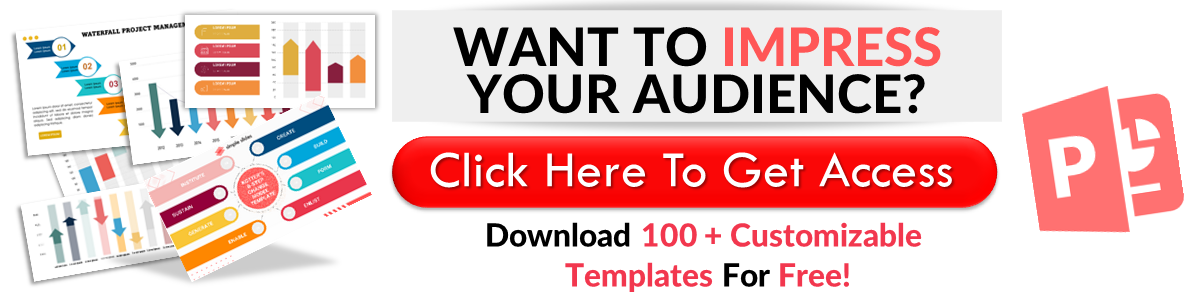Learn How To Add Animation To Google Slides Using 2 Easy Ways
Apr 12, 2023
Do you want to add animation to the graphic elements of your Google Slides presentation?
Today, we'll teach you how to add animations in Google Slides. This way, you can create stunning slides for your next presentation.
In this article, we will go through the following:
-
Add animations in Google Slides
-
Add Google Slides animations to your object via the right-click menu
-
Add multiple animations
-
Customize Google Slides animation
-
Frequently asked questions about adding animations in Google Slides
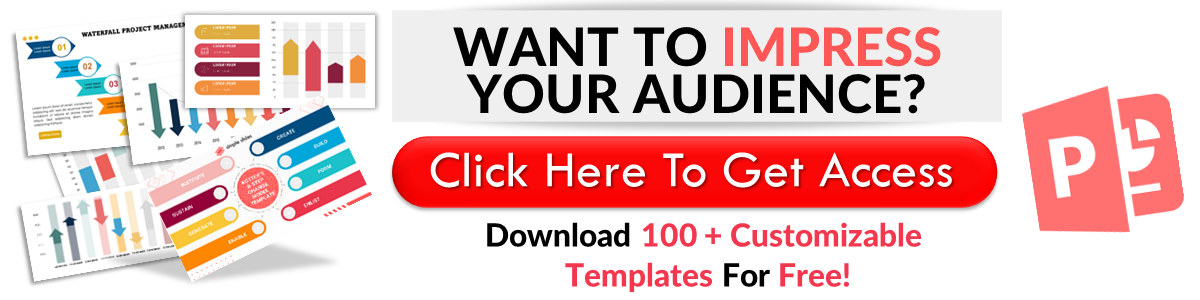
How to Add Animations and Transitions to Your Google Slides Presentation
There are two ways to add animations to your Google Slides presentation. You can access the feature from the Insert tab or the right-click menu. We'll share the steps below:
Method 1: Add animations in Google Slides
To animate an object in Google Slides, you need to:
-
Open Google Chrome, select "Google Apps," and click "Google Slides."
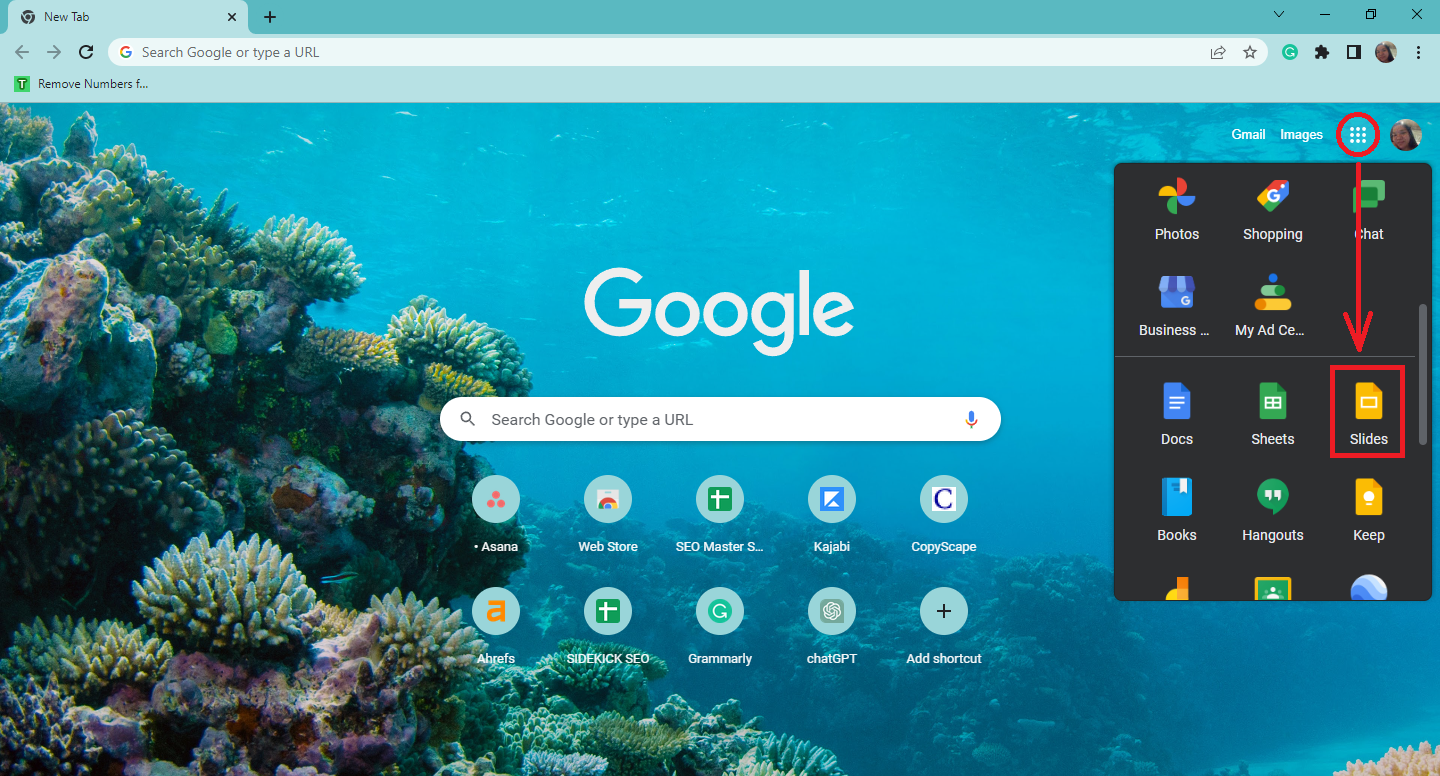
-
Open a blank or existing presentation.
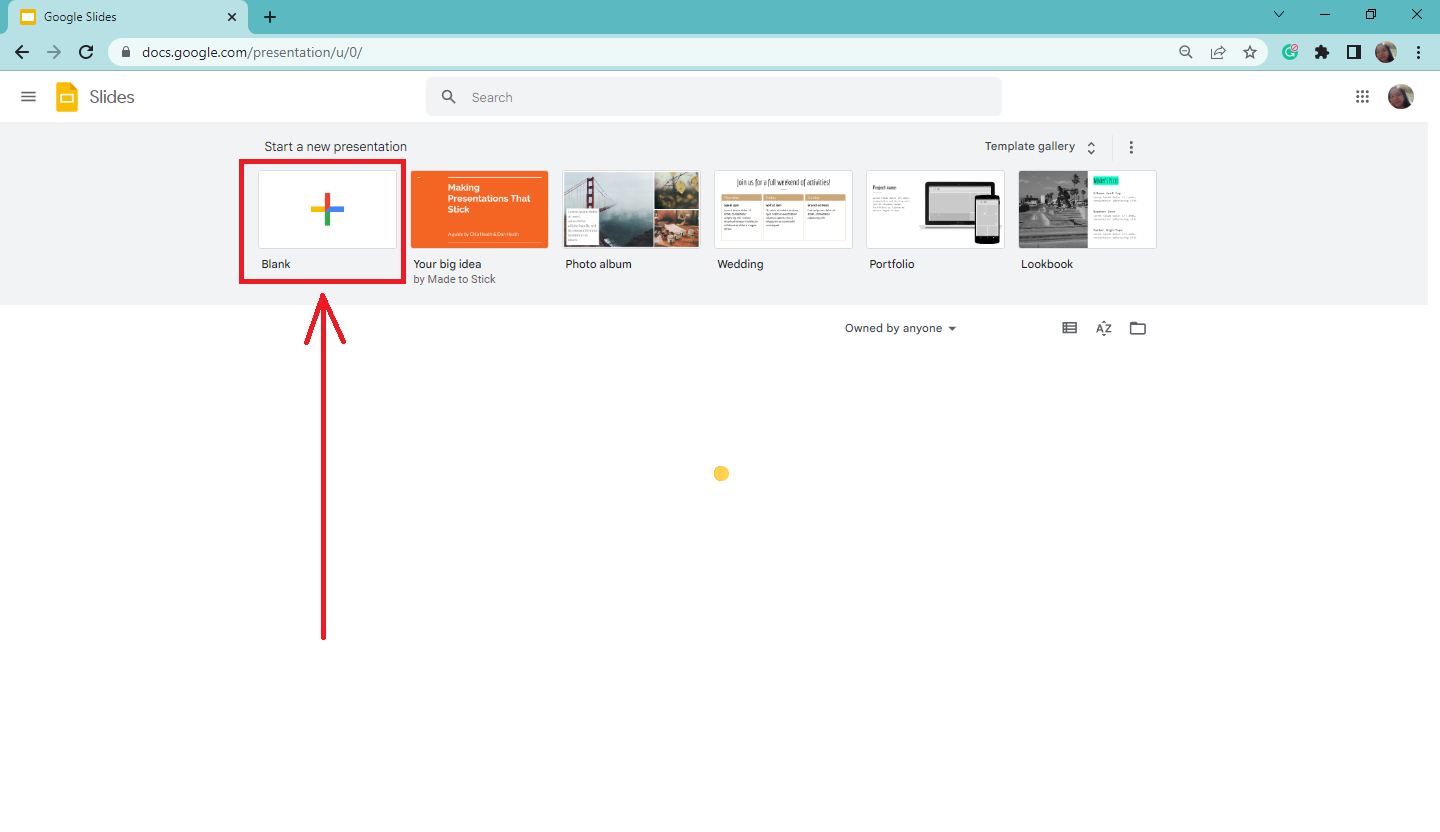
-
In our example, we'll use an existing Google Slides presentation. Select the object you want to animate.
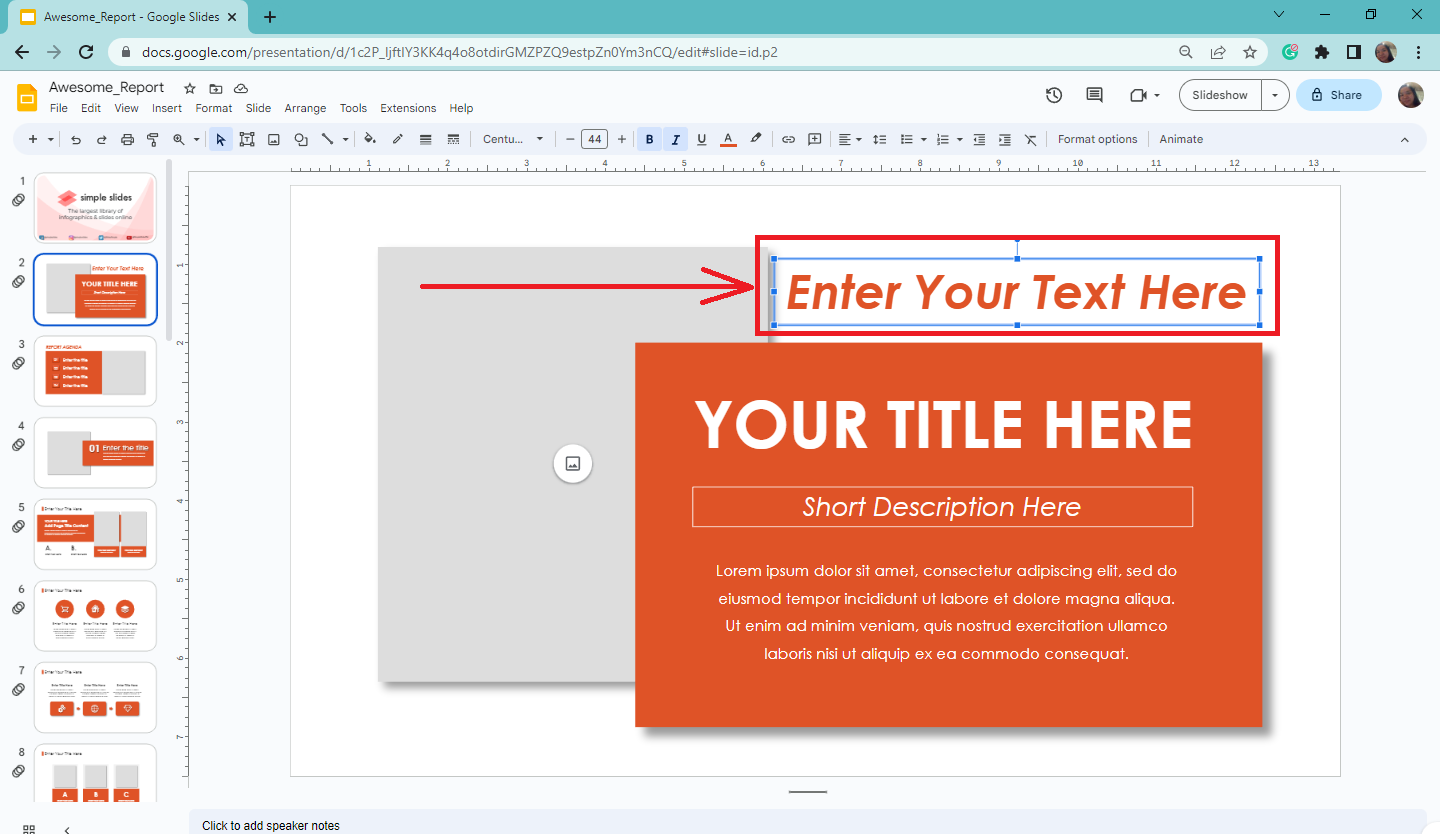
-
Click the "Insert" tab and select "Animation" from the drop-down menu.
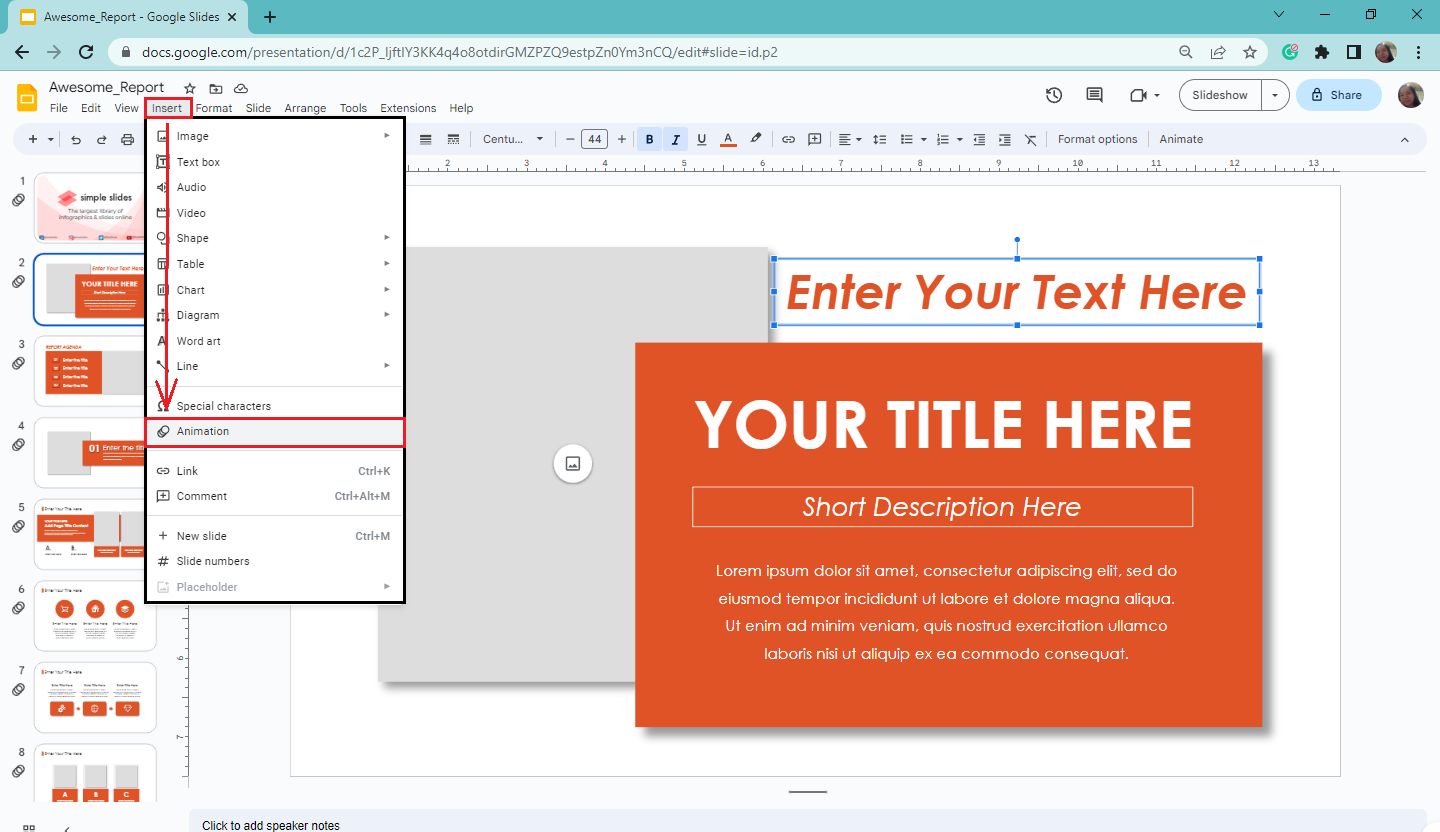
-
Click the "Add animations" option under "Object Animations" from the "Motion" pane.
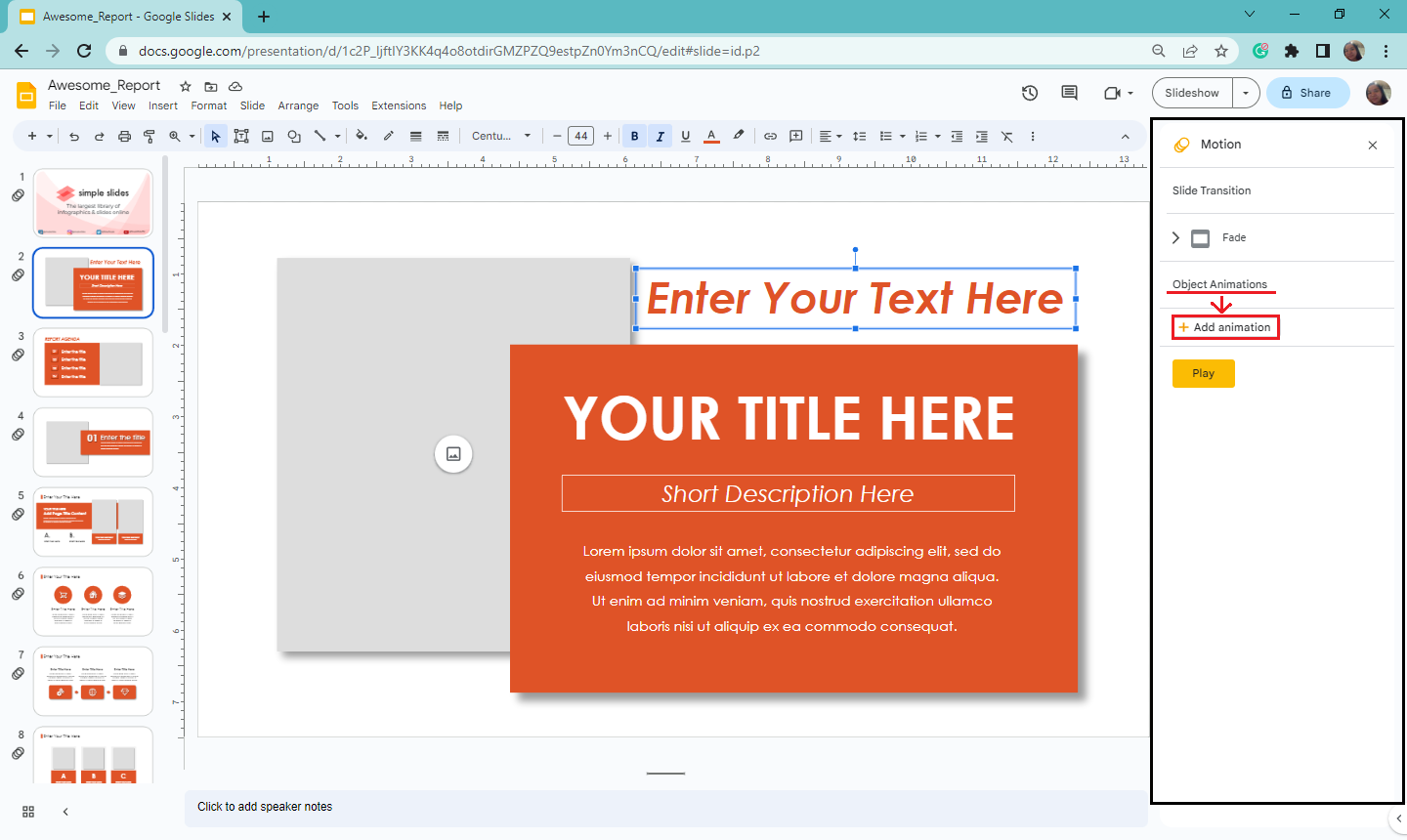
-
From the drop-down menu, select your preferred animation for your object.
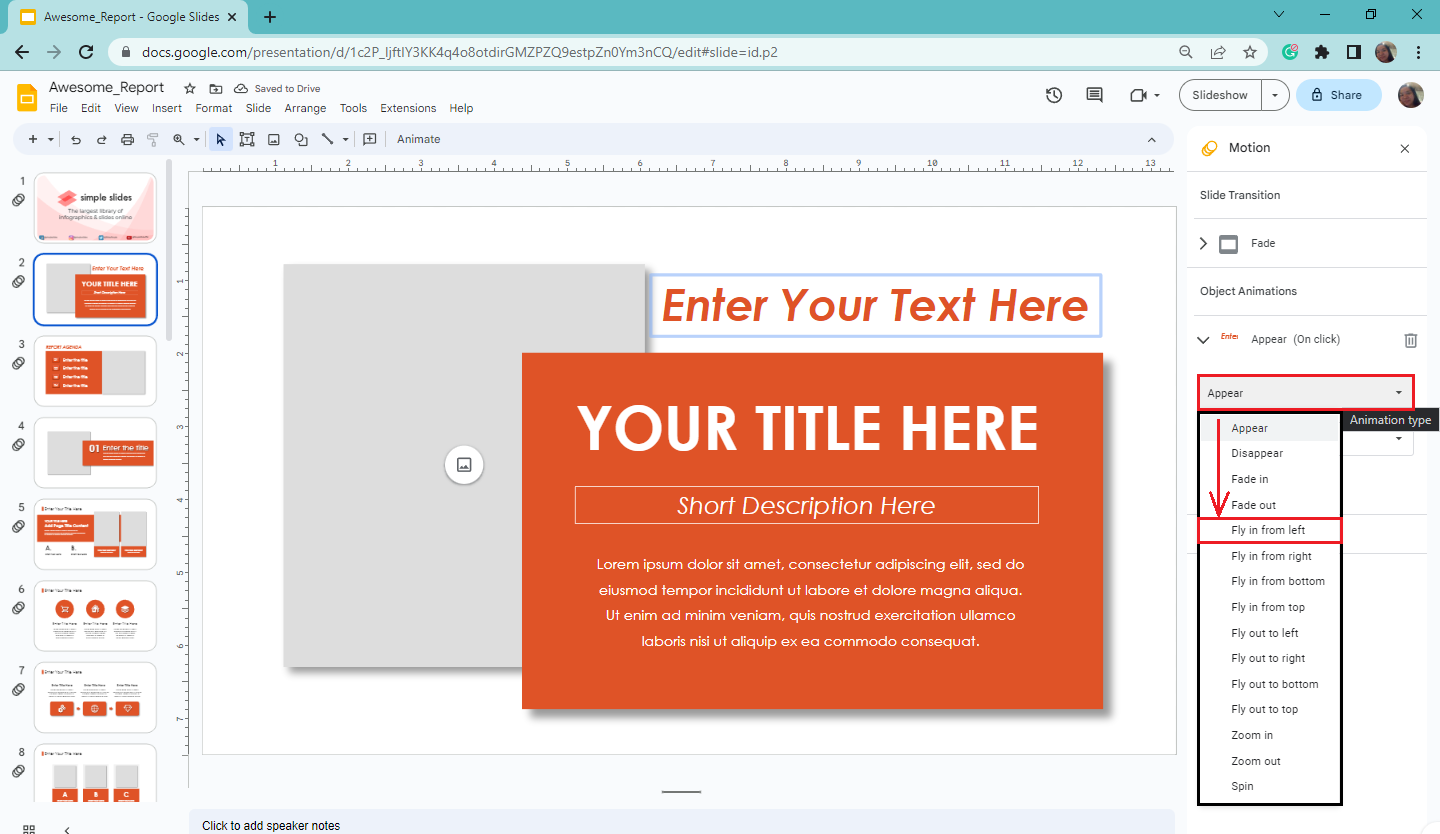
-
Then, click play to preview the Google Slides animation.
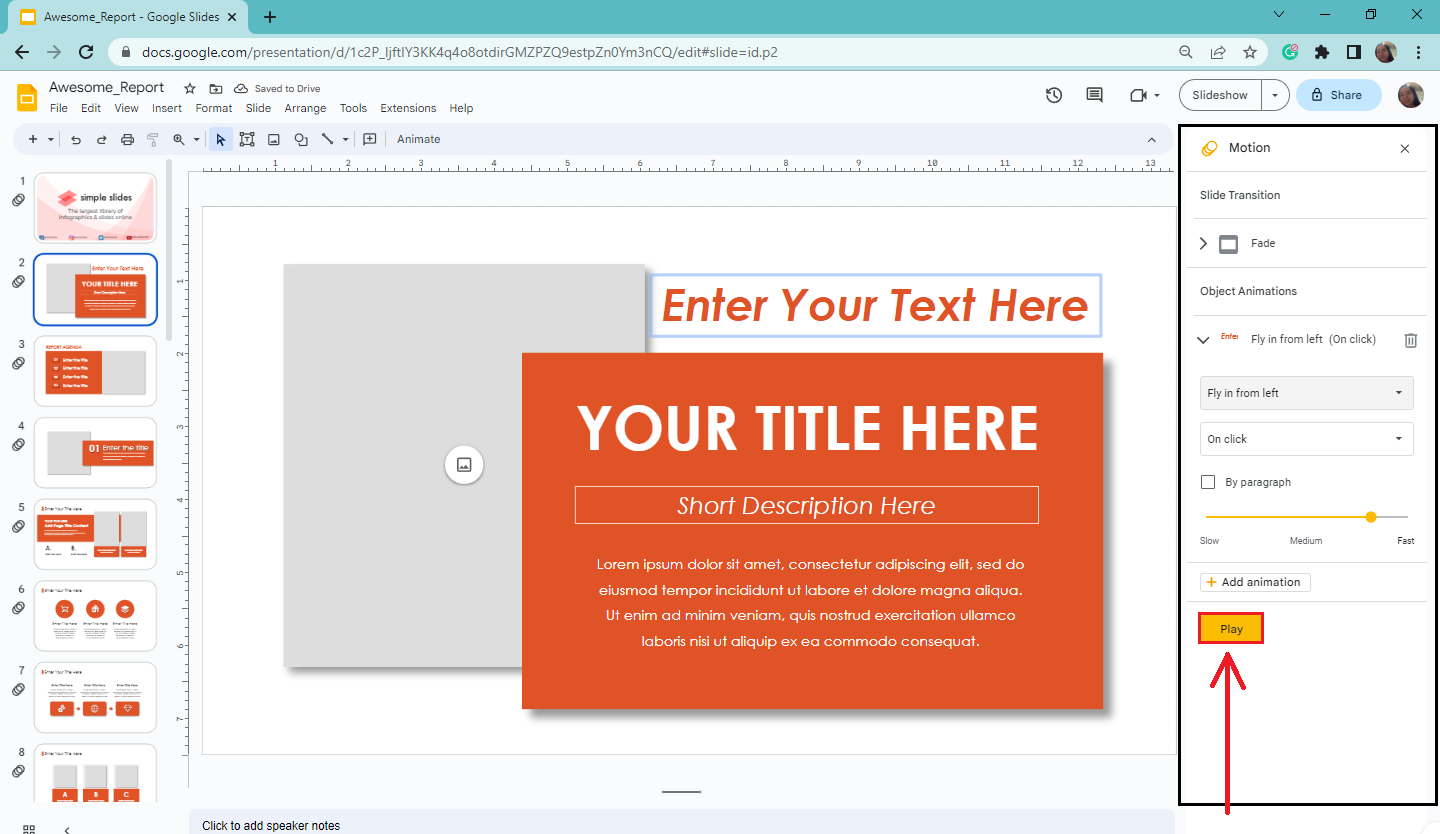
Method 2: Add Google Slides animations to your object via the right-click menu
Another way to add animations to your object on your Google Slides is by right-clicking the object.
-
Select the text box or object in your Google Slides presentation.
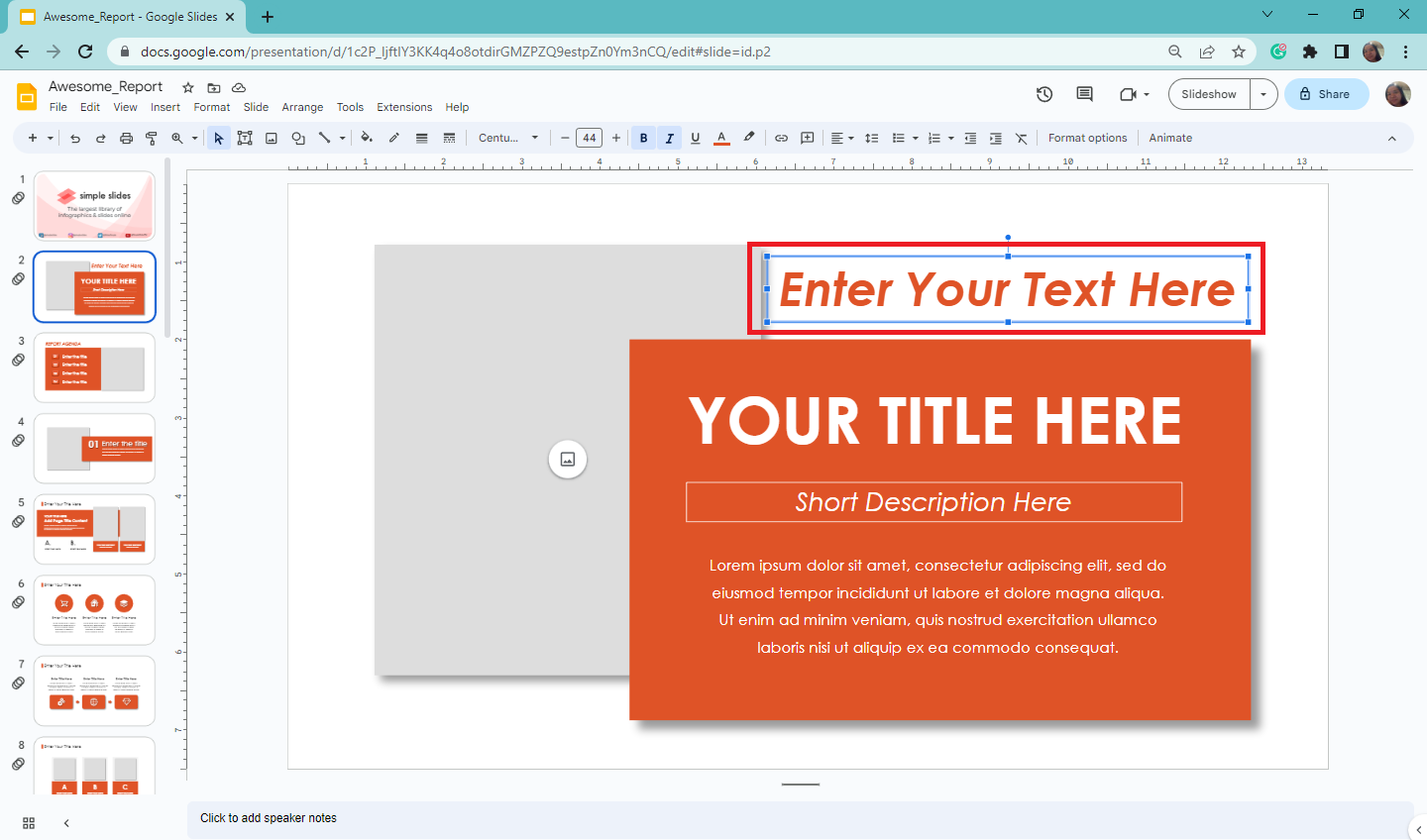
-
Right-click the text box and select "Animate" from the context menu.
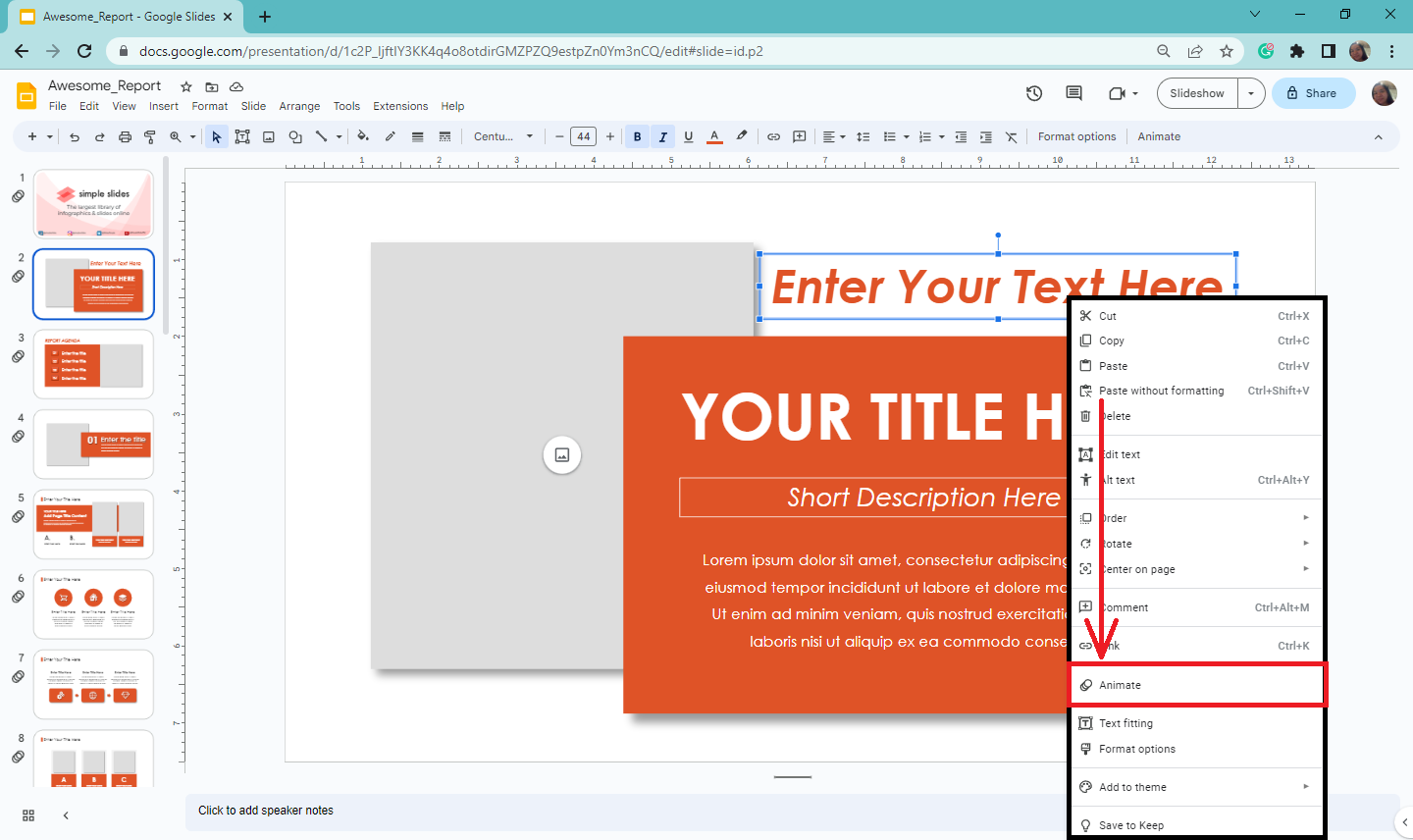
-
Once the motion pane opens, click "Add animation" under "Object Animations."
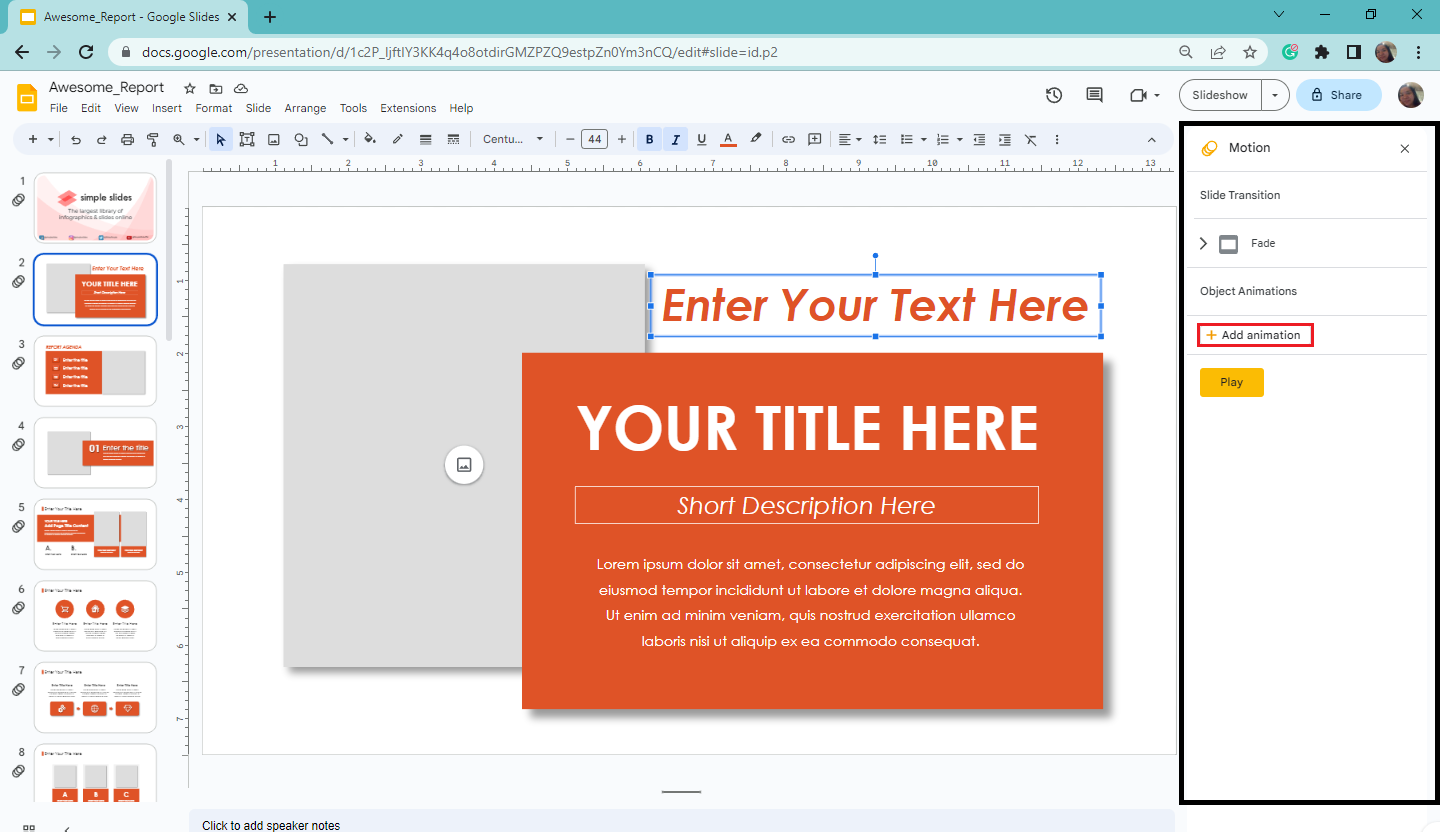
-
Select a particular Google Slides animation you want to use on your object.
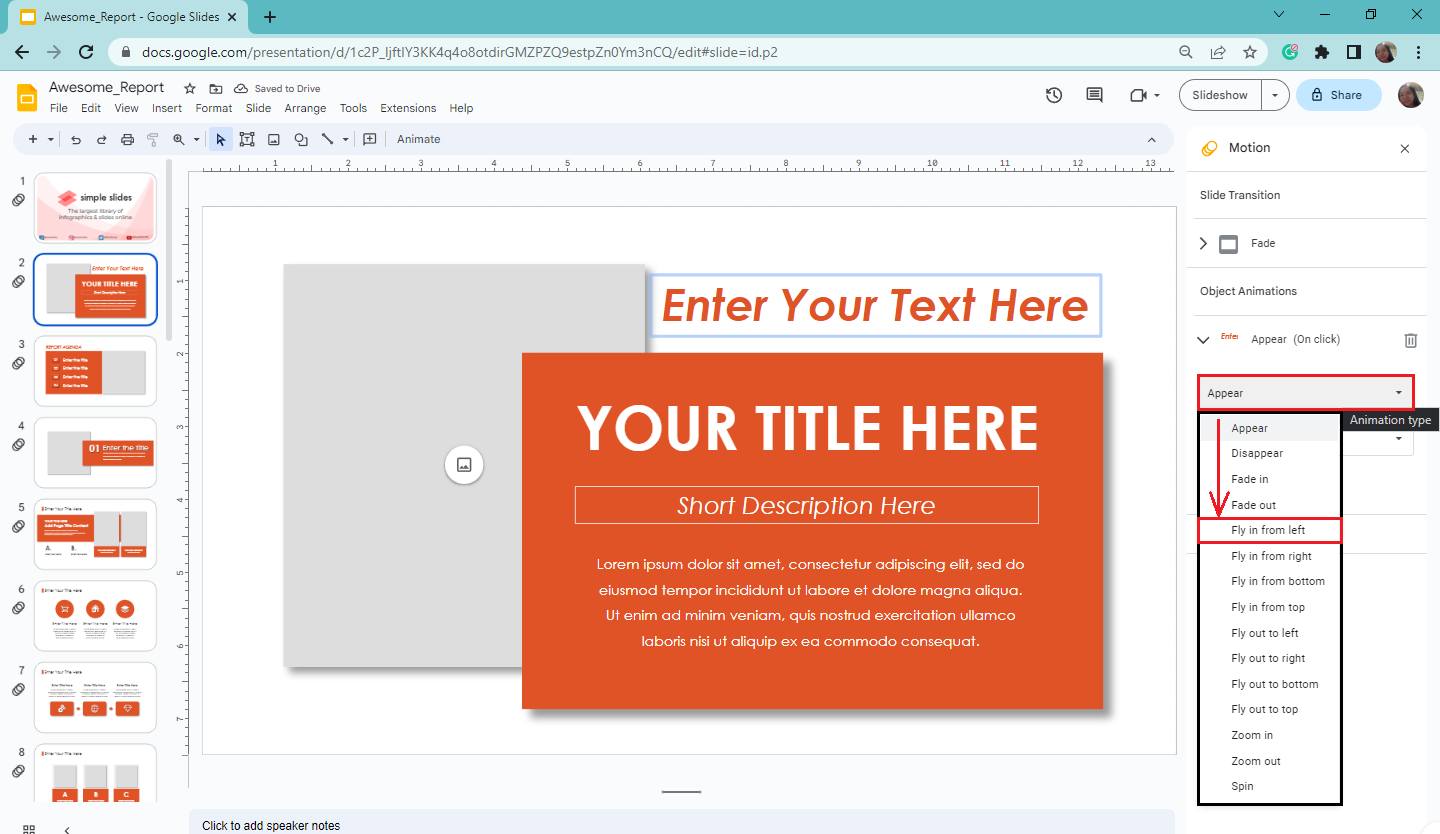
-
Click "Play" to see a preview of your Google Slides animation.
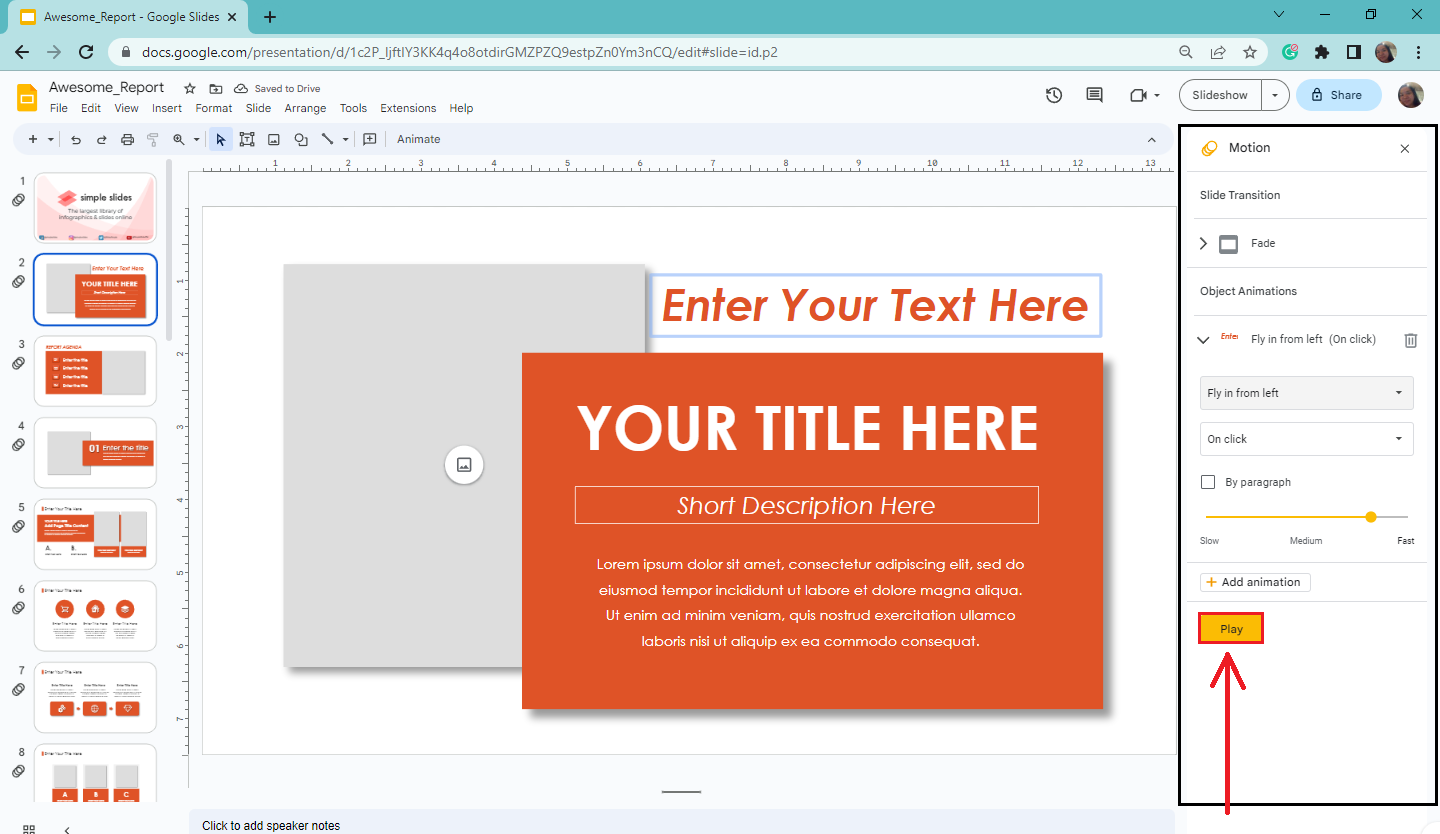
Bonus tip: How to add multiple animations
If you want to add several animations to your object, all you need to do is:
-
Select the text box on your Google Slides.
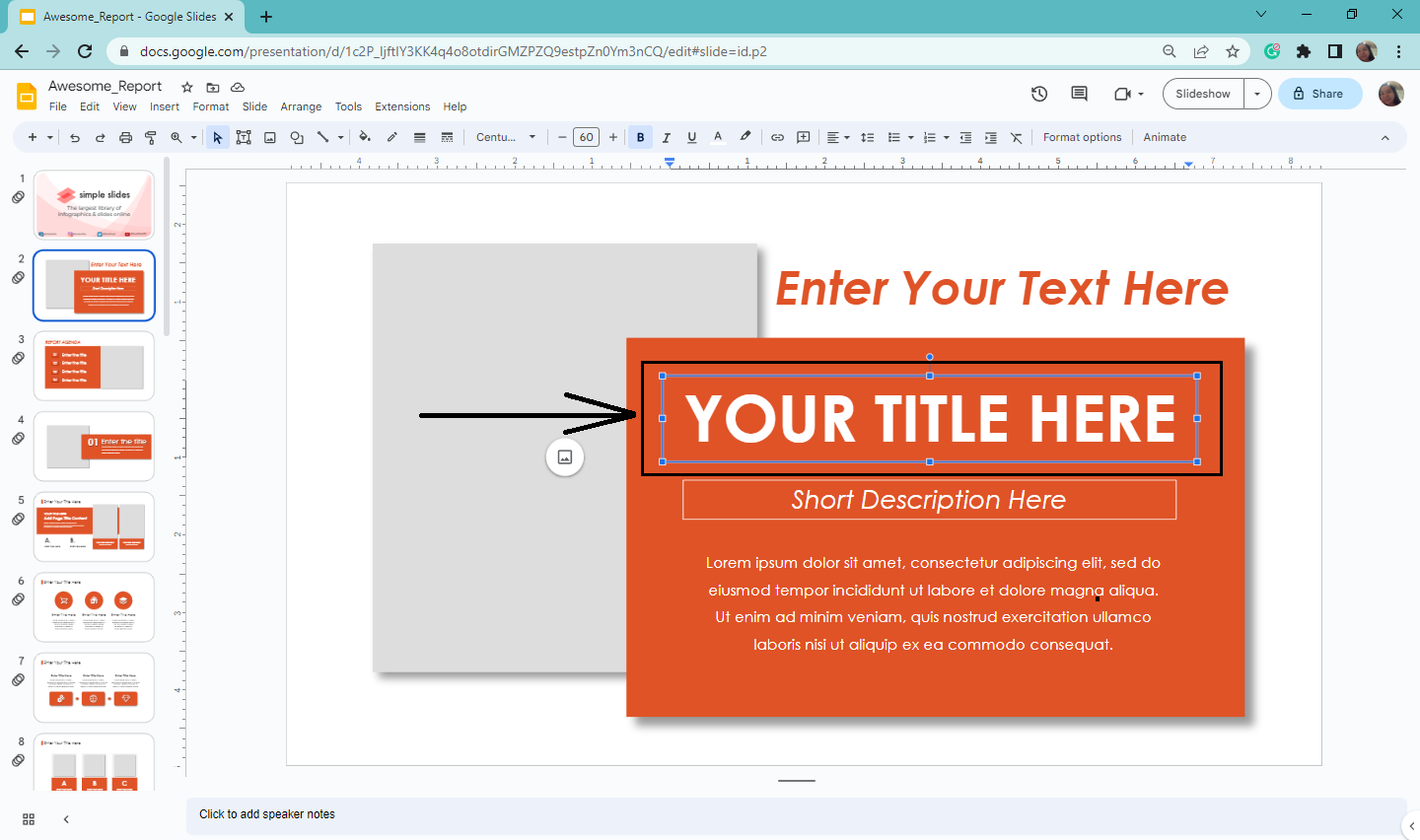
-
Go to the "Insert" tab and click the "Animation" option.
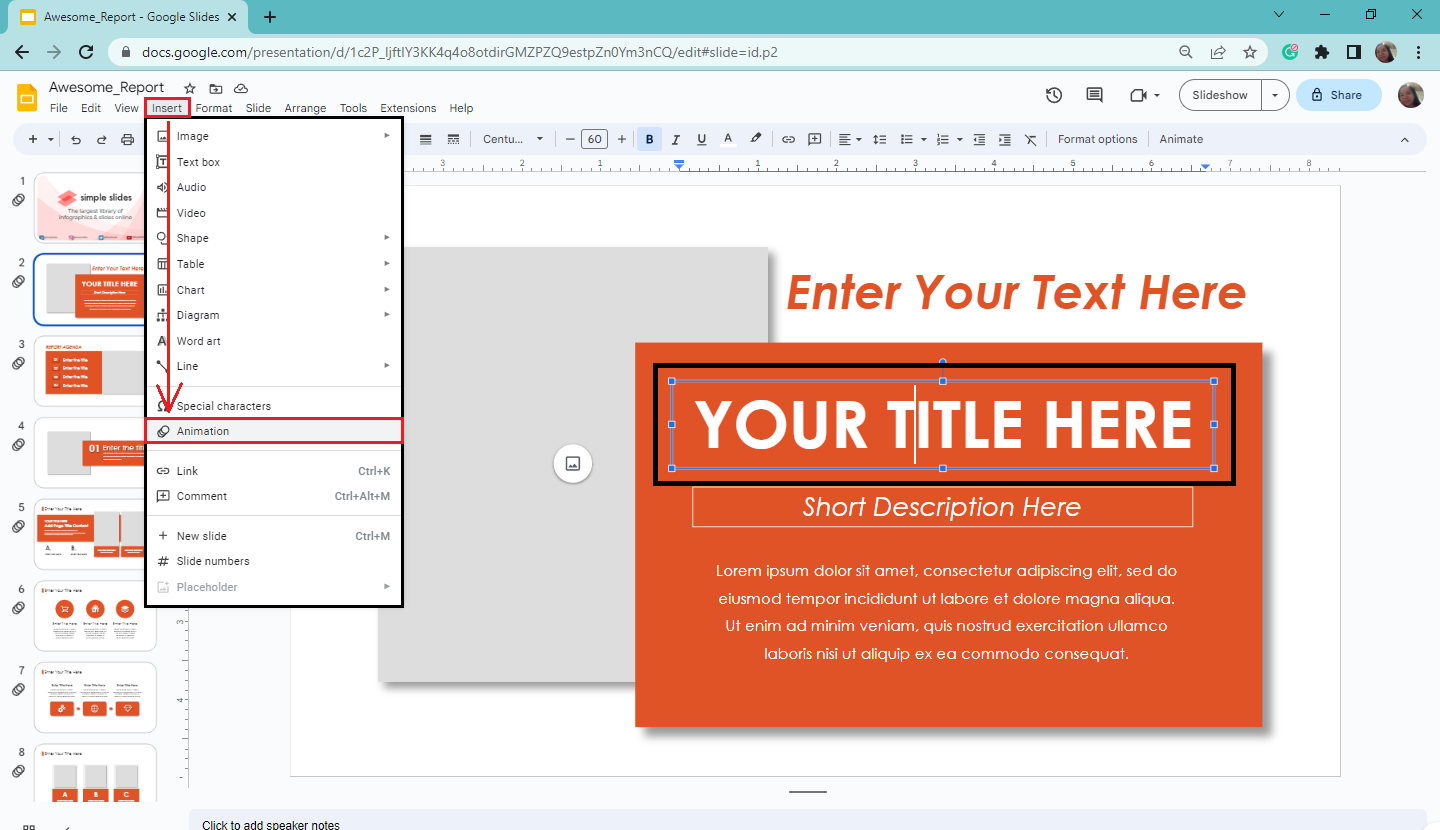
-
Select the "Add animation" option and click your desired animation for your text box.
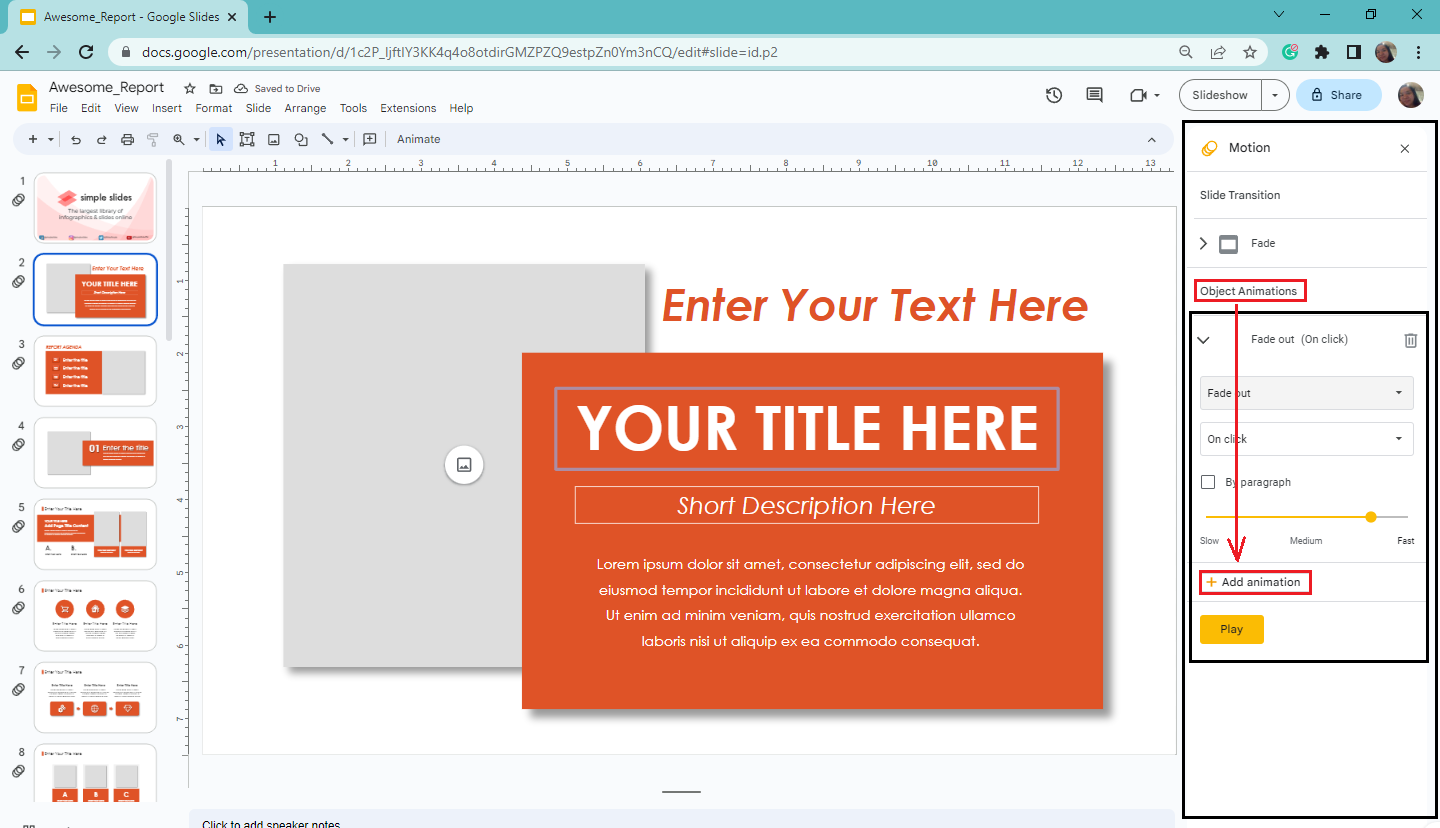
- Then, repeat Steps 1 to 3 to add many animations in one slide.
Note: Remember that you can only use a limited number of animations in your presentation.
Customize Google Slides animation.
If you want to customize the animation in your Google Slides for your selected objects, follow these steps:
-
Select the object that has animated effects.
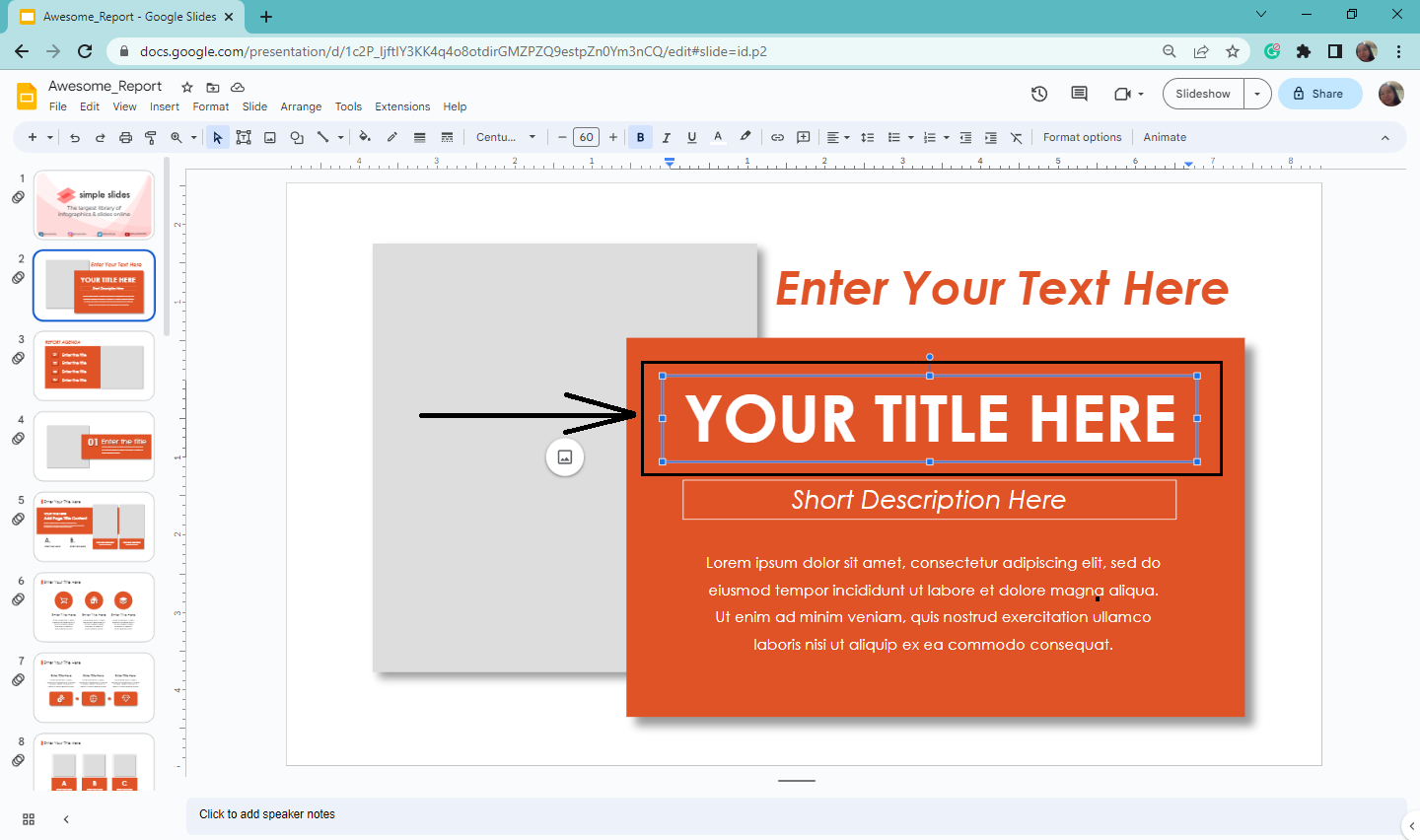
-
Go to the "Insert" tab and click "Animation."
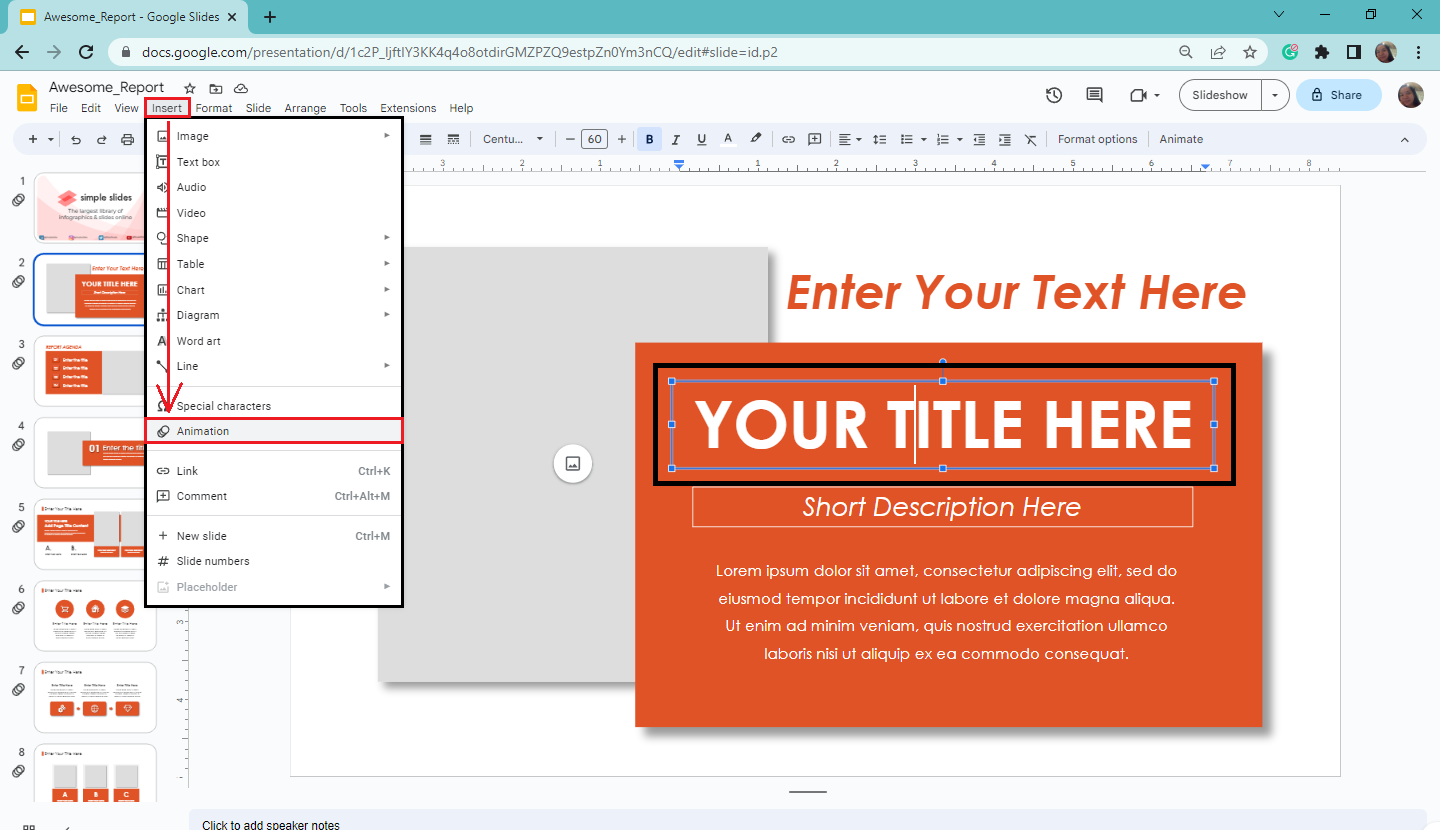
-
Go to the "Motion" pane and click the second drop-down menu under "Object Animation."
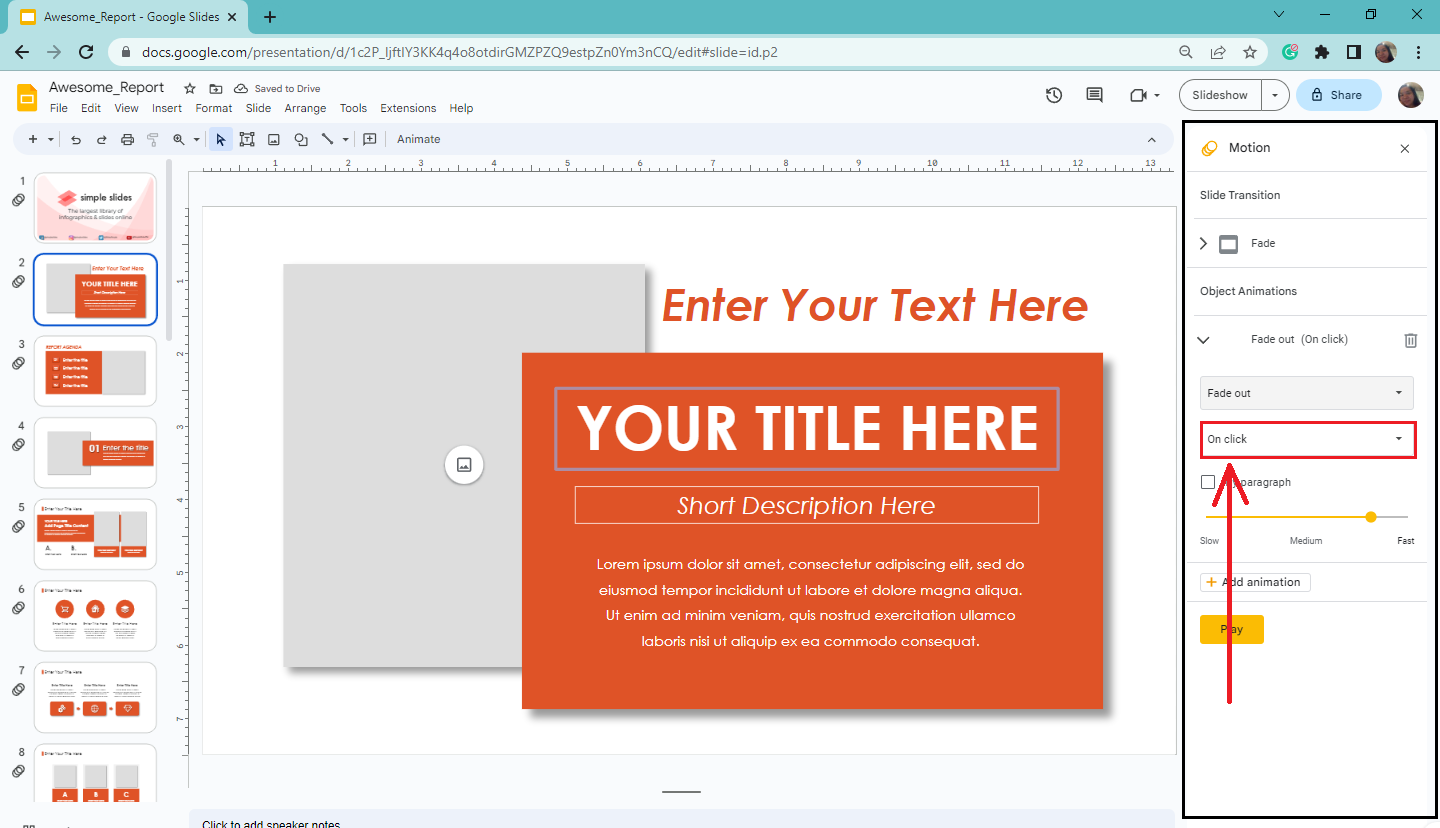
-
You can select "On click," "After previous," or "With previous" to choose the timing of the animation.
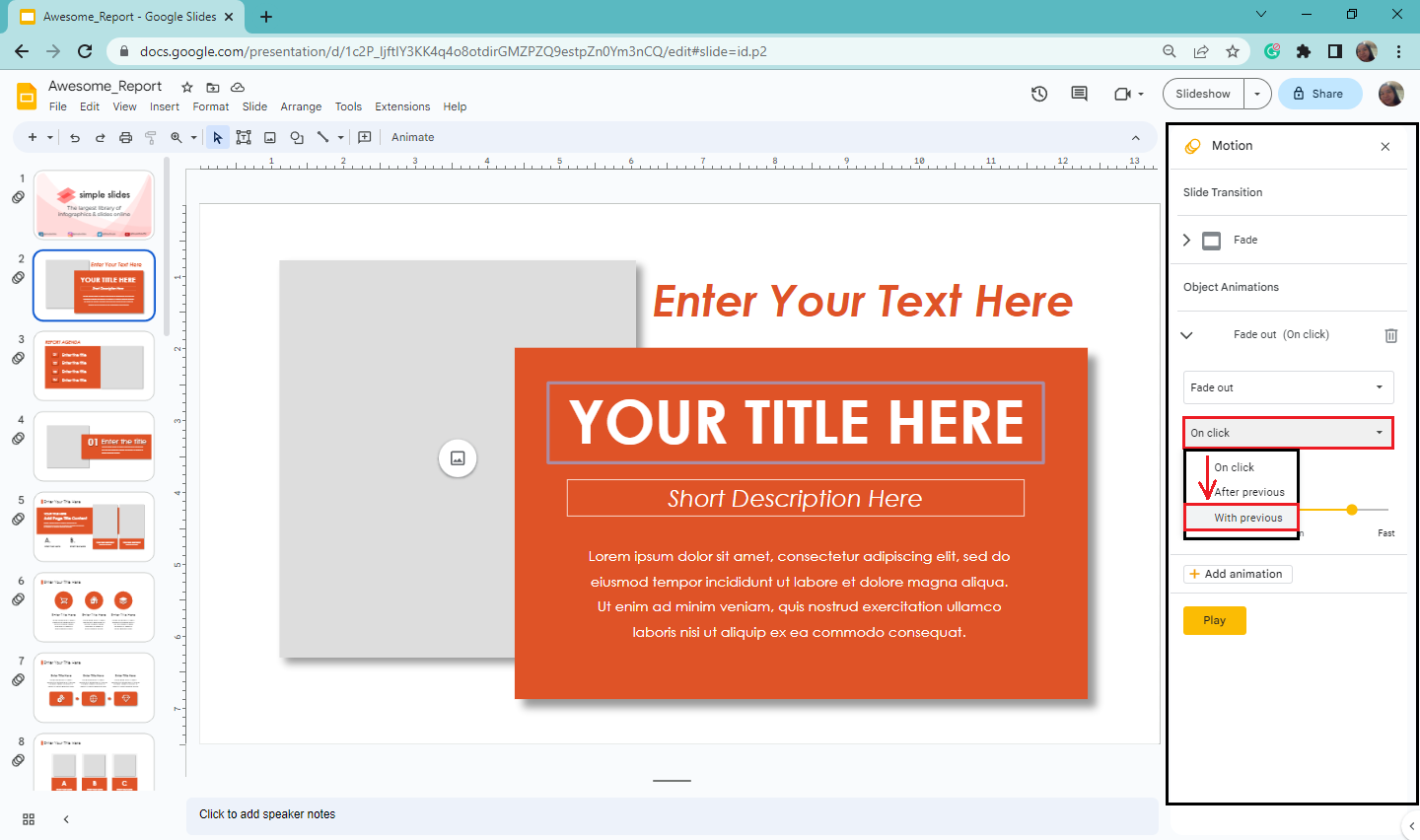
Final Thoughts on How to Add Animation to Google Slides
Use any of the two shared methods to add animation to Google Slides. Doing so will improve the flow of your visual effects in your Google Slides presentations.
If you find the methods too tedious, we recommend using our PowerPoint and Google Slides templates. Always visit Simple Slides for more tips on taking your presentations to the next level.
Frequently Asked Questions About Adding Animations in Google Slides:
What is the significance of using animated presentations in Google Slides?
You can communicate with your audience by adding fun and exciting animations.
What are the benefits of using Google Slides animations?
Animations can help your presentation in three ways:
- Improve the flow
- Highlight topics
- Keep your audience interested
What are the shortcut keys for adding a new slide in your Google Slides?
The shortcut keys for adding a new slide in Google Slides are Ctrl+ M.
Related Articles:
How To Reuse Slides In Google Slides: A Step-By-Step Guide
Get A Free Sample of Our Award-Winning PowerPoint Templates + University
Get A Free Sample of Our Award-Winning PowerPoint Templates + University
Join our mailing list to receive the latest news and updates from our team.
Don't worry, your information will not be shared.
We hate SPAM. We will never sell your information, for any reason.