How To Add Bullet Points In PowerPoint in 3 Easy Steps
Mar 03, 2023
Do you want to Add Bullet Points to your PowerPoint presentation to make it more organized and easily read?
This guide will show you how to add bullet points in PowerPoint and make your presentation clear and concise!
In this article, we will discuss the following:
-
How to add bullet points in PowerPoint.
-
How to create a bullet point in a PowerPoint Presentation.
-
How to create custom bullet points.
-
How to add subpoints in bullet points.
How to Add Bullet Points in PowerPoint Presentations.
Add bullet points in PowerPoint.
Suppose you have data points in a PowerPoint presentation; you can add bullet points by:
- Open your Microsoft PowerPoint and select the PowerPoint slide where you want to add bullet points.
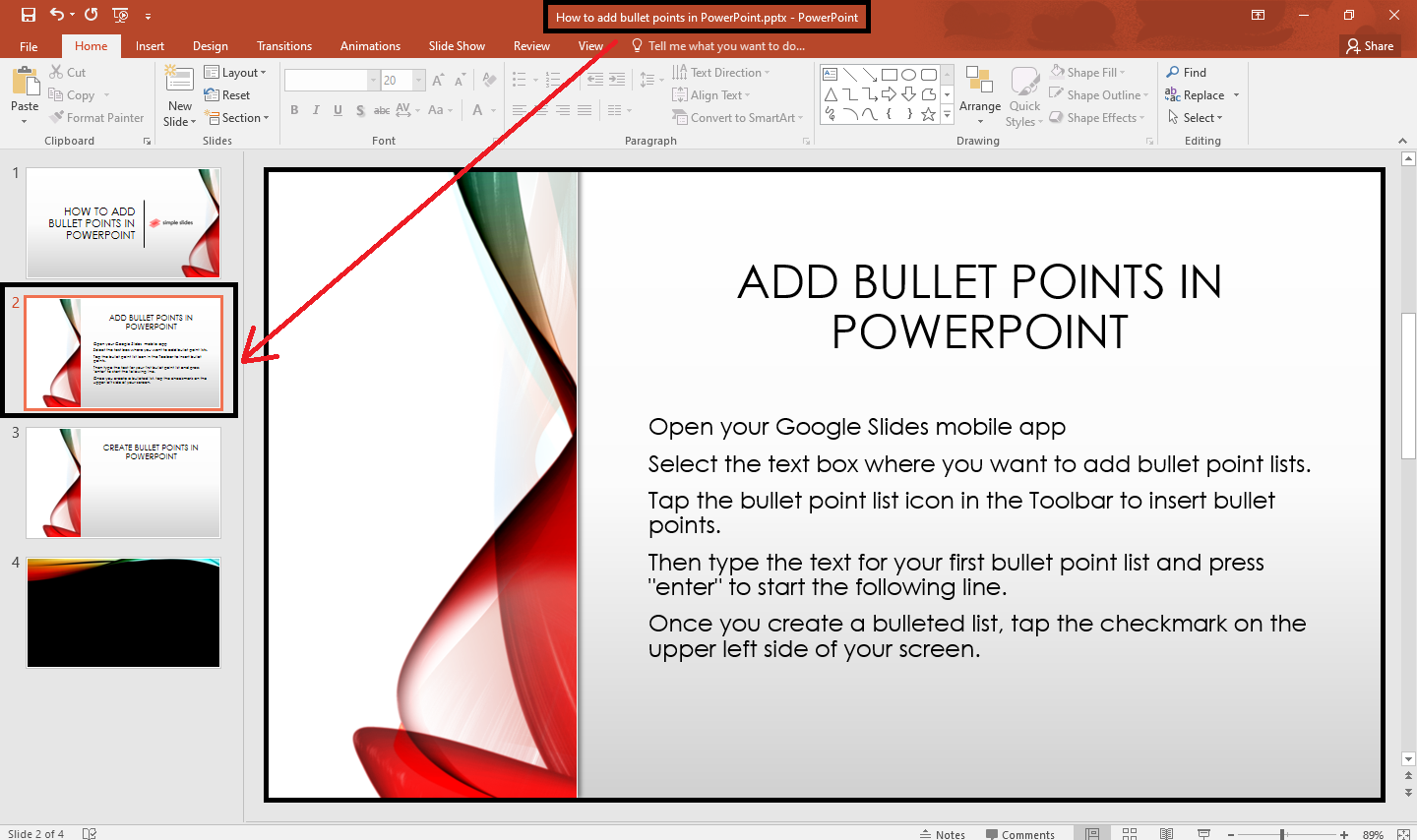
-
Highlight the text box that has data. In the "Home" tab, navigate and select the "Bullets" icon.
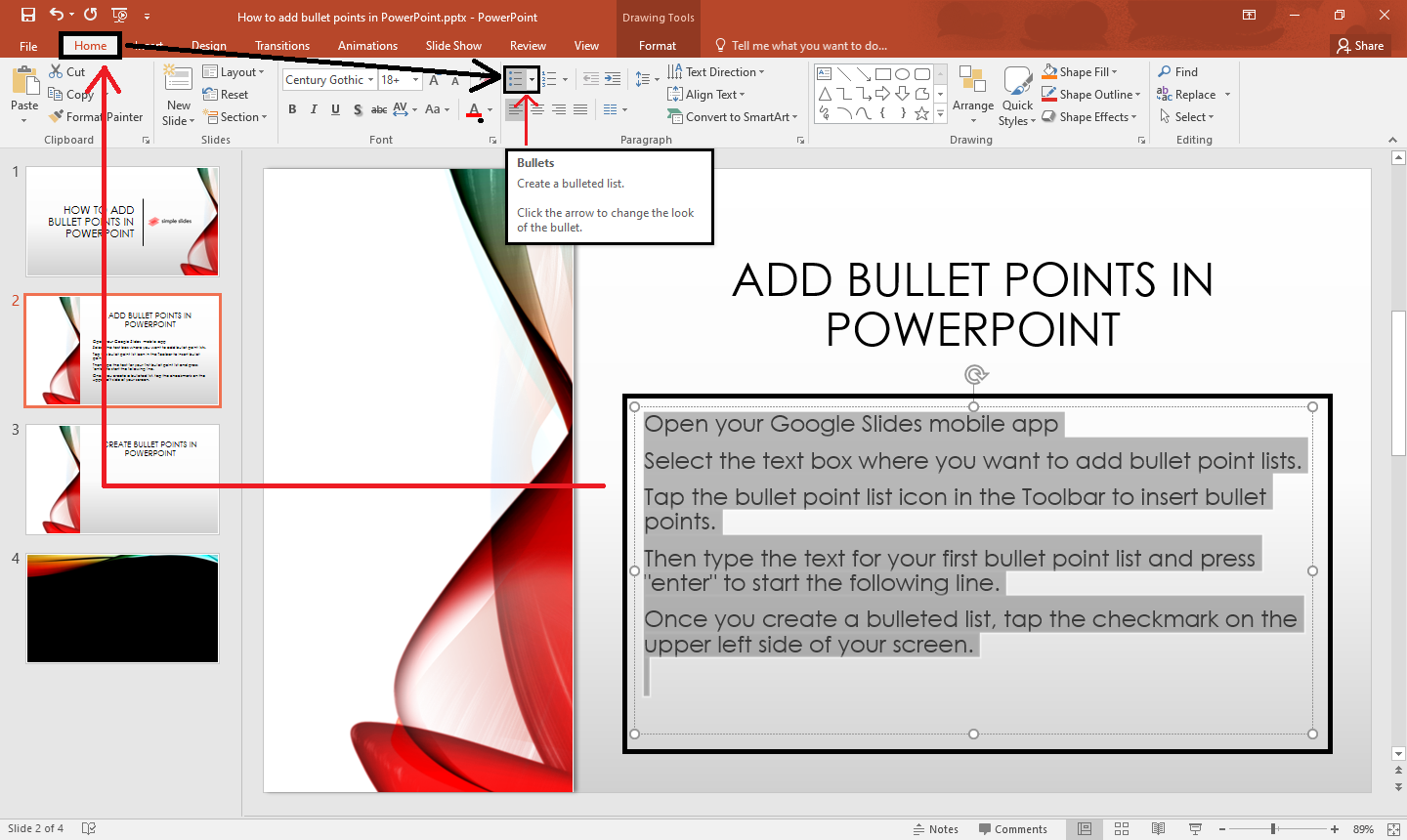
-
Now have a bulleted list of data.
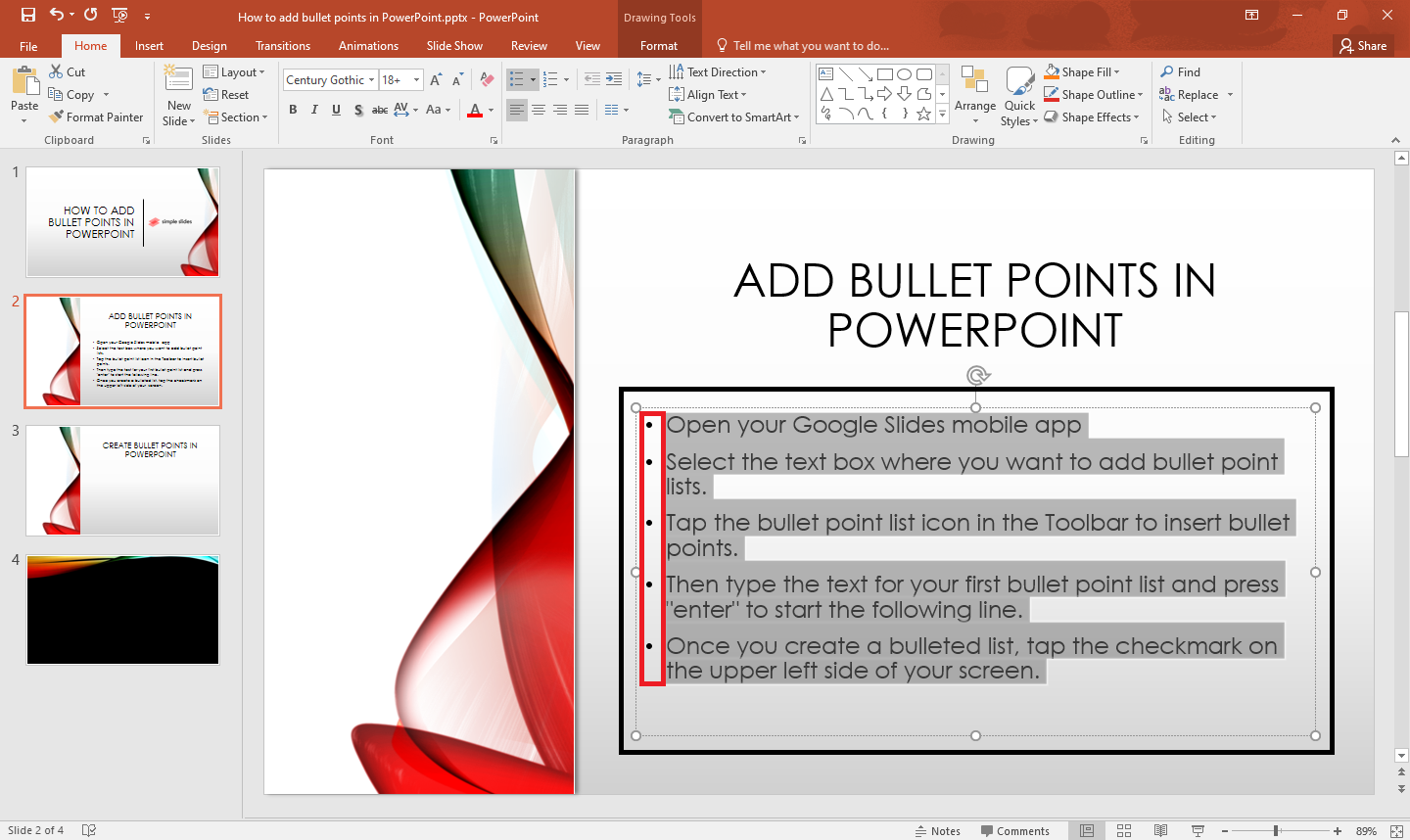
Note: If you want more pre-design bullet points for your presentation, click the arrow beside the "Bullets" icon and select a specific style.
How to Create a Bullet Point in a PowerPoint Presentation.
To create new bullet points in your presentation:
-
Select the PowerPoint slide where you want to create a new bullet point.
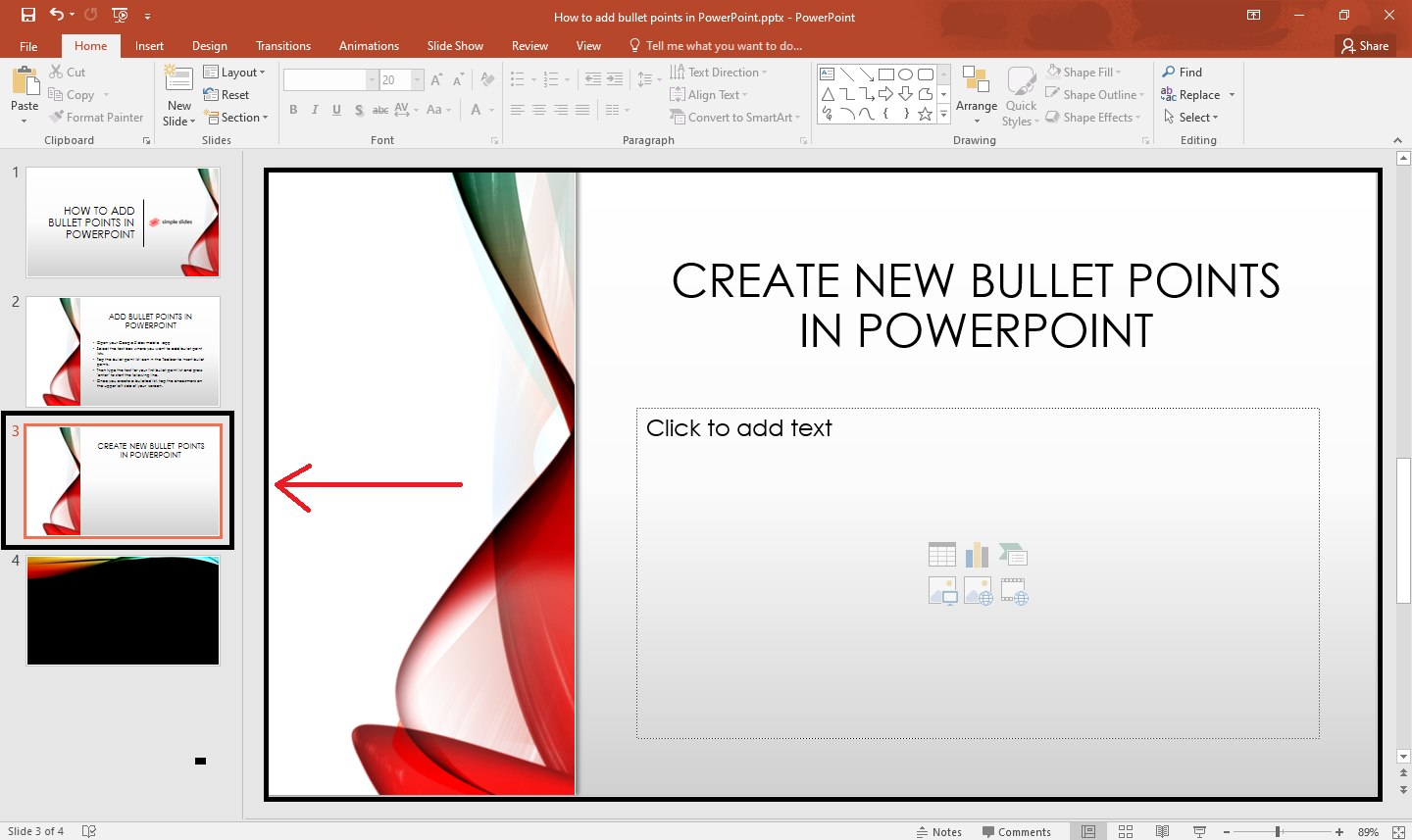
-
Click the presentation layout in that slide, then navigate and select the "Bullets" icon in the "Home" tab.
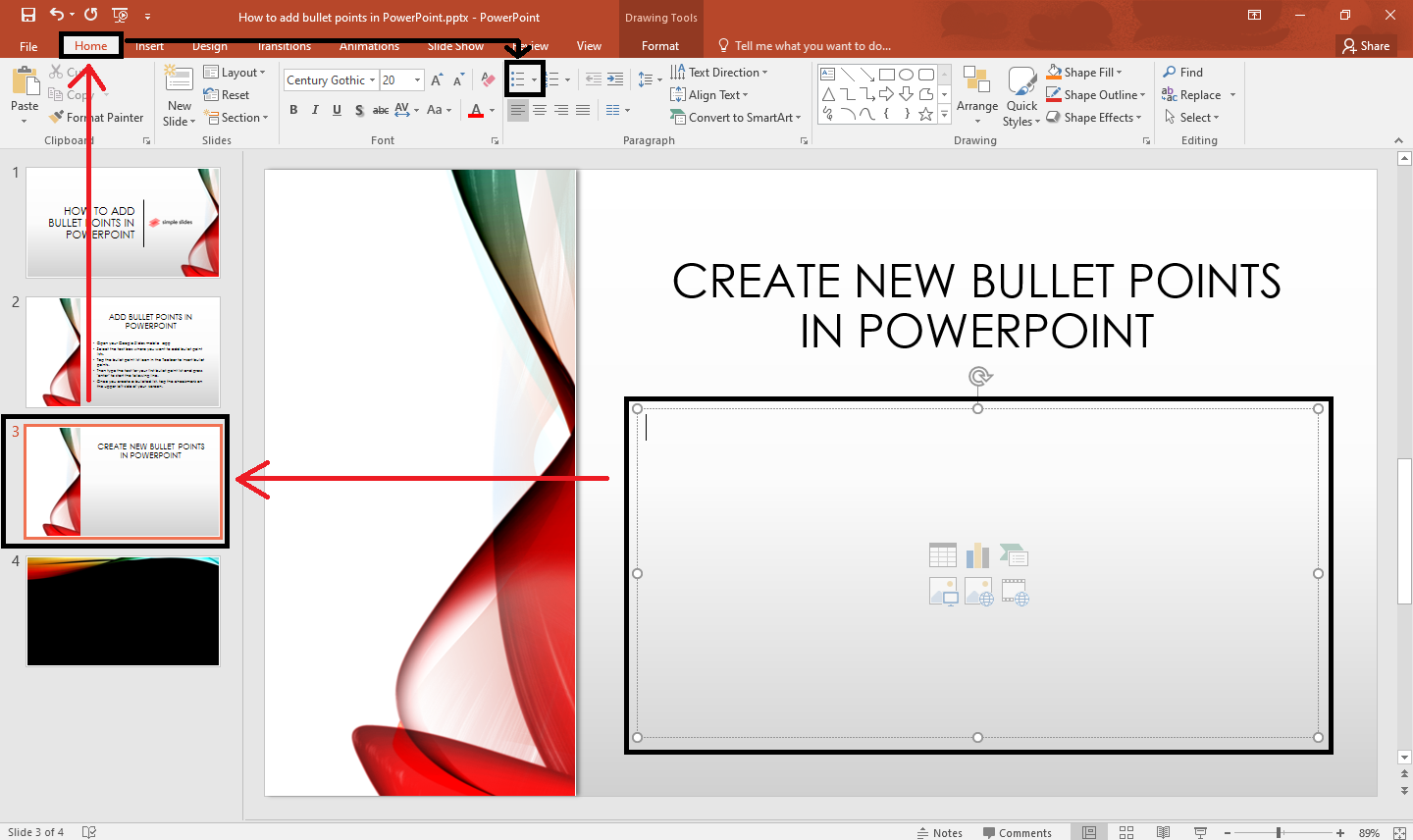
-
Once you see the first bullet point, you can start typing the bulleted lists in your presentation.
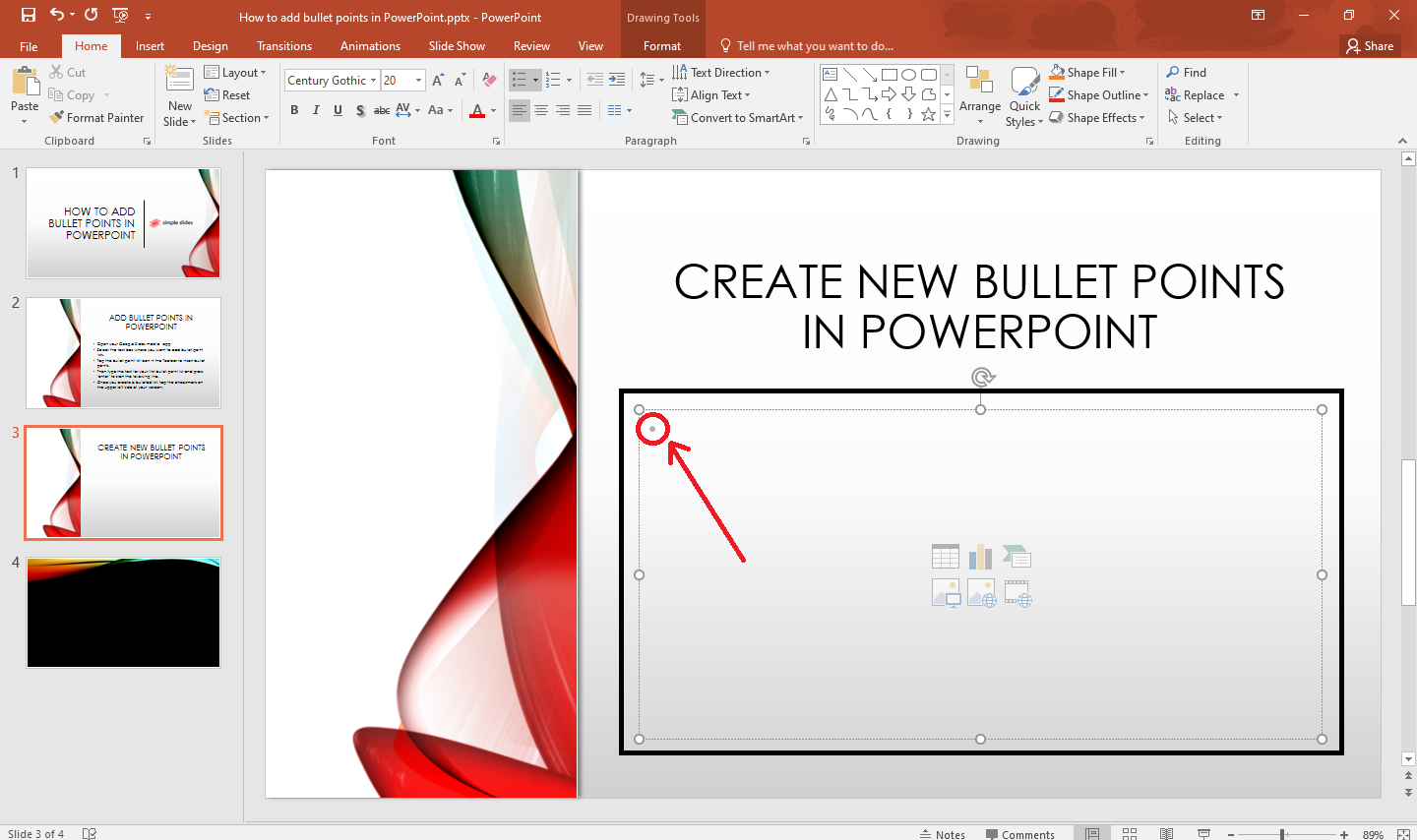
NOTE: To close bullet points in your PowerPoint presentation, press "Enter" and "Backspace."
How to Create Custom Bullet Points.
To format and adjust the bullet styles in your list, you have to:
-
Select and highlight the bullet list in your presentation.
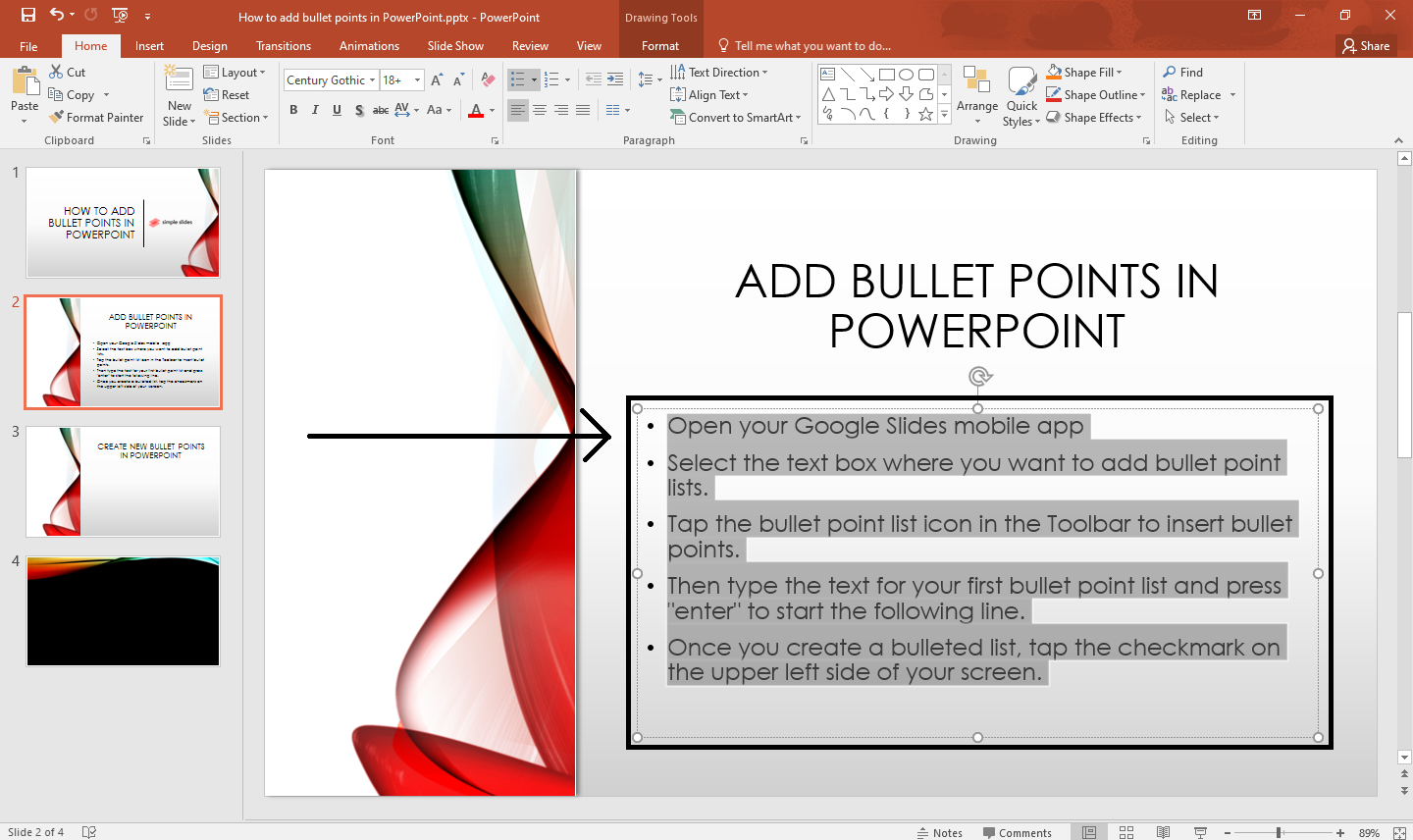
-
Click the arrow beside the "Bullets" icon in the ribbon pane and select the "Bullets and Numbering" button.
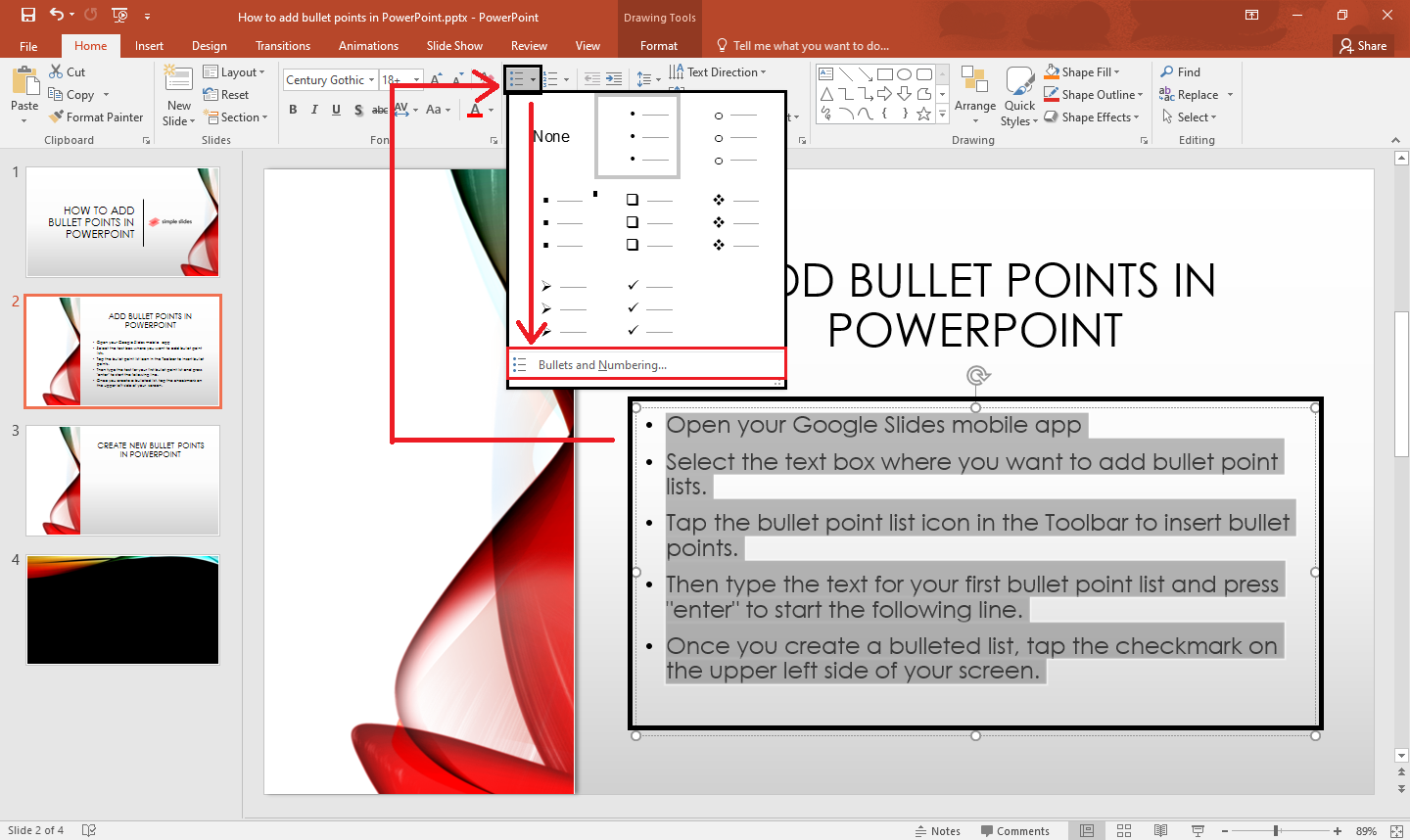
-
A dialog box for "Bullets and Numbering" will appear; select a specific set of bullet point styles and click "customize."
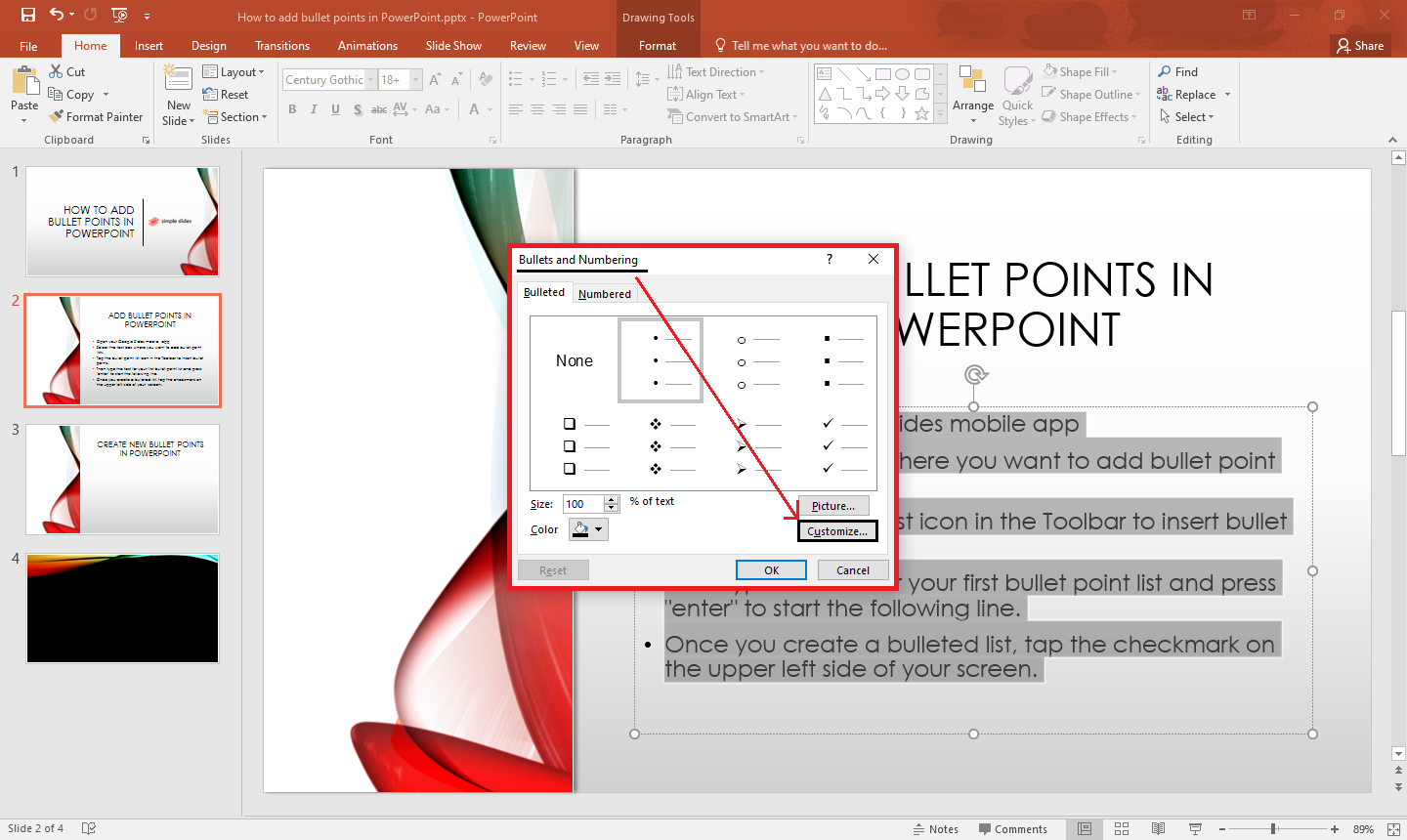
-
Select a particular symbol for your bullet points in the dialog box of Symbols and click "Ok."
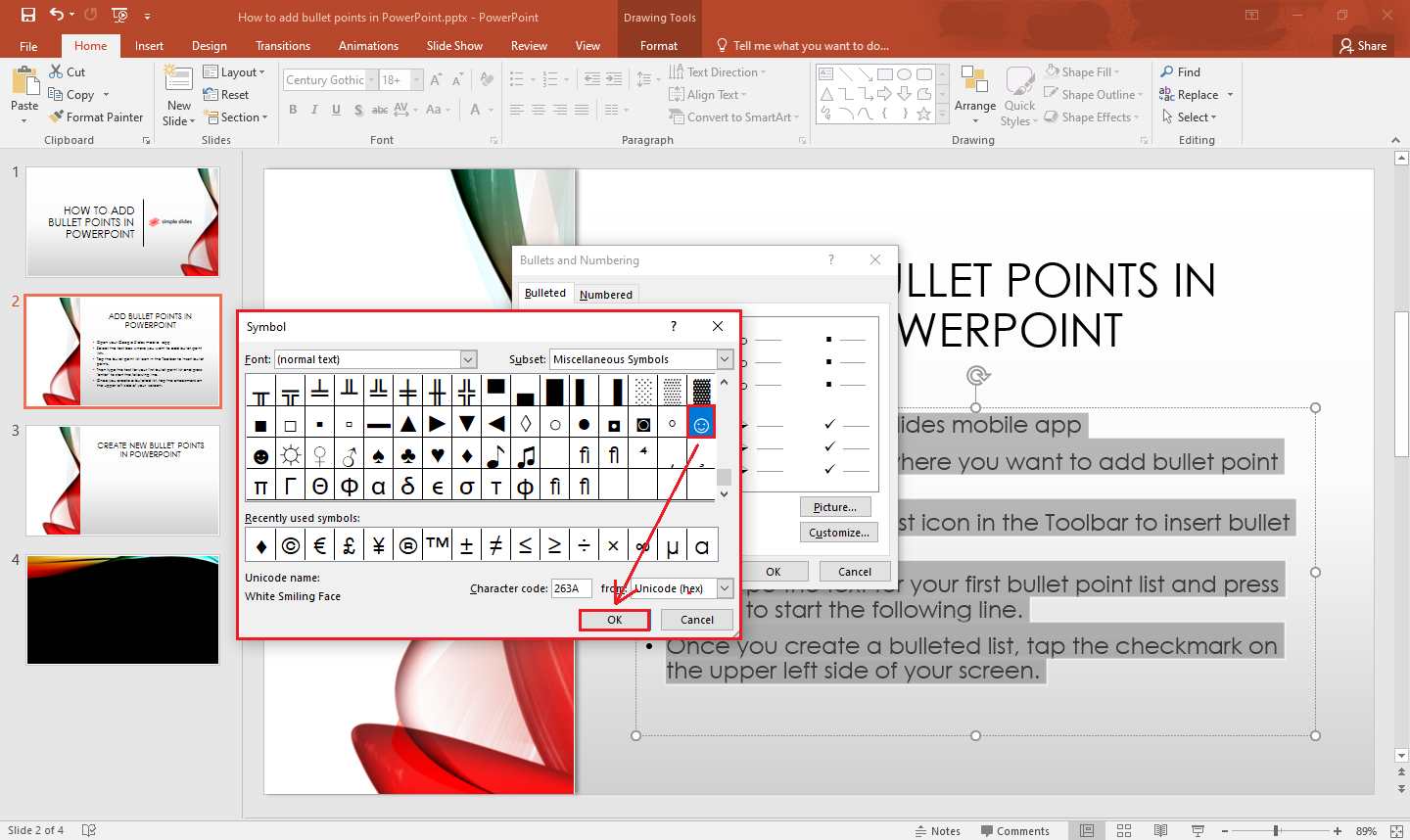
Note: Suppose you want to use a company logo or an icon as bullet points. Click "Picture," then look and choose "from a file," "Bing," and "OneDrive" to where you put the icon, where it should be a PNG file.
How to Add Subpoints in Bullet points
If you would like to add subpoints to your bullets in PowerPoint, you should follow the:
-
Click the line spacing where you want to add a sub-bullet point.
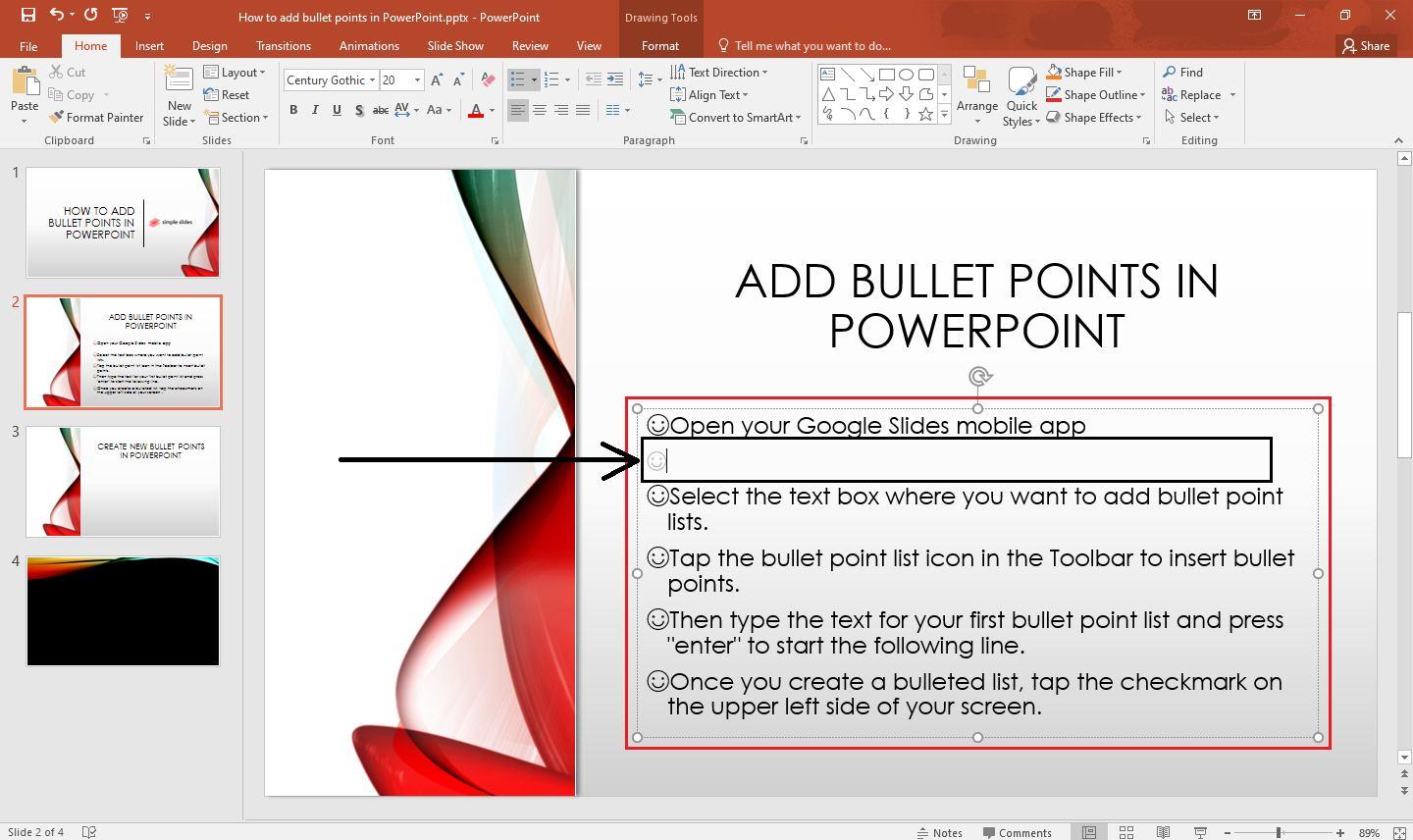
-
Press "Enter," then click the "Tab" key to create one.
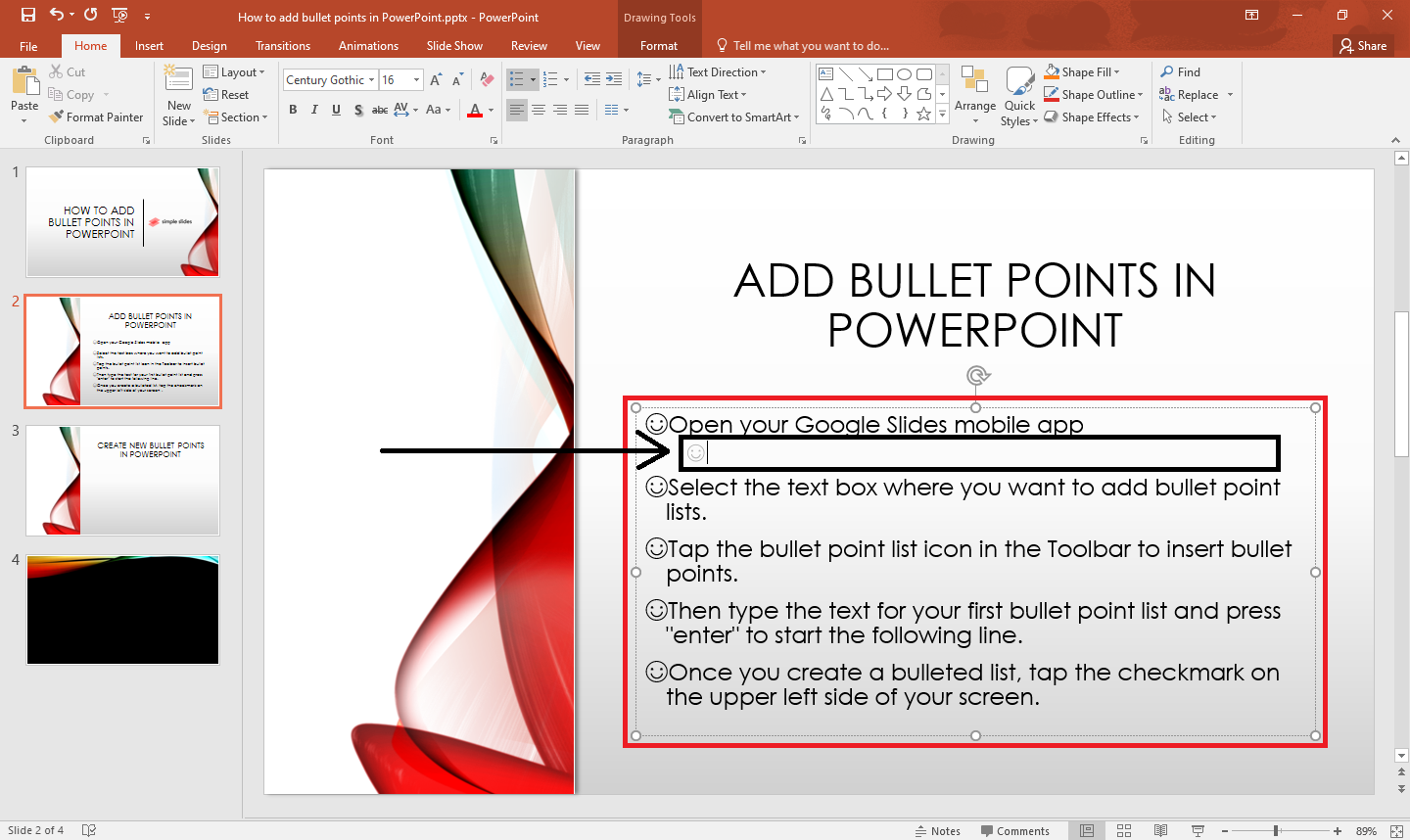
Final Thoughts on How to Add Bullet Points in PowerPoint
If you want to organize your presentation and build an attractive PowerPoint slide, learn to insert bullet points into your presentation in just three easy steps!
If you want to use some pre-design templates for your business reports. Visit Simple Slides. For more How-to-do blogs in PowerPoint, click and read HERE!
Frequently Asked Questions on How to Add Bullet Points in PowerPoint:
Can I change my bullet points into a numbered list?
Yes, you can! Select and highlight the bullets in PowerPoint, then click the "Numbering" button beside the "Bullets" icon.
How can I stop adding bullets to my PowerPoint?
You can stop adding bullets in PowerPoint presentations by double click the "enter" key on your keyboard.
What is the shortcut key for adding bullet points?
The keyboard shortcut key for bullet points is Alt+H+U.
Related Articles:
Discover How to Add Tables in PowerPoint: Everything You Need to Know
Get A Free Sample of Our Award-Winning PowerPoint Templates + University
Get A Free Sample of Our Award-Winning PowerPoint Templates + University
Join our mailing list to receive the latest news and updates from our team.
Don't worry, your information will not be shared.
We hate SPAM. We will never sell your information, for any reason.





