How To Add a Comment on a PowerPoint Slide In 4 Easy Steps
Mar 07, 2023
Do you want to insert a comment on a particular presentation to ask questions or offer valuable feedback?
In this article, we will discuss how to:
-
Add comments in PowerPoint.
-
Edit comments in PowerPoint.
-
Delete comments in PowerPoint.
-
Hide and show comments in PowerPoint.
How to Add Comments on Your PowerPoint Presentation
Add comments.
You can easily insert a PowerPoint comment by following these steps:
-
Select the PowerPoint slide where you want to add a comment.
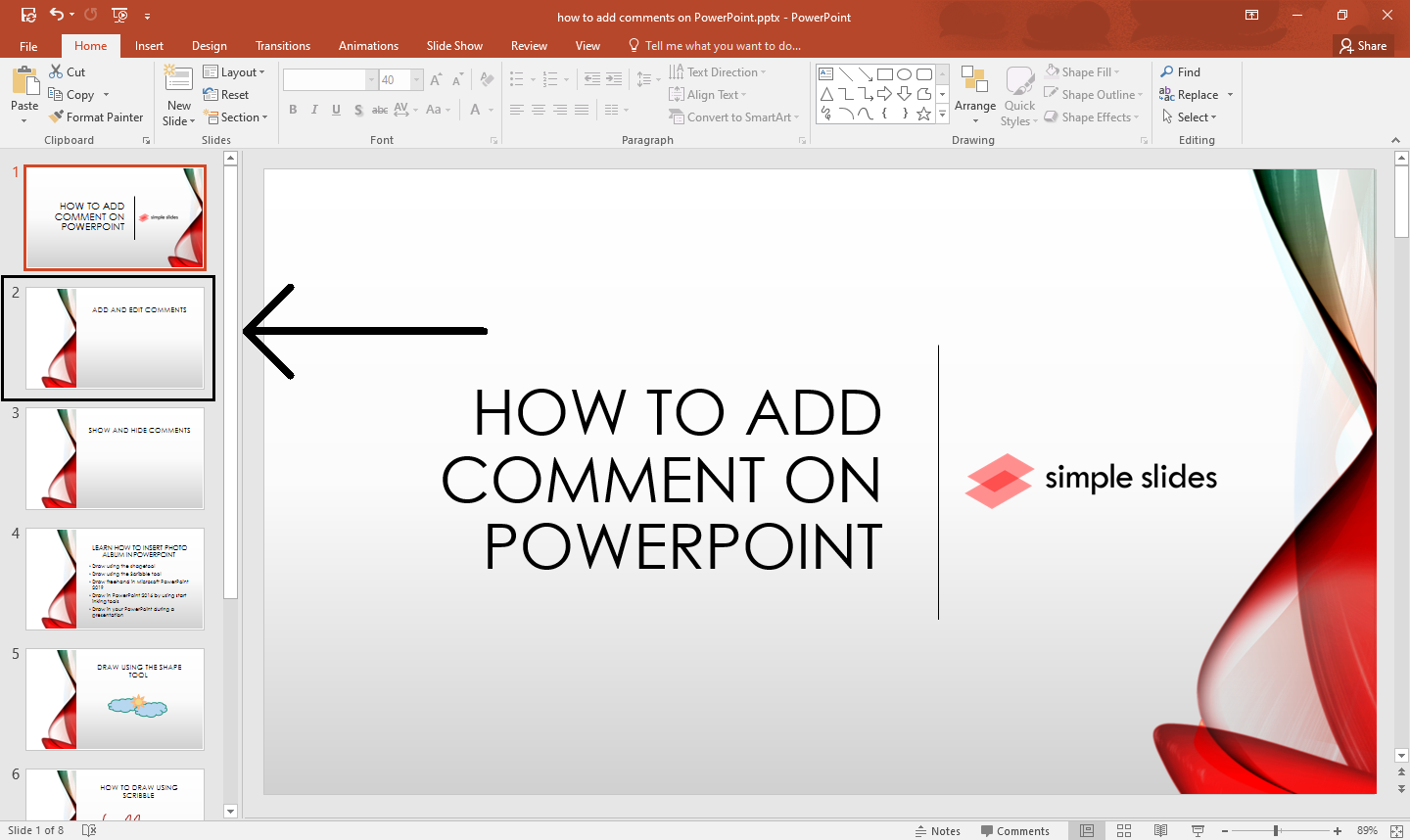
-
Navigate and select the "Review" tab, and click the "New comment" section.
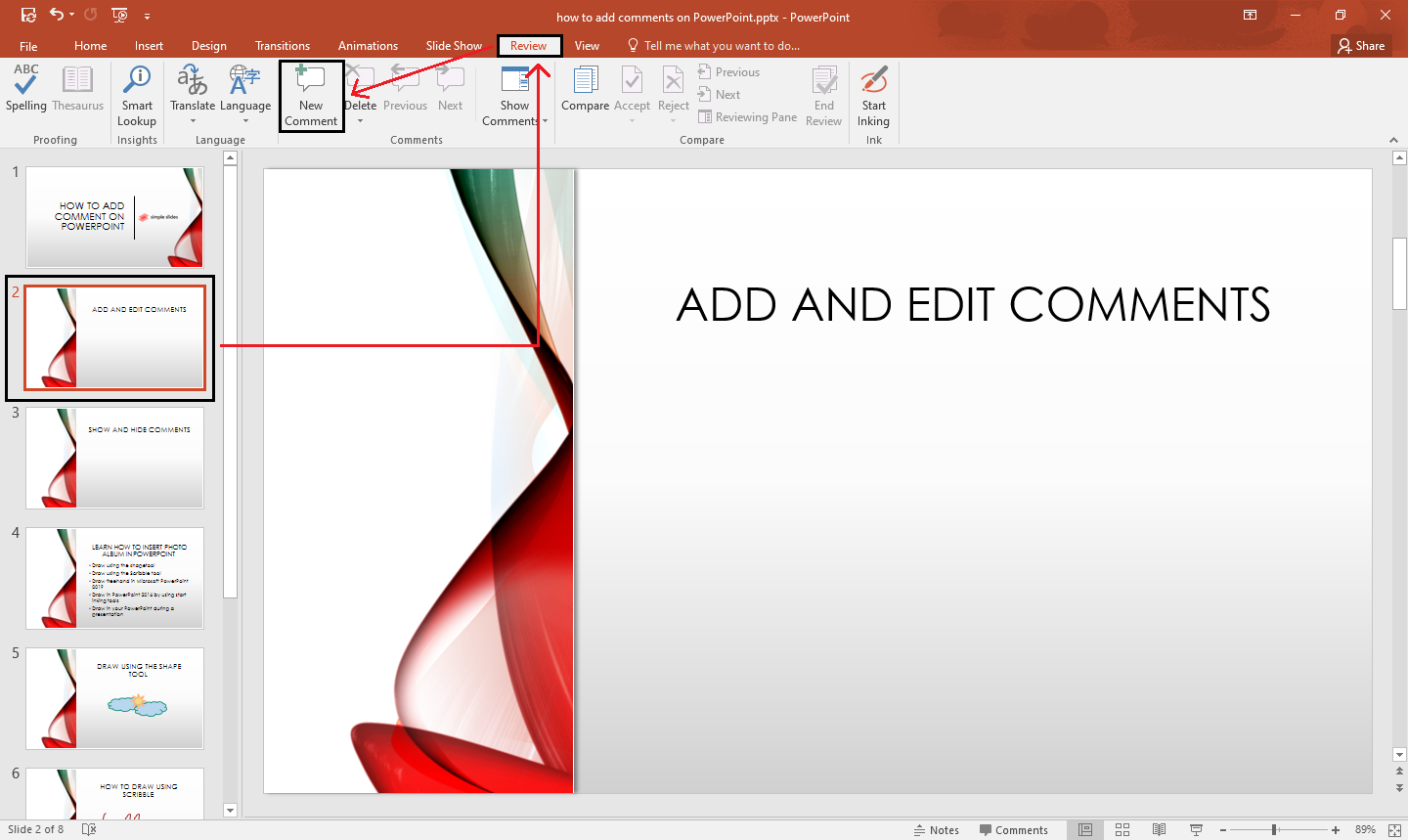
-
Once the comments pane appears on your right side, type the comment you want to add to that PowerPoint slide.
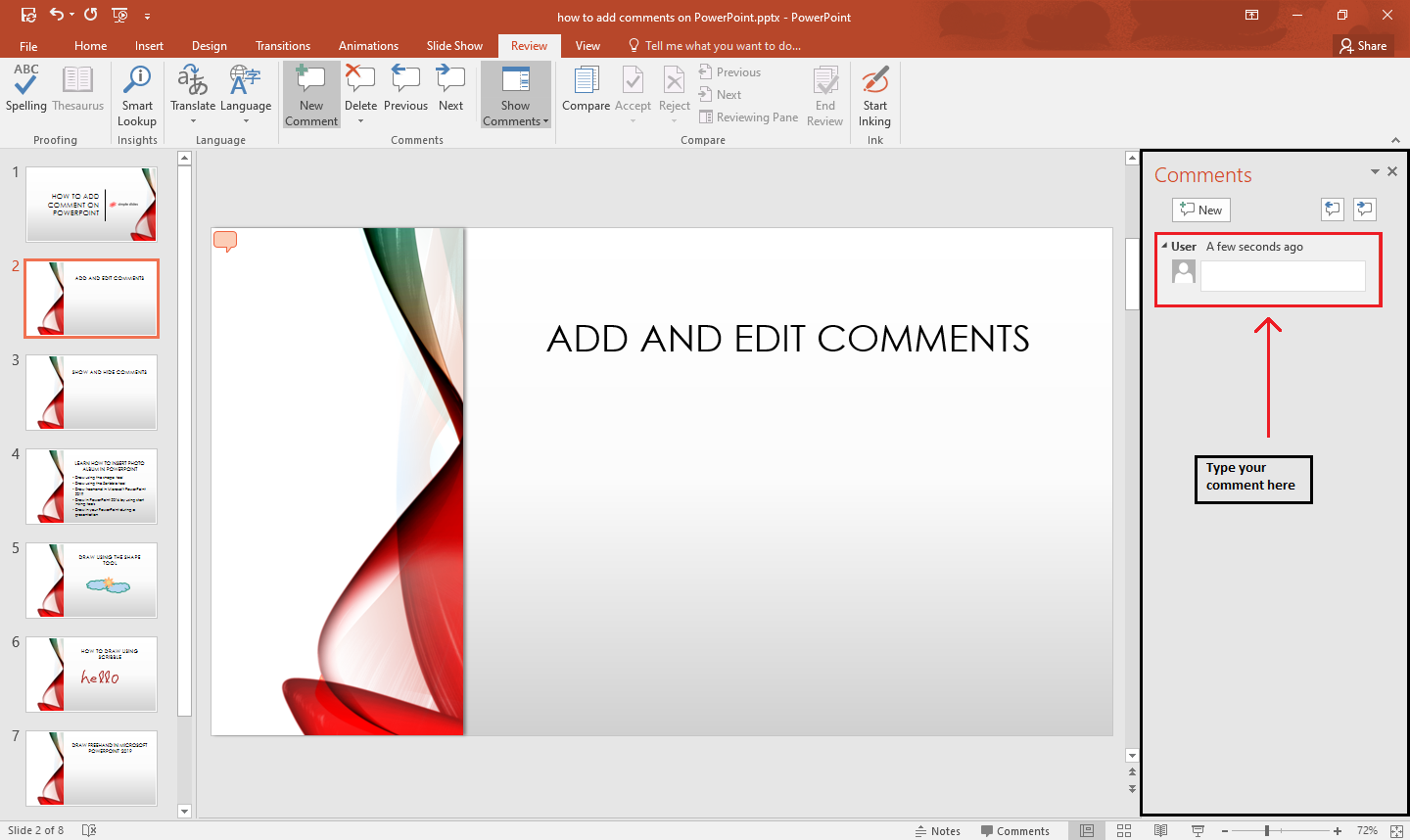
-
Then after you've done typing, click the outer part of the comments pane or press enter to save it.
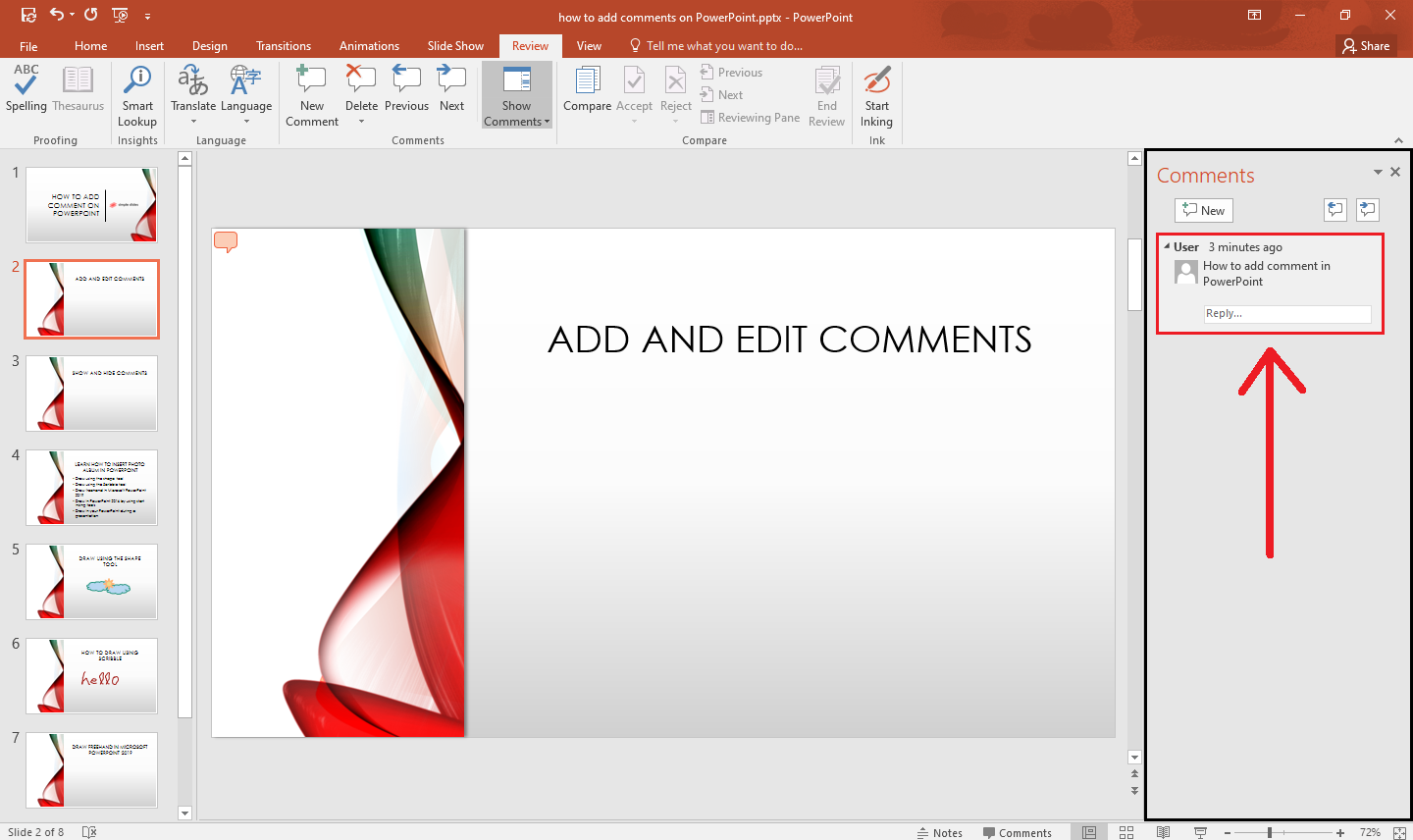
Edit comments.
If you want to edit a comment on your specific PowerPoint presentation slide:
-
Click the PowerPoint presentation slide that has a comment you wish to edit.
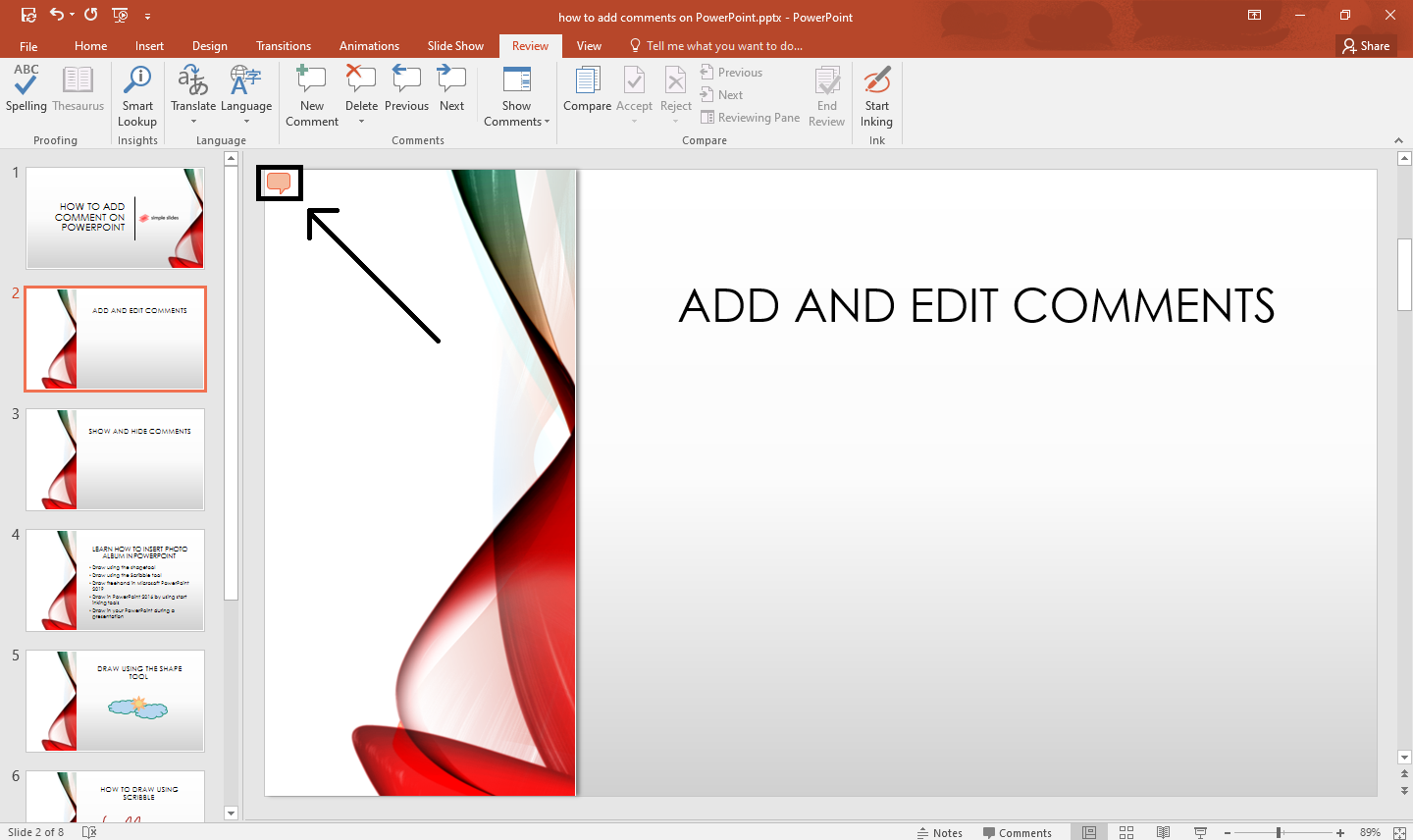
-
Select the "callout balloon" icon on your presentation and edit the text you type on the comment icon.
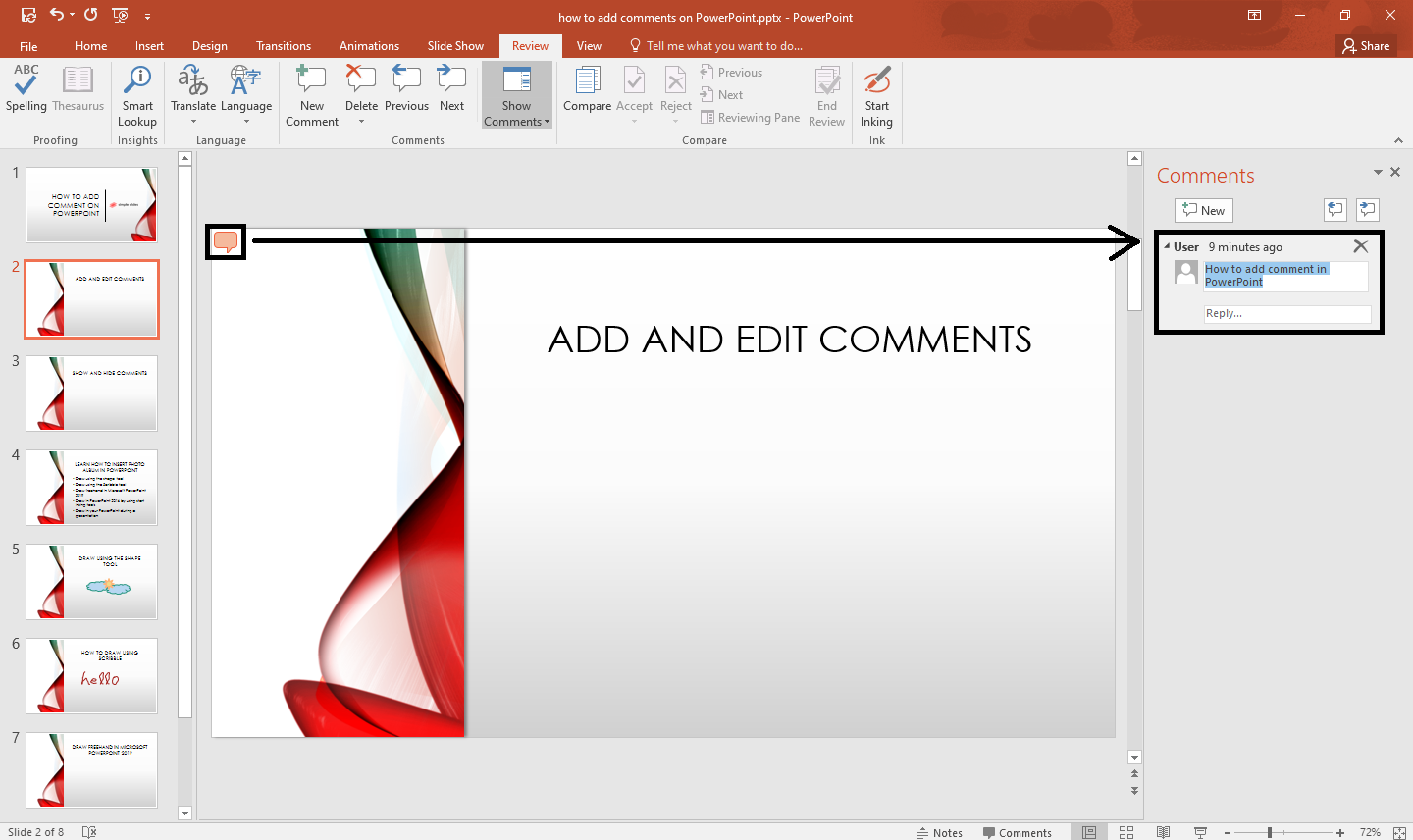
Delete comments.
-
Select the PowerPoint slide with a comment you want to delete.
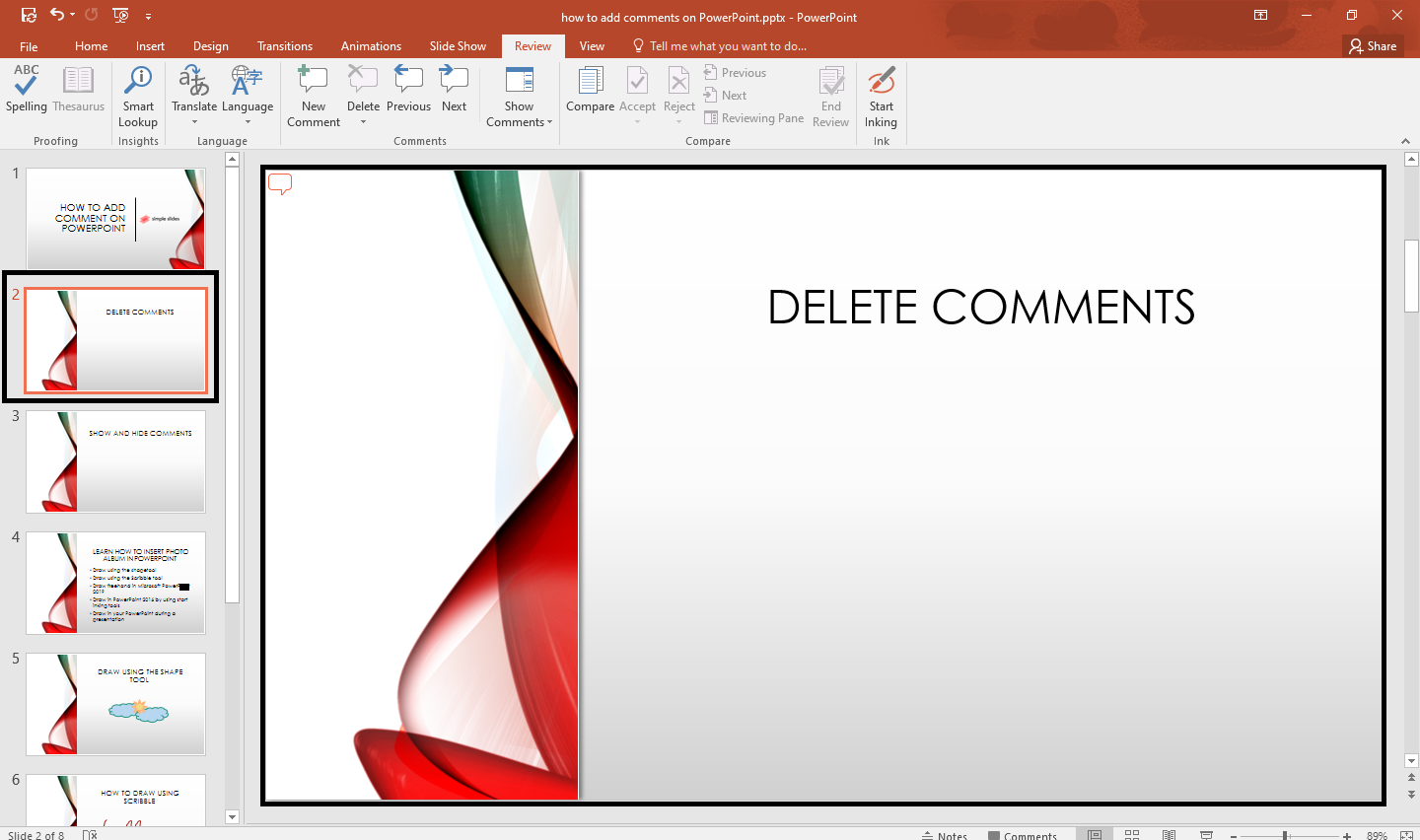
-
Click the X mark to delete comments and close the comments pane in your PowerPoint.
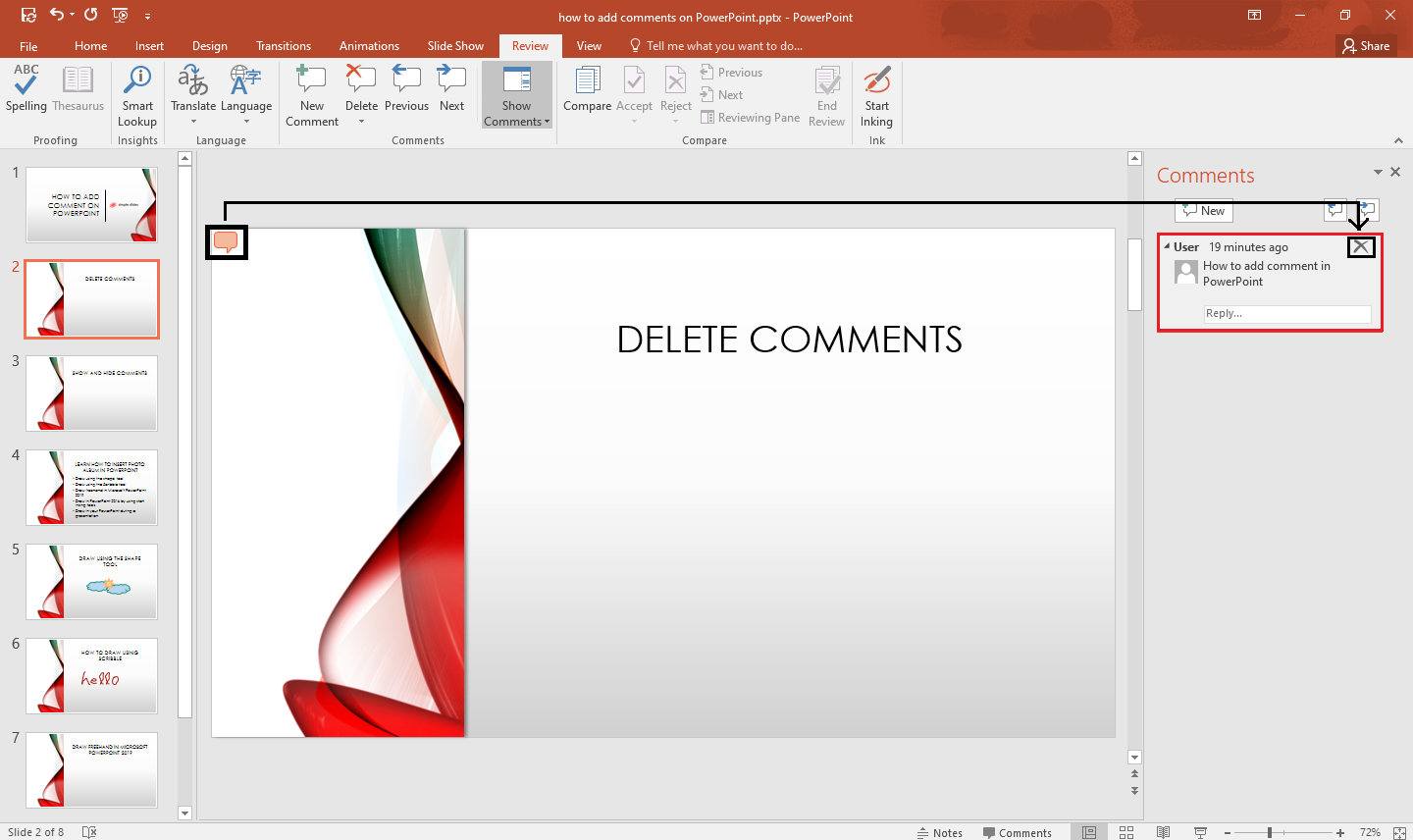 3. Select the delete comment icon in the comments group to delete comments in PowerPoint.
3. Select the delete comment icon in the comments group to delete comments in PowerPoint.
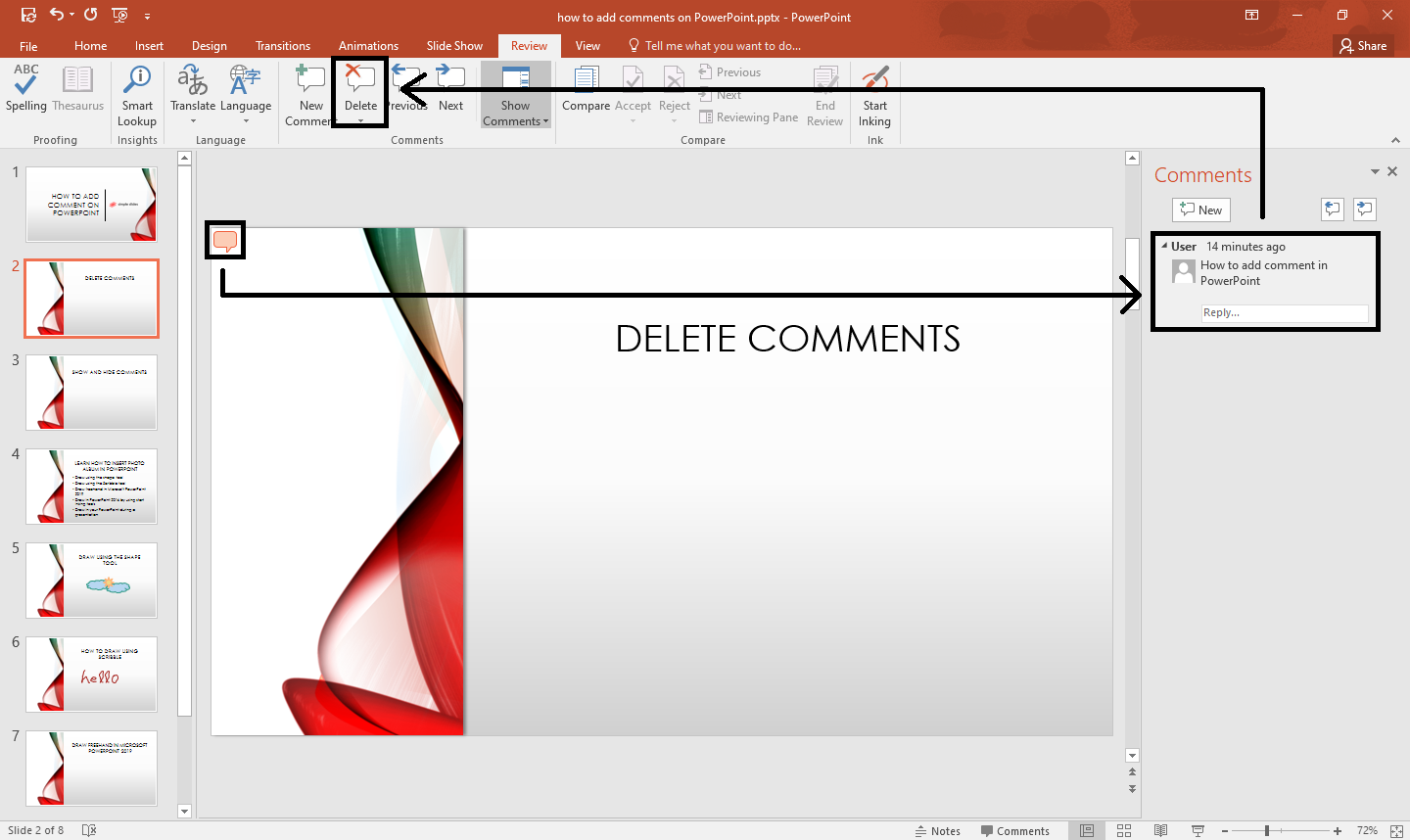
Note: If you want to delete all comments on your PowerPoint presentation, choose the "Delete" button arrow on the "Review tab under the comments group and select "delete all comments and ink in this Presentation."
Hide or show comments.
If you want to hide or show the comments:
-
Select the comments icon and go to the "Review" tab.
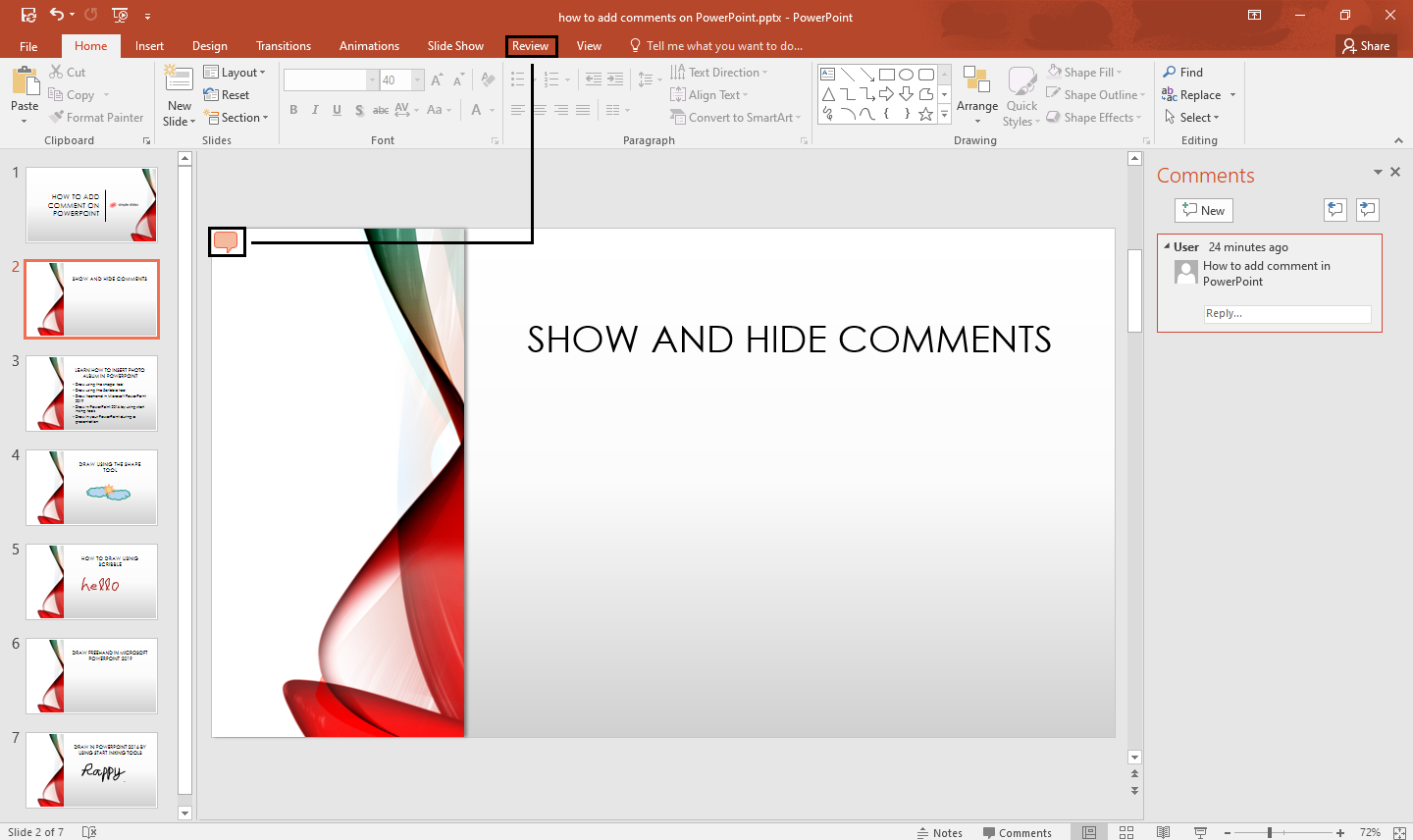
-
Navigate and select "Show Comments" and click "Show Markup."
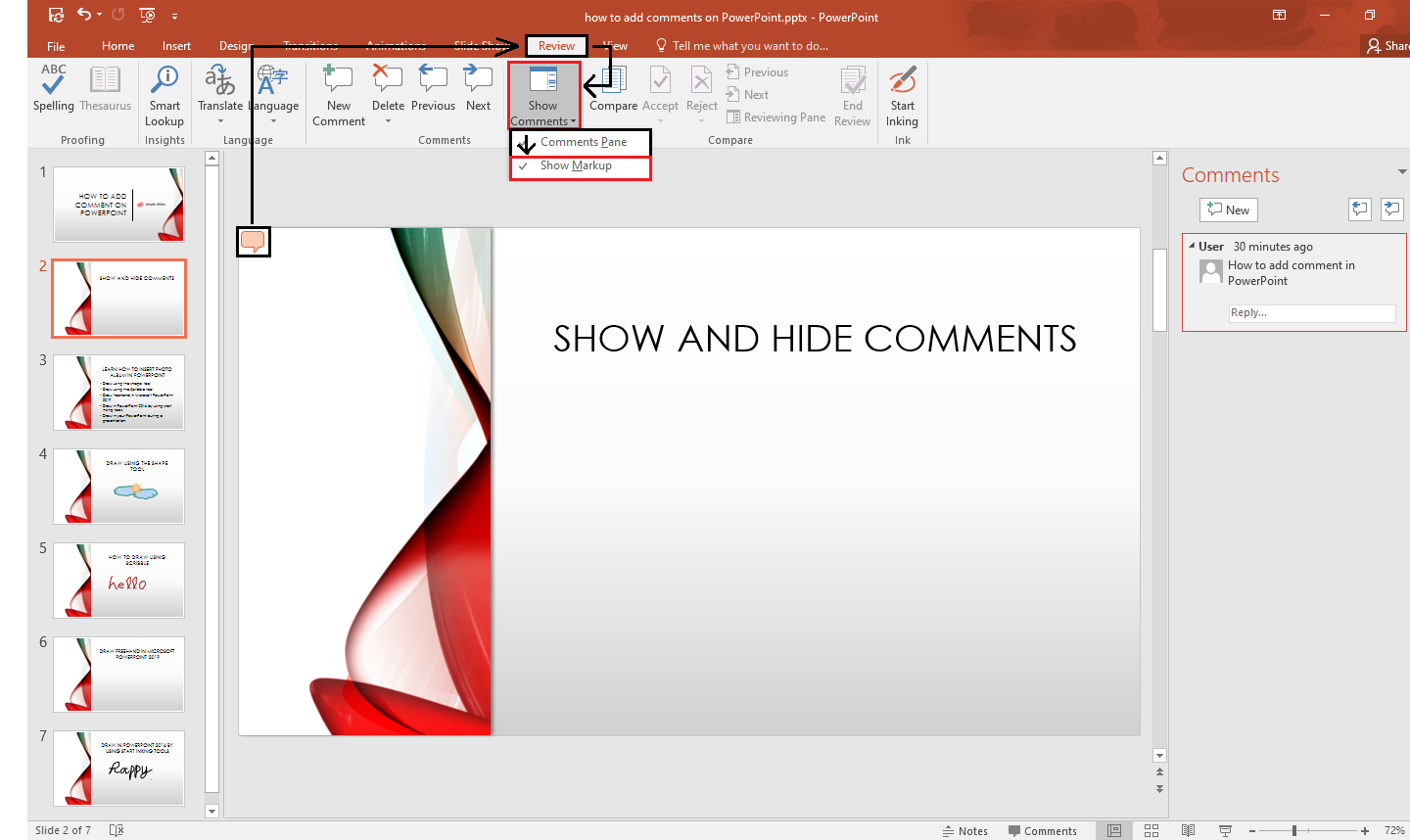
-
Once you click it, you can hide comments in PowerPoint.
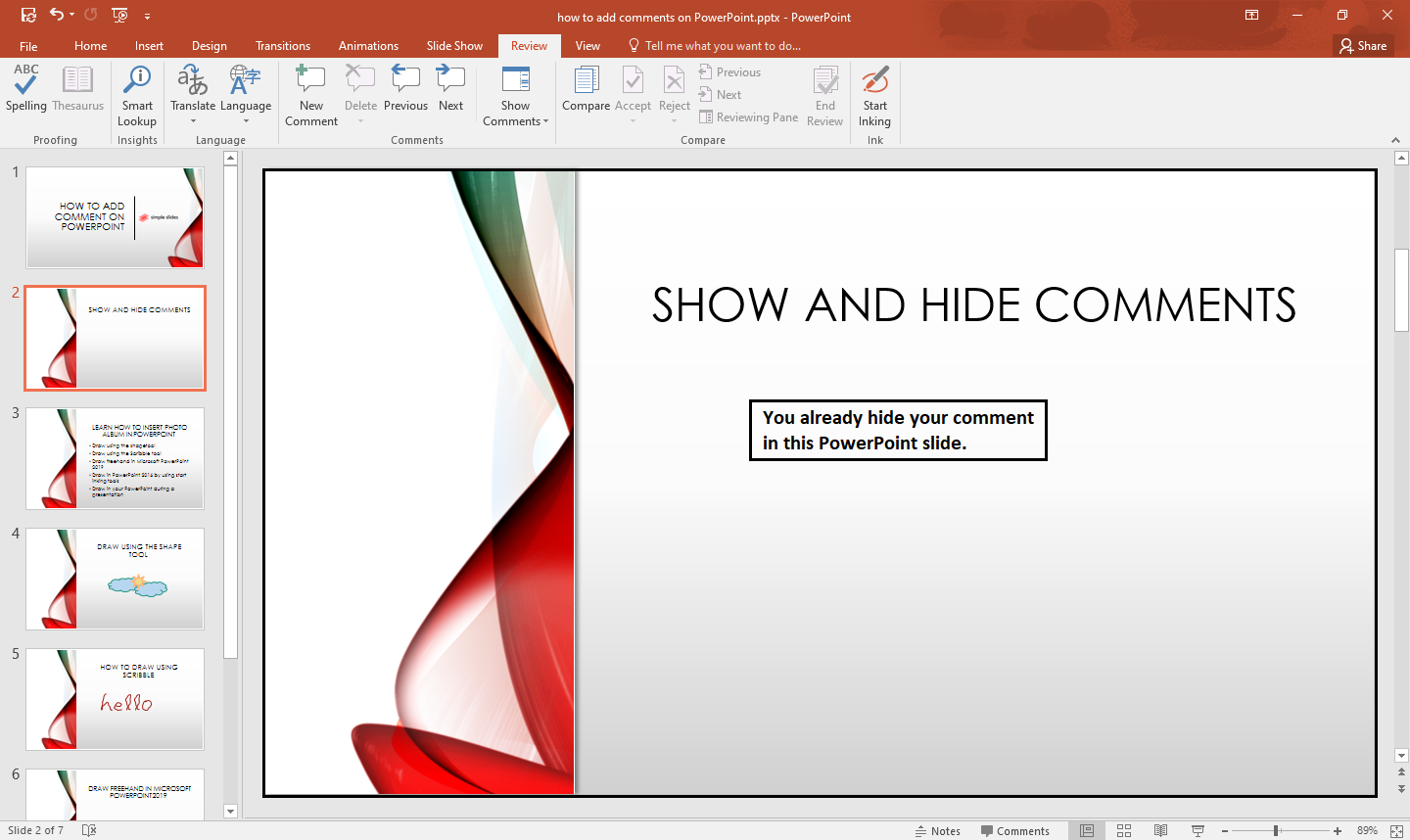
-
Then select "Show Comments" to show comments back to the presentation.
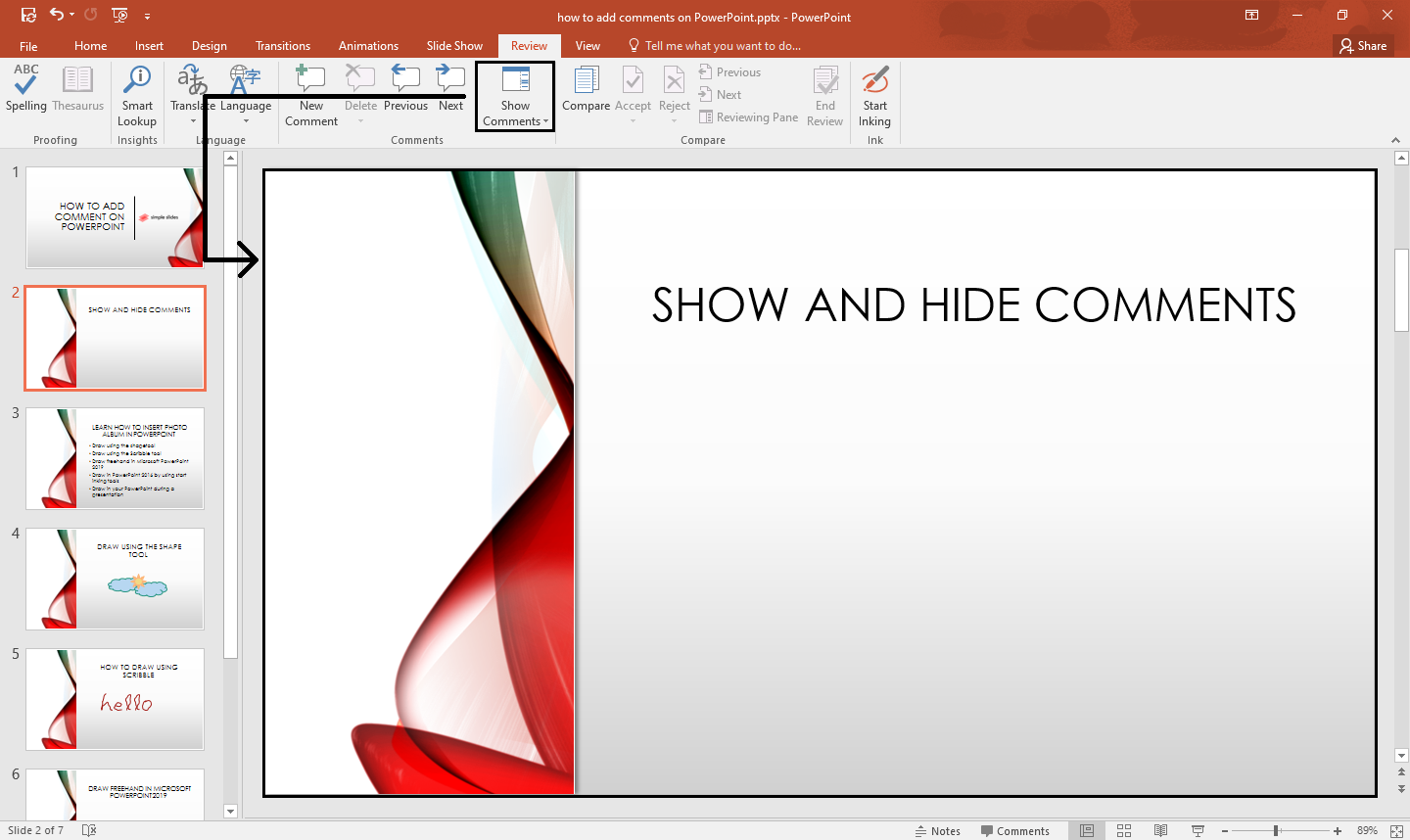
Final Thoughts on How to Add Comments to a PowerPoint Slide.
Using PowerPoint comments in someone's presentation, you can quickly add your feedback notes to help take their presentation to the next level.
Remember to visit and avail of Simple Slides and get access to our Infographics and 10,000+ template designs.
Frequently Asked Questions on How to Add a Comment to a PowerPoint Slide:
Can I share my comments on someone's PowerPoint presentation?
Yes. If you mention anyone in the comments pane, they can see your comment by clicking the link they receive in their email and selecting the "Go to Comments" pane.
Can someone edit the comment on my PowerPoint slides?
Yes, if you share your PowerPoint file and set the option to "Can edit" a comment.
Related Articles:
How To Select PowerPoint Transitions in 4 Easy Steps
Charts For PowerPoint: Which one is Right for You?
How to Add a YouTube Video to PowerPoint: A Step-By-Step Guide
Get A Free Sample of Our Award-Winning PowerPoint Templates + University
Get A Free Sample of Our Award-Winning PowerPoint Templates + University
Join our mailing list to receive the latest news and updates from our team.
Don't worry, your information will not be shared.
We hate SPAM. We will never sell your information, for any reason.





