Learn How to Add a Google Slides Background
Feb 16, 2023
Are you tired of using the default Google Slides templates for your presentation?
Here, you will learn how to add Google Slides background presentation templates, which lets you create great-looking Google Slides presentation templates for your slides.
In this article, we will cover the following:
-
How to add a Google Slides background in seven quick and easy steps.
-
Frequently asked questions about how to add Google Slides backgrounds.
Add a Google Slides Background in Seven Quick and Easy Steps.
-
Open your Google Slides presentation on your Google Chrome new tab.
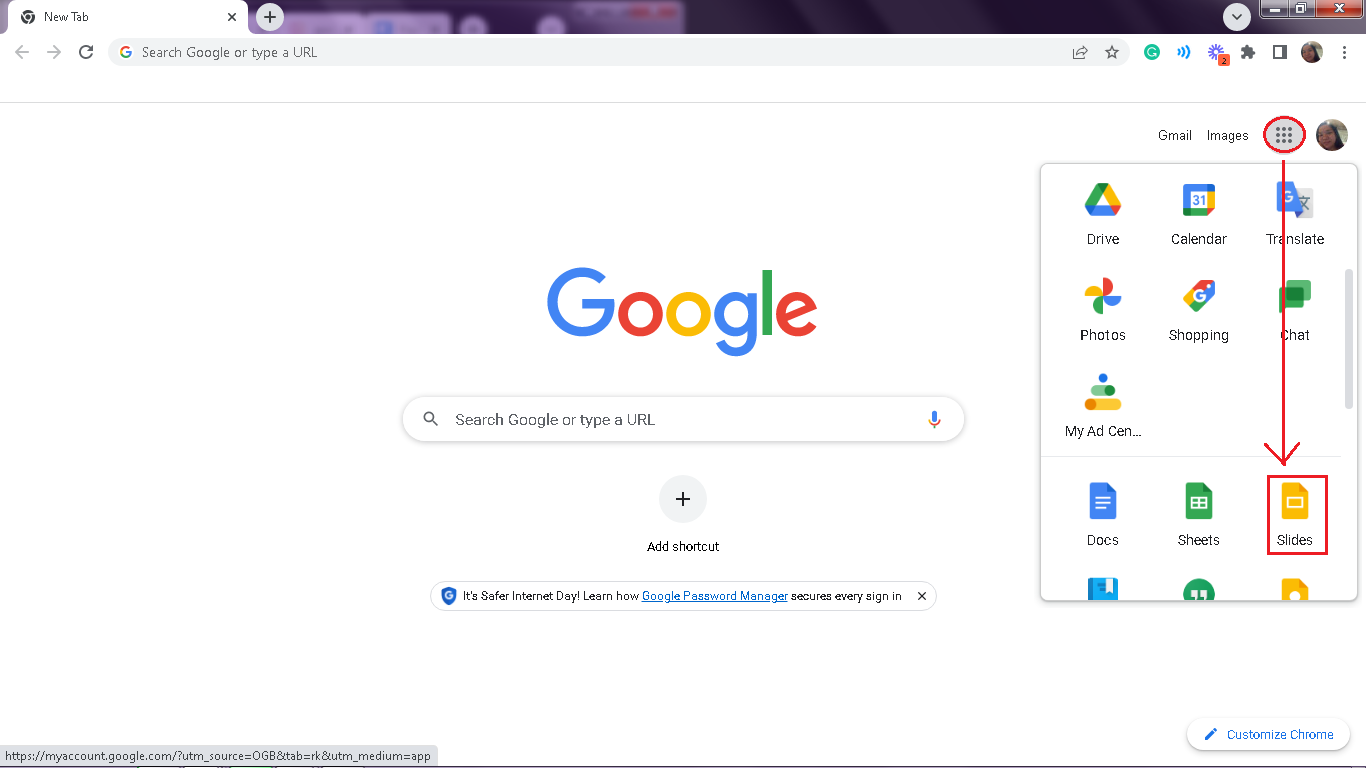
-
In the Google Slides, click the Blank Presentation,
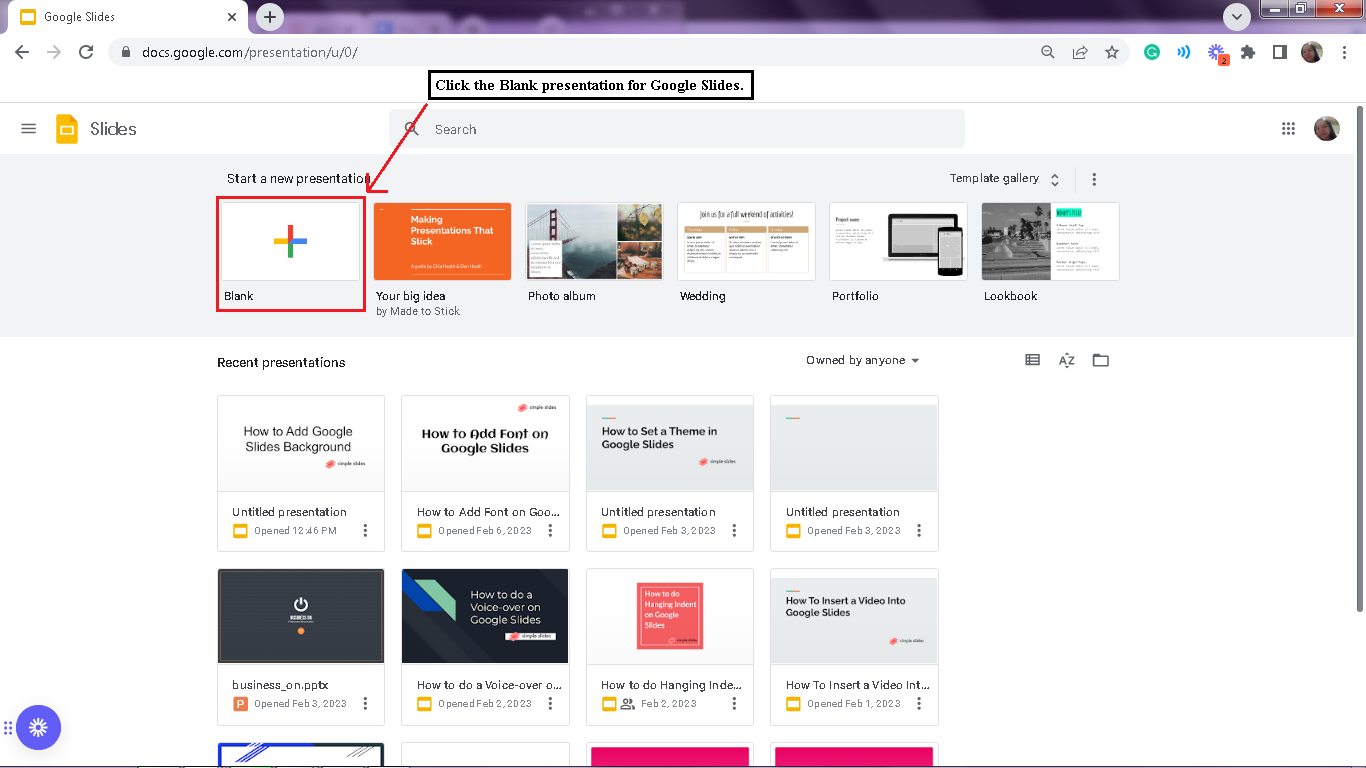
-
Once you select the specific Google Slide where you want to add your new background, click the Slide tab, and a drop-down menu will open. Select Change Background.
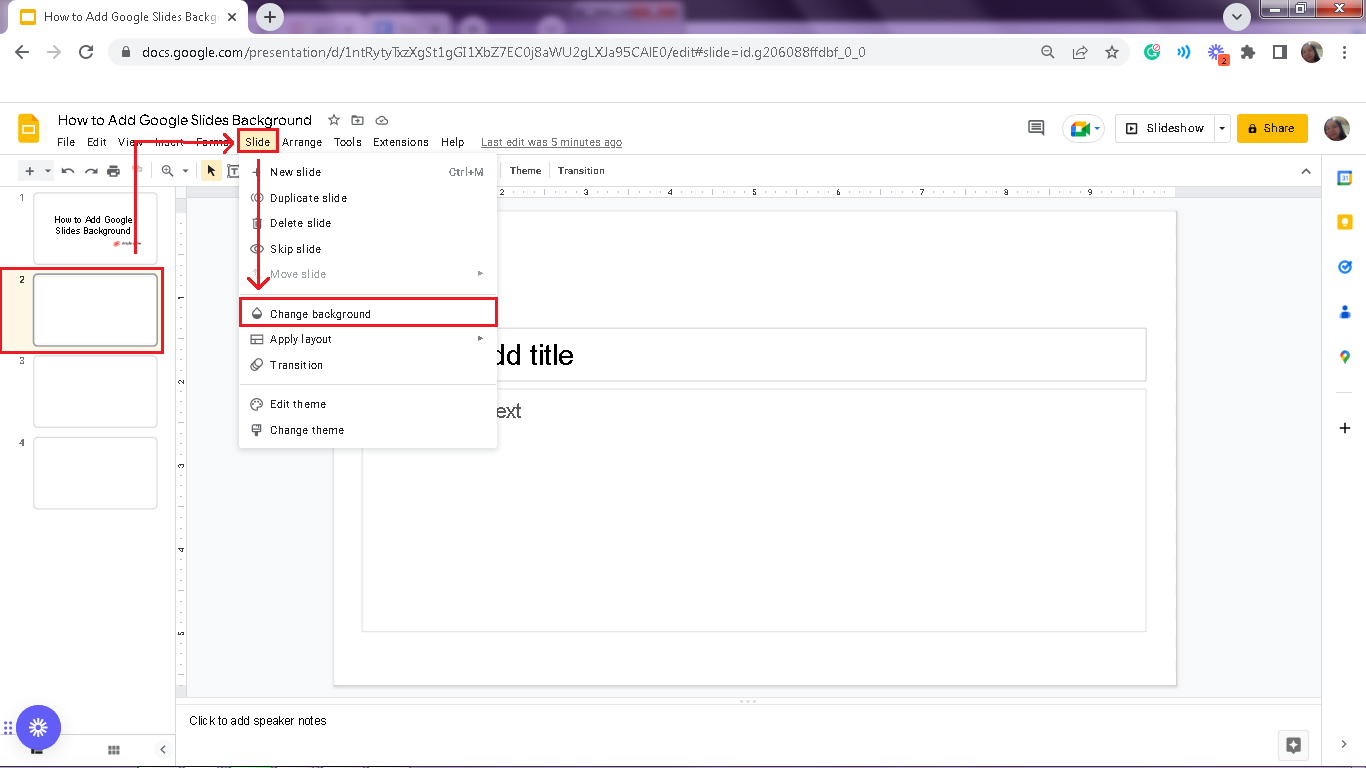
-
You can choose from Colors, Images, or Reset the Theme. Suppose you select Images. Click Choose an Image.
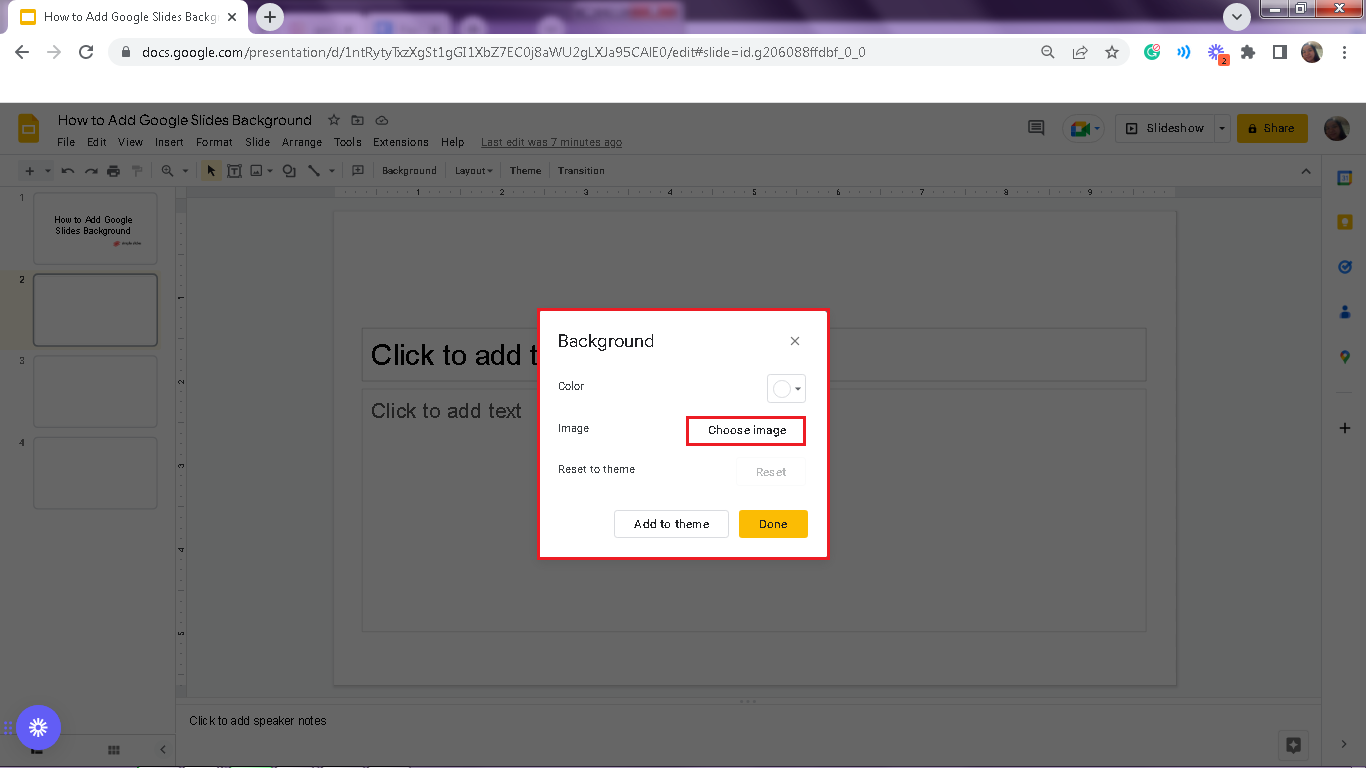
-
A dialog box will appear. Choose from Upload, Webcam, Link, Photos, Google Drive, or Google Image, and click Browse.
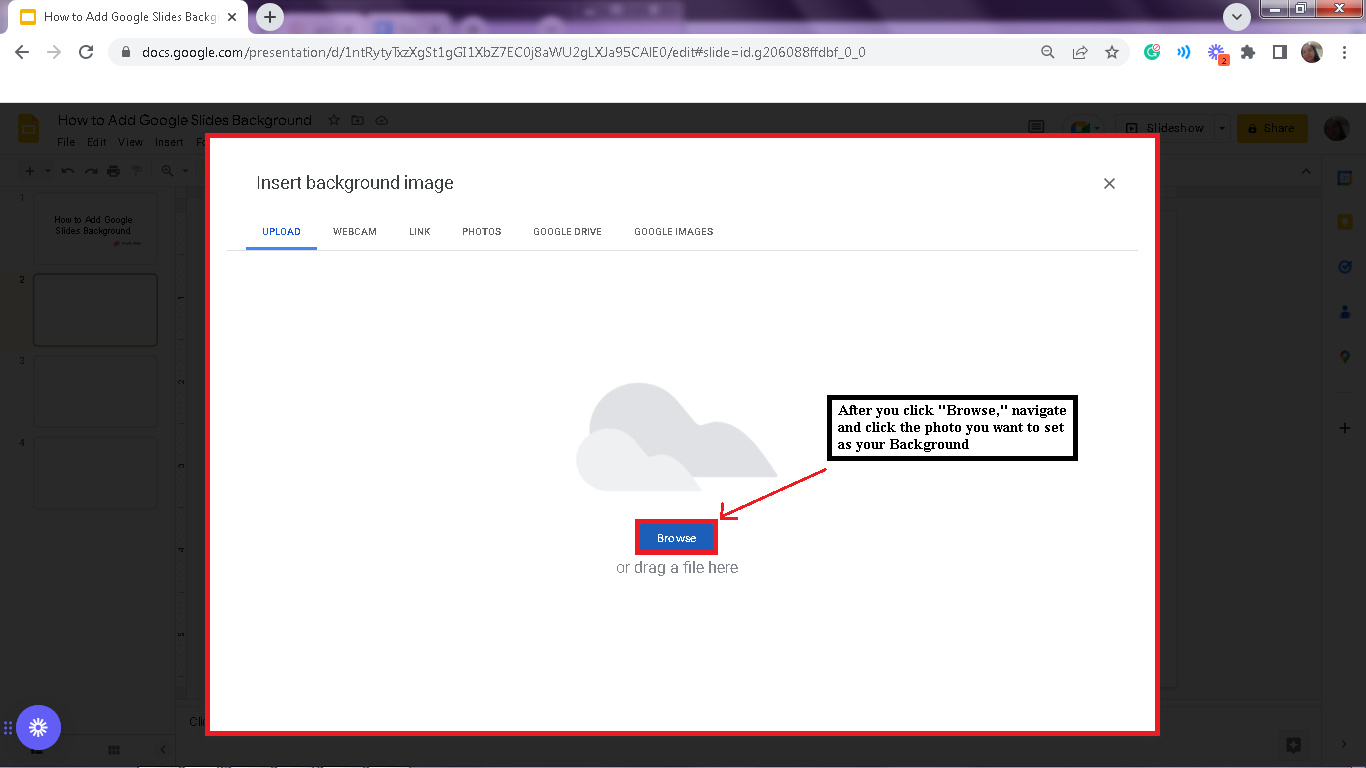
-
Once you select Browse, select the image you want to set as your background, then click Open.
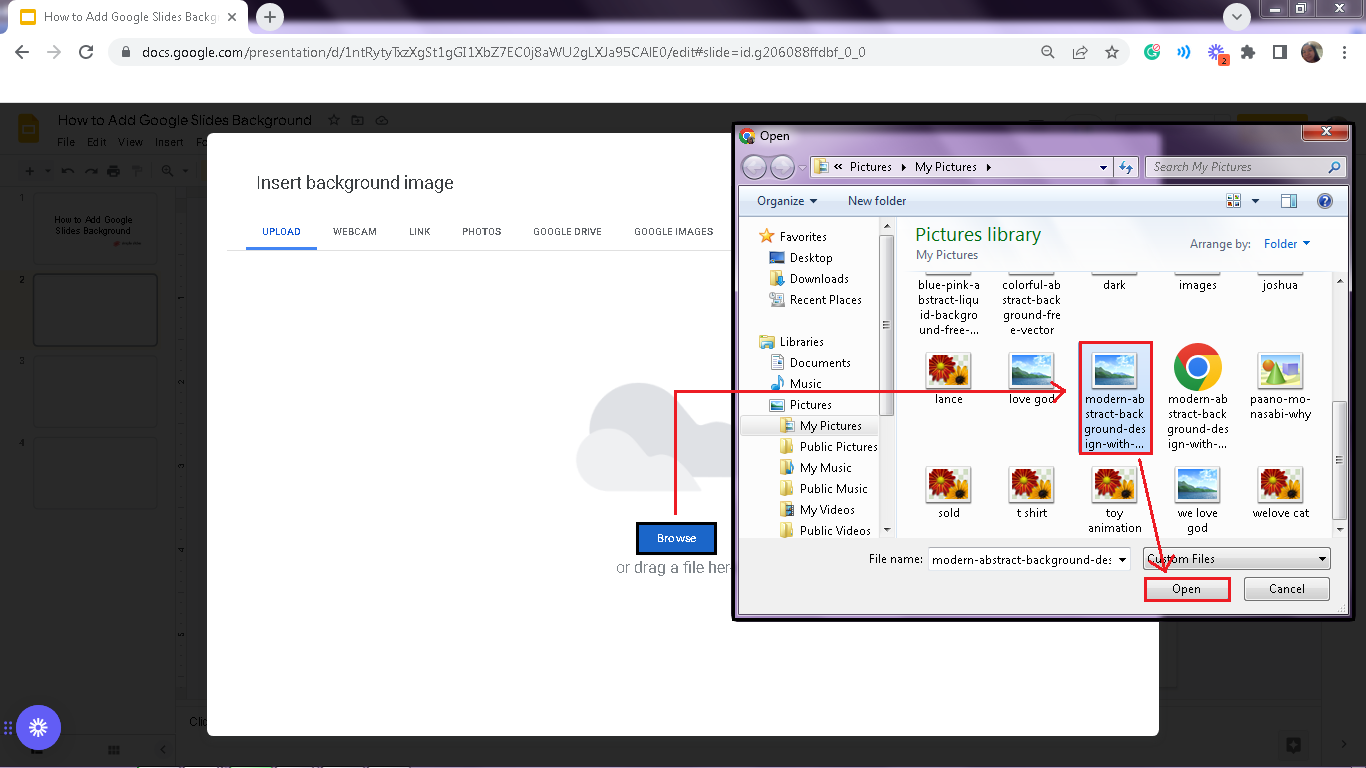
-
After you see that your background is attached to your Google Slides presentation, click Done.
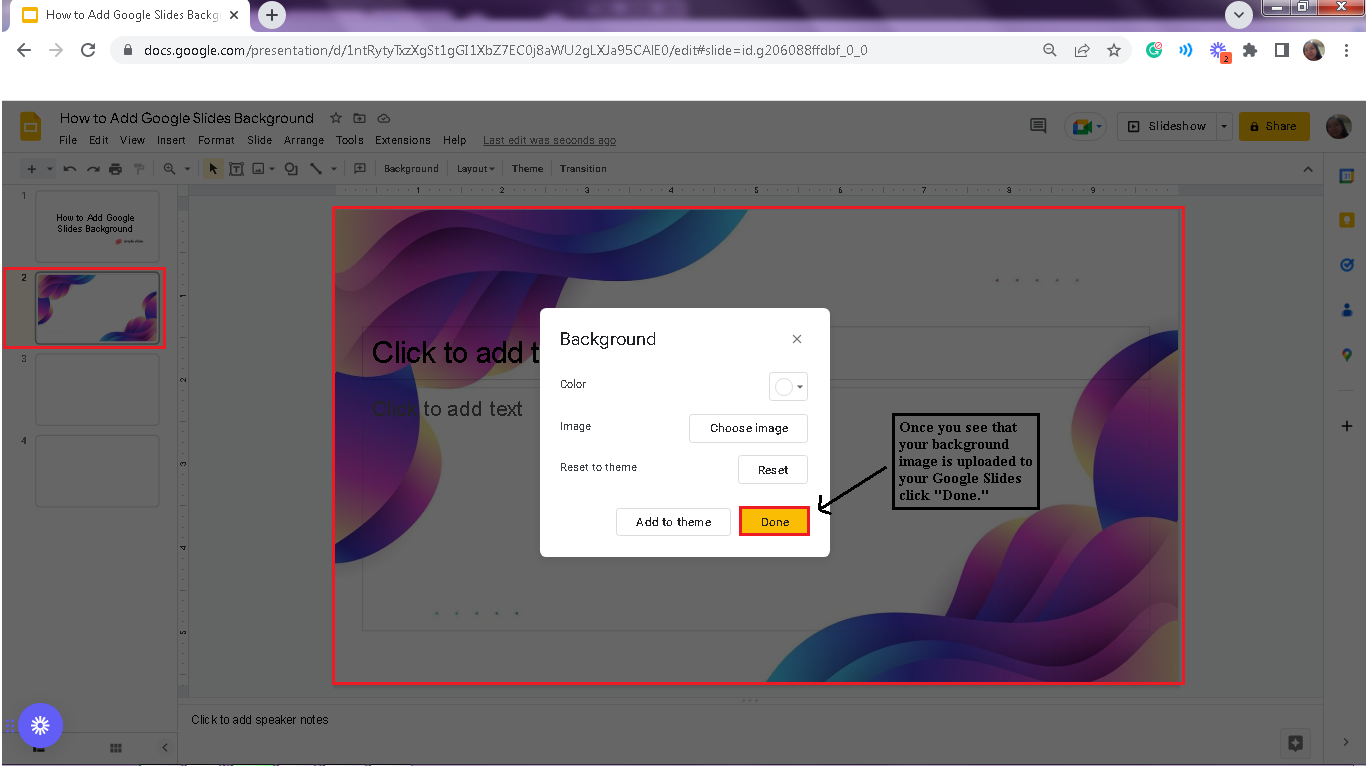
Final Thoughts About How to Add a Google Slides Background.
Considering that free Google Slides themes are available on Google Slides, you can still be innovative in creating presentations by adding photos to your background for a more fun template.
Alternatively, take advantage of your FREE three-day trial at Simple Slides, and gain access to thousands of customizable PowerPoint and Google Slides templates.
Frequently Asked Questions About How to Add a Google Slides Background:
How can I change the gradient color of my background on Google Slides?
-
Open your Google Slides presentation.
-
Click Blank presentation,
-
Once you select the specific Google Slide where you want to add your new slide backgrounds, click the Slide tab, and then a drop-down menu will open; select Change Background.
-
Click the box for the Background Color, then select a specific color.
-
After that, click Done.
Why would I put a background image in my Google Slides?
-
It lets you add elements and pictures which make your presentation more engaging.
-
It prevents others from stealing your work.
-
It shows off your PowerPoint and Google Slides skills.
Related Articles:
How to Change Theme Colors in Google Slides
How to convert PowerPoint to Google Slides: 2 Simple Methods
Learn How to Do Hanging Indent on Google Slides: A Step-By-Step Guide
Get A Free Sample of Our Award-Winning PowerPoint Templates + University
Get A Free Sample of Our Award-Winning PowerPoint Templates + University
Join our mailing list to receive the latest news and updates from our team.
Don't worry, your information will not be shared.
We hate SPAM. We will never sell your information, for any reason.





