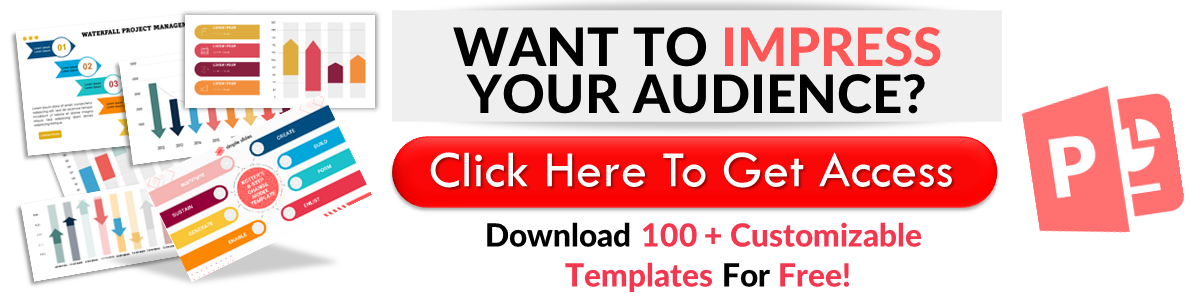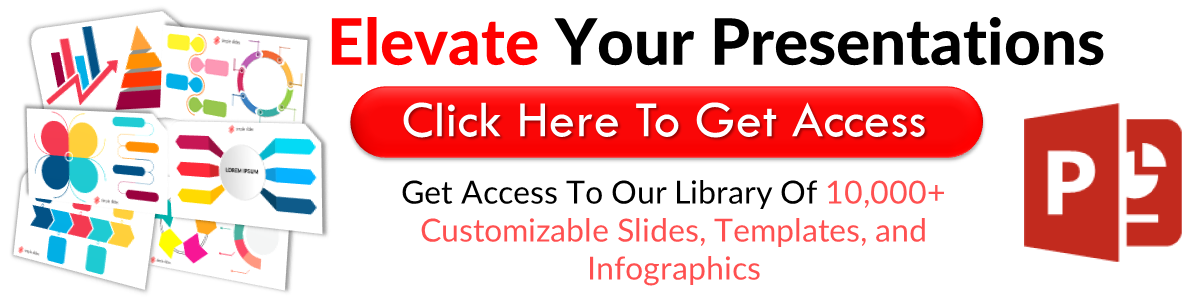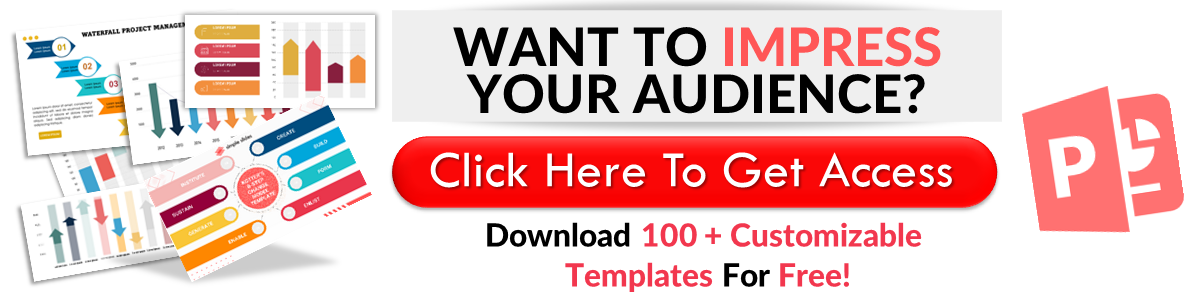How to Add Infographics in Google Slides
Jun 06, 2023
Do you want to add visual illustrations to your Google Slides presentation?
Learning how to add infographics in Google Slides makes your data easier to understand. It is an efficient way to deliver a clear message through your presentation.
In this blog post, we will walk through the following:
-
Easy steps to create infographics in Google Slides
-
Insert an infographic template in Google Slides.
-
Four benefits of using stunning infographics in your Google Slides presentation
-
Frequently asked questions about how to add infographics in Google Slides presentations
Easy Steps to Create Infographics in Google Slides.
If you want to create stunning infographics for your presentation, all you need to do is:
-
Click the "Google Apps" button on your Google Chrome browser and select "Slides."
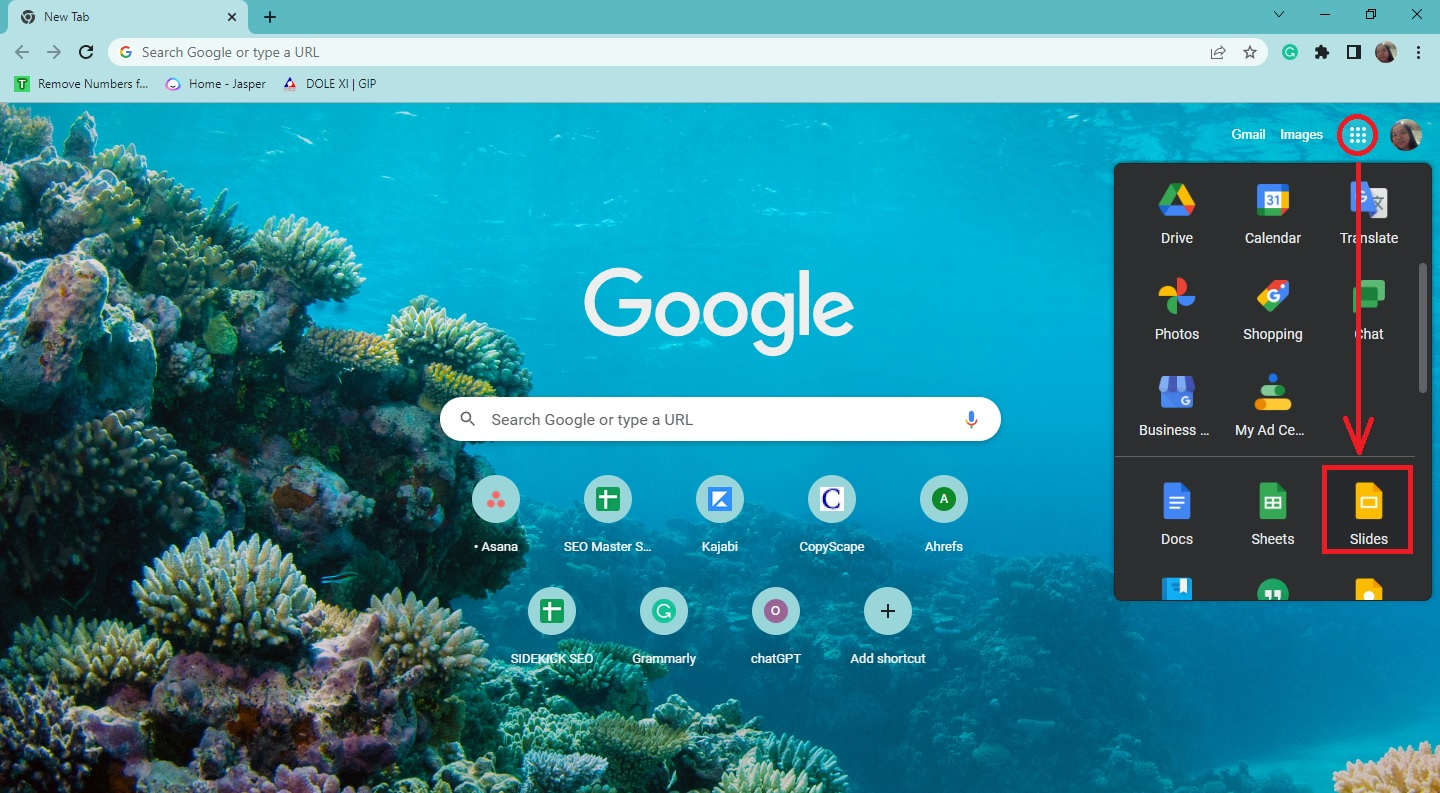
-
Select a blank presentation to start creating infographics in Google Slides.
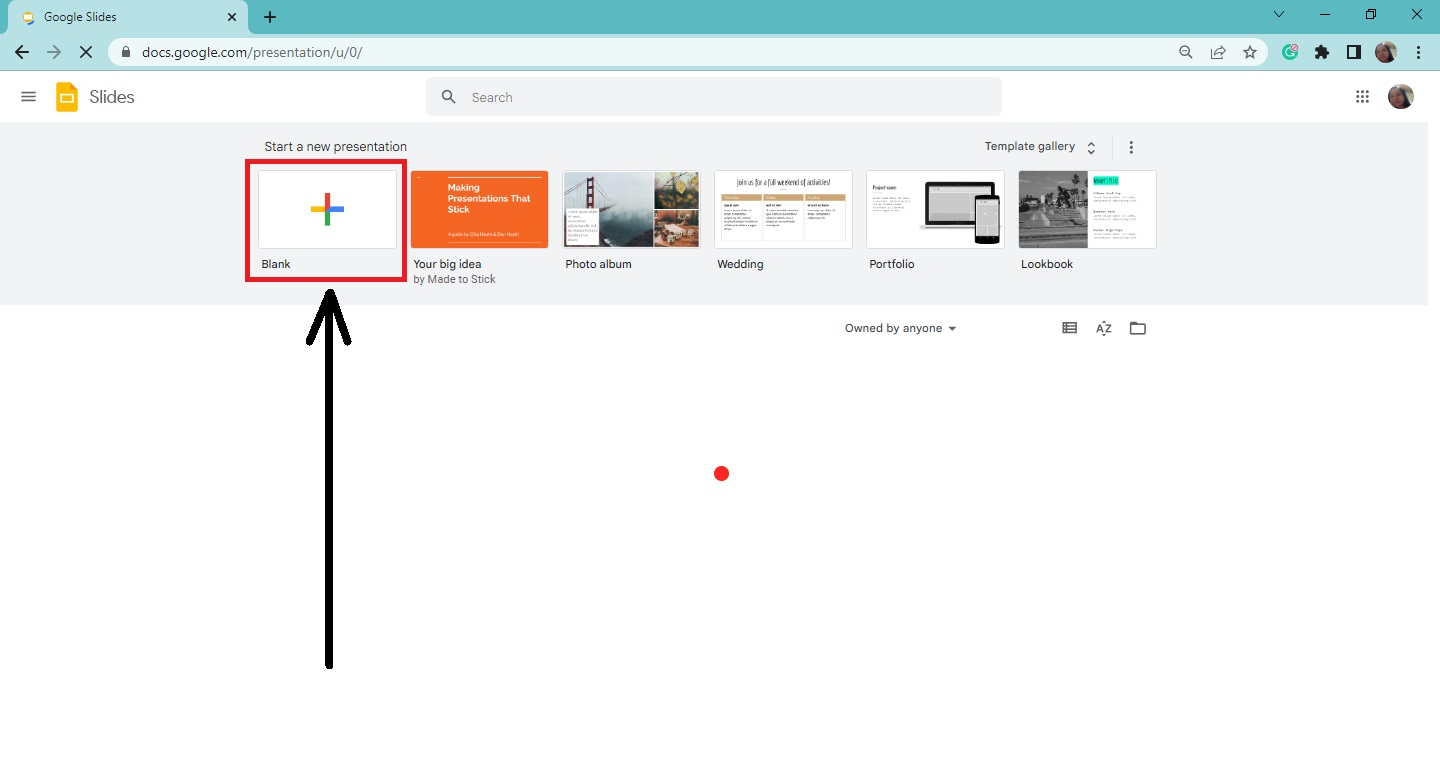
-
Go to "File" and select "Page Setup" from the drop-down menu.
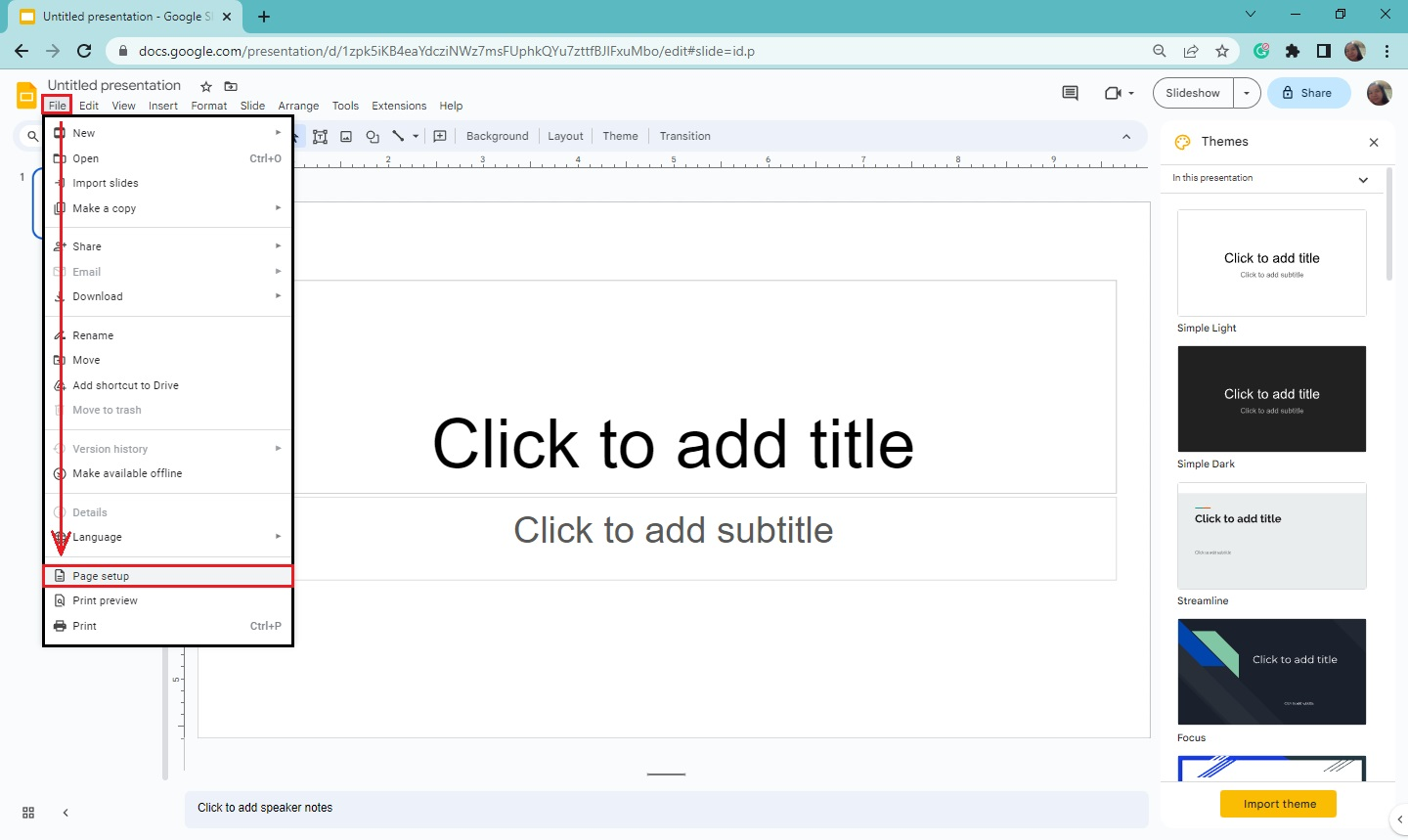
-
Once the "Page Setup" box appears, click the "Widescreen 16x9" and select "Custom."
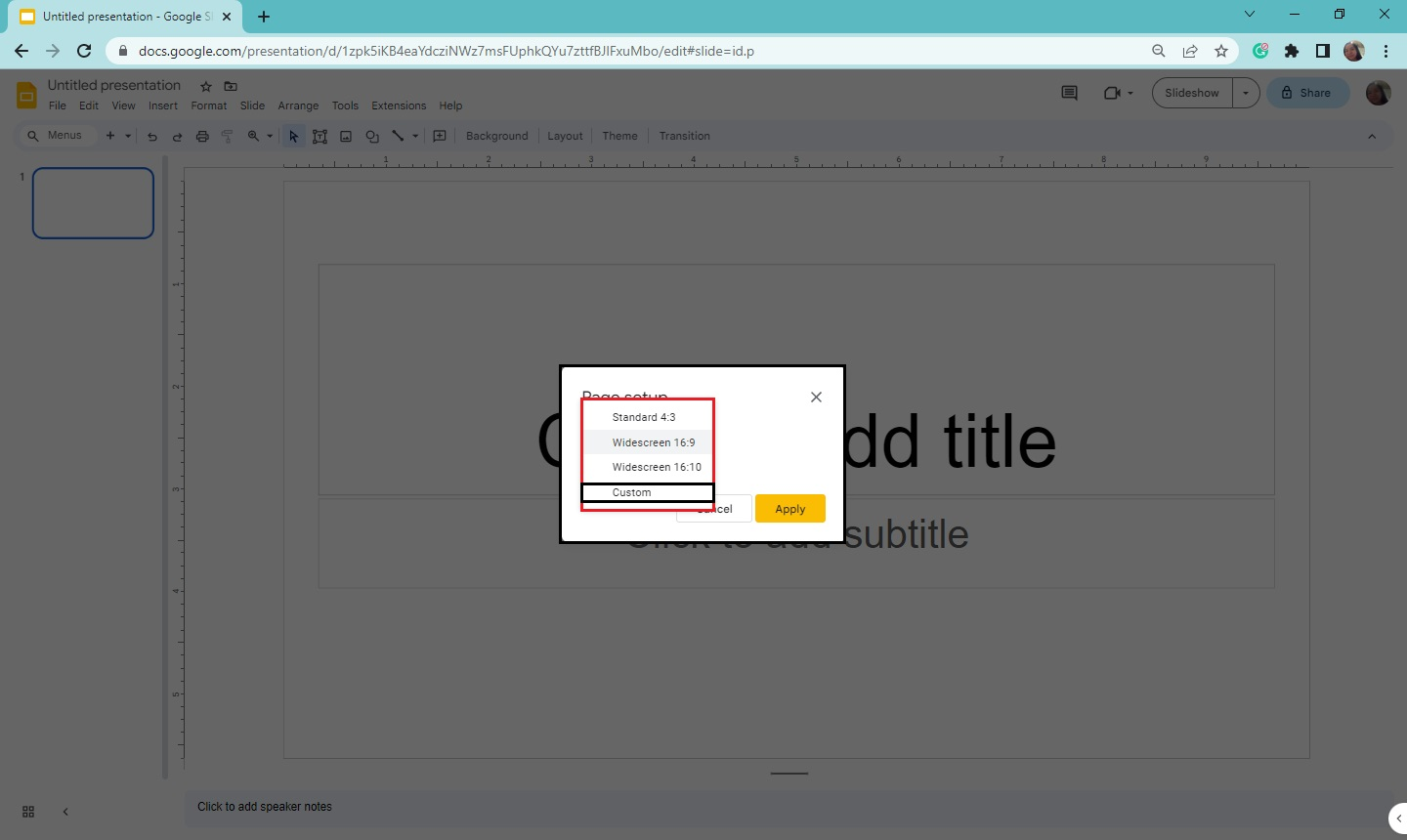
-
Use 700x1800 pixels as the slide dimension and click the "Apply" button.
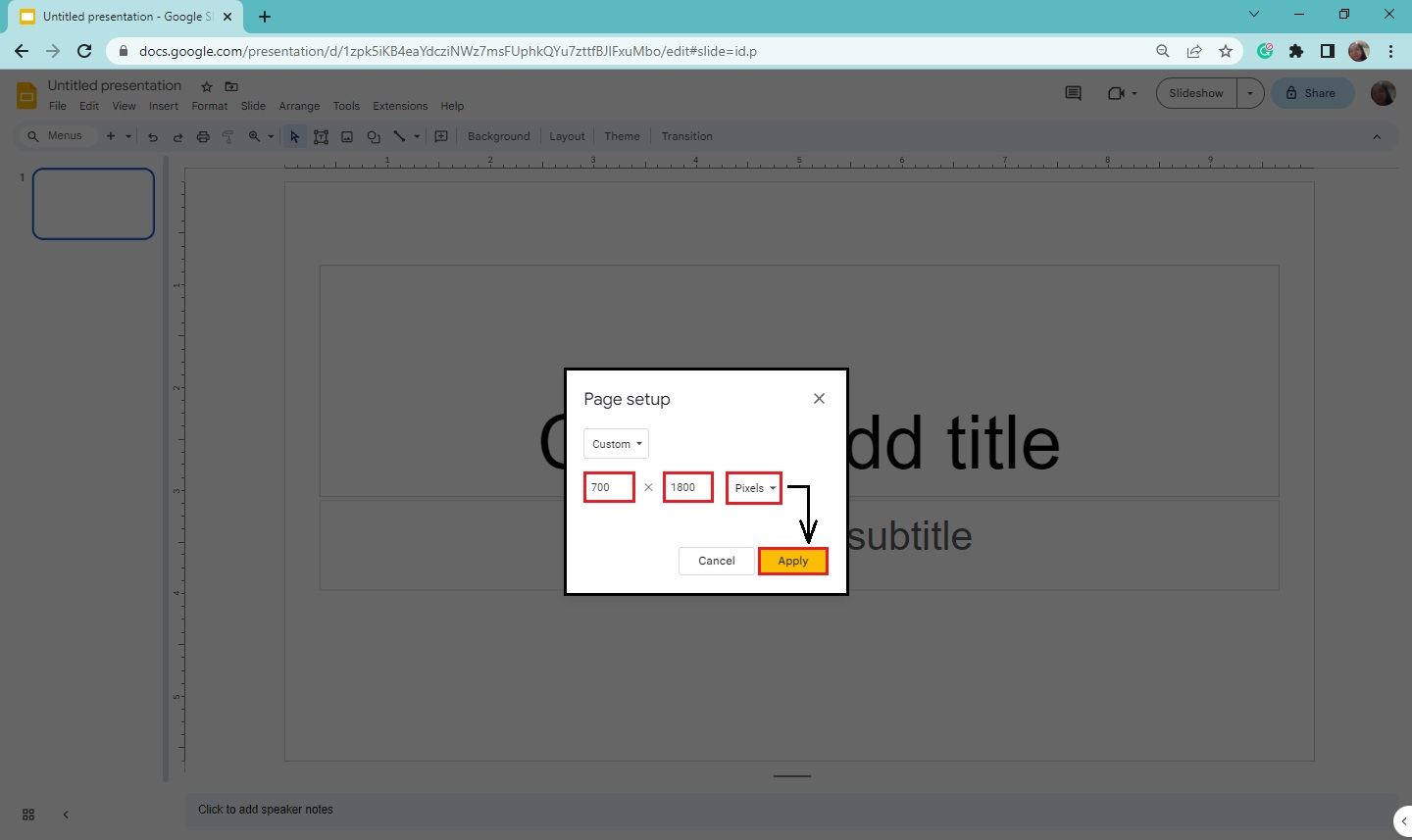
-
Click the "Background" from the toolbar section. When the "Background" box appears, select a specific background color for your Google Slides. Then, click "Done."
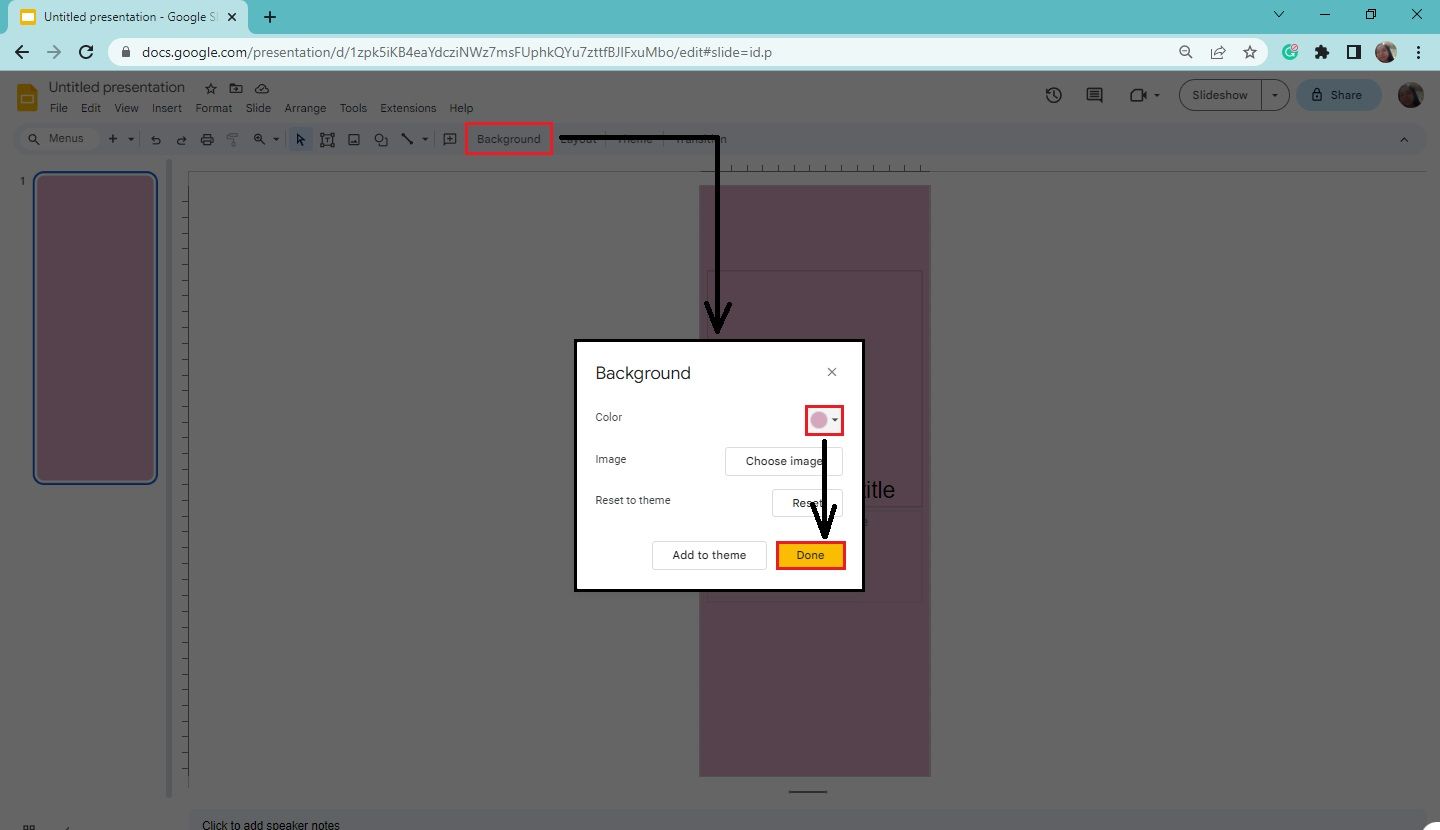
-
Click "Slide" and select "Apply layout" from the drop-down menu. Then, choose the "blank" slide.
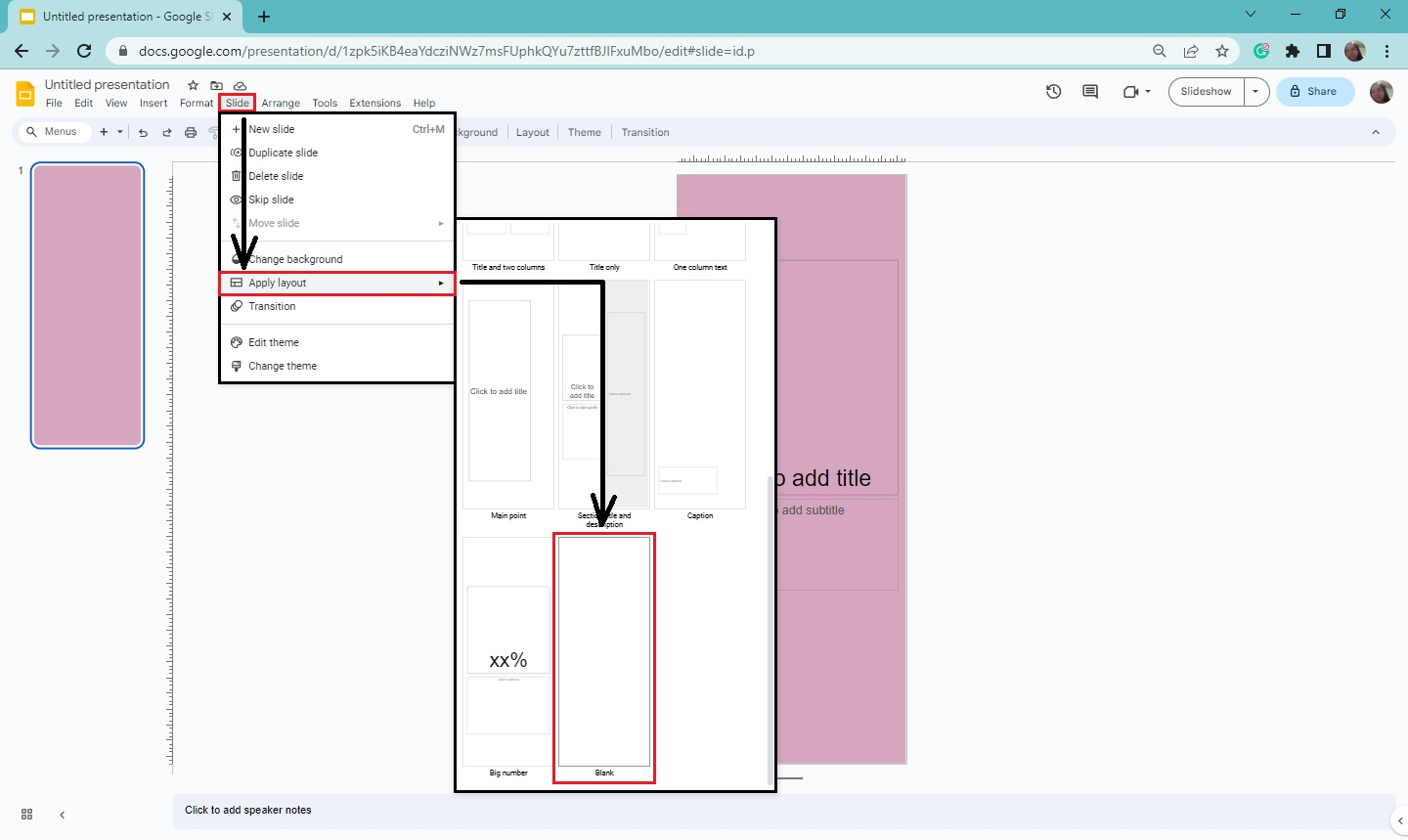
-
Go to the "Insert" menu bar and click "Word Art."
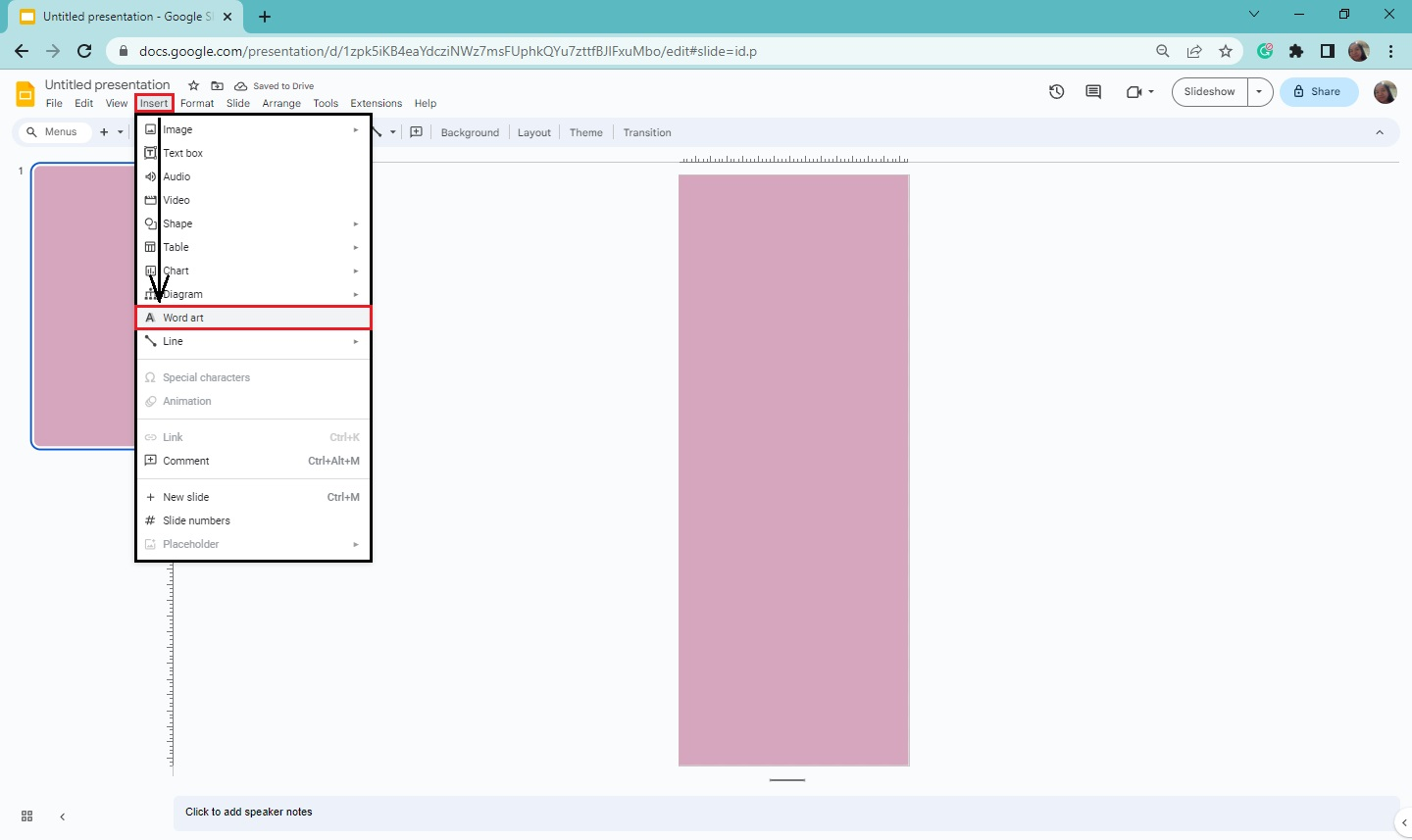
-
When a text box appears at the top of your slide deck, type the title for your infographic.
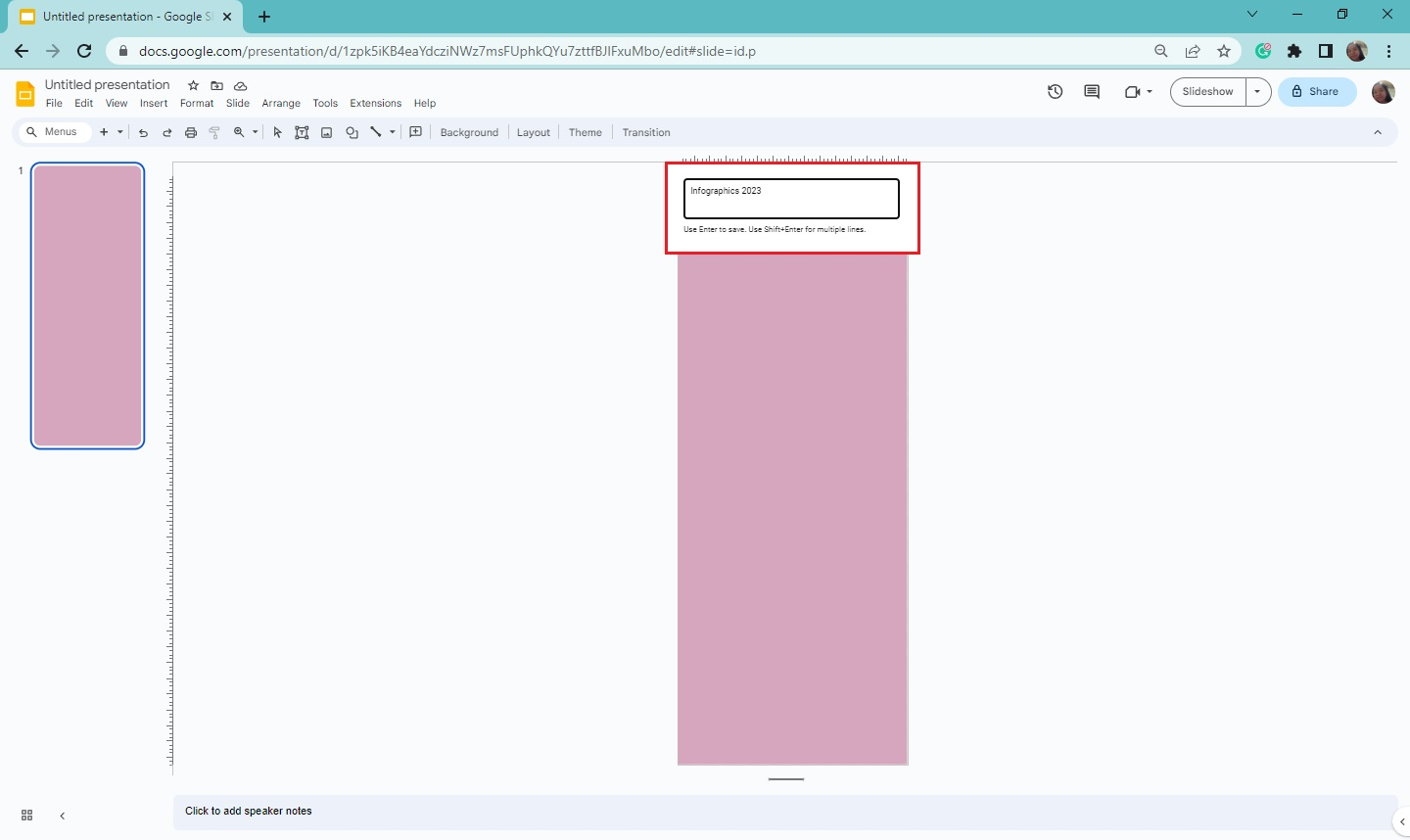
-
Click "Insert" and select "Diagram" from the drop-down menu. Then, choose from any of the pop-up options. For example, choose "Grid."
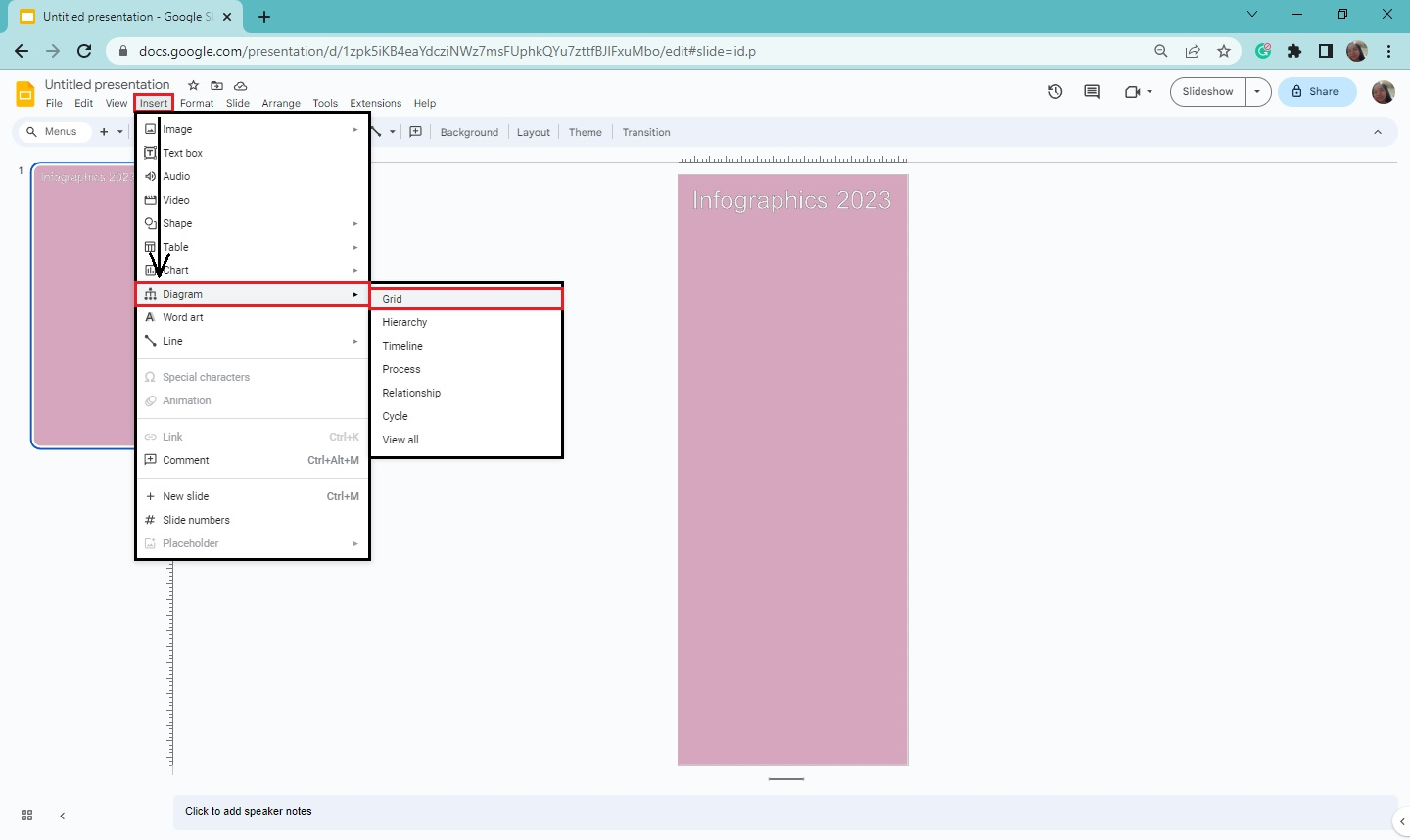
-
Go to the Grid pane and select a diagram to insert into your infographic.
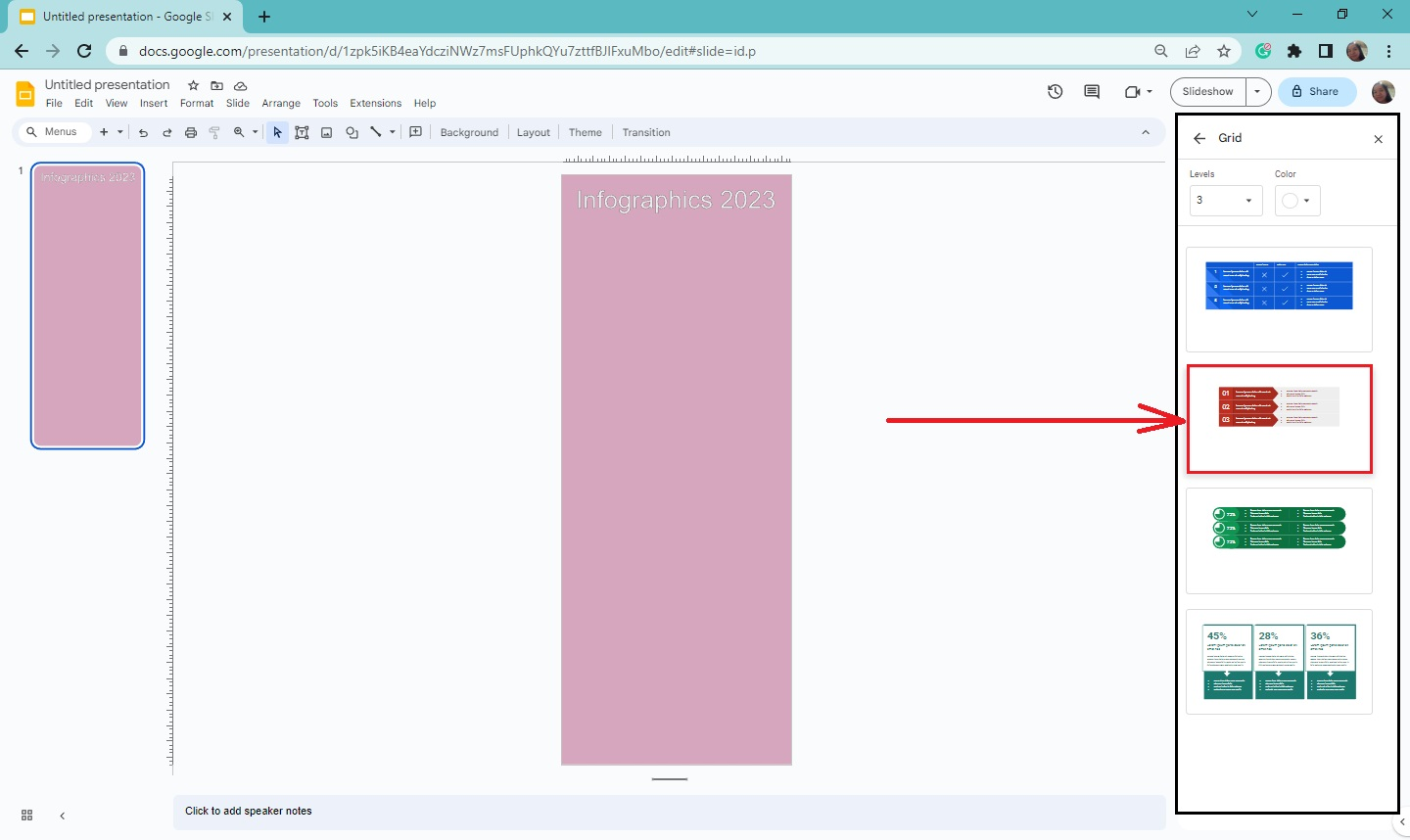
-
Once the diagram is on your presentation slide, add other elements to your infographic by inserting icons and text boxes.
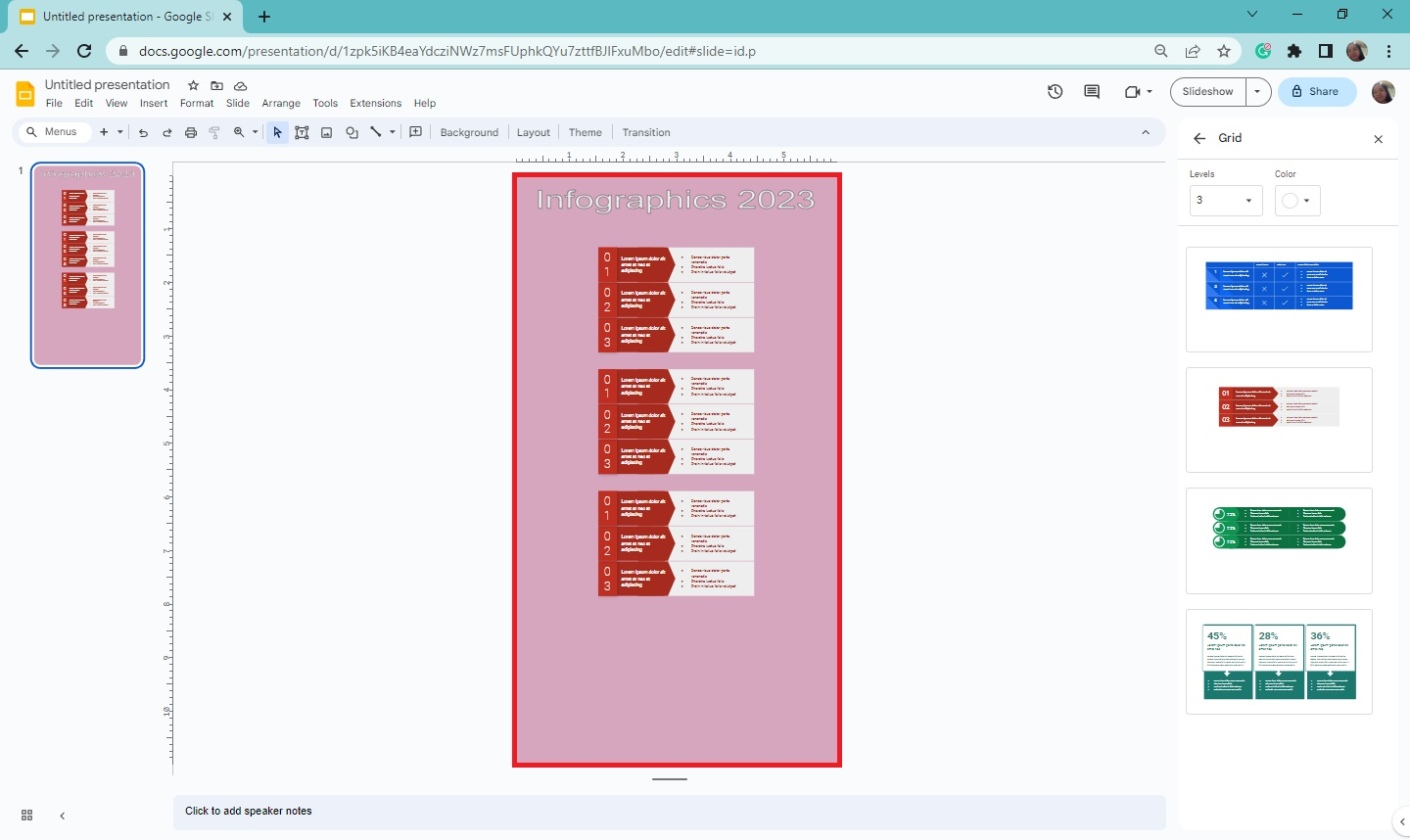
Quick Tip: Check out our blog post about inserting icons into Google Slides for more detailed instructions.
Add icons to your Google Slides infographic template
If you want to add editable icons to your Google Slides presentation, all you need to do is:
-
Download an icon set for Google Slides.
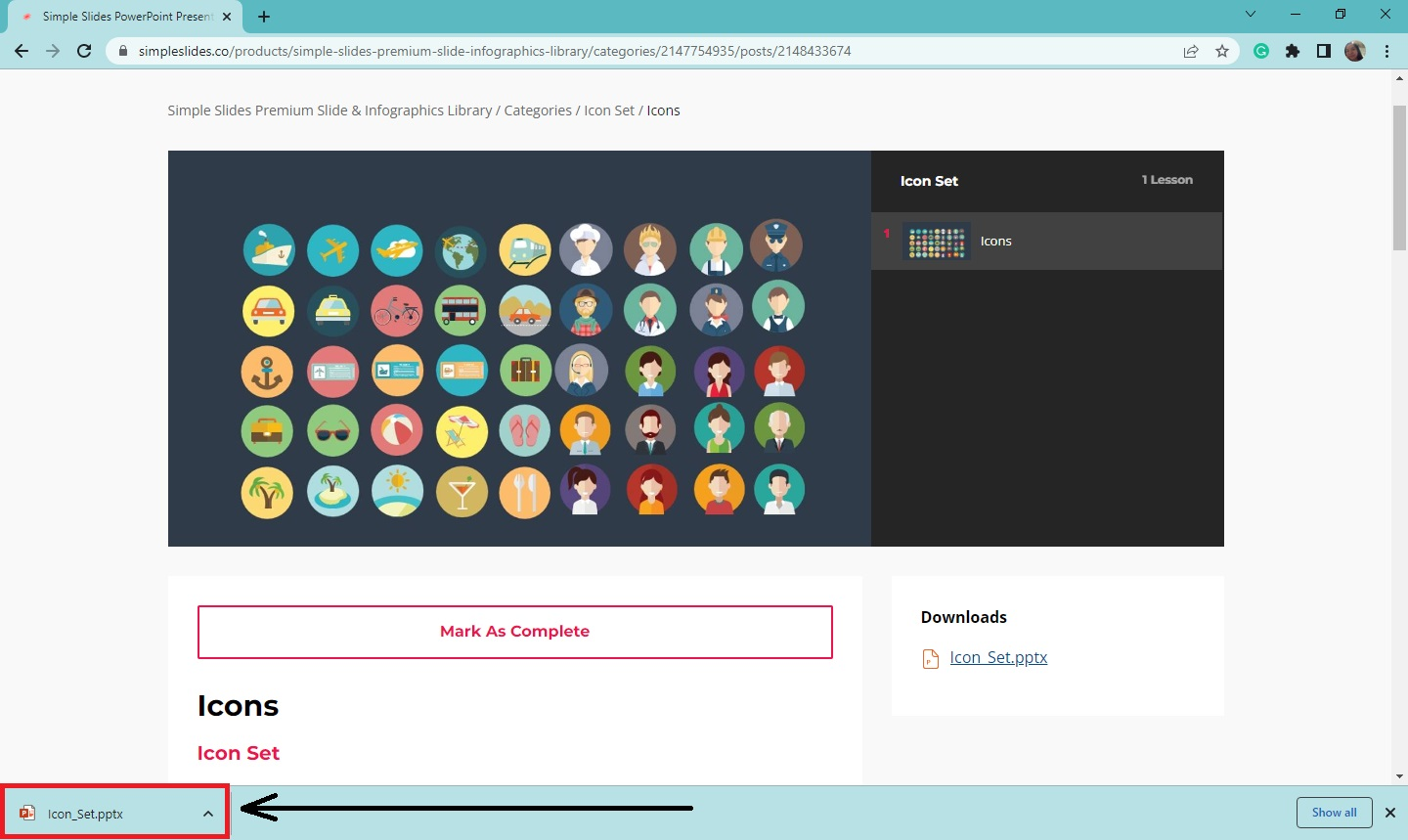
-
Open the existing infographic template you created earlier.
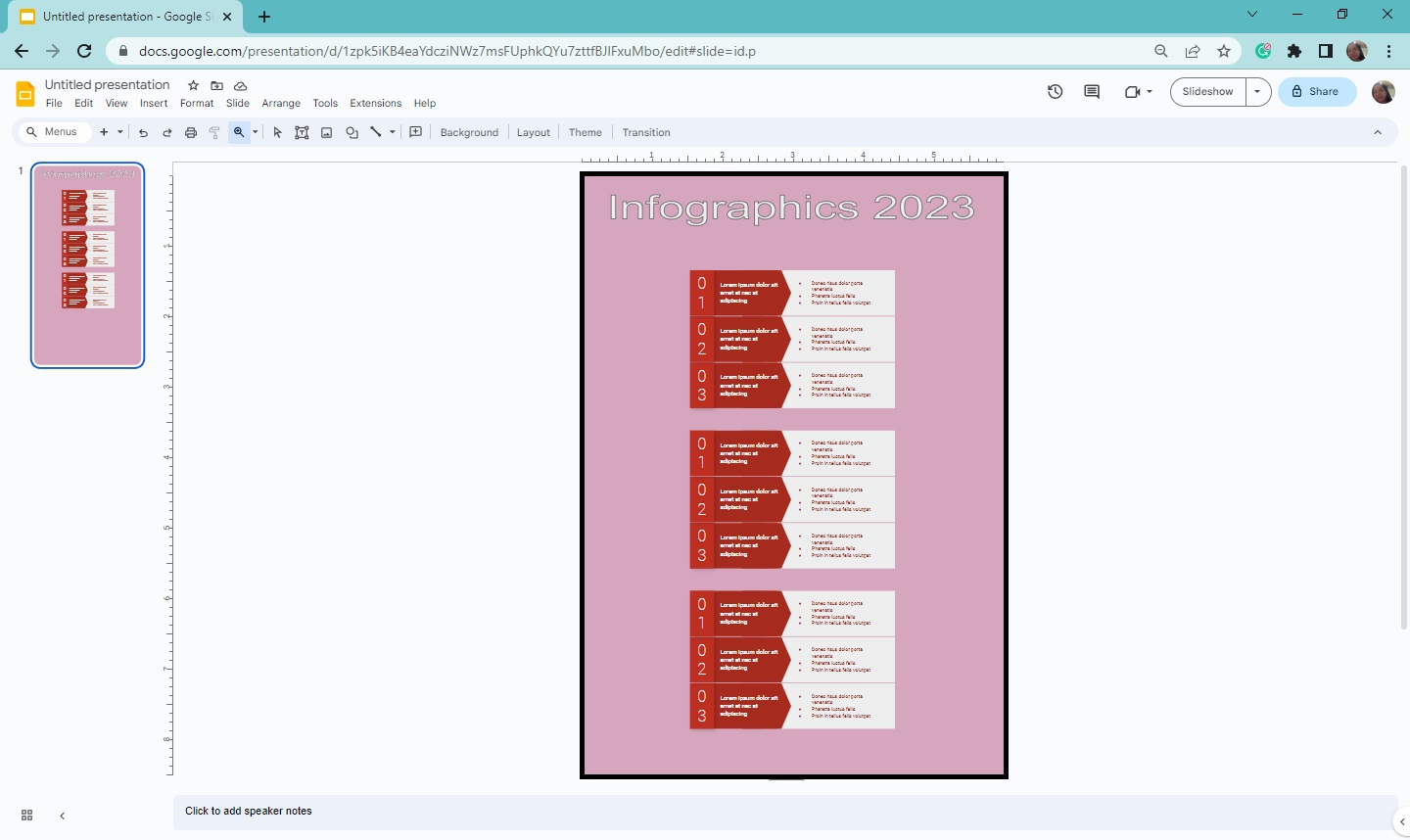
-
Go to "File" and select "Import Slides."
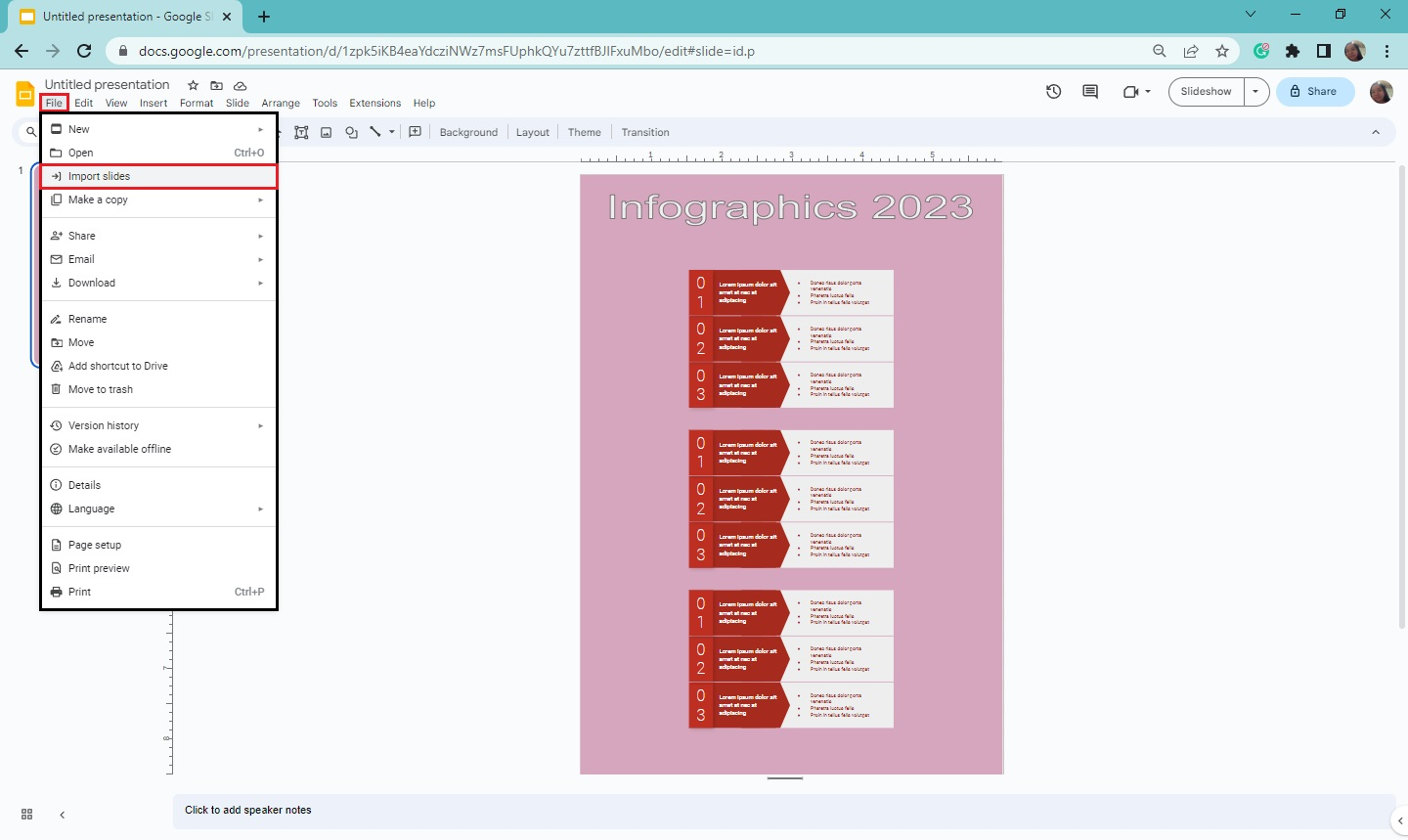
-
When the "Import Slides" window opens, go to the "Upload" tab and click the "Browse" button.
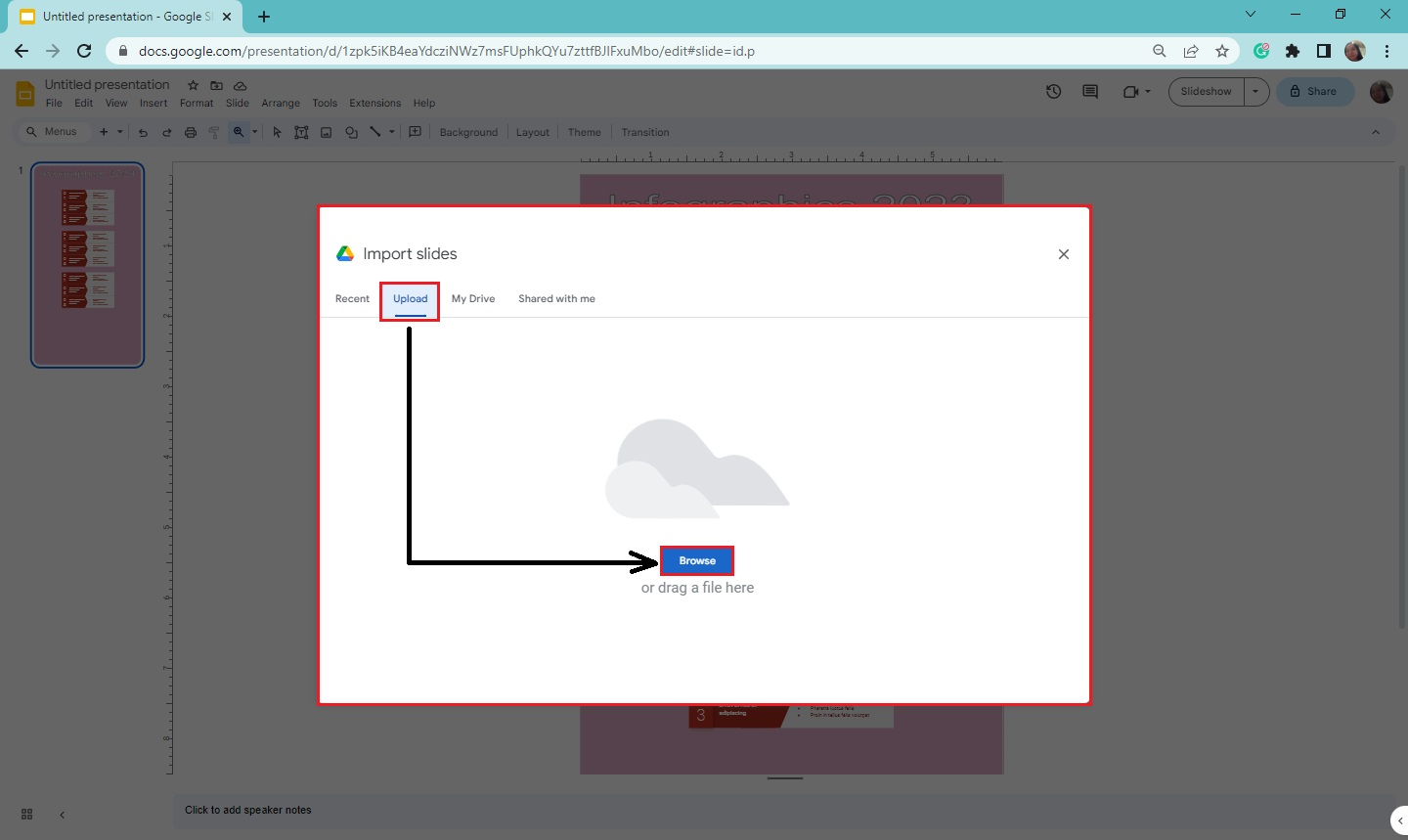
-
Select the "Icon set" you want to use for your infographic and click "Open."
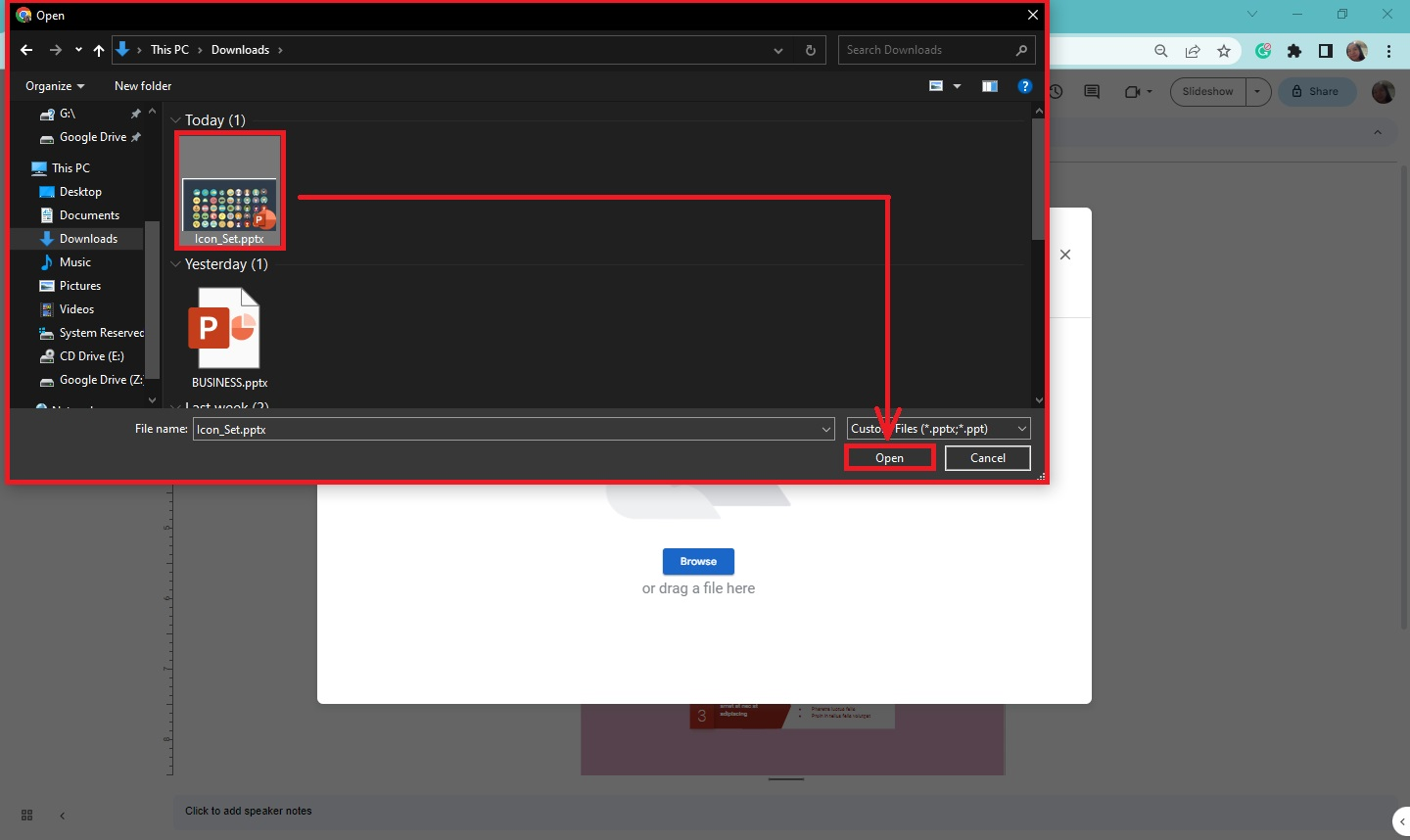
-
Once the preview appears on the "Import Slides," click a specific slide of icons you want to use on your infographics. Click "Import Slides."
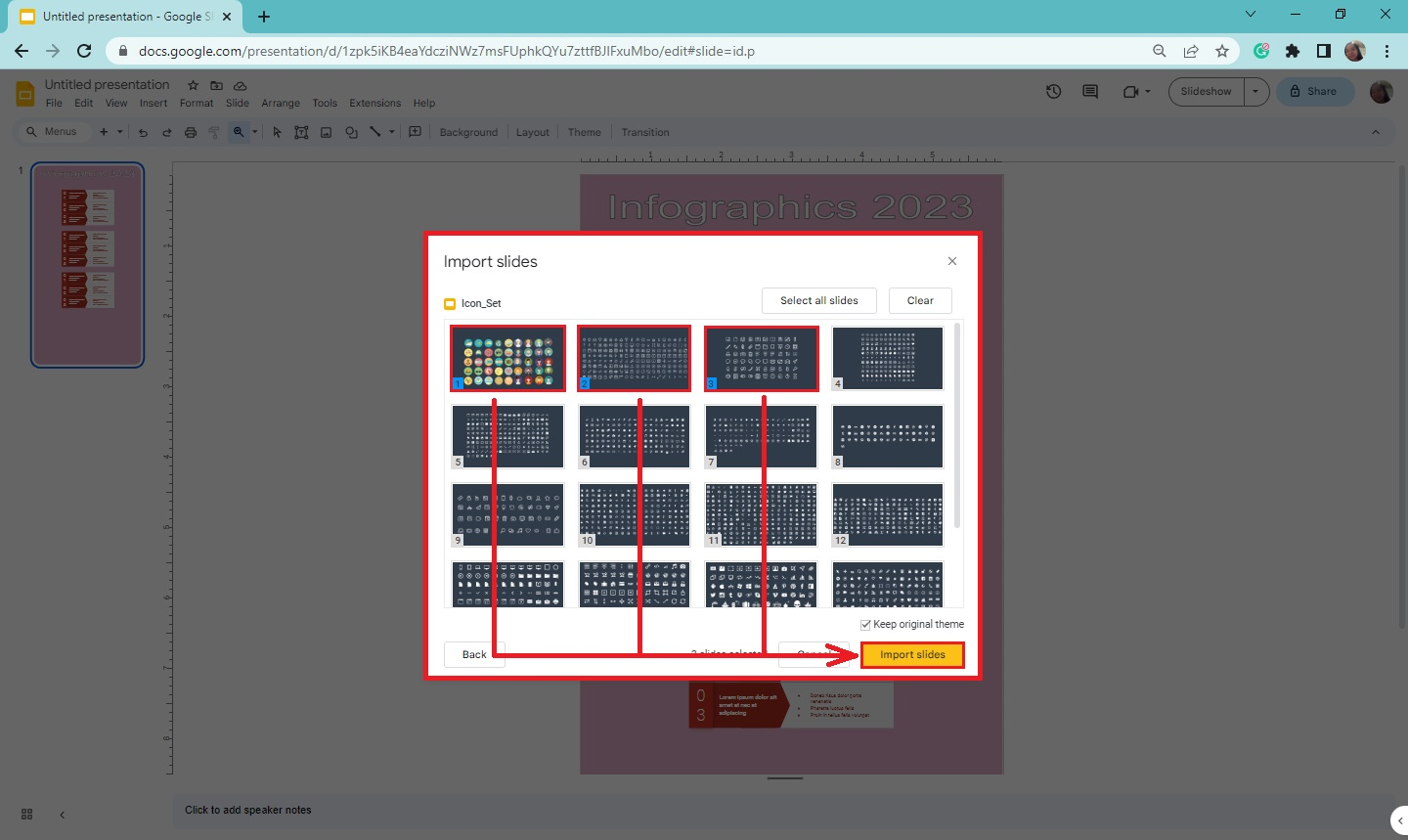
-
Then, start copying and pasting the editable icons on your infographic slide.
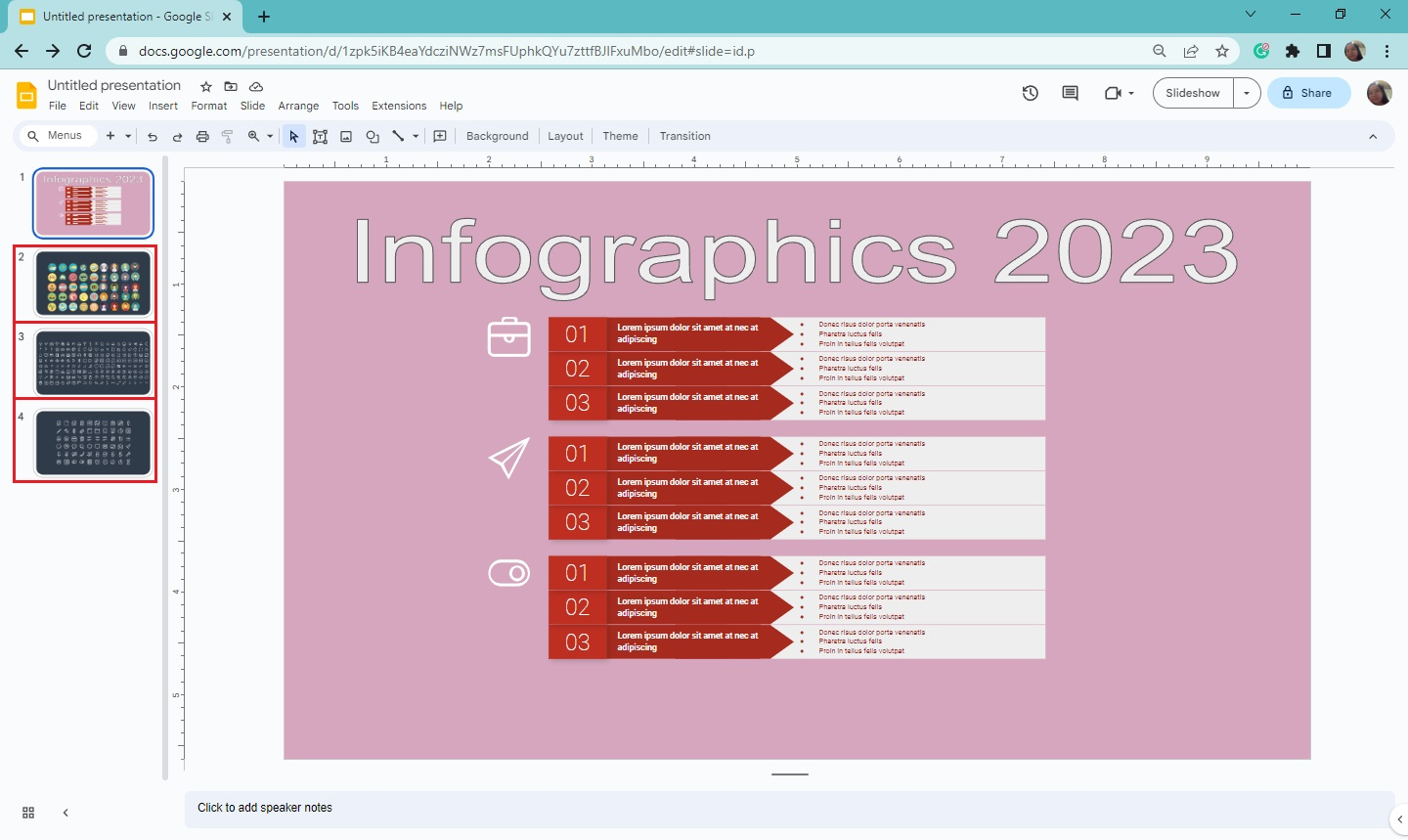
Insert an Infographic Template in Google Slides
To insert an infographic template into your Google Slides presentation, you need to follow these steps:
-
Open your Google Chrome browser, click the "Google Apps" button, and select "Google Drive."
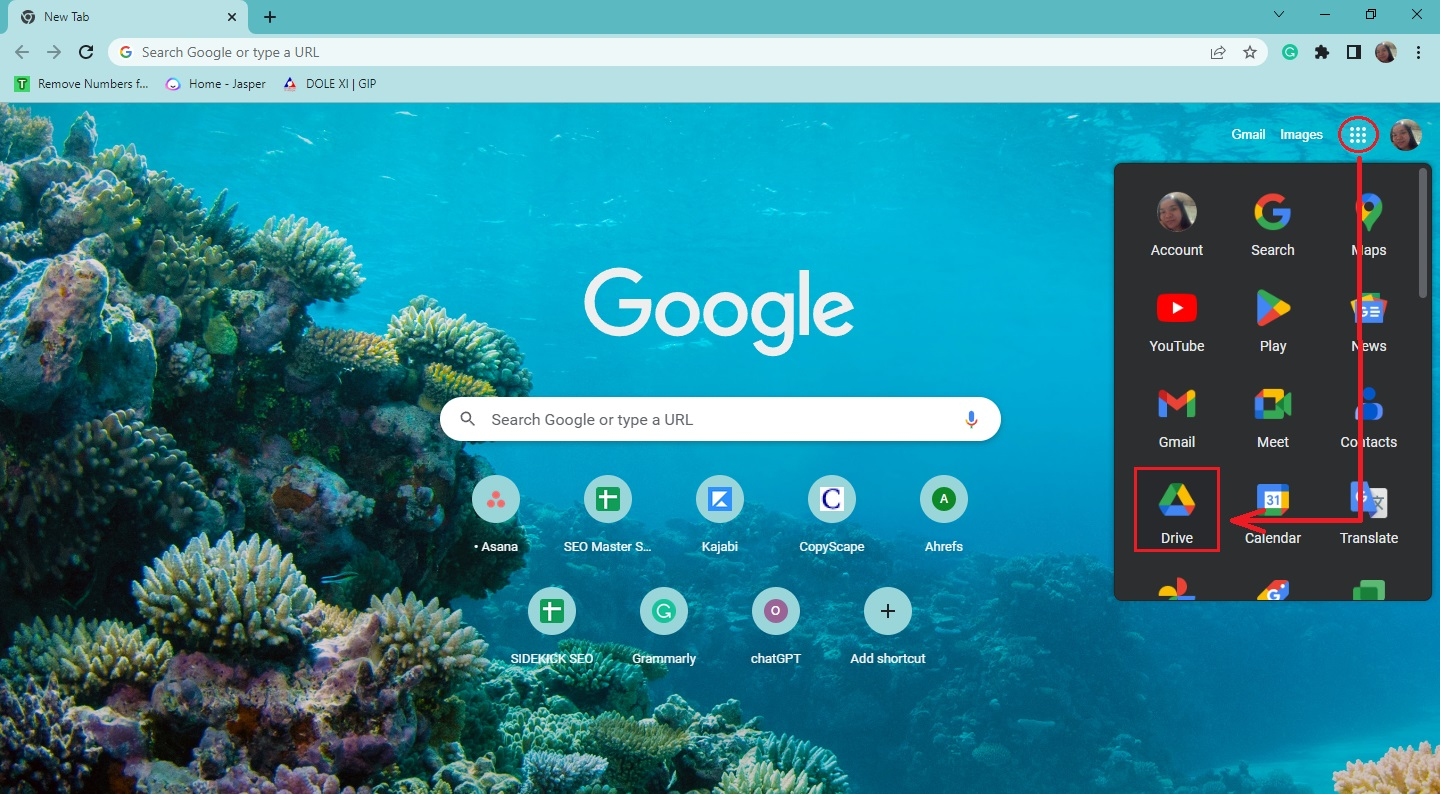
-
Select "New" and click "File Upload" from the context menu of your Google Drive.
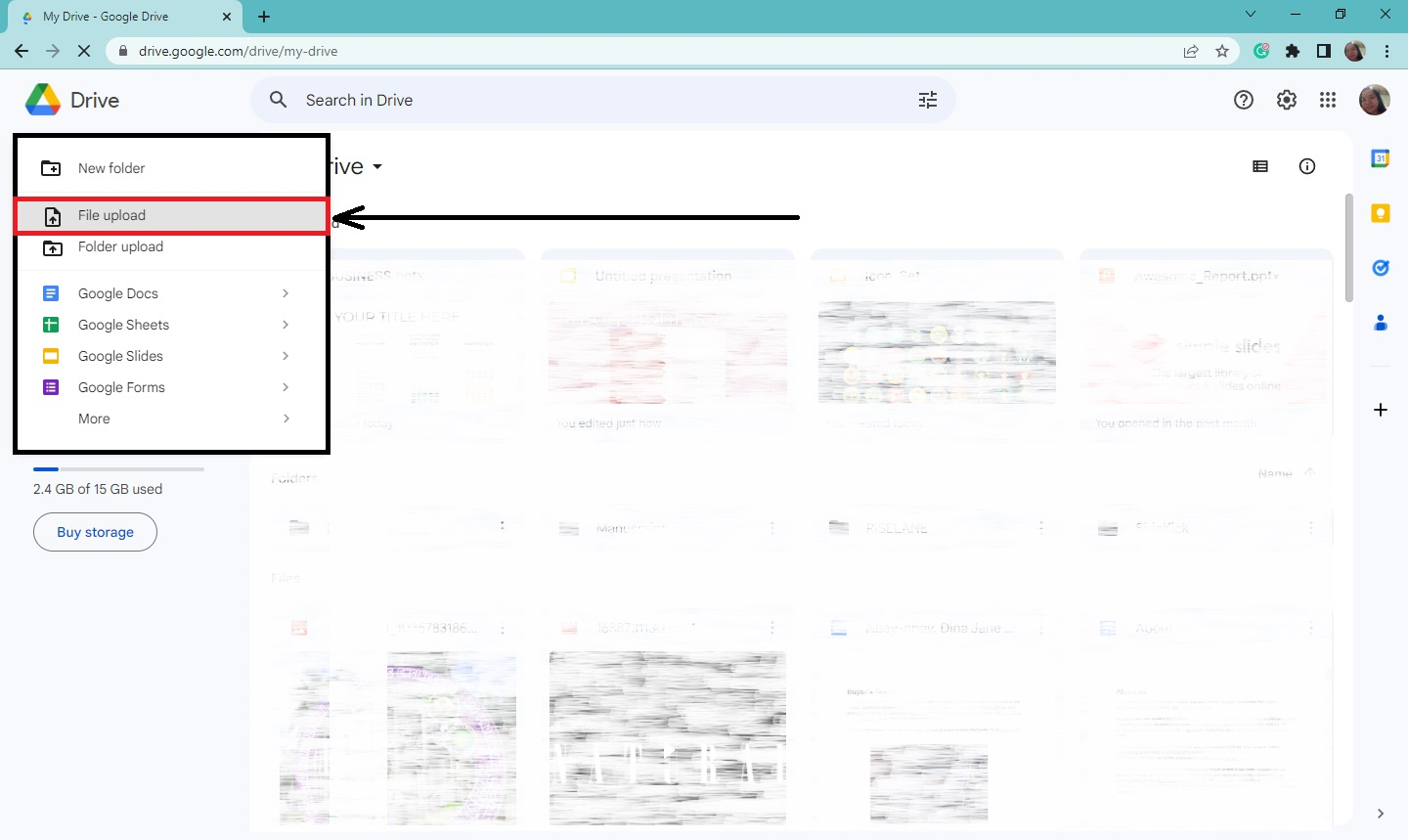
-
When File Explorer opens, select the infographic template and click "Open."
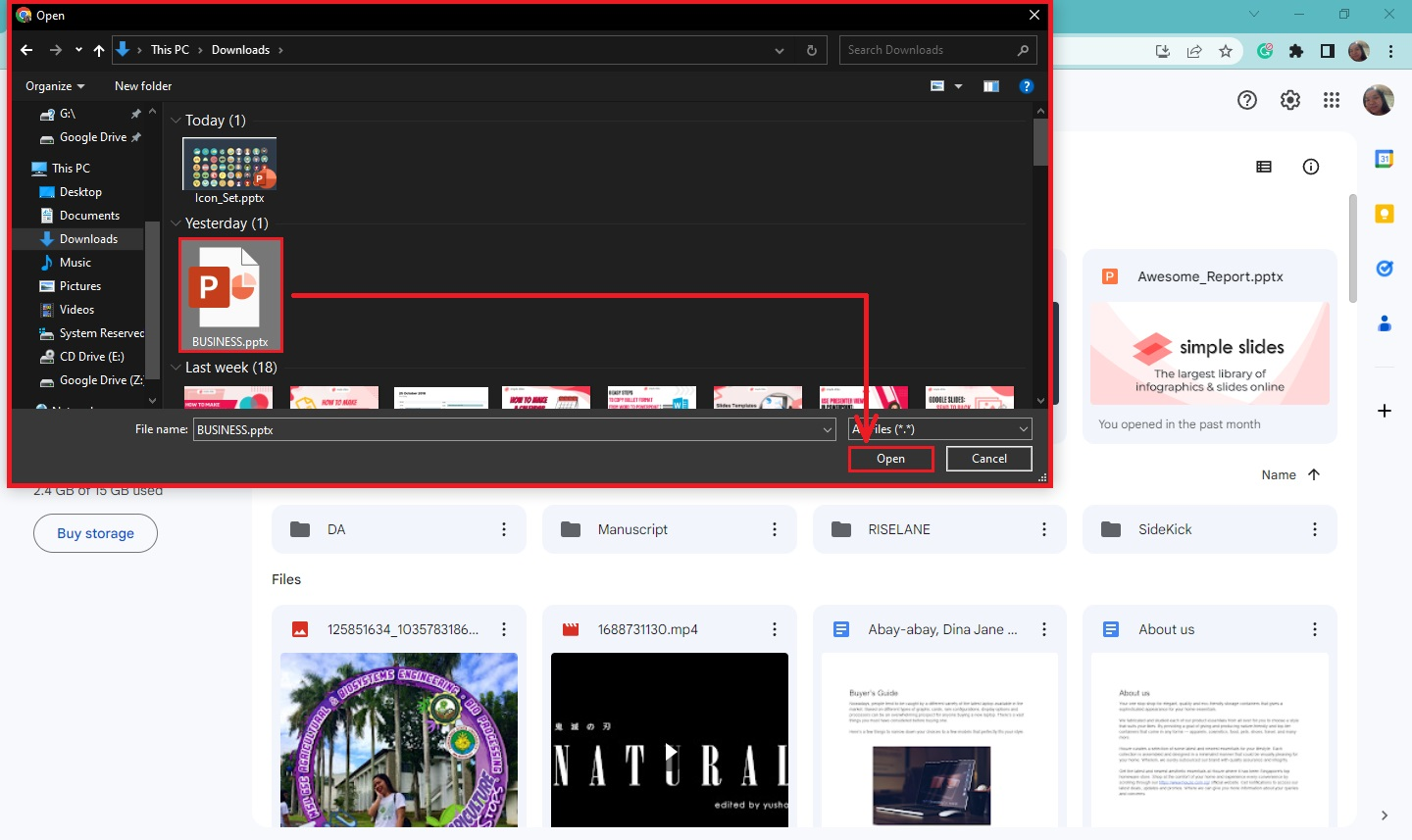
-
Wait until your infographic template is completely downloaded to your Google Drive, then open a blank presentation on Google Slides.
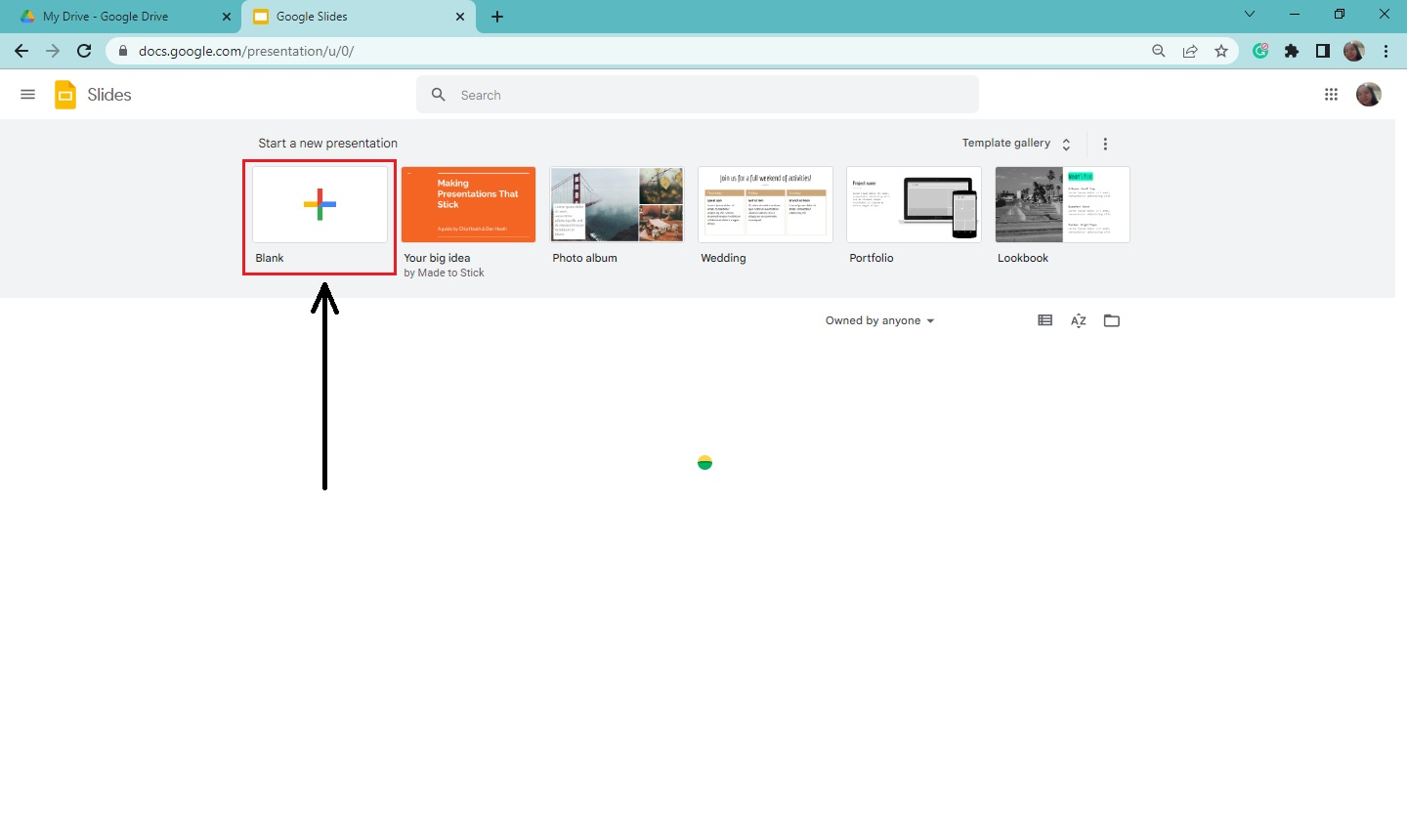
-
Go to "File" and click "Import slides" from the drop-down menu.
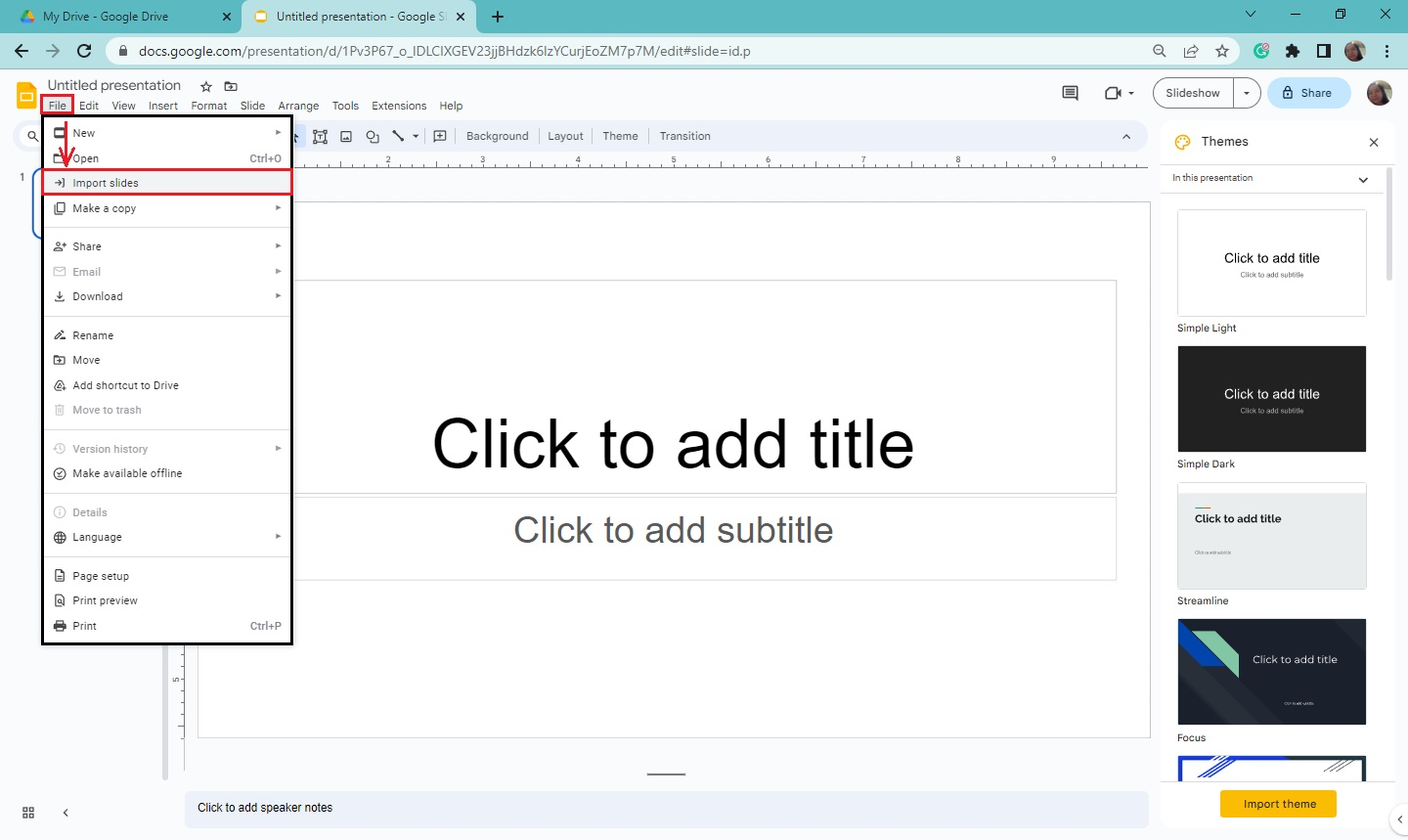
-
Once the "Import slides" dialog box appears, select the infographic template from the recent tab and click "Insert."
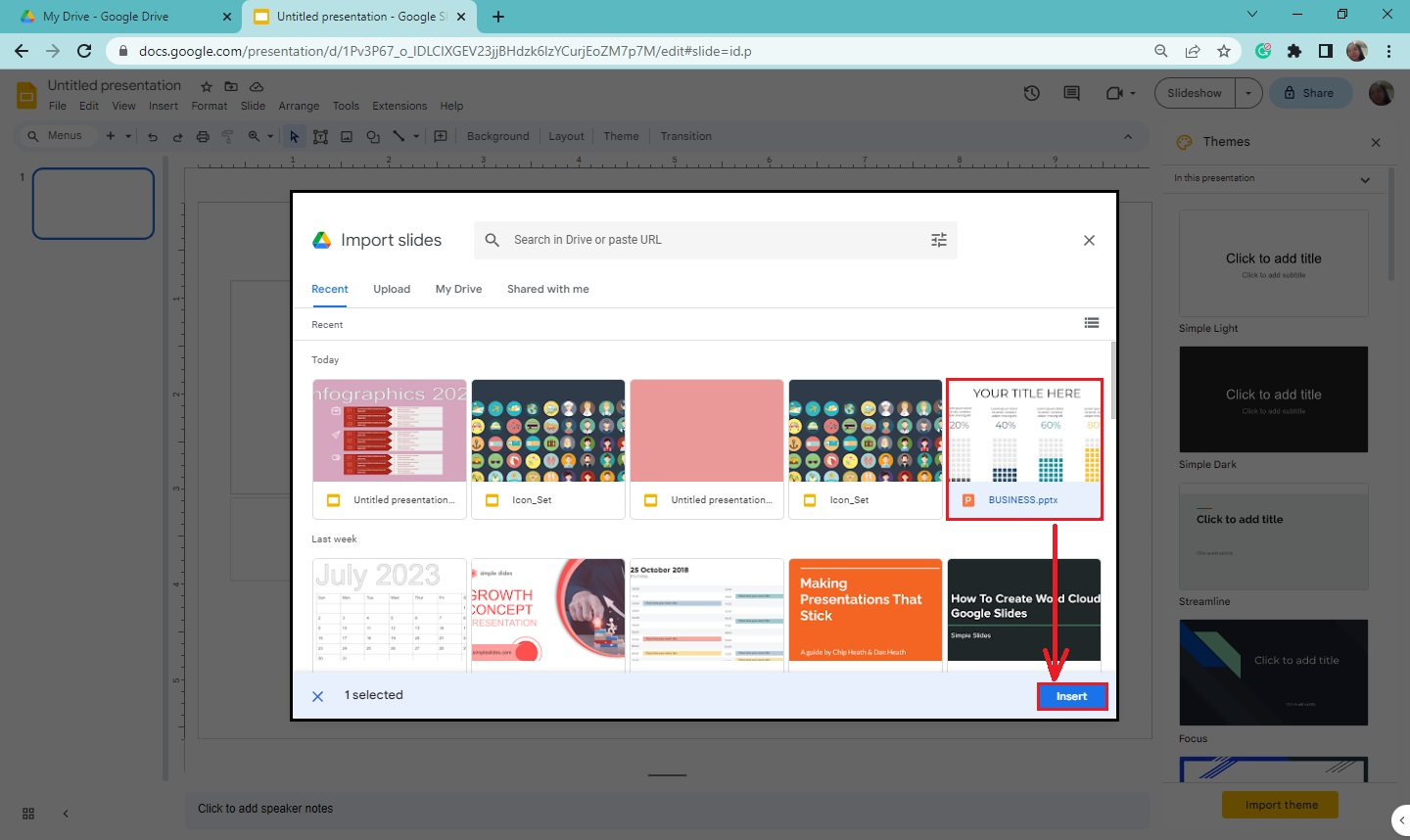
-
Choose a specific infographic template you want to use on your presentation slide and click "Import slides."
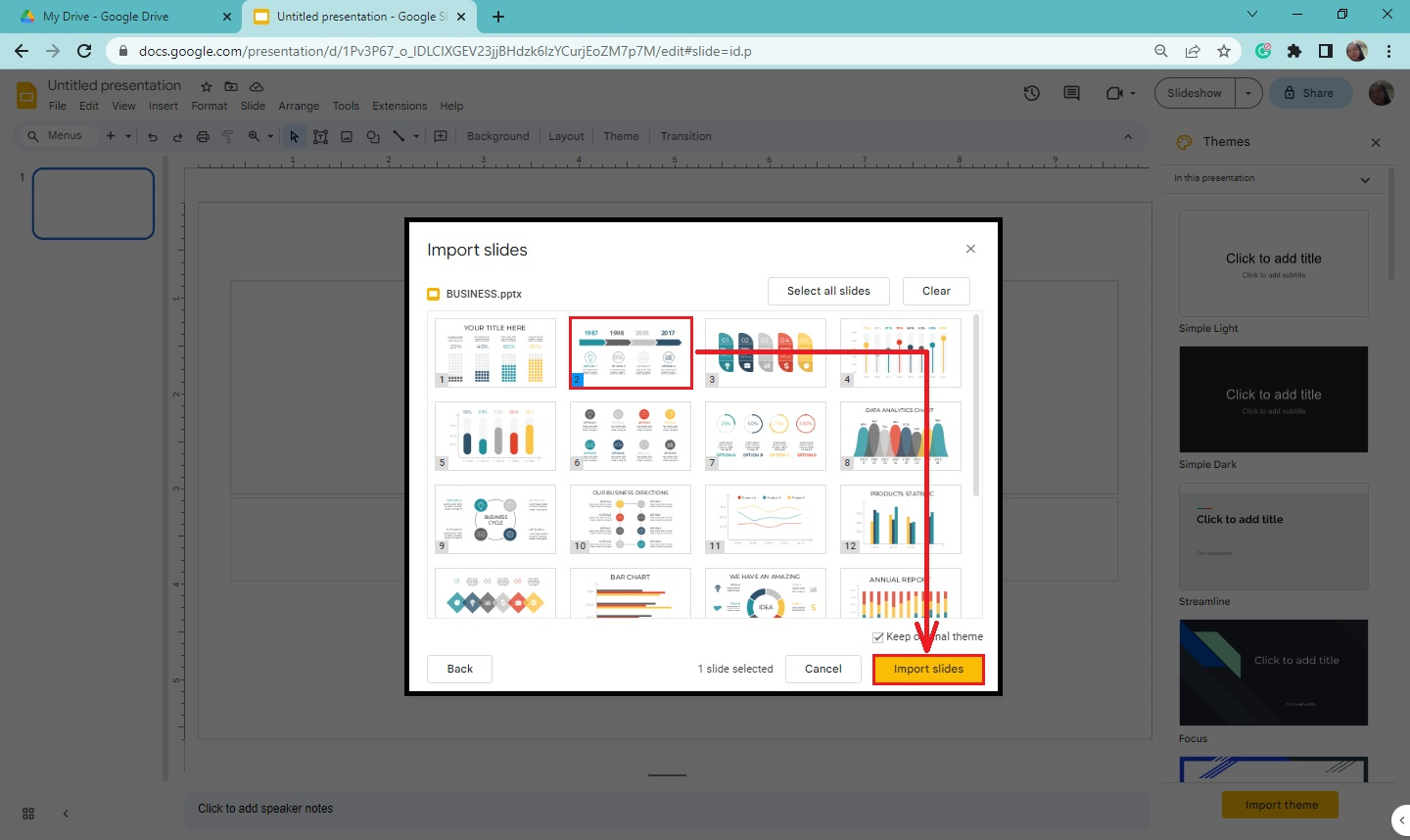
-
After selecting "Import slides," click and adjust your infographic template according to your slide deck.
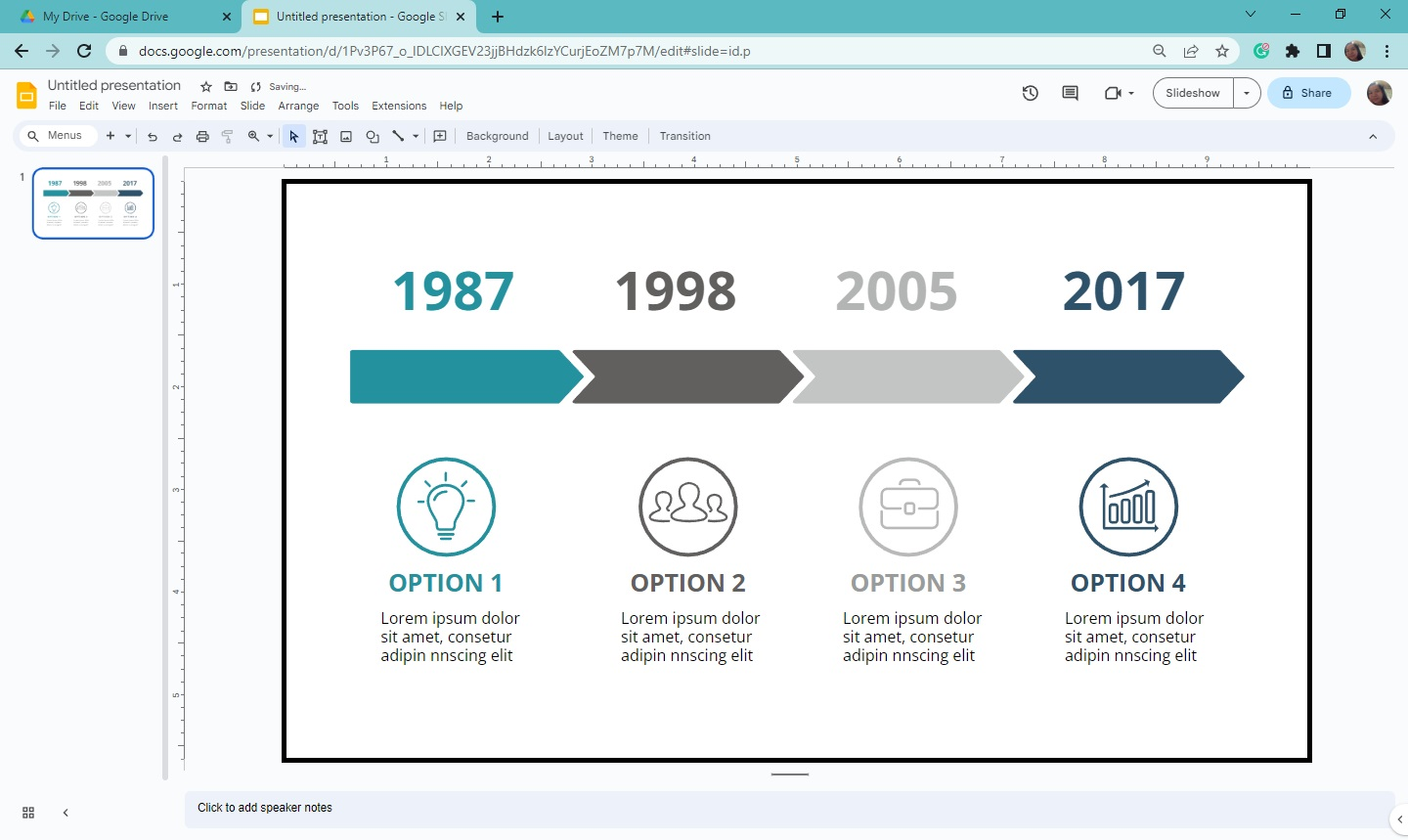
Four Benefits of Using Stunning Infographics in Your Google Slides Presentation
Since human brains can process images 60,000 times faster than words, creating infographics for your presentation can be a very effective marketing tool. Here are some of the benefits of adding infographics to your slides:
-
Boost brand awareness
-
Present your business vision in a visually appealing way
-
Convince potential investors
-
Enhance brand integrity
Final Thoughts on Creating Infographics in Google Slides
By learning to add infographics to your Google Slides, you can effectively include data, text, and graphic elements in one presentation slide.
Who needs a graphic designer if you can create infographics yourself? Subscribe to the Simple Slides YouTube channel and watch Google Slides tutorials for free. Pay a one-time fee to access over 10,000 infographics, slides, and presentation templates!
Frequently Asked Questions About How to Add Infographics in Google Slides Presentations:
Can I use the stunning infographics I make in Google Docs for Google Slides?
Yes, you can use the infographic template you created in Google Docs after saving the file as an image on your computer. Upload it to your slides as a photo.
Can I insert my infographic when I use a Google Slides template?
You can quickly add your infographic to your presentation whenever you use a free template on Google Slides. Follow Steps 5-8 from this blog post's "Insert Infographic template in Google Slides" section.
What are the shortcut keys to enable duplicating an object?
Press Ctrl + D to duplicate any object from your presentation slide, but select or highlight it first before pressing the shortcut keys.
Related Articles:
How To Reuse Slides In Google Slides: A Step-By-Step Guide
Get A Free Sample of Our Award-Winning PowerPoint Templates + University
Get A Free Sample of Our Award-Winning PowerPoint Templates + University
Join our mailing list to receive the latest news and updates from our team.
Don't worry, your information will not be shared.
We hate SPAM. We will never sell your information, for any reason.