How to Add Music to PowerPoint
Jan 30, 2023
Adding music to a PowerPoint presentation is the perfect solution for spicing up presentations with sound clips - making them more dynamic and unforgettable.
It also offers versatile audio manipulation to speed up or slow down clips.
Transform your speech or performance into a captivating show by adding music to PowerPoint presentations following these steps.
A Step By Step Guide for How To Add Music To Microsoft PowerPoint.
-
Open your presentation in PowerPoint.
-
Click "Insert" From the main menu at the top of the screen.
-
Click "Audio" from the drop-down menu that appears.
-
Decide between "Record Audio" or "Audio on my PC."
-
If you choose "Audio on my PC," browse to the location where your music file is stored and select it.
Open your presentation in PowerPoint.
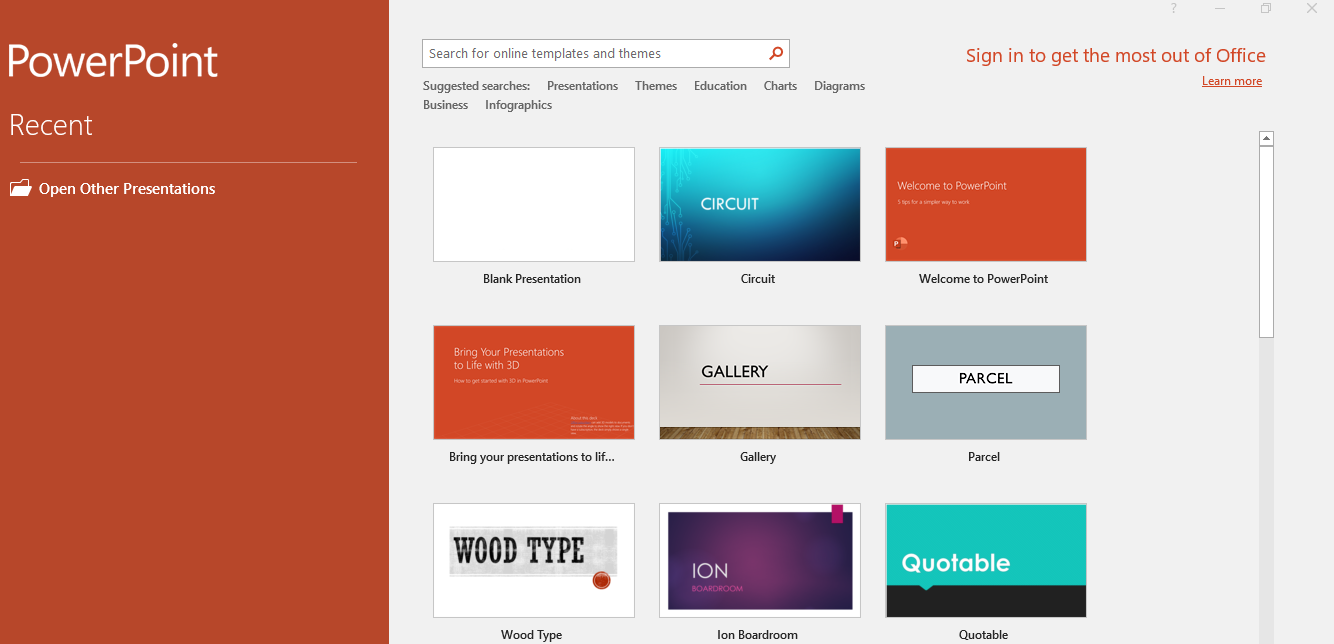
Starting your production with a bang is easy when you use PowerPoint. Why not take it one step further, include an audio file, record audio, and have it play over the presentation?
You can even set background music to accompany your slides - endless opportunities!
Once you get to grips with PowerPoint, you can customize any slideshow precisely to your liking.
-
Click "Insert" from the main menu at the top of the screen.
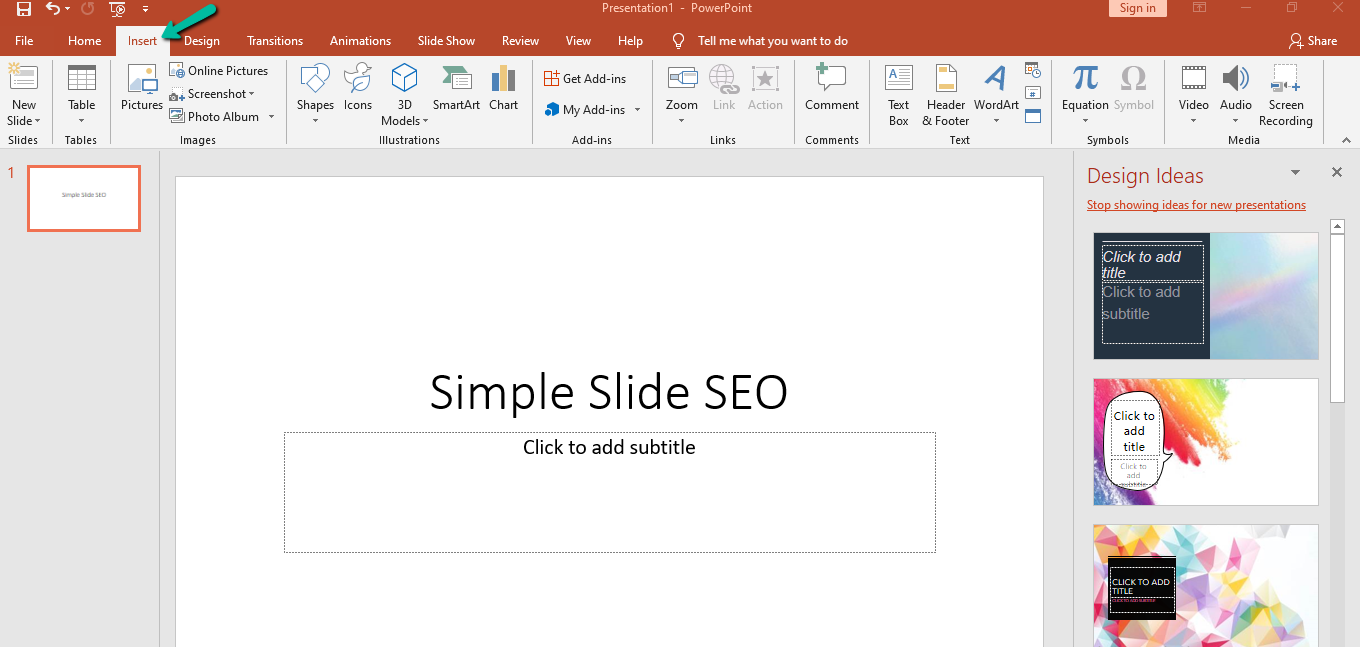
Inserting audio clips into presentations is a breeze with the Audio icon in the main menu at the top of your screen.
You can easily add audio files in various formats to any project with just a few clicks.
To make it even easier, you can use the audio browser to access audio clips already stored on your device.
-
Click "Audio" from the drop-down menu that appears.
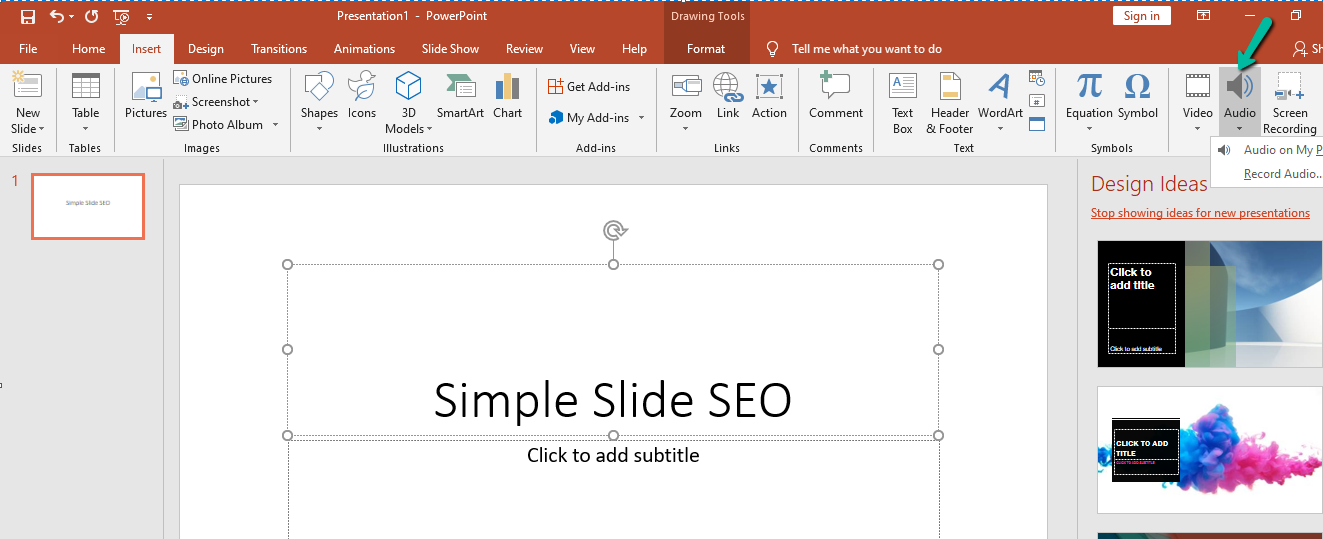
Do you want to make your PowerPoint presentation or online audio project stand out with an audio clip? Clicking 'Audio' from the drop-down menu is the perfect way to do just that.
It's easy to upload audio files, record music, and add audio narration by selecting the Audio tab.
Whatever your audio needs, clicking 'Audio' puts all these tools at your fingertips to make something unique and truly memorable!
-
Decide between "Record Audio" or "Audio on my PC."
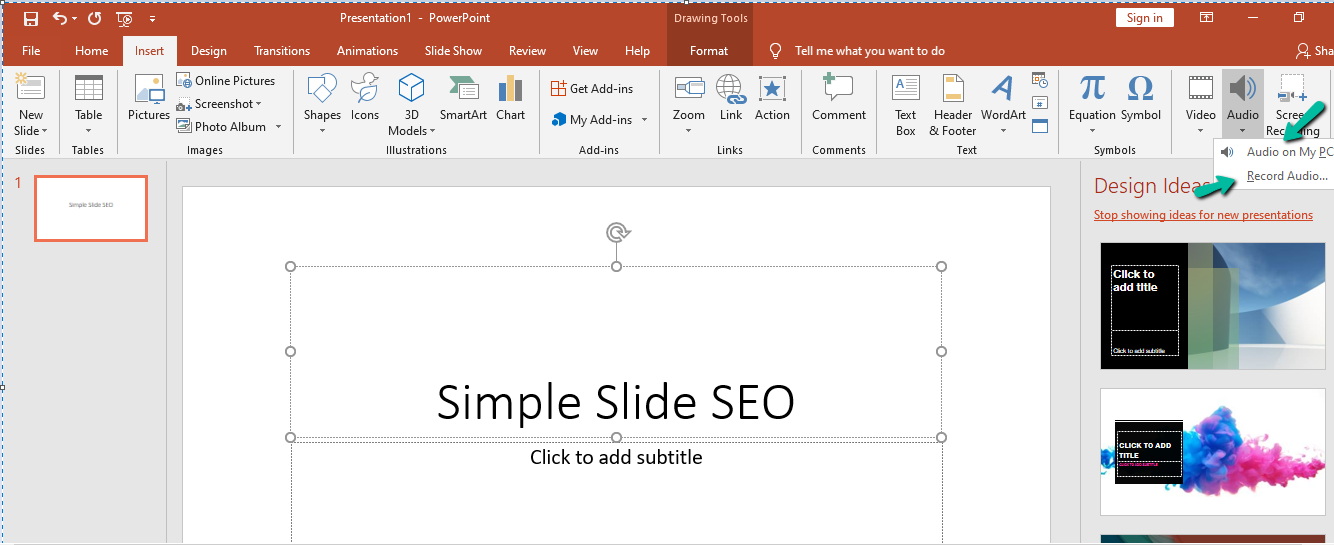
Record Audio and Audio on my PC offer useful playback tools for audio editing.
Audio on my PC allows you to playback audio files quickly through its playback tab.
Additionally, you can view an array of audio formats in the file's Audio Format tab.
-
If you choose “Audio on my PC,” browse to the location where your music file is stored and select it.
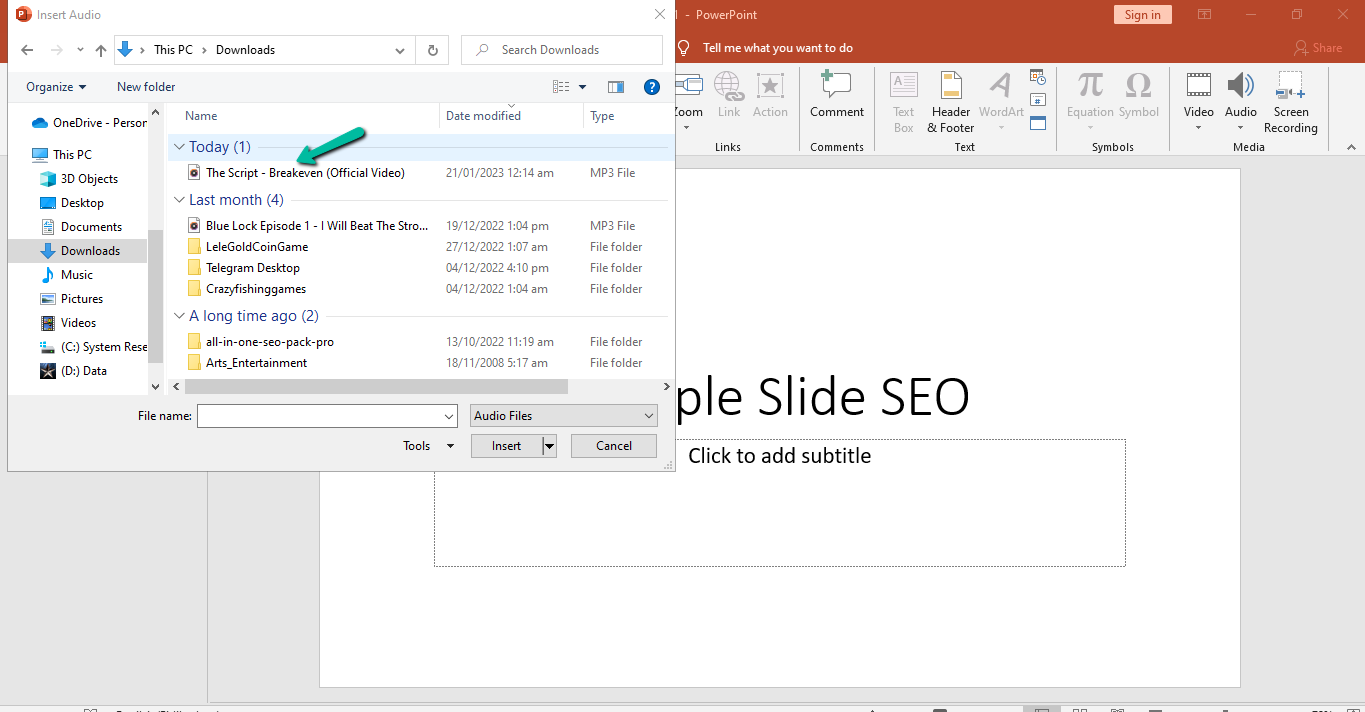
Suppose Audio on my PC is your choice. In that case, you should know that the "Record Audio" feature is the perfect Audio solution.
Browse to your recorded audio location and select it.
Once loaded, an Audio on My PC clip icon will appear in the picture format buttons, so you know the Audio on My PC has been uploaded correctly.

How To Insert Sound in Microsoft PowerPoint.
-
Click "Insert," and the sound will be added to your presentation.
-
If you want the sound to play throughout your production, click "Play Across Slides" under Sound Tools.
-
Finally, click "Save" to save the changes that you have made.
-
Click "Insert," and the sound will be added to your presentation.
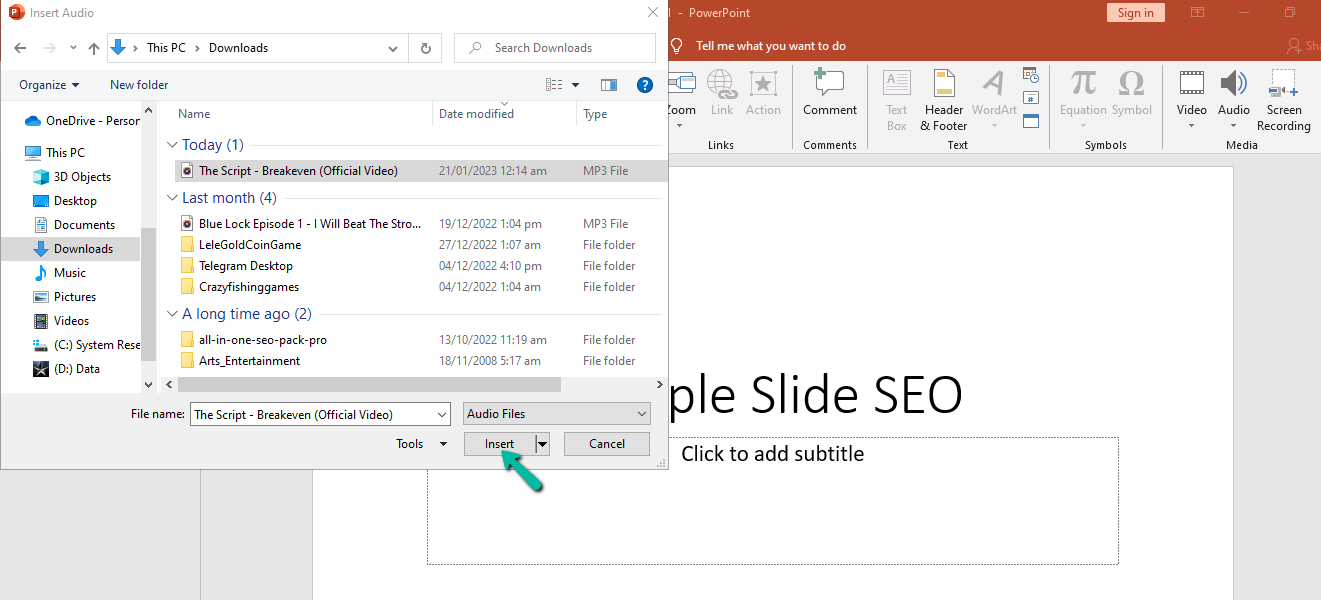
Adding audio to your presentation can be done in a matter of seconds.
Just click the insert button and select from files on your computer or record using the built-in recorder.
This addition will create more engaging presentations with increased energy and audience interest. No longer do you need to rely solely on visuals for your presentation!
-
If you want the sound to play throughout your production, click "Play Across Slides" under Sound Tools.
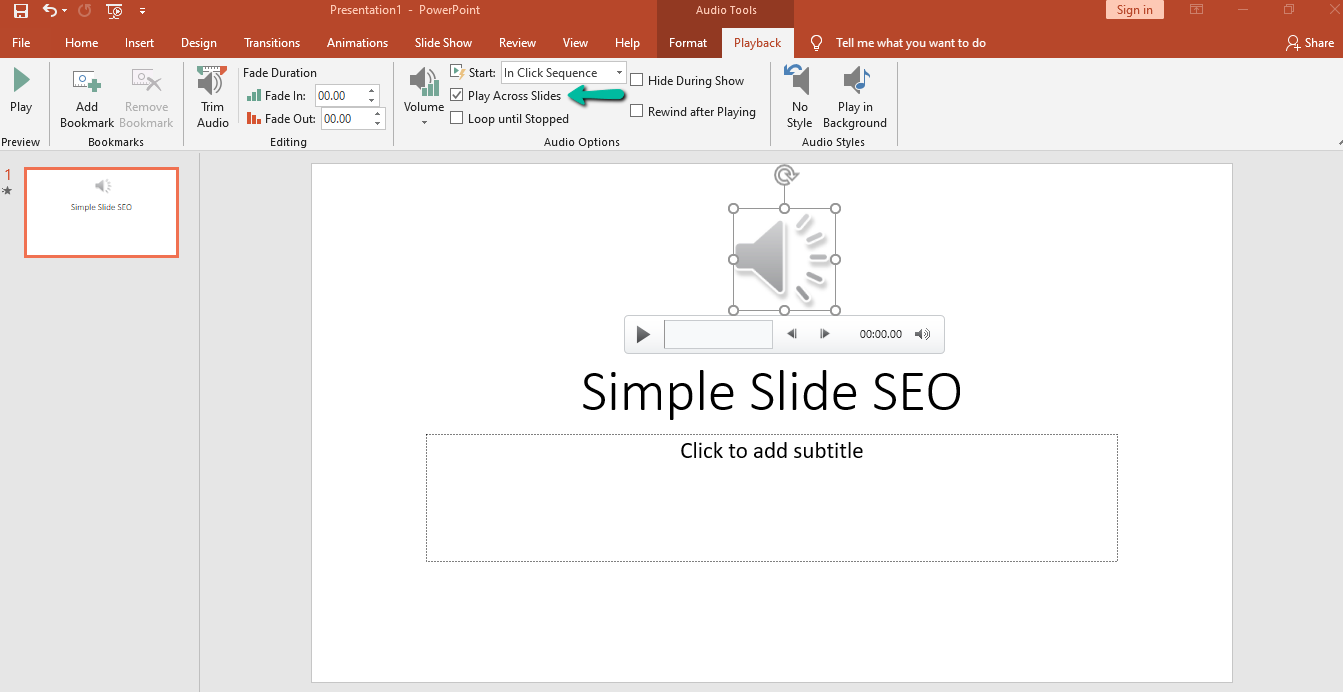
Accessing the "play across slides" feature during your presentation is a handy playback option.
It allows you to smoothly transition from one slide to the next without restarting music or other sounds, while the Slide Show tab offers more options.
Make your life easier by clicking on the "Sound Tools" tab and selecting this valuable feature.
-
Finally, click "Save" to save the changes that you have made.
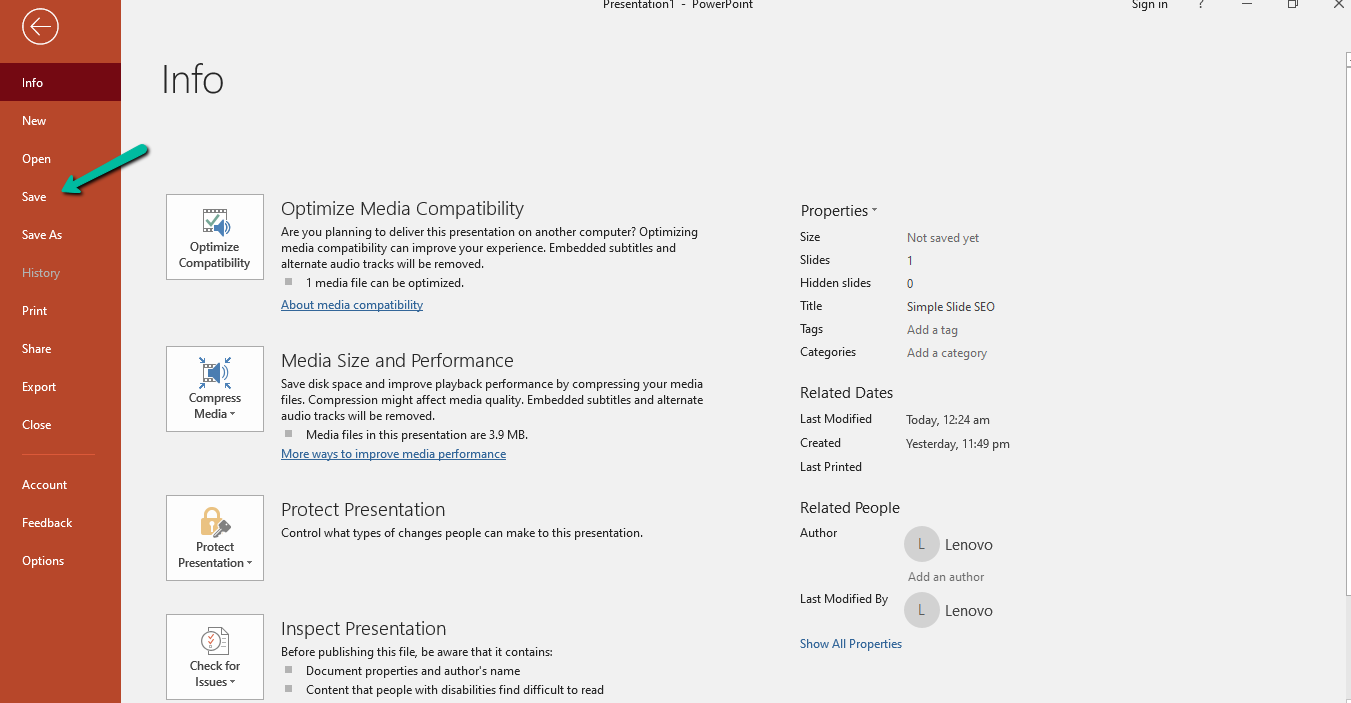
After hours of hard work, it's time to keep your wave files with the Audio tools that you have worked so diligently to apply.
The audio options group menu has many features, each providing a unique sound depending on what type of computer you are using.
As such, click "Save" and admire the masterpiece that may be completely different on a different computer.
Frequently Asked Questions:
How can I download free music for my Microsoft PowerPoint?
-
Search the web for free music sites offering streaming playback and downloading options.
-
Read any site's terms and conditions or license agreement before downloading their music.
-
Look for websites that allow royalty-free downloads, such as Jamendo, NoiseTrade, Incompetech, and Musopen.
-
Check whether the music you download is free for personal or commercial use.
-
If you are downloading music on your phone, make sure that the app you use is legal and secure.
-
Once you have found a song you like, click "Download" or "Save" to save the song to your computer.
After downloading, make sure that you check the file format of the music and ensure that it is compatible with your device before playing it.
How do I add music from YouTube to PowerPoint 2020?
-
PowerPoint 2020 makes it easy to insert Audio from youtube videos, making finding and playing music a simple task.
-
You can enhance your presentations with Audio from any video with a few mouse clicks.
-
No more hunting around the web for the perfect background track - everything is conveniently accessible through PowerPoint.
How Do I Import Music To A PowerPoint Presentation?
Importing music to a PowerPoint presentation has always been challenging!
With just a click of the loop, your chosen song will appear on the slide with a drop-down arrow that allows you to select different options.
This feature will save you from continuously trying to locate the same song and place it in the same spot when using Microsoft PowerPoint.
Related Articles:
Get A Free Sample of Our Award-Winning PowerPoint Templates + University
Get A Free Sample of Our Award-Winning PowerPoint Templates + University
Join our mailing list to receive the latest news and updates from our team.
Don't worry, your information will not be shared.
We hate SPAM. We will never sell your information, for any reason.




