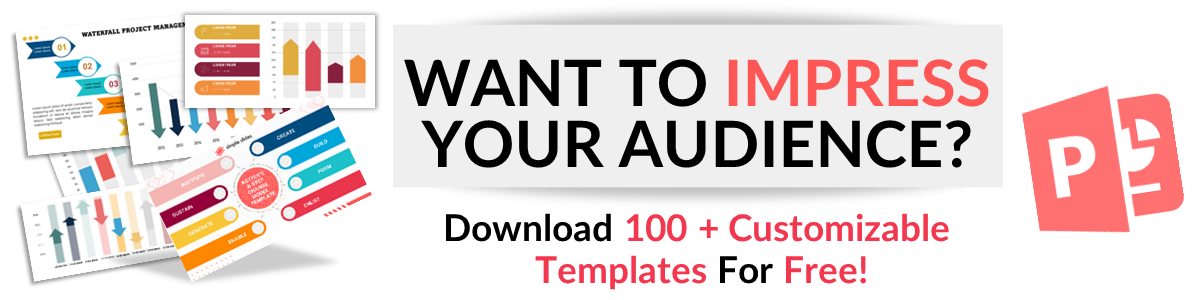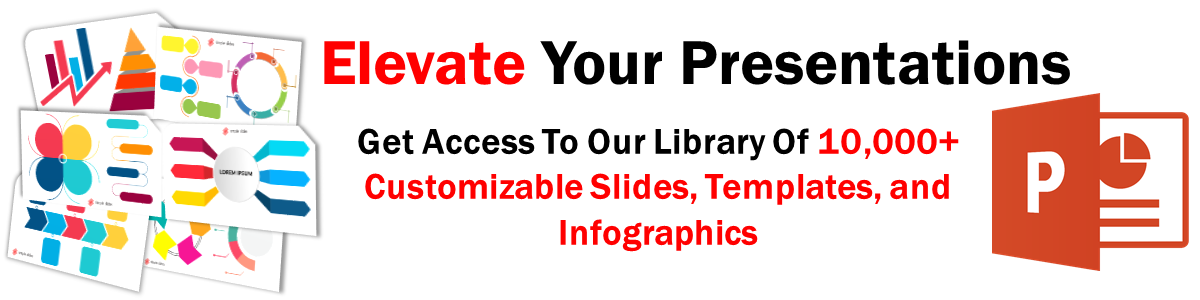Discover How To Add Tables In Google Slides
Mar 10, 2023
Do you need to present data but don't know how to put tables in Google Slides?
Let's find out how to add and edit tables in Google Slides so that you can organize your data presentation perfectly!
In this article, we will learn how to do the following:
-
Add tables in Google Slides presentations
-
Delete tables, rows, and columns
-
Insert rows and columns
-
Customize Google Slides tables
-
Answer frequently asked questions about how to insert a table in Google Slides.
Learn How to Insert Tables in Google Slides.
Add tables in Google Slides presentations.
To insert tables into your data comparison in Google Slides, you need to do the following:
-
Open Google Slides, then select a blank presentation.
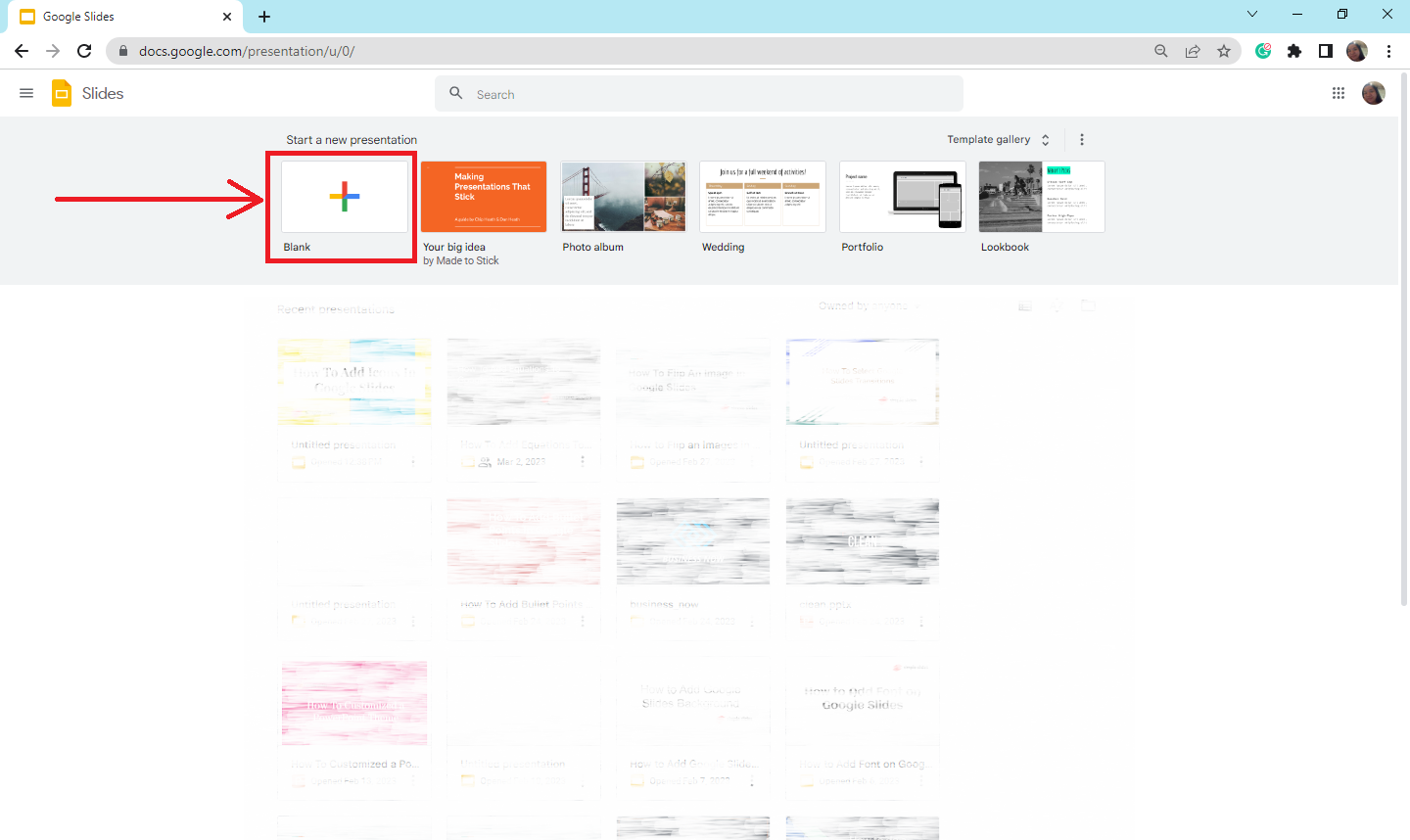
-
Choose the specific slide where you want to add tables.
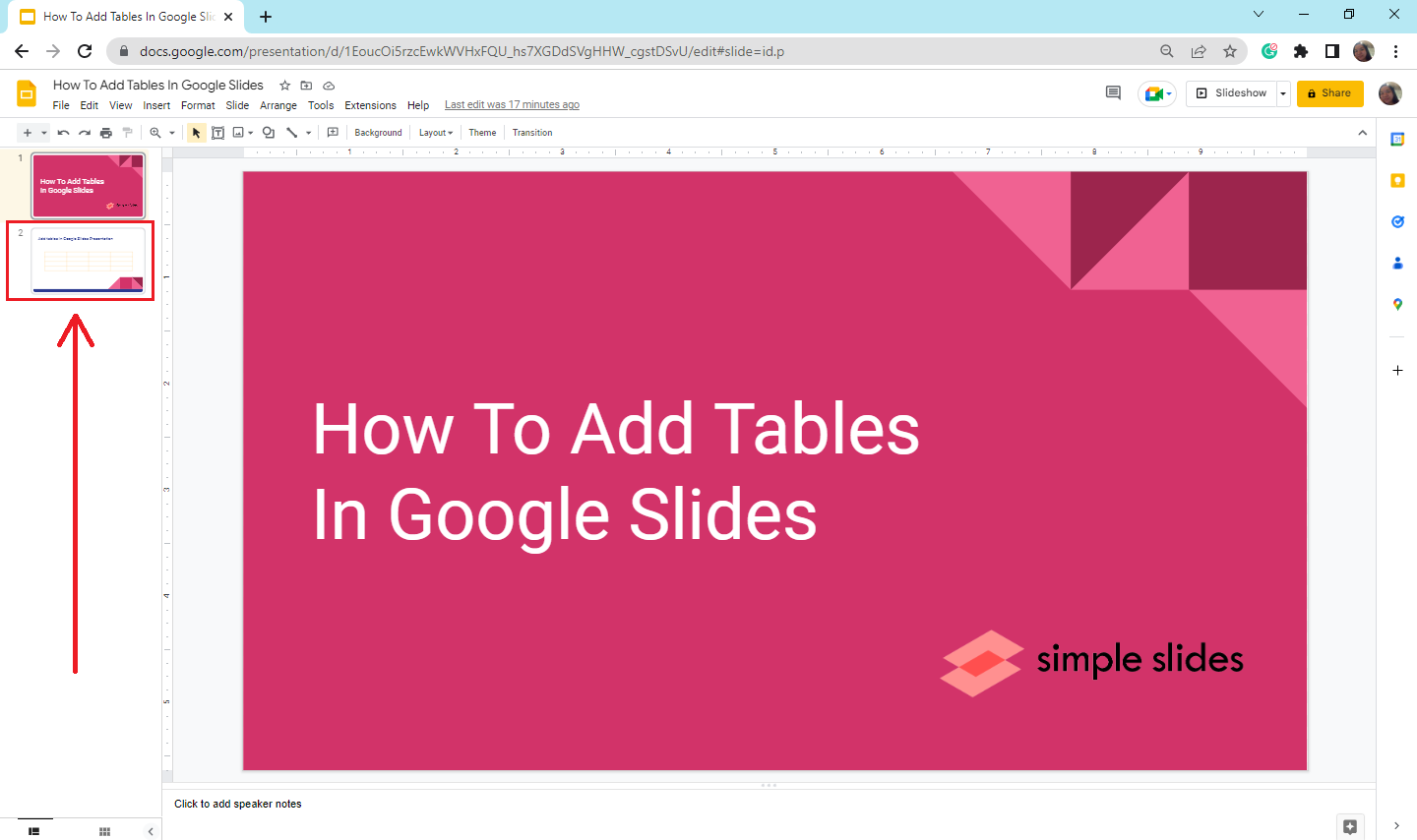
-
Click the "Insert" tab, then select "Table" from the drop-down menu.
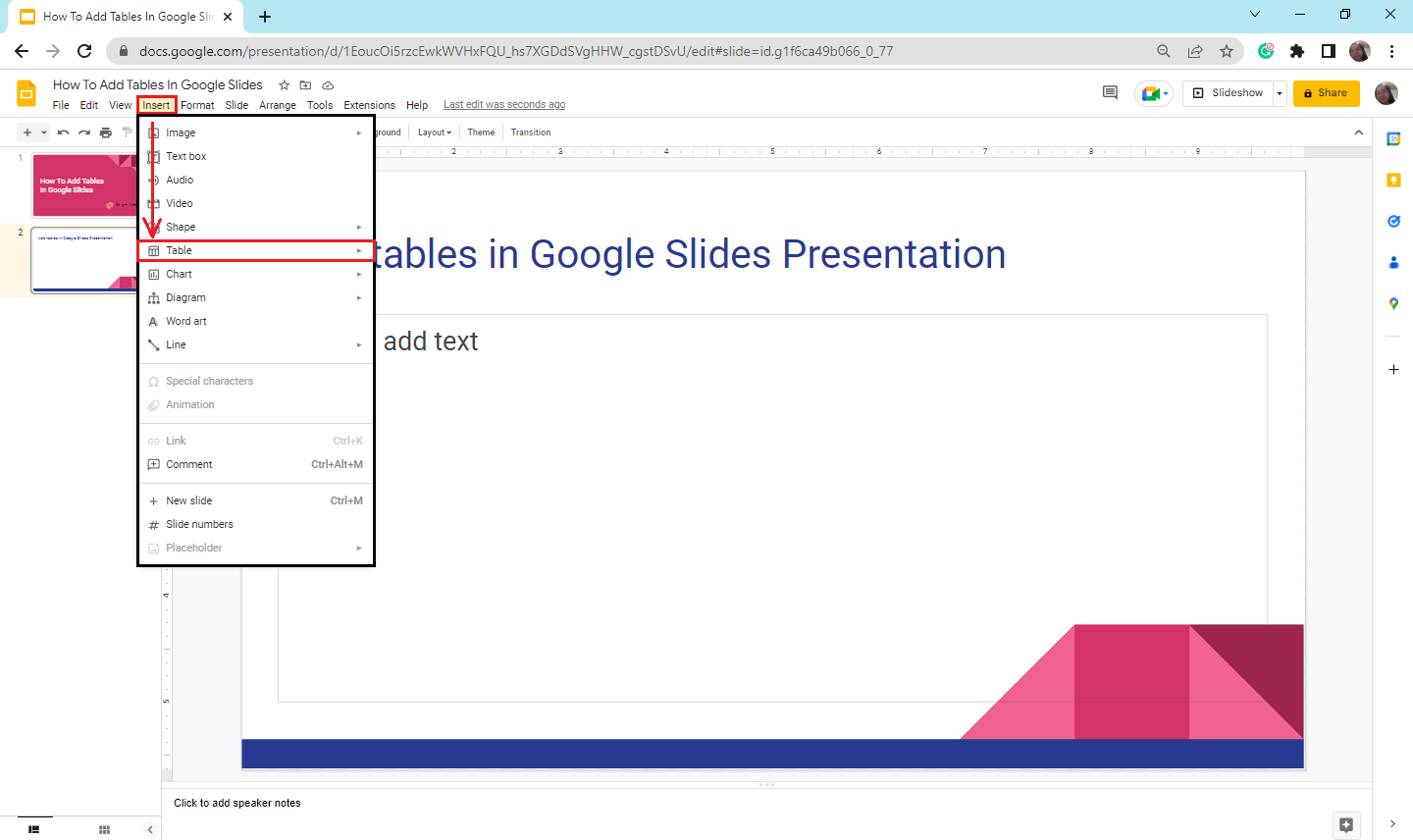
-
Choose the number of rows and columns you want to insert into your presentation.
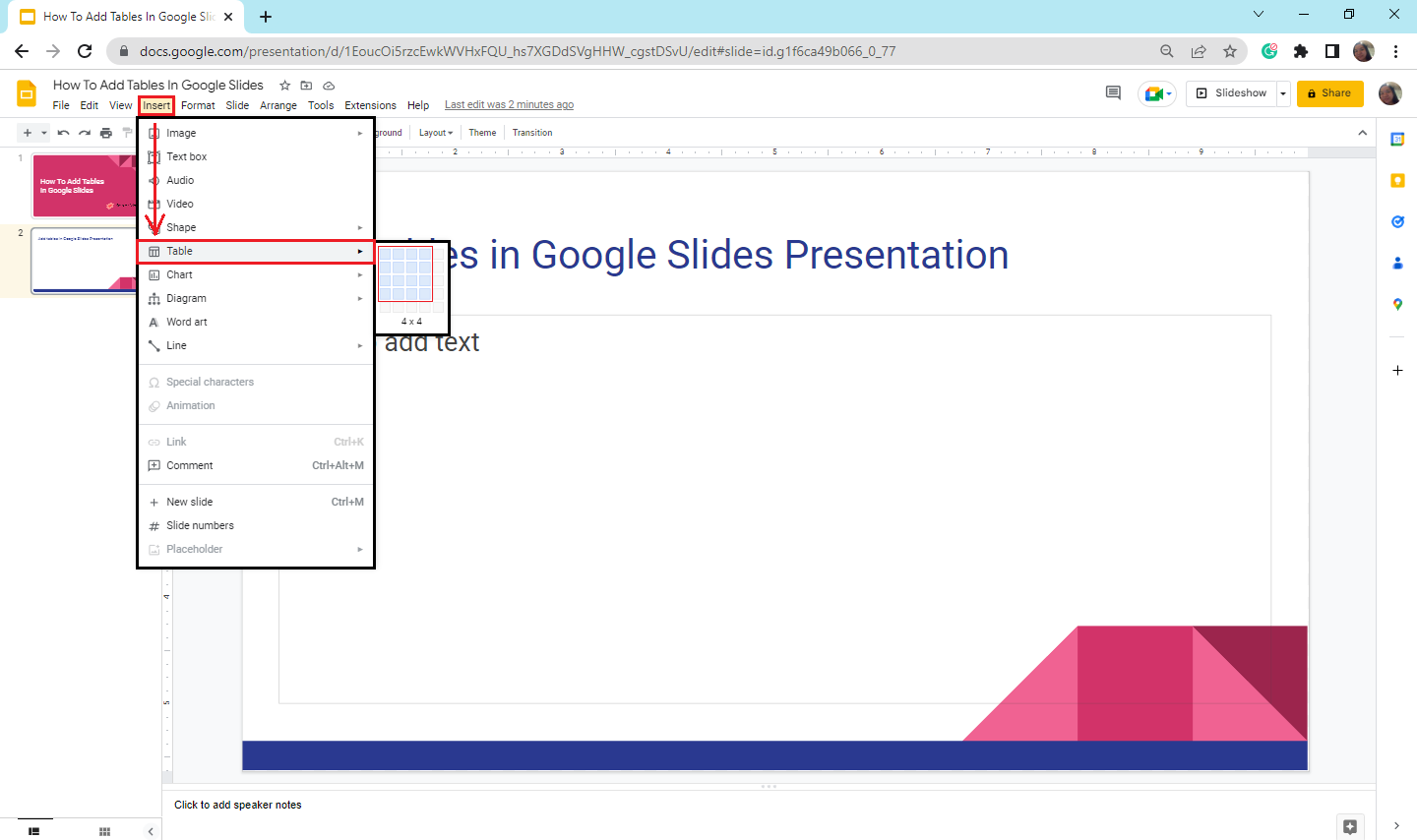
-
Once you've selected the number of rows and columns, the table will appear in your Google Slides presentation.
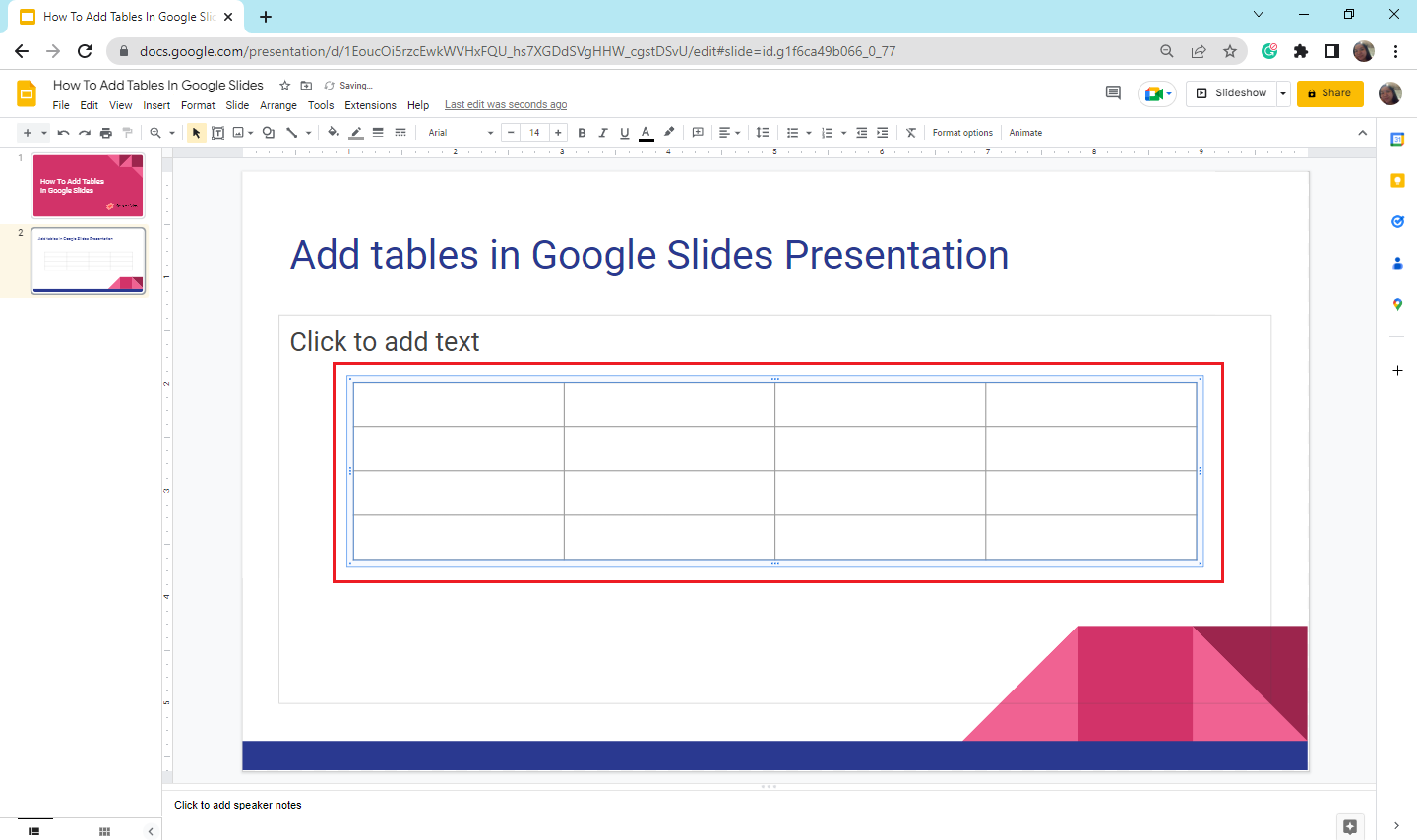
Delete tables, rows, and columns.
You've inserted extra tables, rows, and columns into your Google Slides presentation. To delete them, you need to:
-
Select or highlight the entire table, row, and column in the slide. Then, right-click the selection.
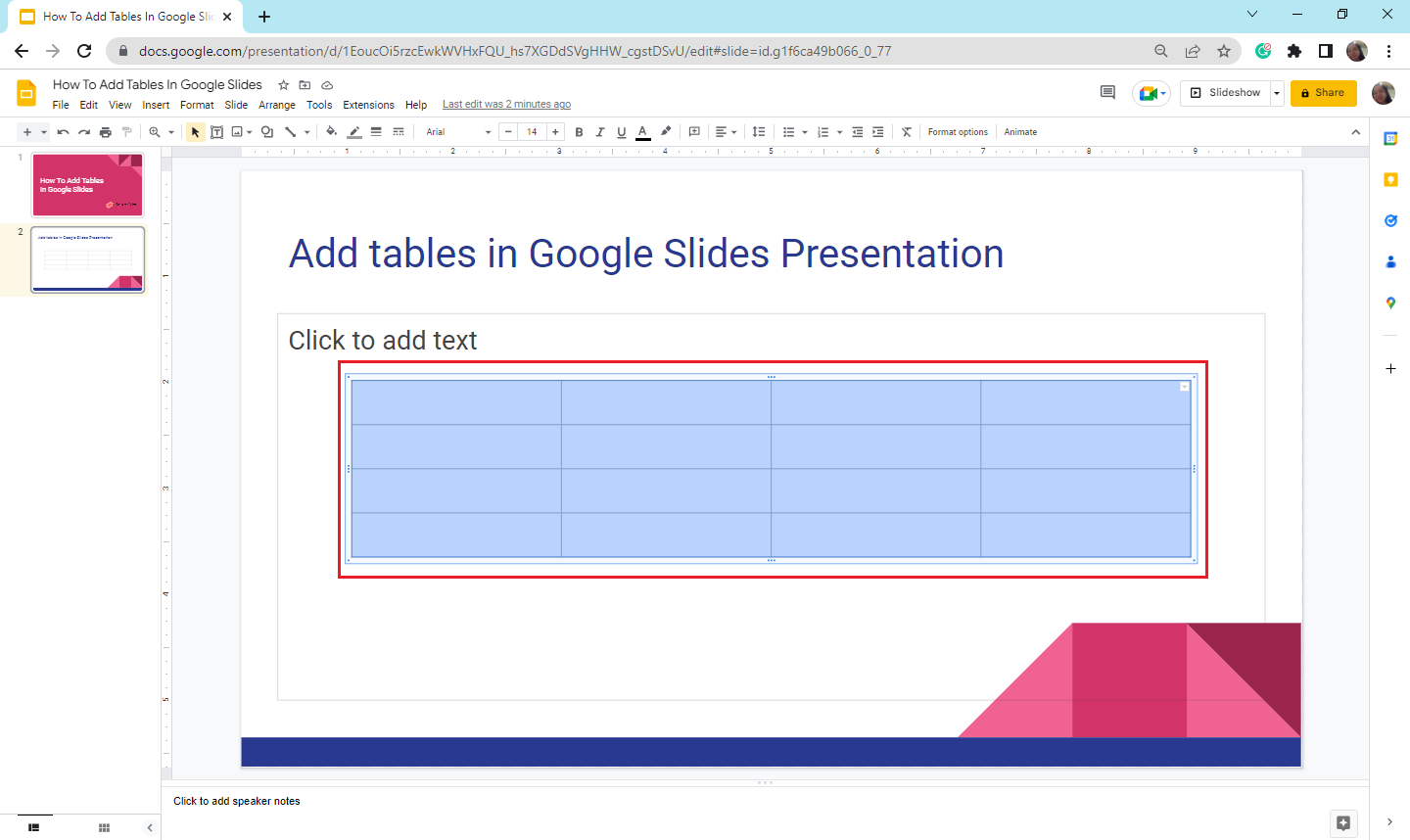
-
Select the Delete row, column, or table in the pop-up dialog box. For example, click Delete row.
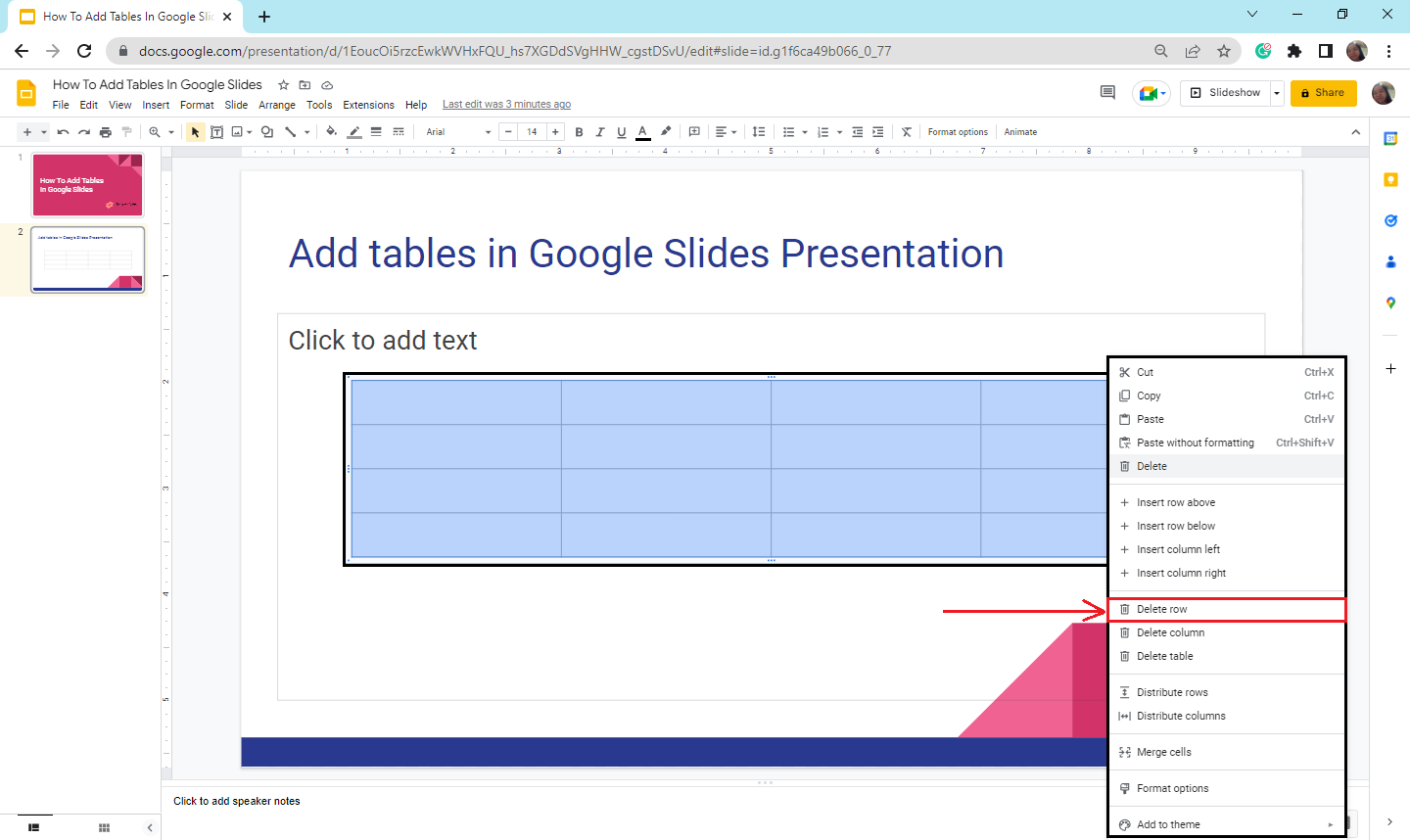
Insert rows and columns.
To insert a specific number of rows and columns into your Google Slides table, do the following:
-
Select the (particular cell) table you've inserted into your presentation, then right-click it.
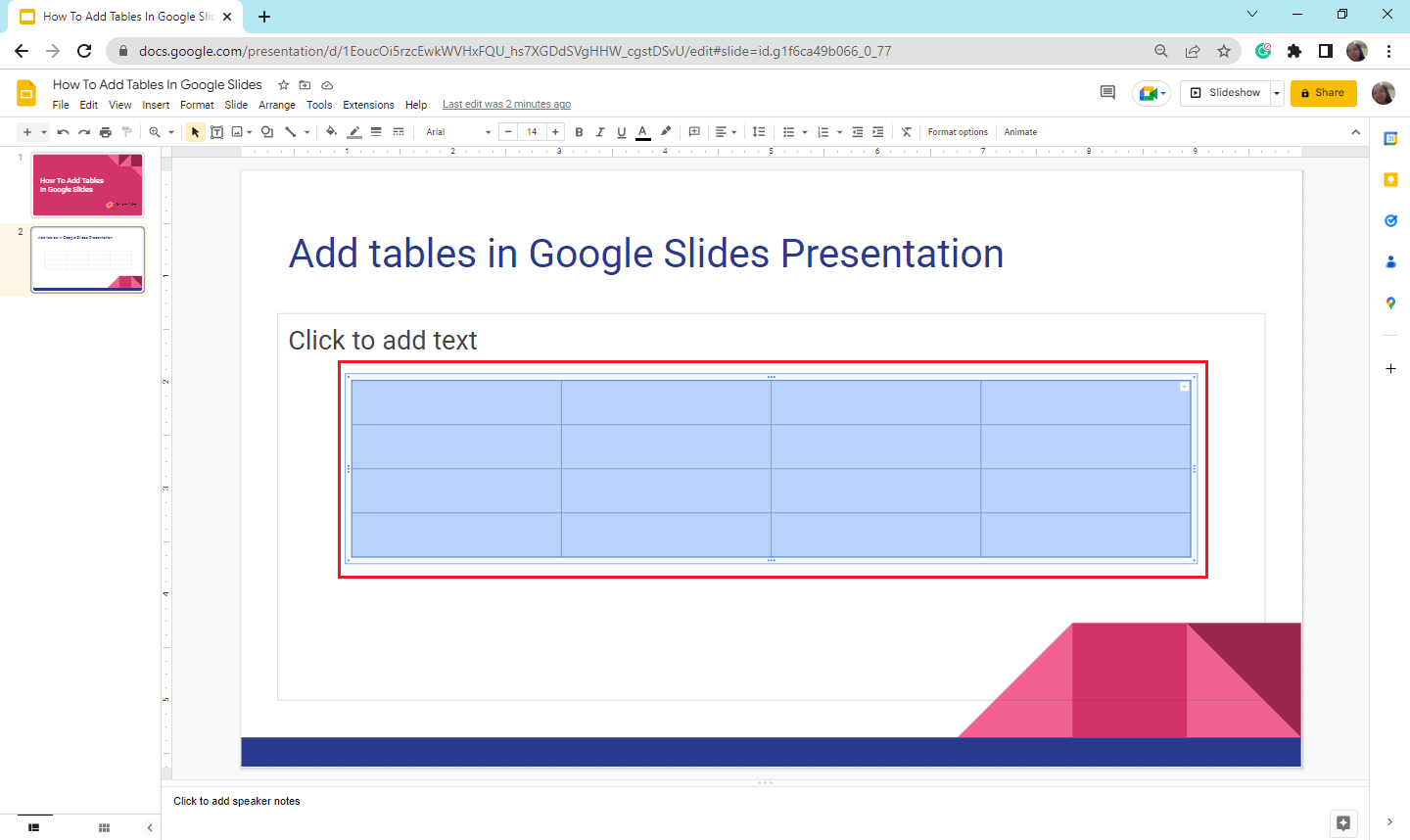
-
In the drop-down dialog box, select from the options: Insert column left, Insert column right, Insert row above, or Insert row below. For example, click "Insert row below."
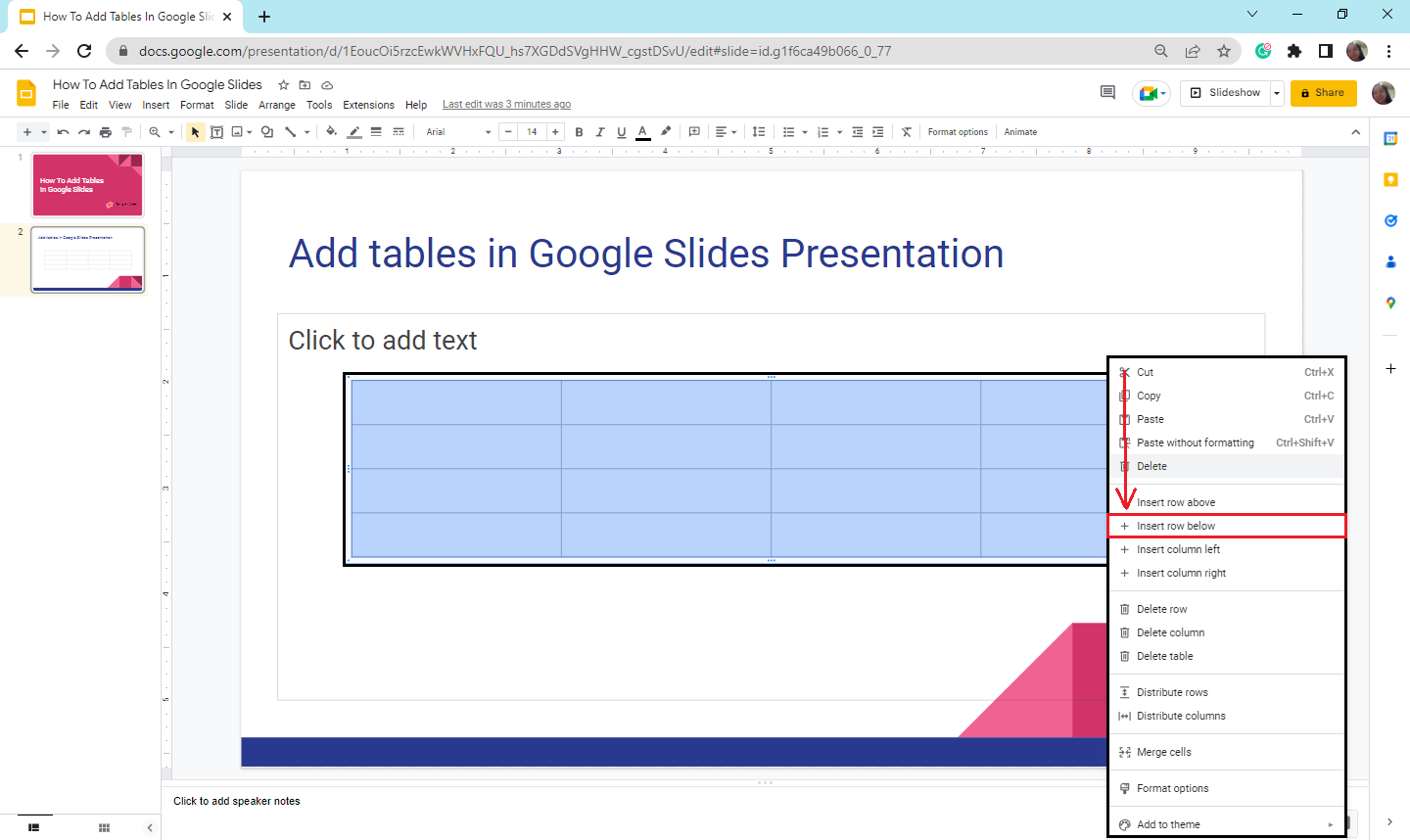
Customize your Google Slides tables.
If you want to edit the style of your tables in Google Slides presentation, all you need to do is:
-
Select the table you want to edit in your Google slide.
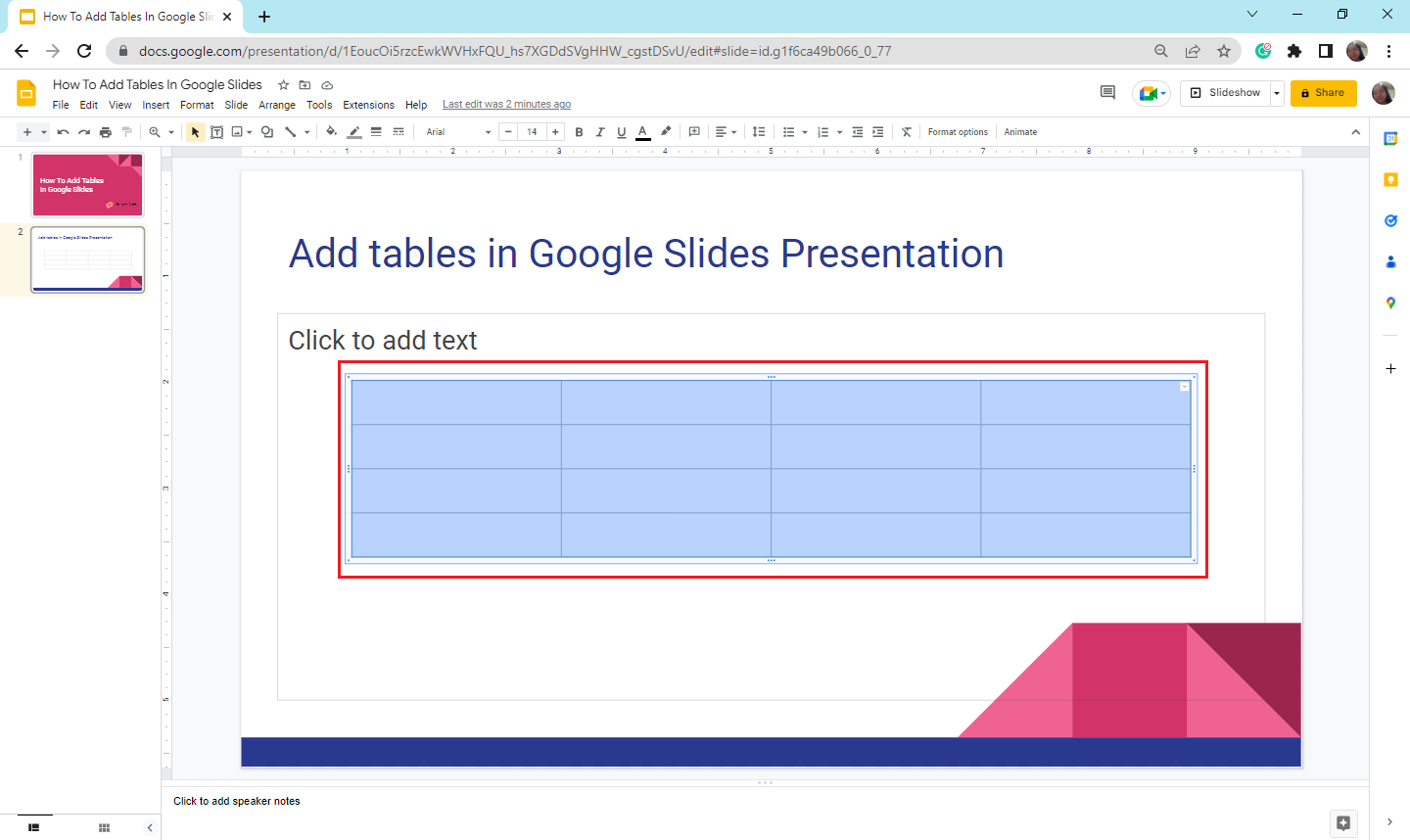
-
In the toolbar section, click the "border-color" icon to change the color of your Google Slides.
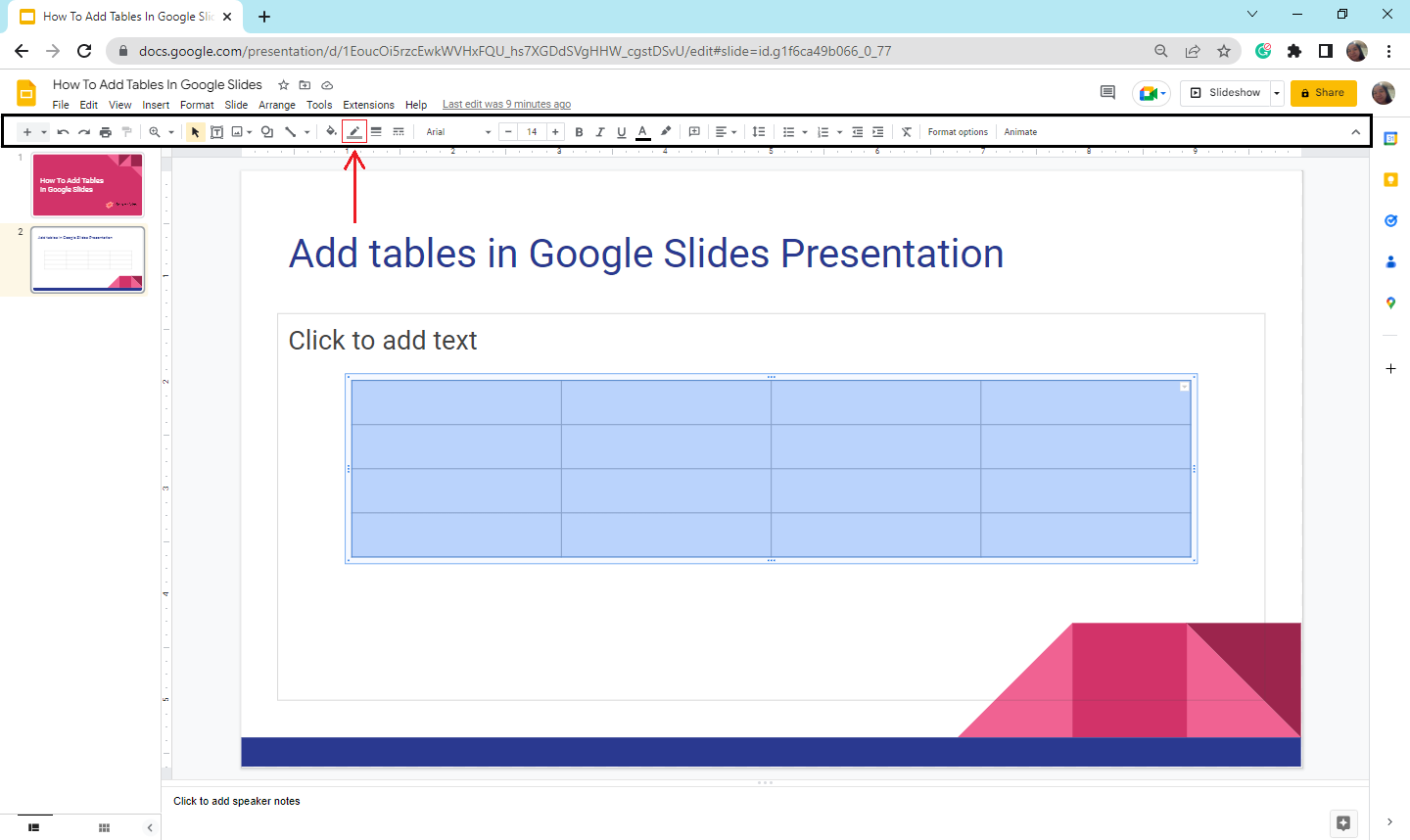
-
You can also change the fill color, border weight, and border dash in your Google Slides.
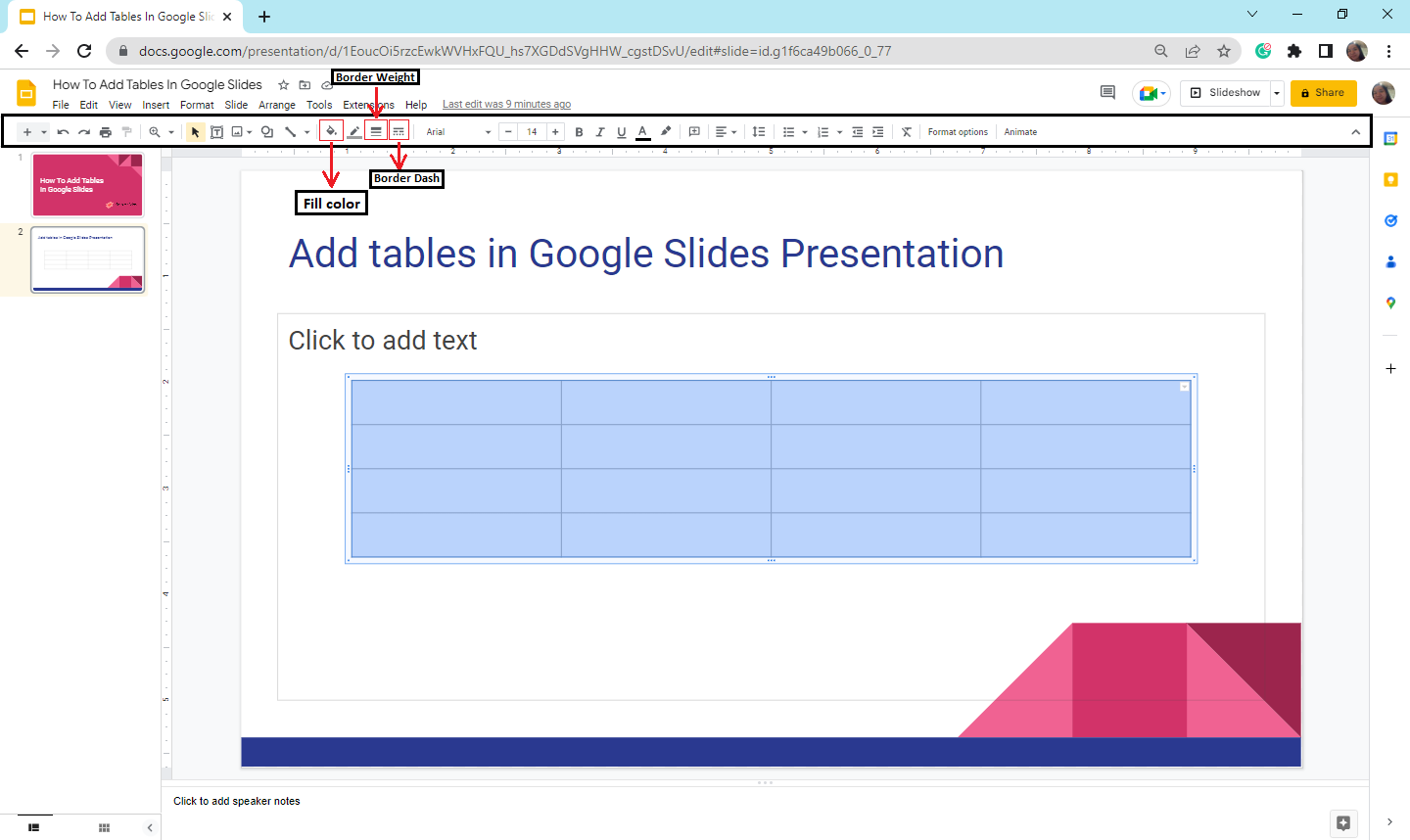
Final Thoughts on How to Add Tables in Google Slides.
That's it! You've learned how to add and edit a table in Google Slides!
If you want more exciting and livelier templates for your next presentation, visit Simple Slides and get a subscription! Enjoy 10,000+ templates and slides for your Google Slides or PowerPoint presentations!
Frequently asked questions about how to insert a table in Google Slides:
What is the use of tables in presentations?
In Google Slides, tables are equivalent to the story's illustrations. These illustrations support your written thoughts and make detailed textual descriptions simpler.
How can I resize my table in Google Slides?
You can resize your table in Google Slides by selecting the entire table, then putting your cursor on the edge of your table and clicking it. Move and drag your table to the particular size you want.
How can I insert my data on my table in Google Slides?
Select a specific cell in your table and start writing your data. Let's say you want to input data on the next cell. Just press "tab" on your keyboard.
Related Article:
Learn How To Hide Slides in Google Slides
How To Make Google Slides Vertical: A Step-By-Step Guide
Learn How To Print Google Slides With Notes In 4 Quick And Easy Steps
Get A Free Sample of Our Award-Winning PowerPoint Templates + University
Get A Free Sample of Our Award-Winning PowerPoint Templates + University
Join our mailing list to receive the latest news and updates from our team.
Don't worry, your information will not be shared.
We hate SPAM. We will never sell your information, for any reason.