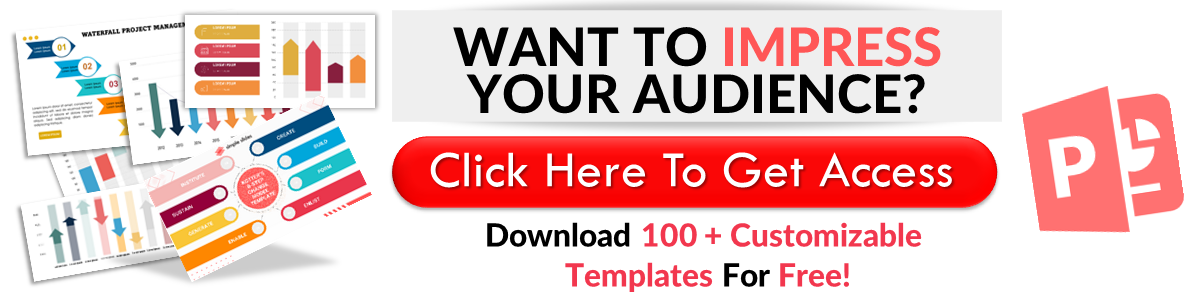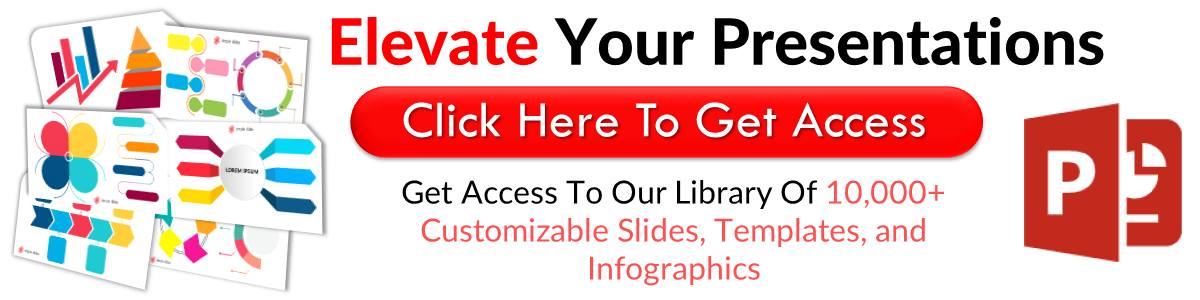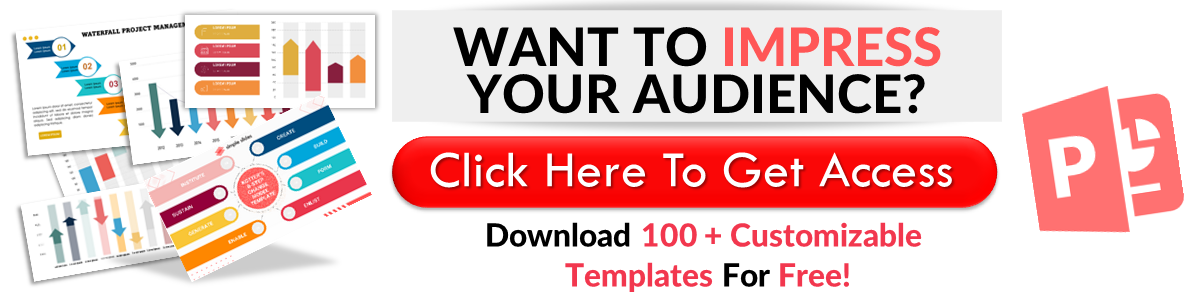How to Add Text Box in PowerPoint in 5 Steps
May 31, 2023
Do you want to add a text box to your PowerPoint presentation?
Create an engaging presentation by learning how to add text boxes to your PowerPoint slide. Let's elevate your next presentation by making a well-organized slide deck.
In this article, we will discuss the following topics:
-
Add text box in PowerPoint presentation.
-
Copy the text box in PowerPoint.
-
Delete the text box in PowerPoint.
-
Inserting text boxes in the same slide presentation
-
Customize the font in your text box.
-
Frequently asked questions about inserting text boxes in PowerPoint.
Add Text Box in PowerPoint Presentation
If you want to insert a text box in your PowerPoint slide, all you need to do is:
-
Open your PowerPoint presentation on your laptop.
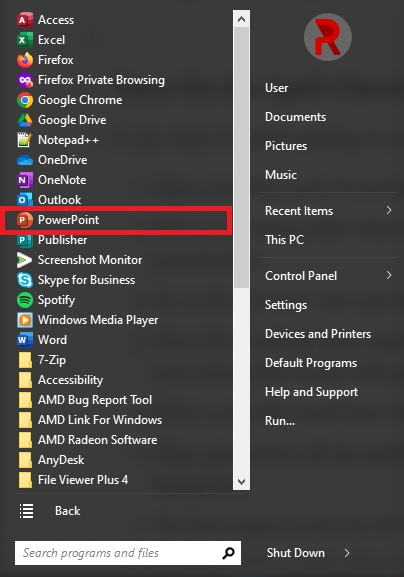
-
Select a blank presentation where you want to add a text box in your slide presentation.
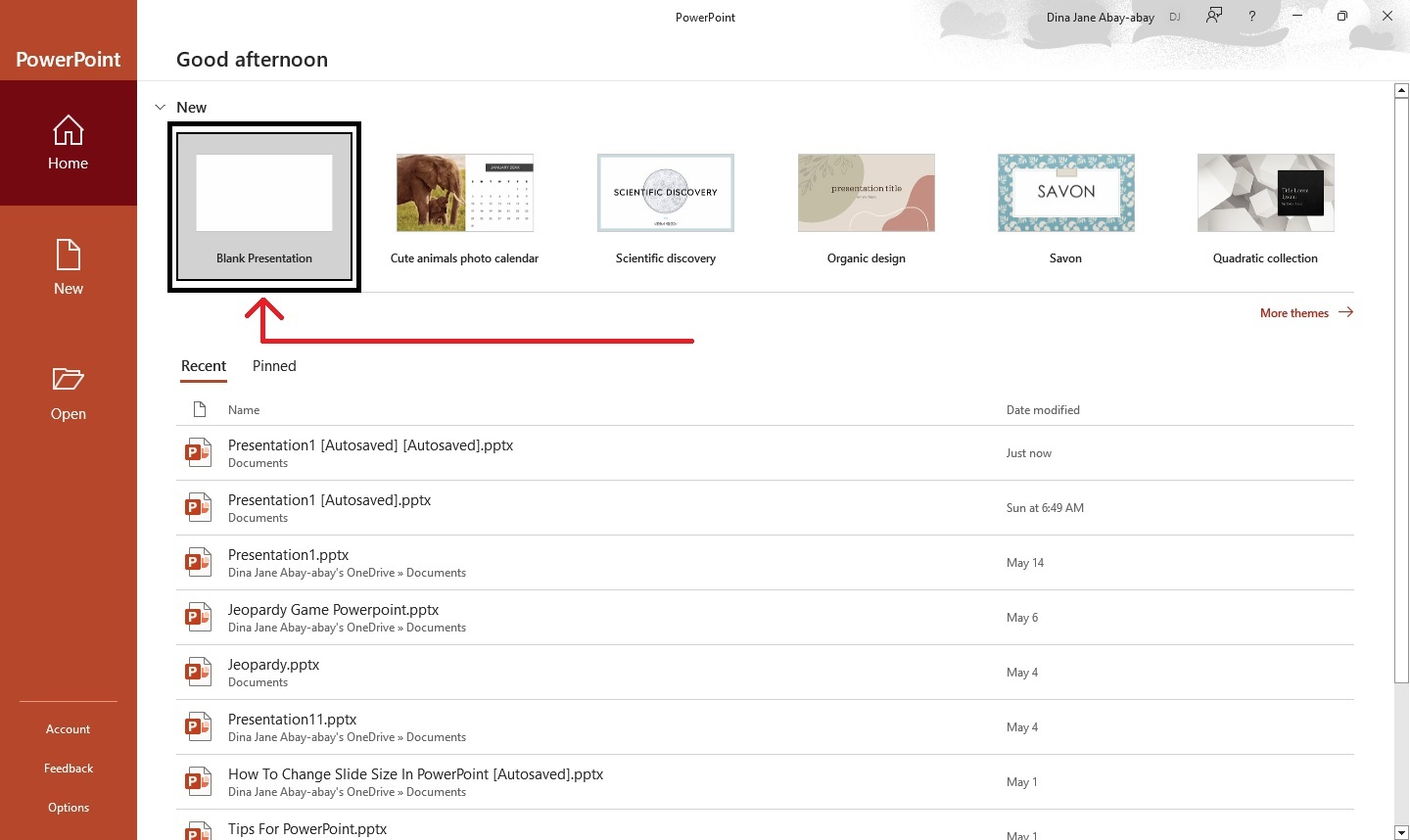
-
From your PowerPoint presentation pane, go to the "Insert" tab and select the "Text Box" button from the "Text" group.
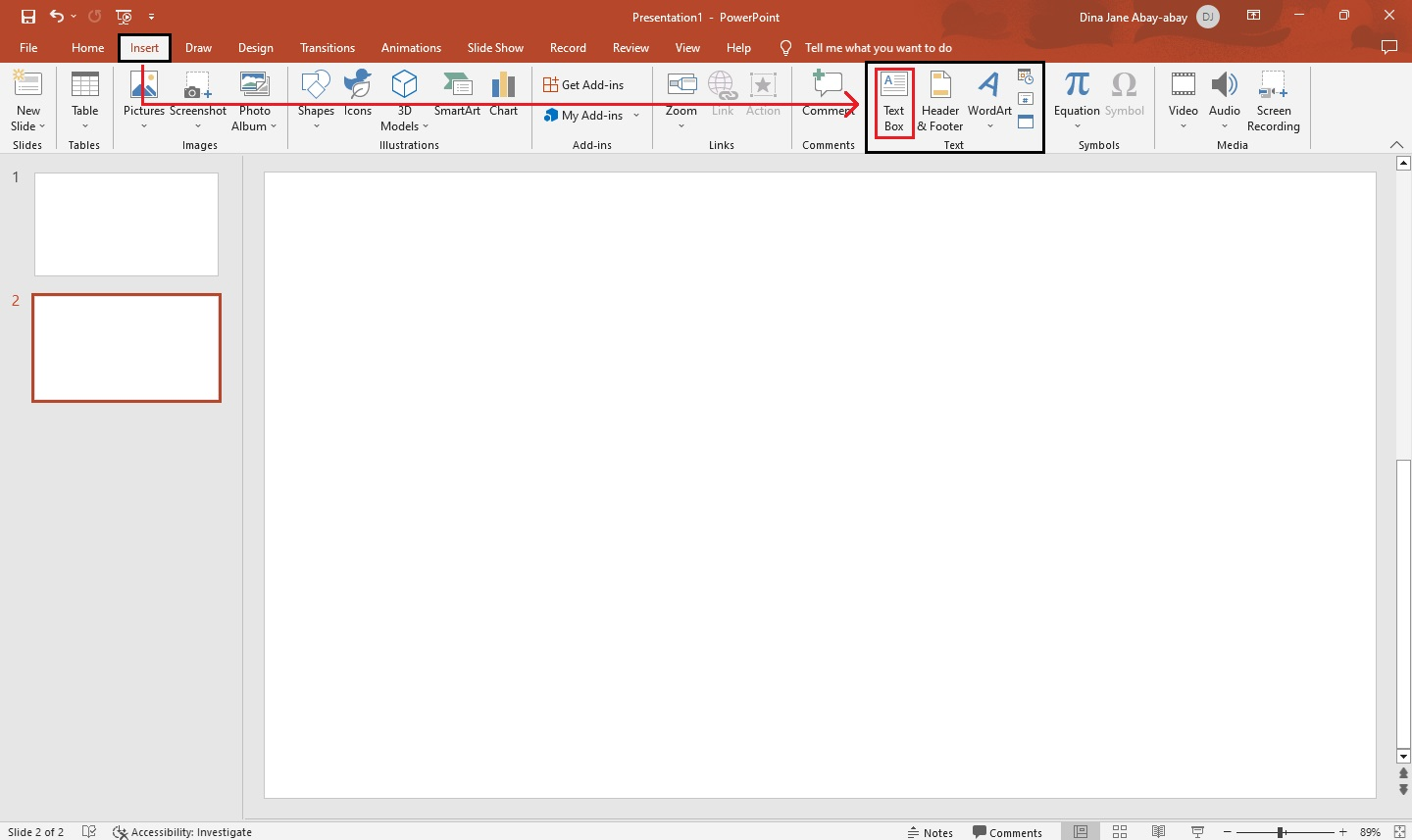
-
Once your cursor turns into a crosshair, click and drag the text box of your desired size to the desired place on your slide.
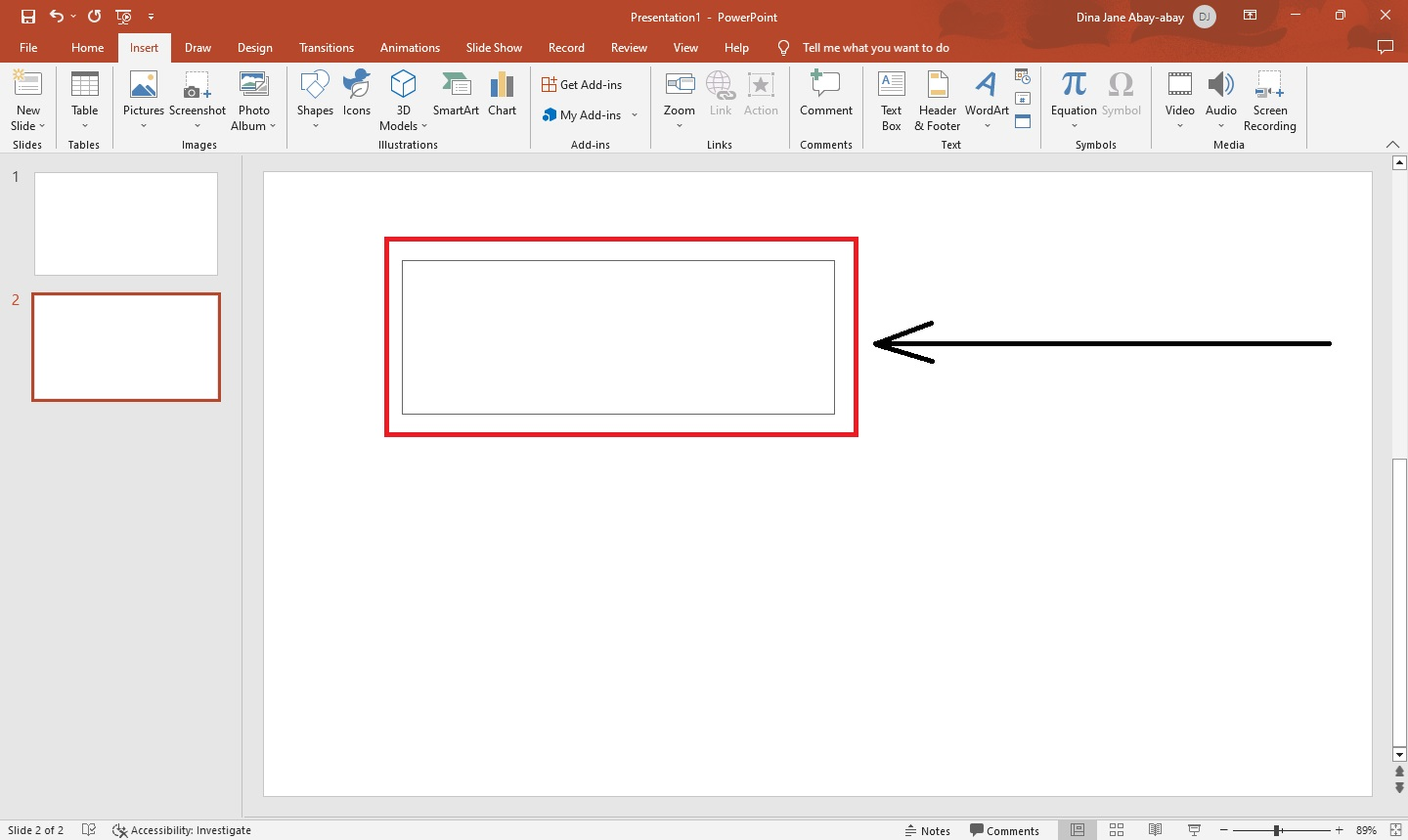
-
You have added a text box to your PowerPoint presentation.
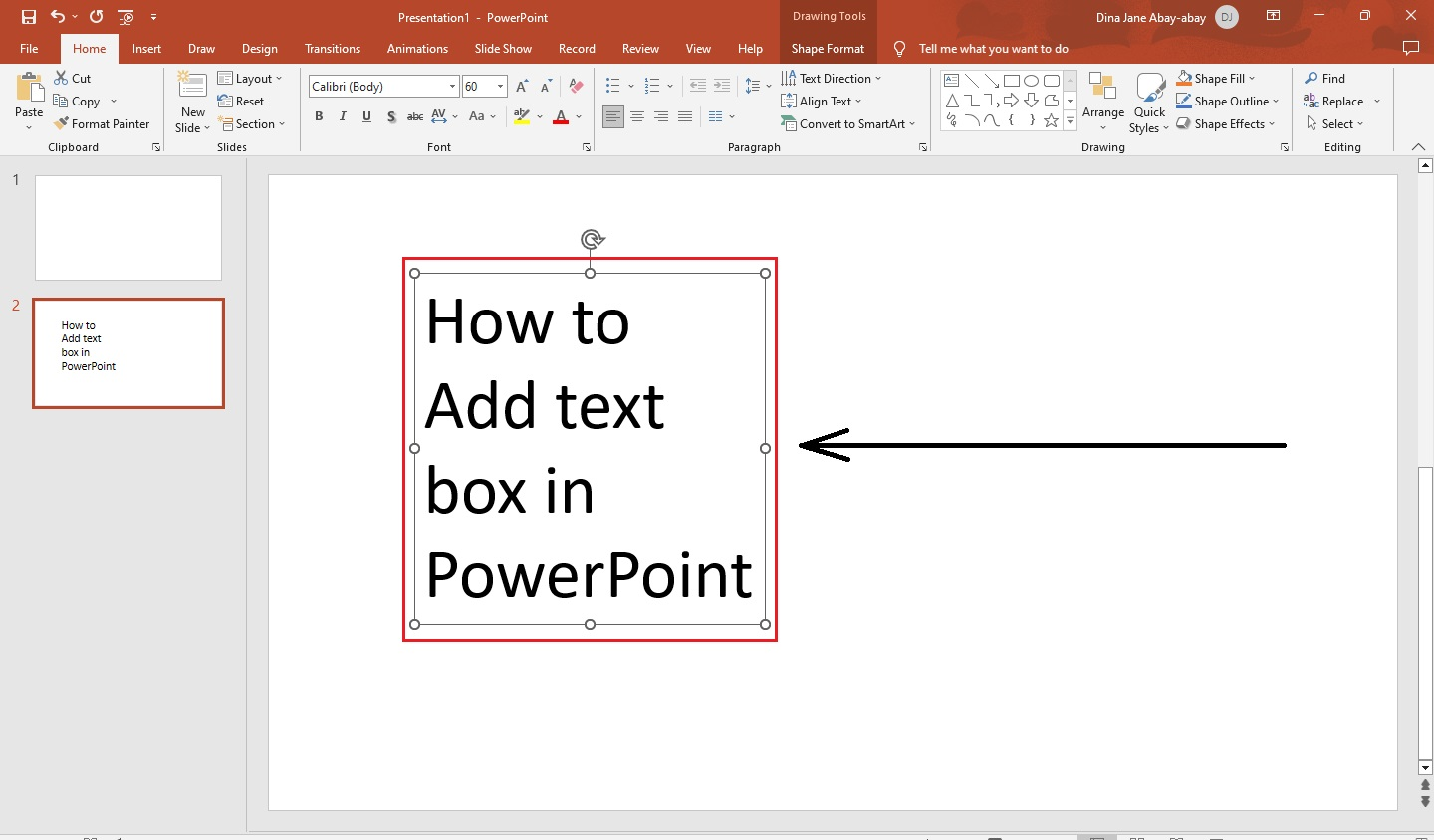
Copy Text Box in PowerPoint
Suppose you want to copy the text box in a PowerPoint presentation. You need to follow these steps:
-
Right-click the text box you created on a specific slide in your presentation.
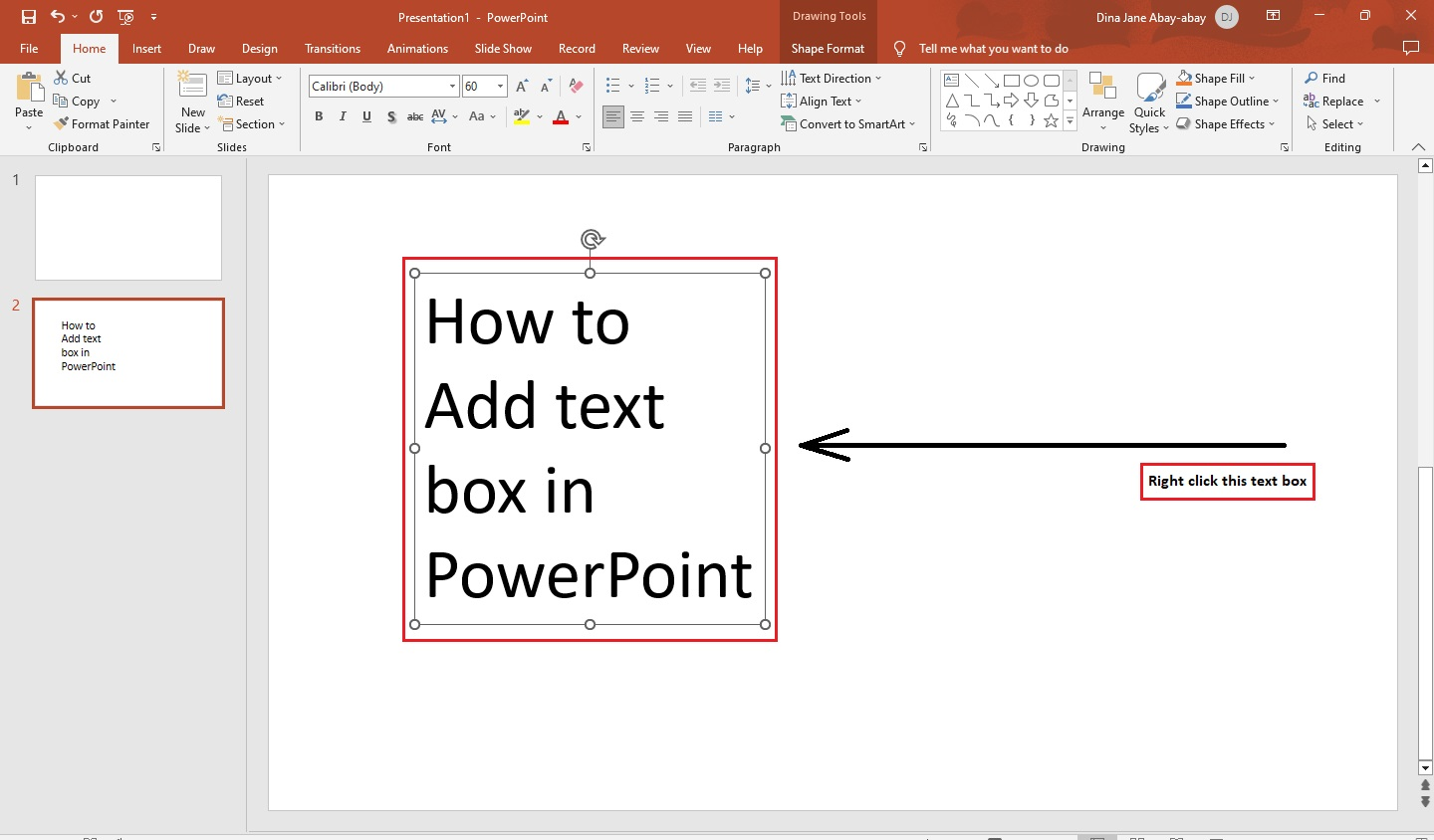
-
A context menu opens, select "Copy" and right-click again on your presentation slide.
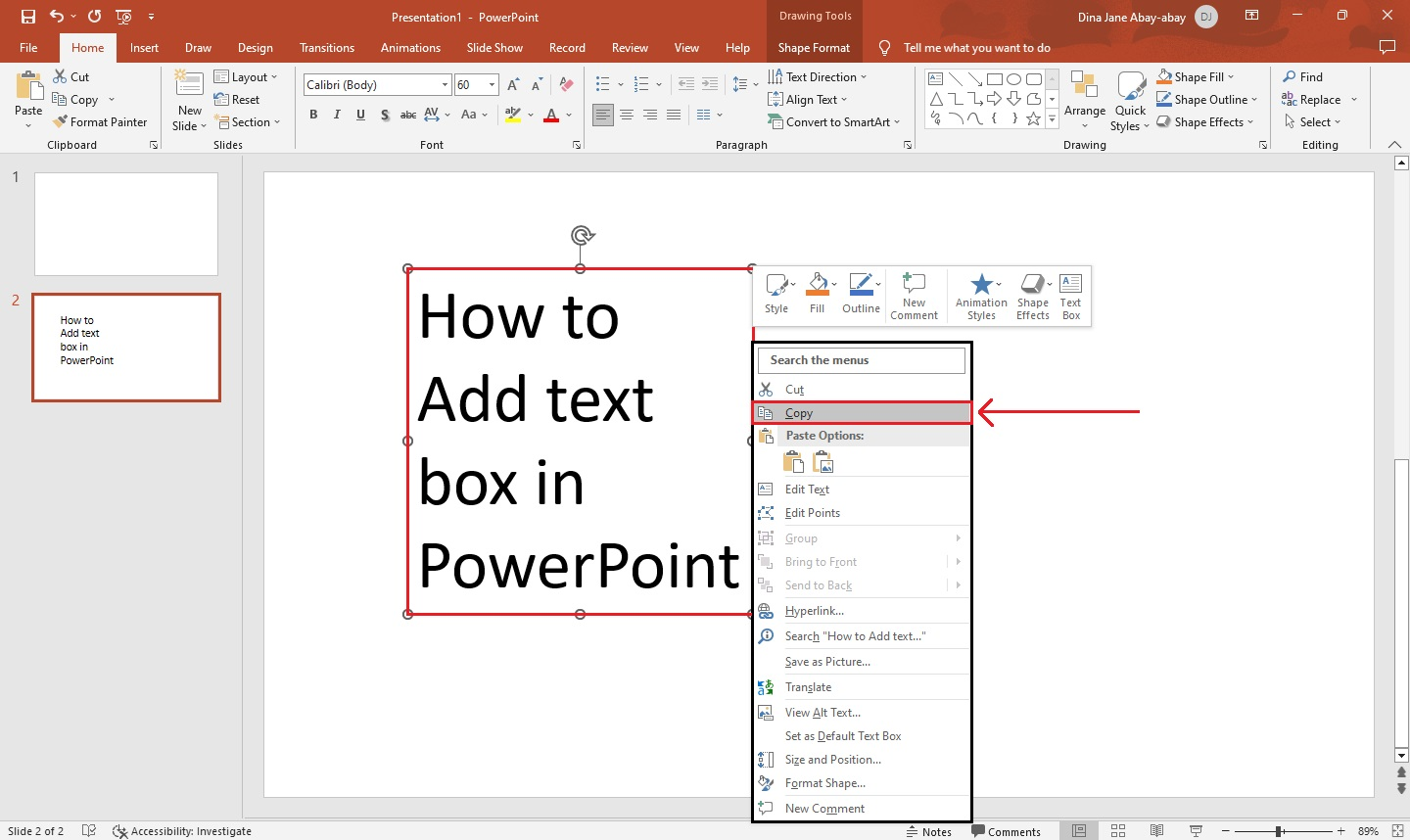
-
Select "Paste" from the context menu.
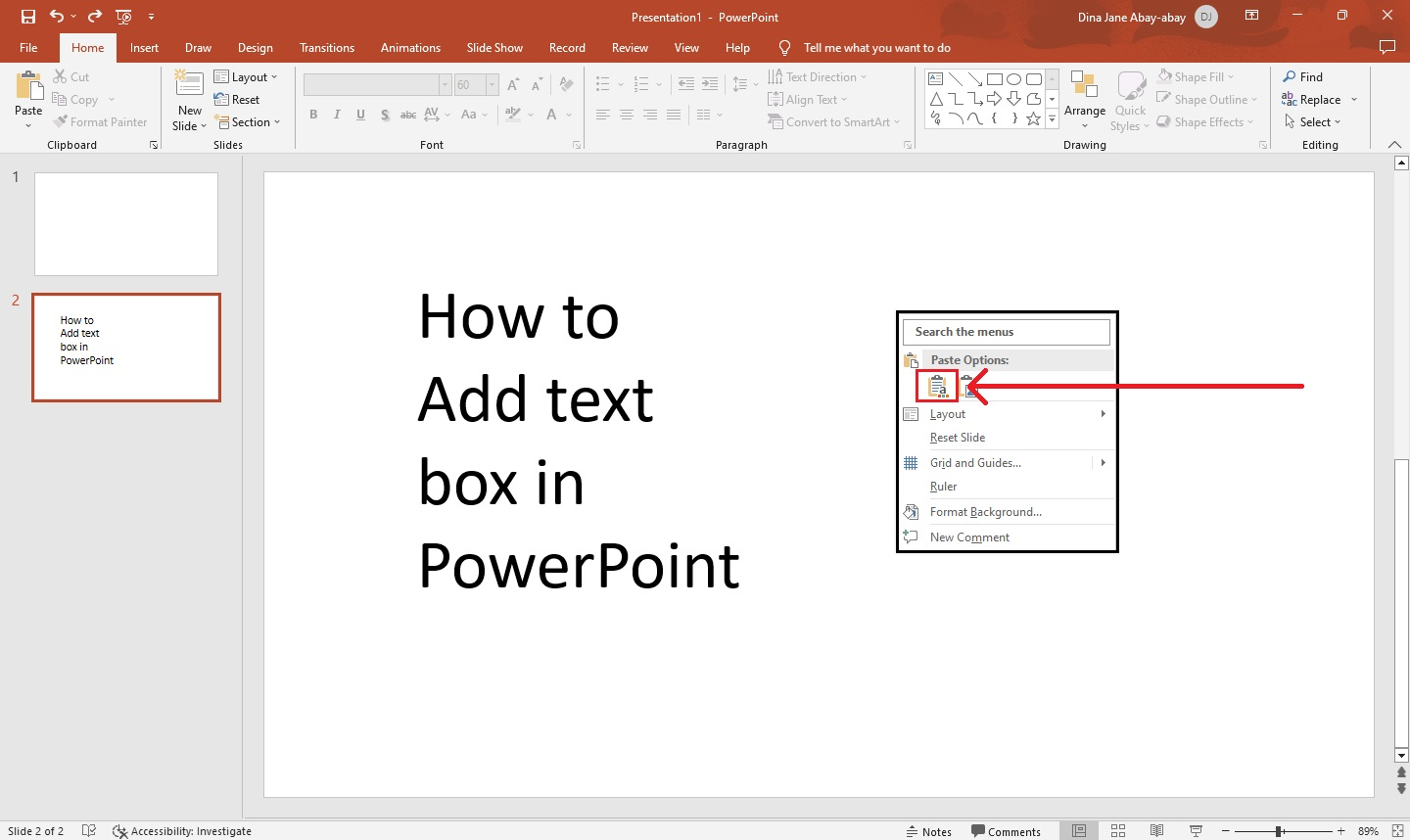
-
After selecting the "Paste" option, you have successfully copied and pasted the same text box on your slide presentation.
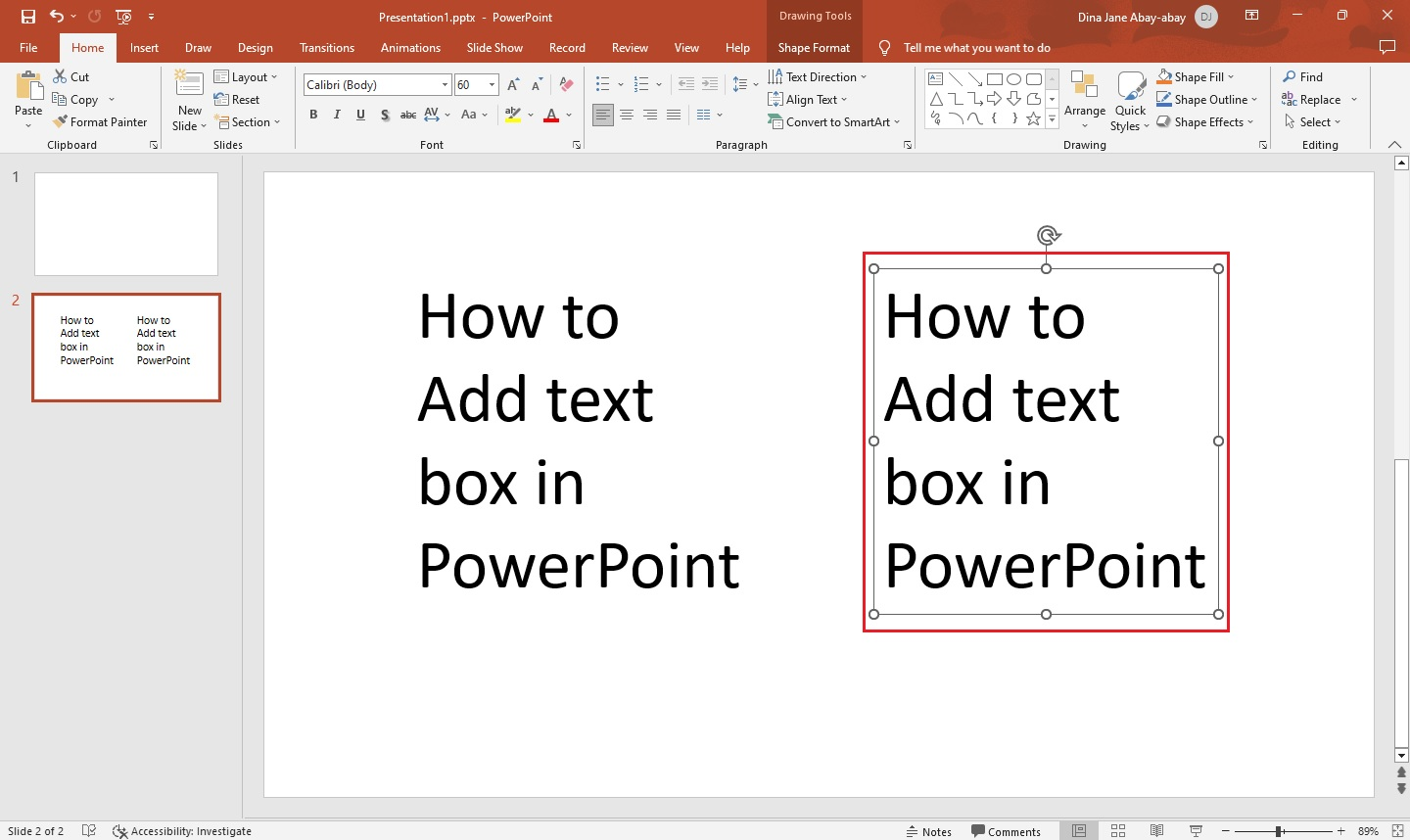
Delete Text Box in PowerPoint
To delete the text box on your presentation slide, all you need to do is:
-
Select the text box from a specific slide presentation on your PowerPoint.
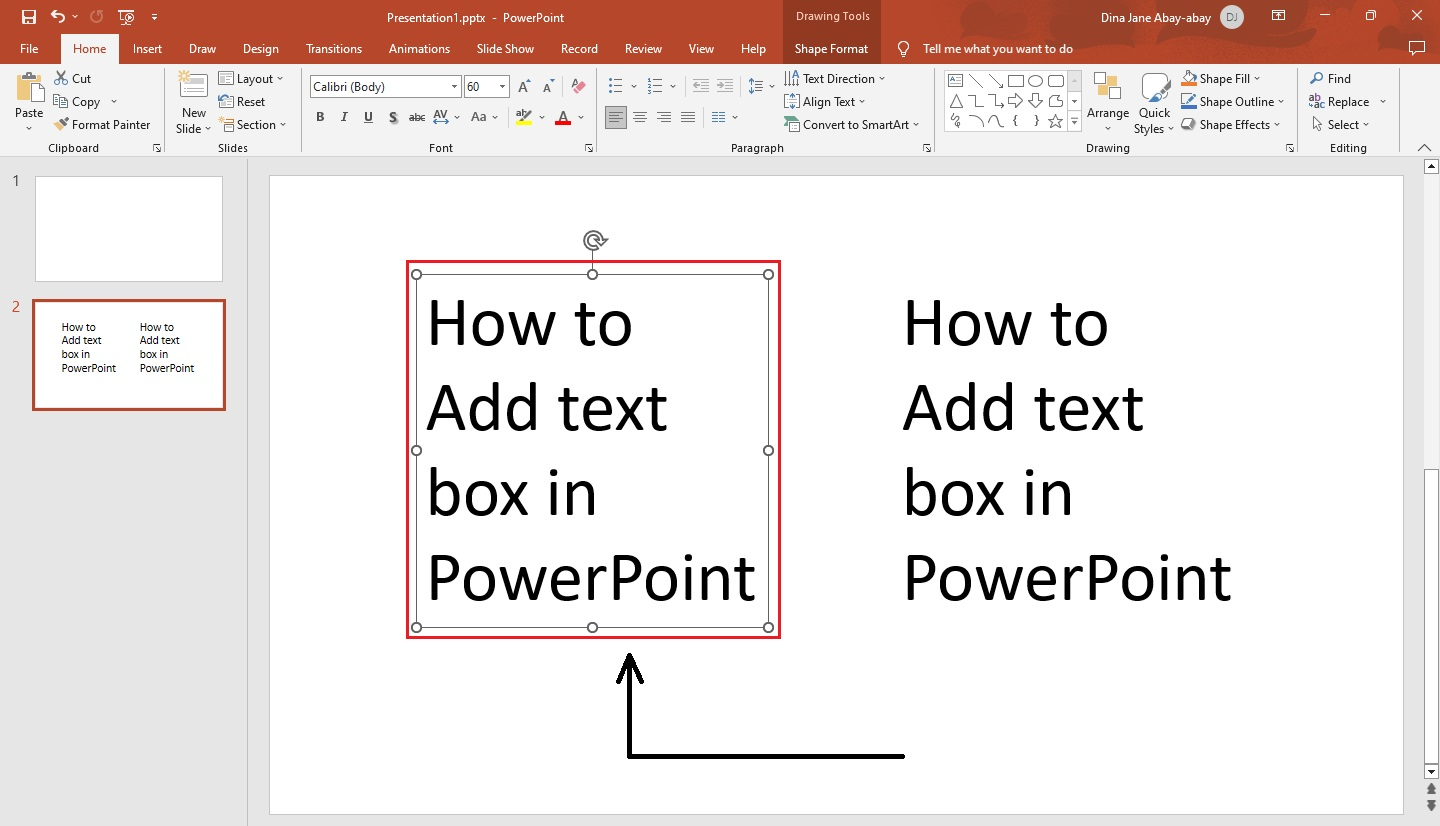
-
Press the "Delete" key on your keyboard to delete it,
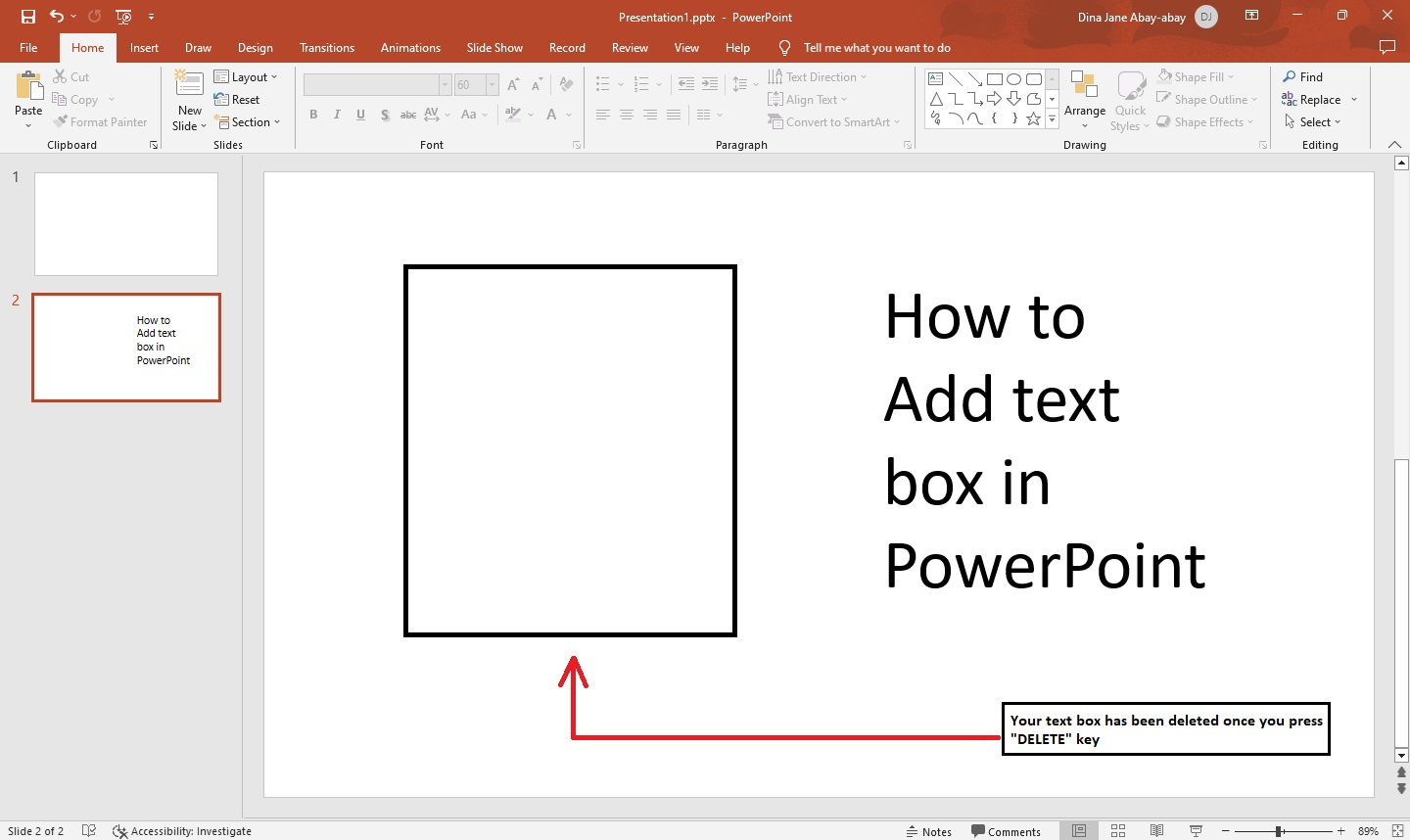
-
Or your can also press "Backspace" to delete it.
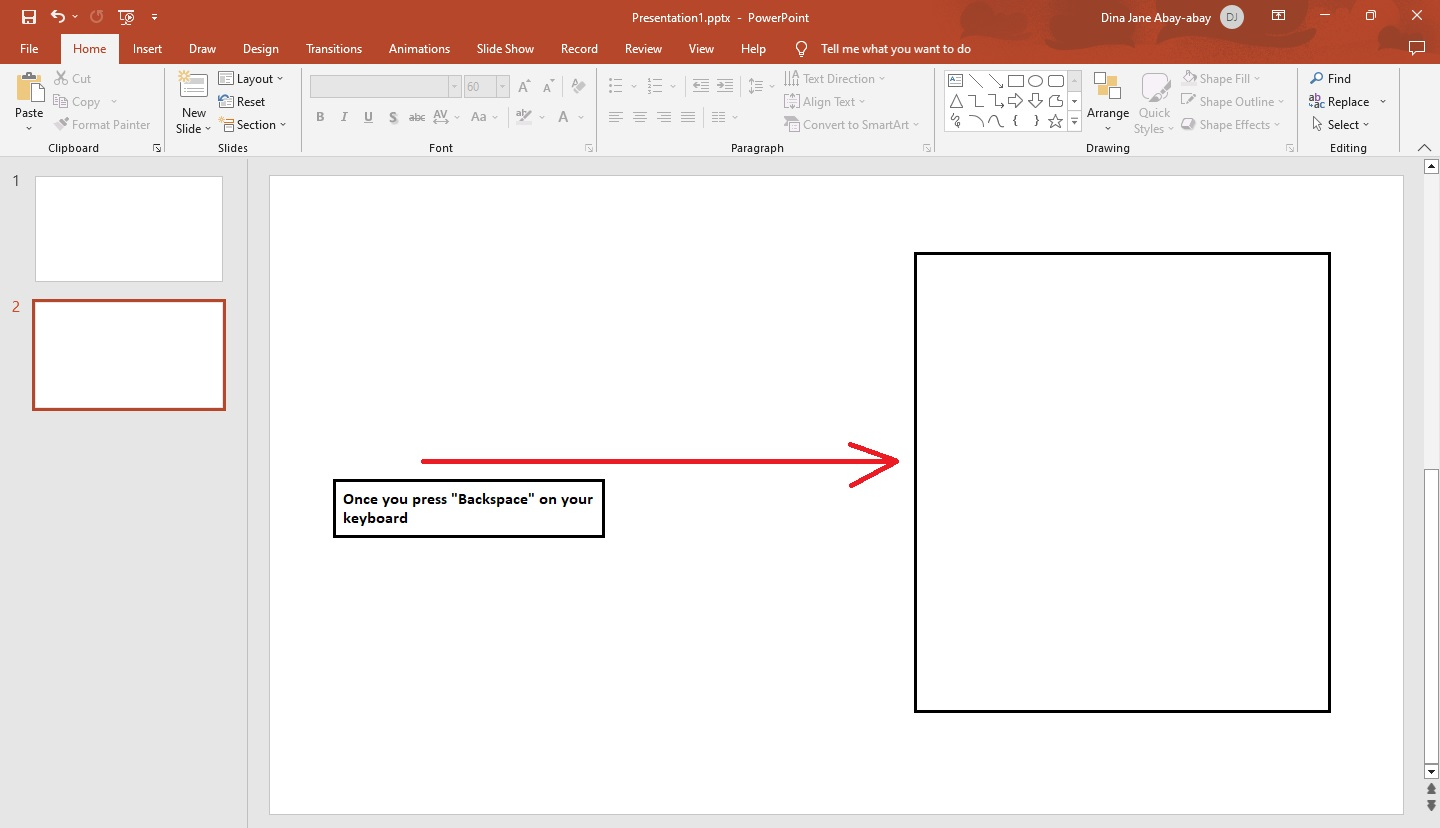
Inserting Text Boxes in the Same Slide Presentation
To Insert multiple text boxes in your PowerPoint slide, all you need to follow is:
-
Go to the "Insert" tab and select the "Text box" button from the text group.
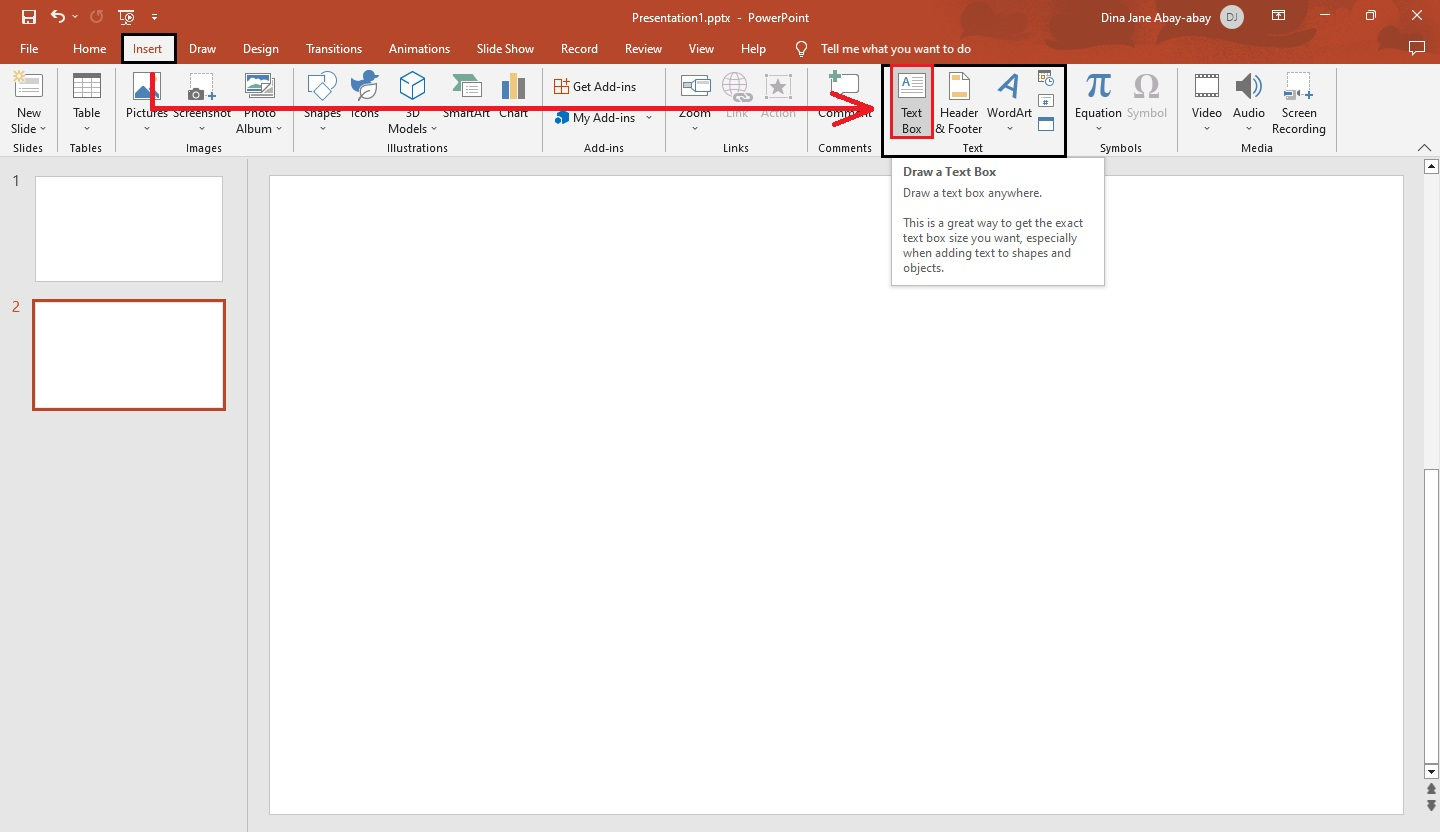
-
Click and drag the text box to the desired place to insert it, then type the words you want to appear on your text box.
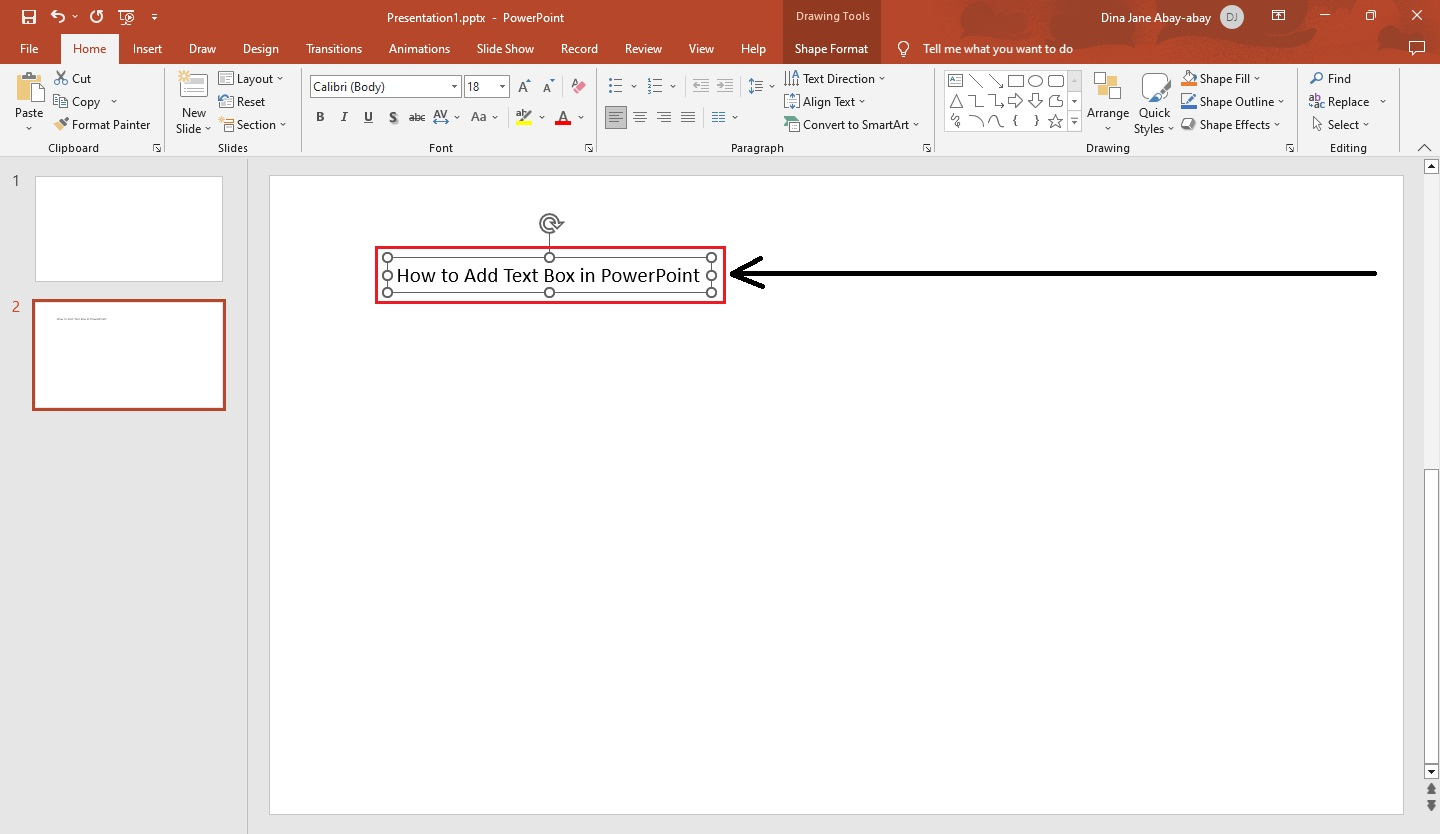
-
Right-click the text box and select "Copy" from the context menu.
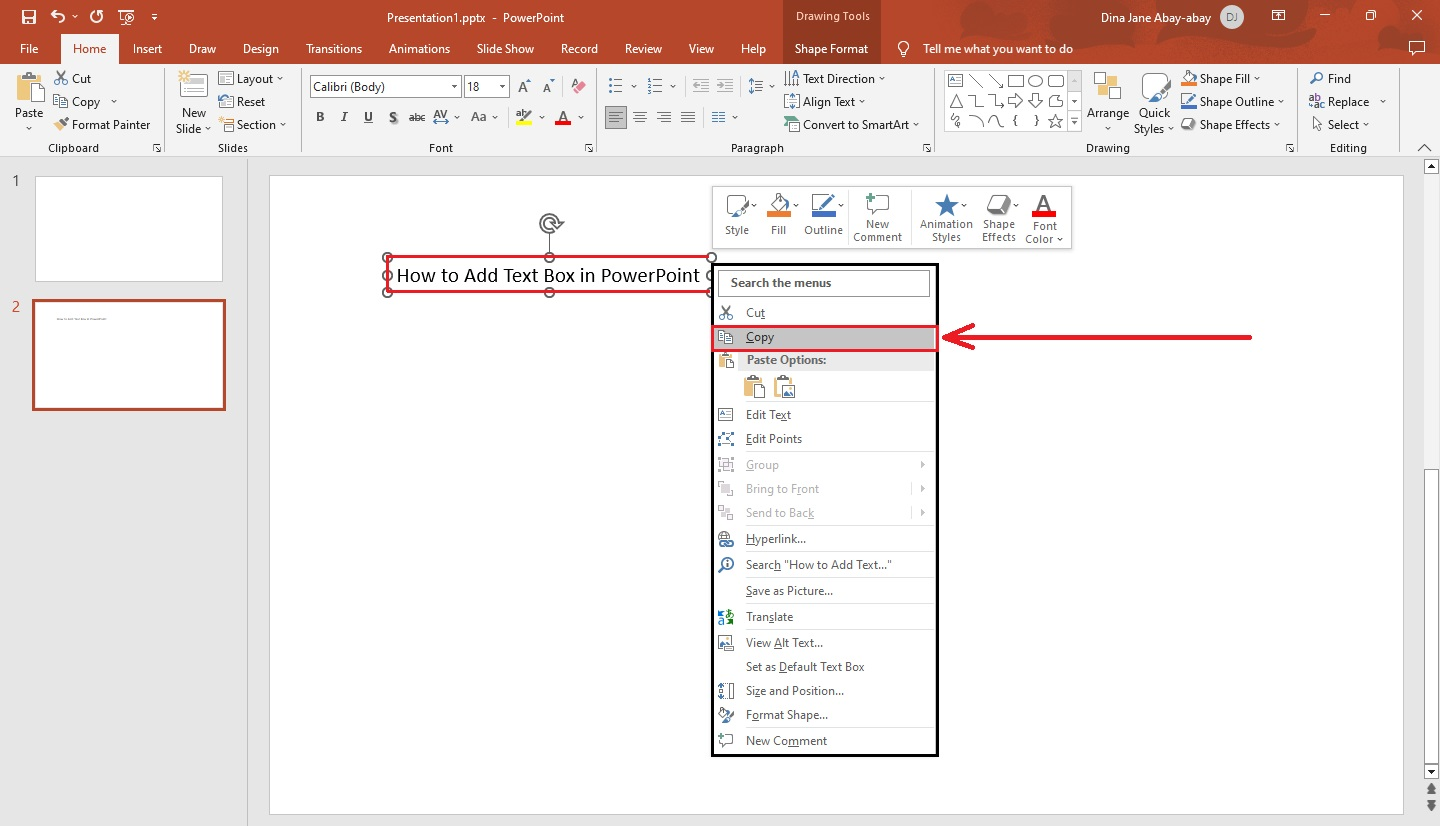
-
Then right-click anywhere from your slide deck and select "Paste."
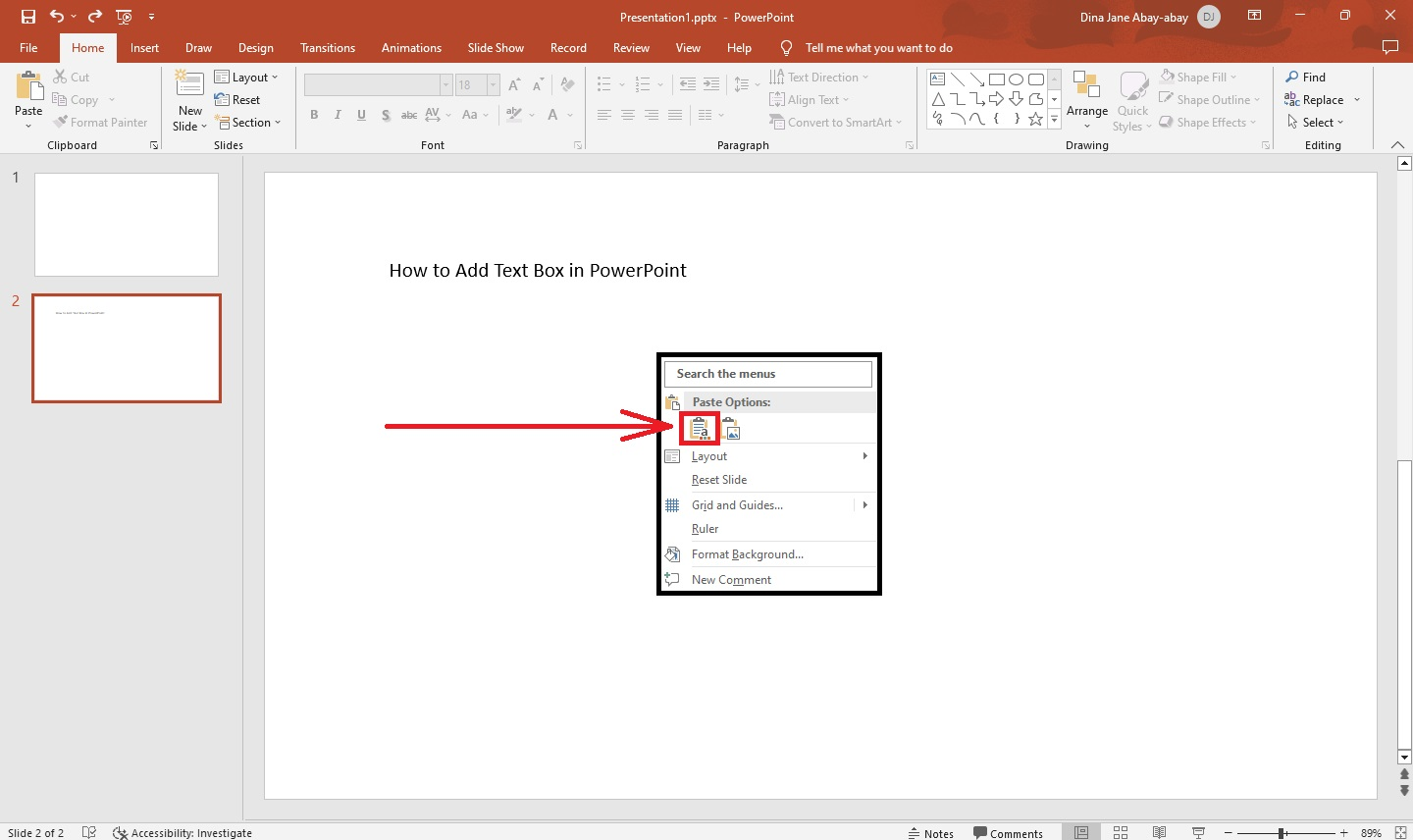
-
Repeat step 4 until you create four text boxes on the same slide presentation.
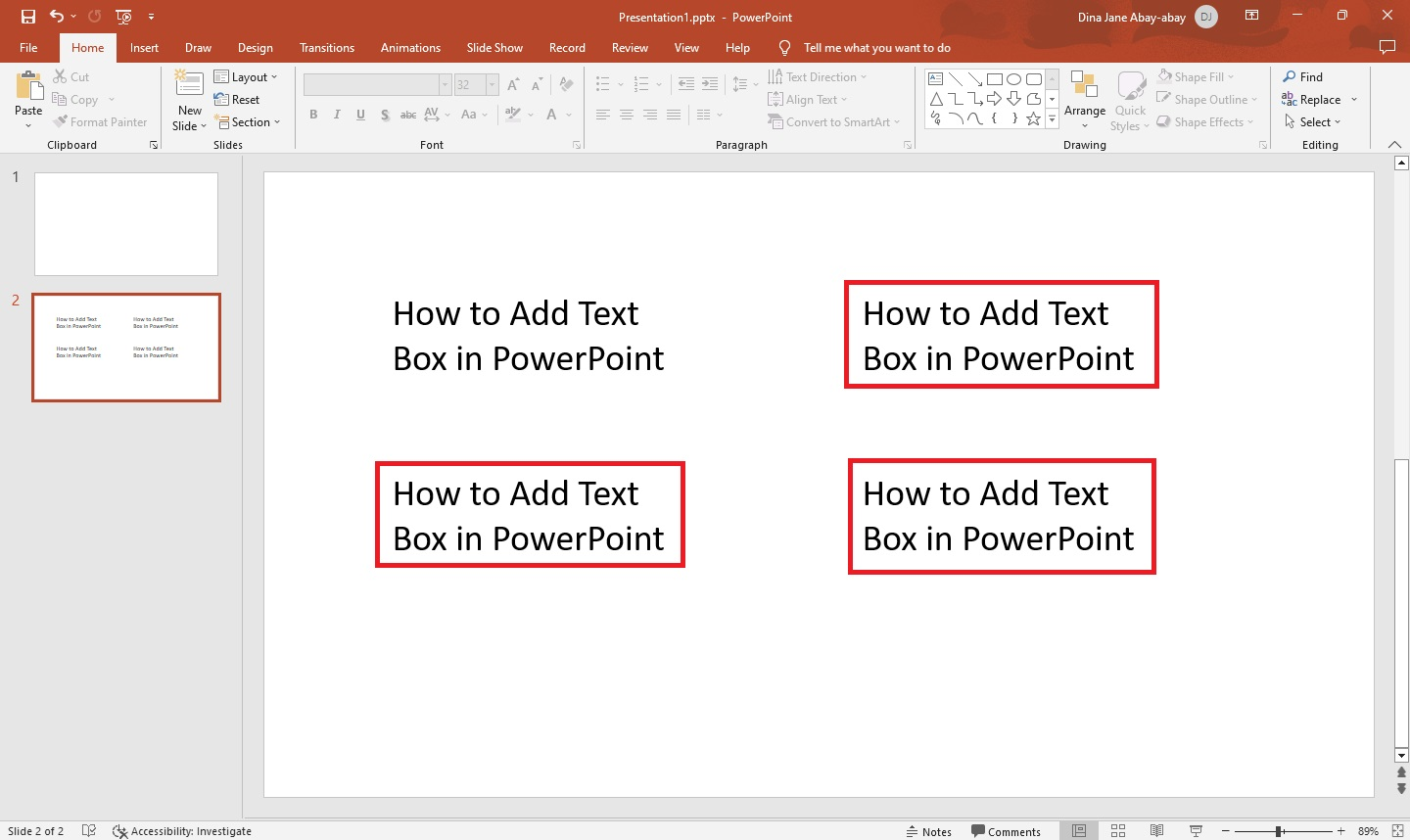
-
You have to insert text boxes in PowerPoint in the same slide presentation.
Customize the Font in Your Text Box
If you want to personalize the font style on your text box, you need to follow this:
-
Go to the "View" tab and select the "Slide Master" option from the "Master View."
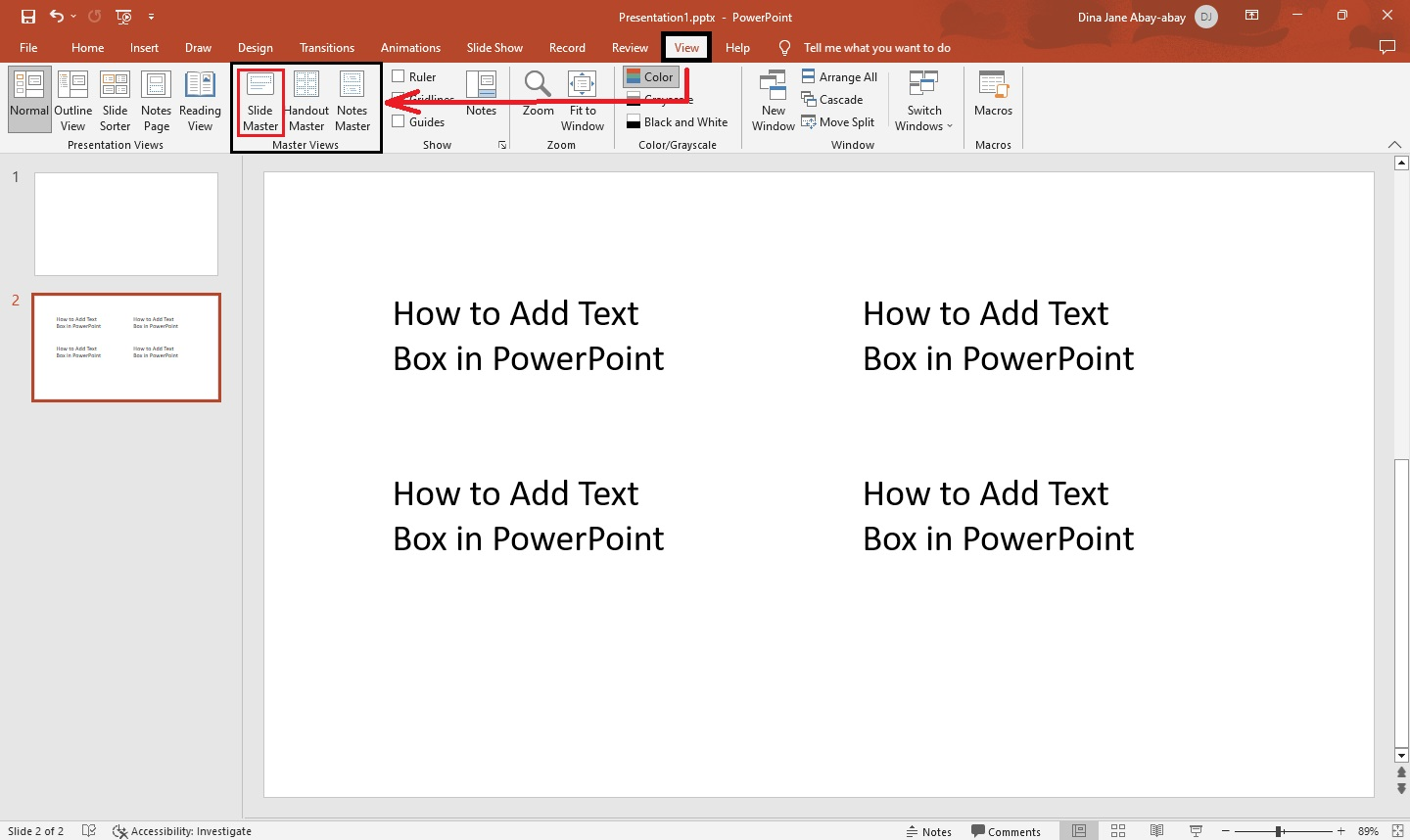
-
Once the "Slide Master View" tab appears, select the text placeholders you want to change the font.
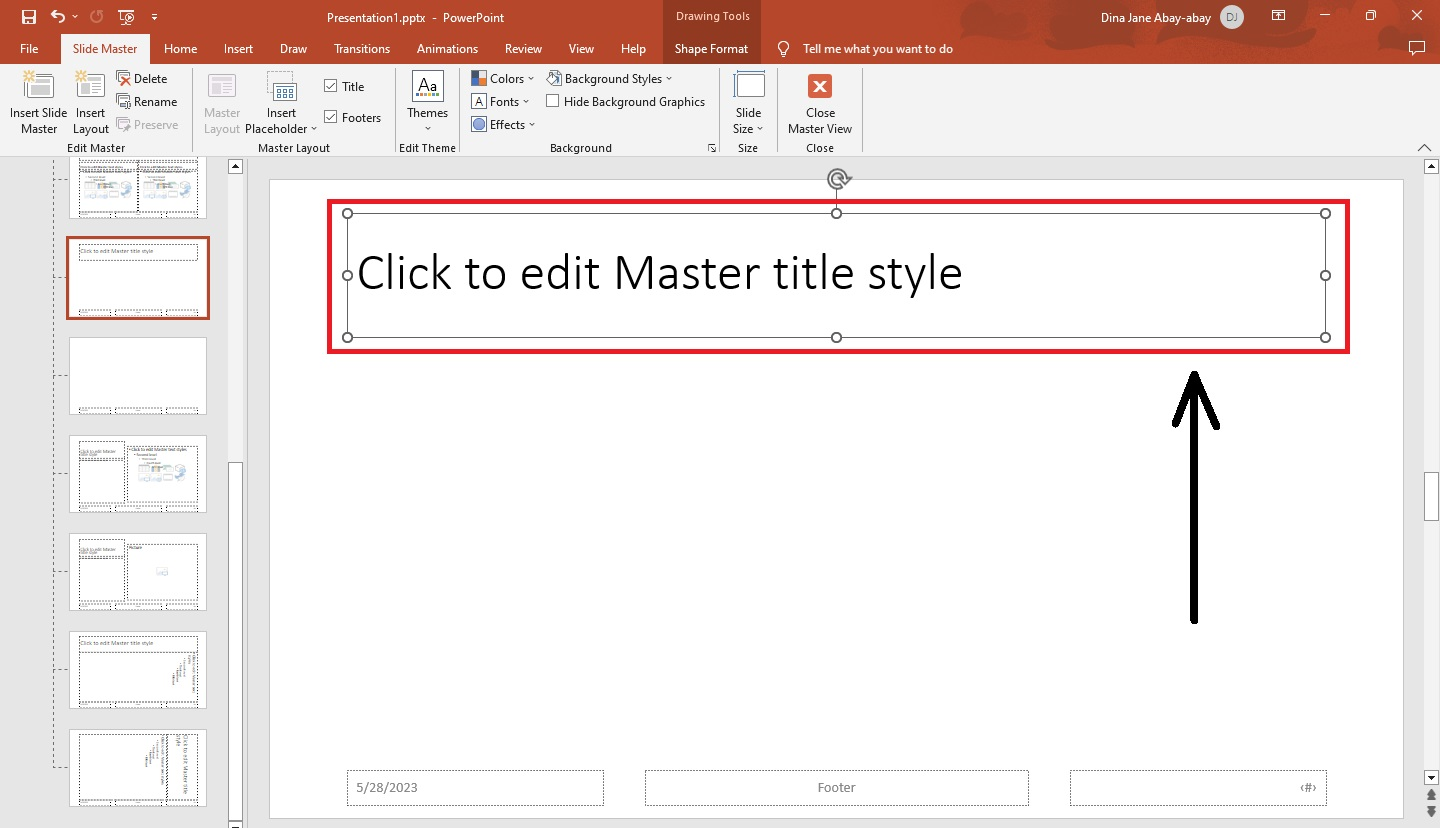
-
Go to the "Home" tab and select a font from the "Font" group.
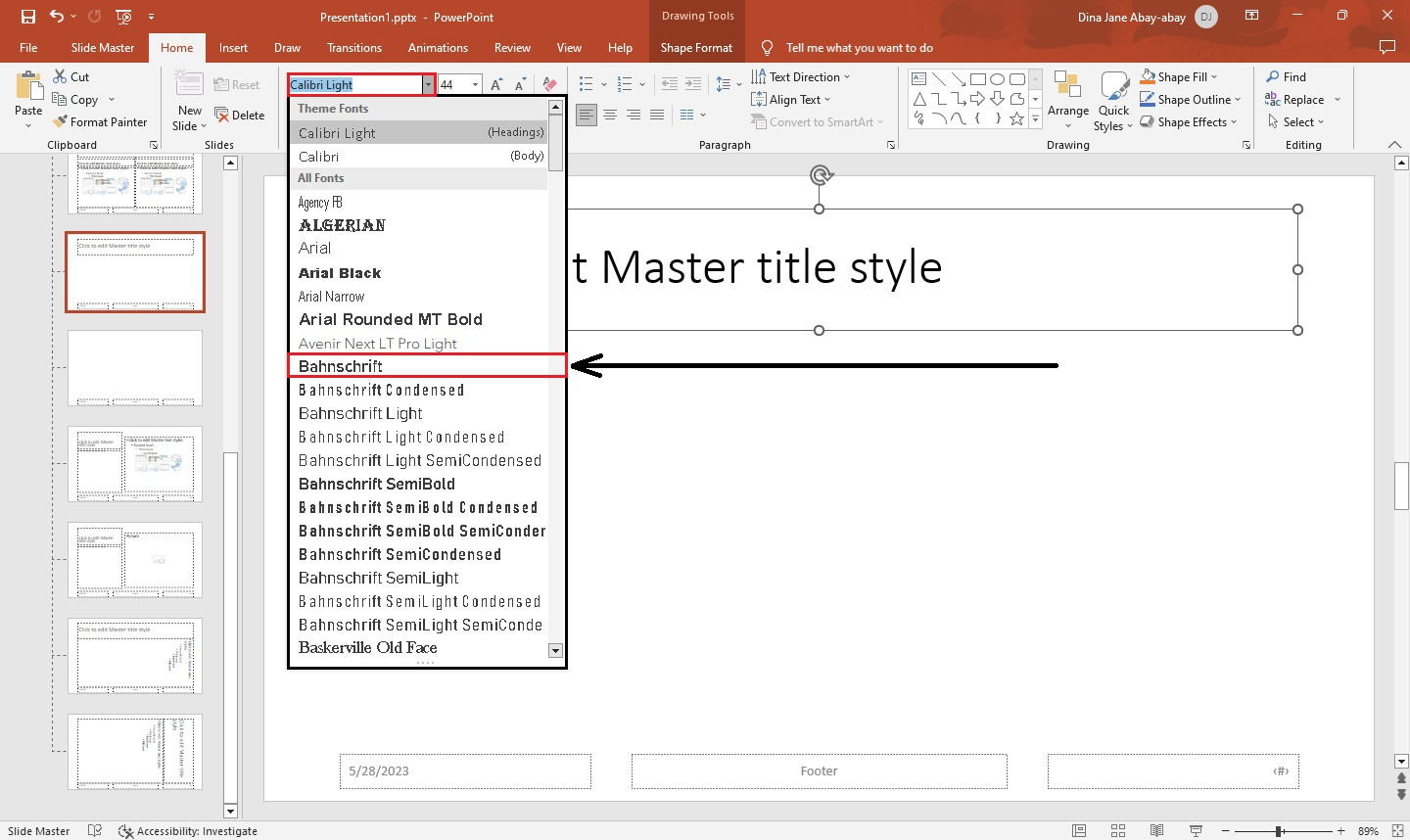
-
To change the font color, click the "Font Color" option.
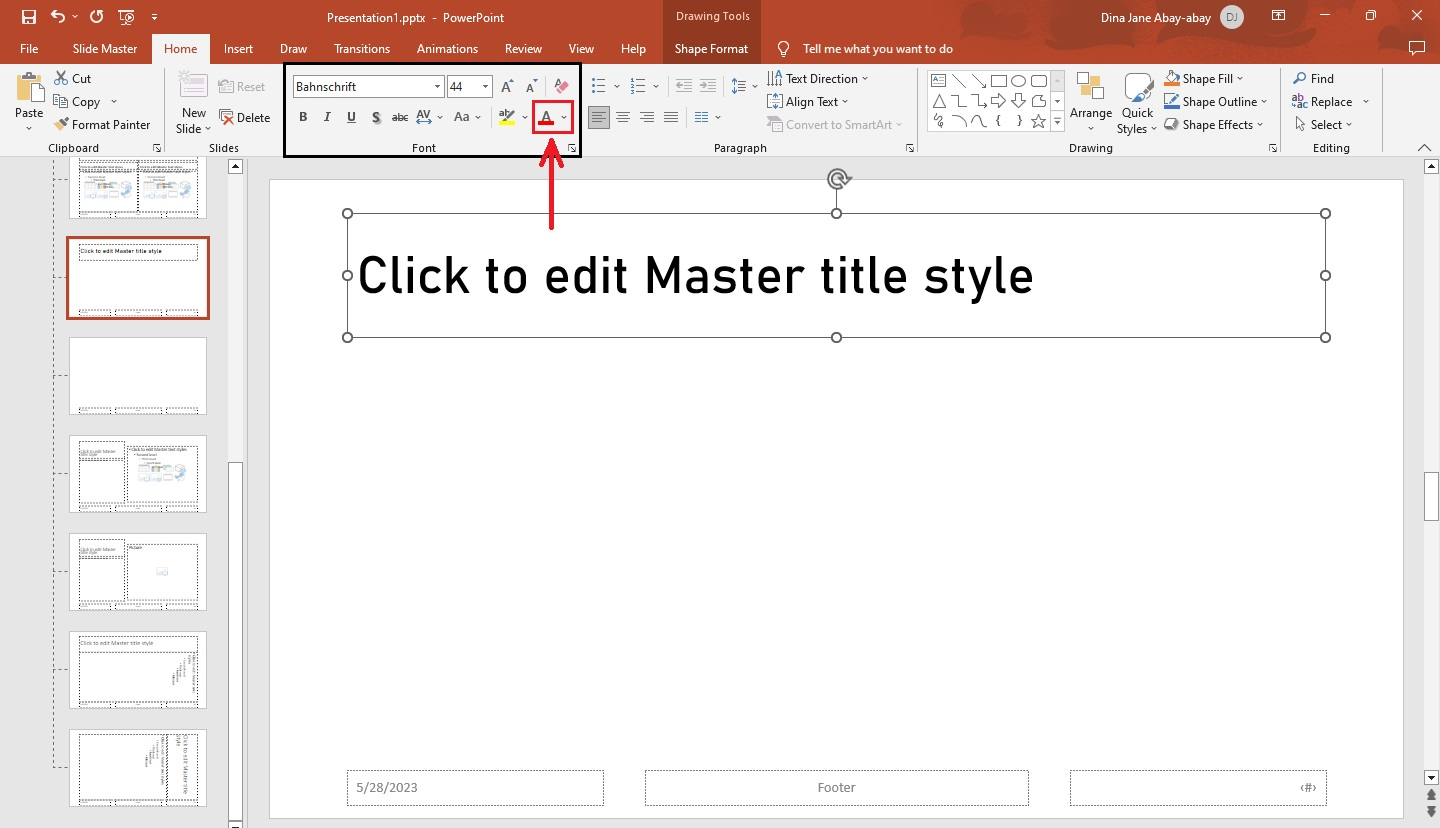
-
Select a specific font color from the drop-down menu.
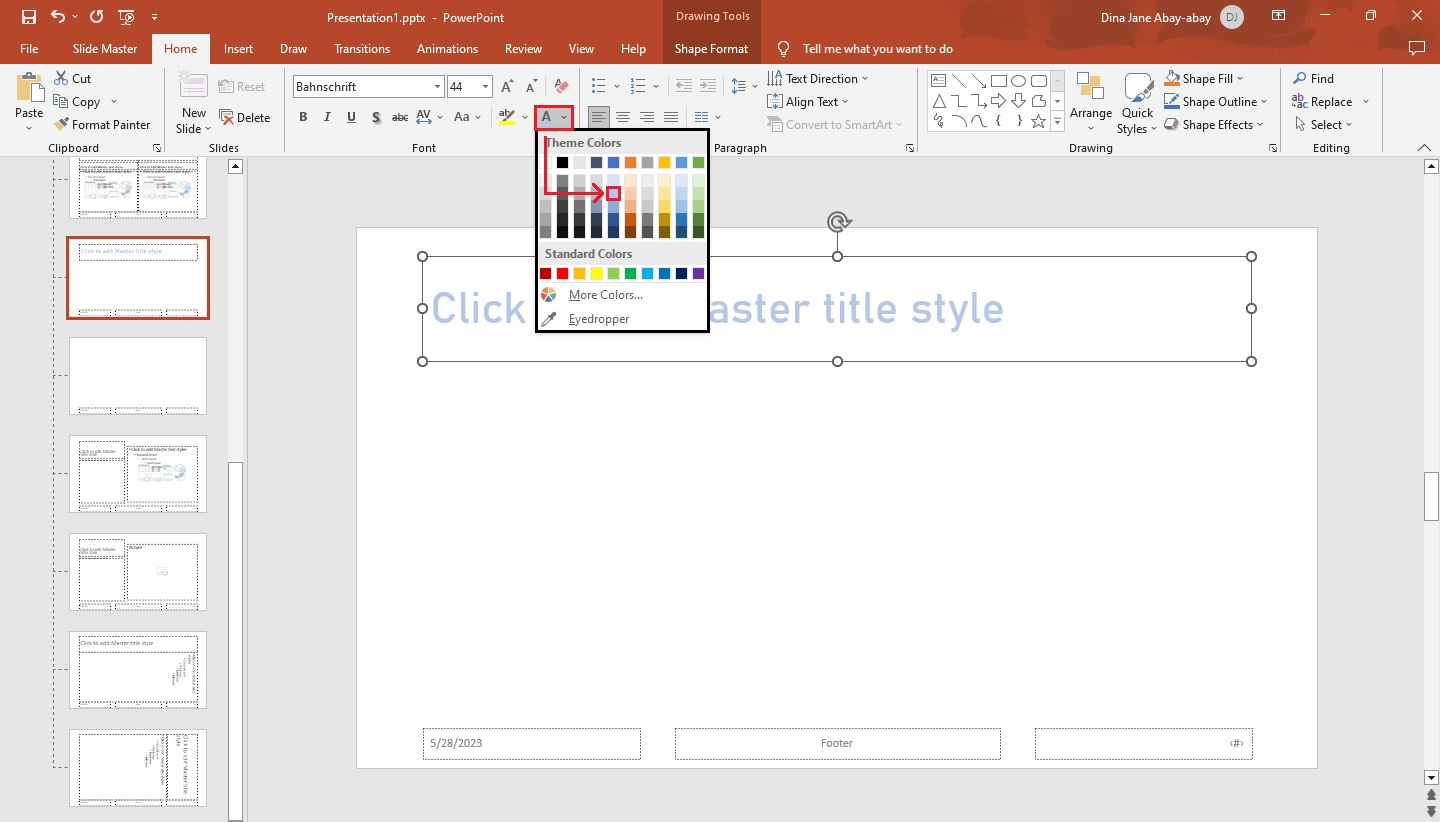
-
You have to customize the font and font color of your text box.
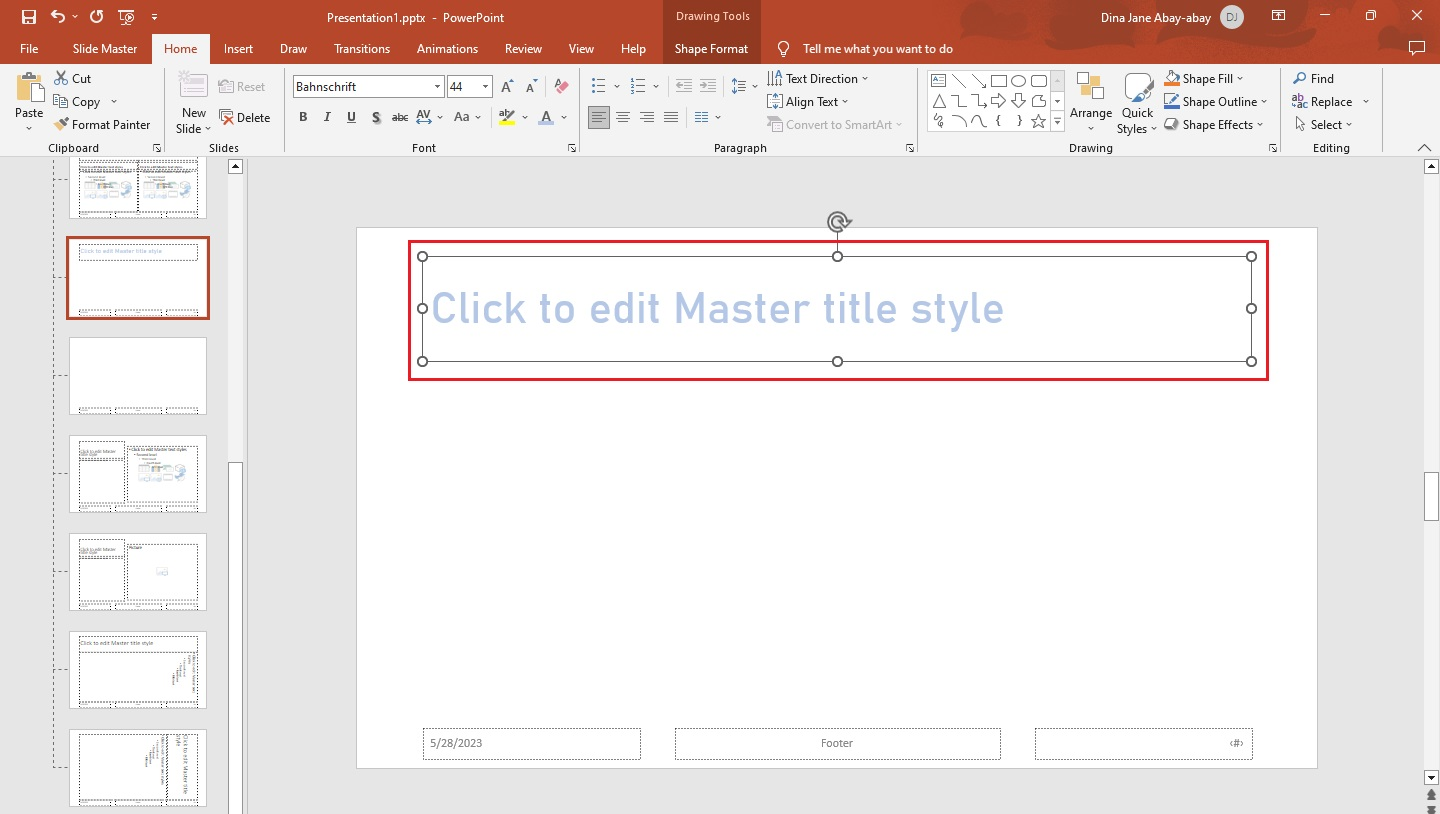
Note: You can also change the font size and case of the particular text placeholder.
Final Thoughts on How to Add Text Boxes in PowerPoint
Convey an effective PowerPoint presentation by discovering a coherent way to add a text box in PowerPoint. Make your slide enhance its visual hierarchy.
To access our unique templates, slides, and icons for your next presentation, subscribe now to Simple Slides. Hit the notification bell to get daily updates on our YouTube videos on our channel.
Frequently Asked Questions About Inserting Text Boxes in PowerPoint:
What are the different options available in the Font group?
Here are the following options that can be seen in the "Font" group:
-
Font, Font size
-
Increase font size and Decrease font size
-
Clear all formatting
-
Font color and Text highlight color
-
Change case and character spacing
-
Bold, Italic, Underline, strikethrough, and Text Shadow.
What are the shortcut keys to insert text boxes in PowerPoint?
Press Alt + N + X to insert a text box directly into the slide deck on your window.
What are the other shortcut keys to add a new slide to your presentation?
Press Ctrl + Enter to add a new slide to your presentation in PowerPoint.
Related Articles:
Discover How To Change Slide Size In PowerPoint
Learn How To Create Org Chart In PowerPoint In 4 Simple Steps
Superscript PowerPoint Text: Everything You Need to Know
Get A Free Sample of Our Award-Winning PowerPoint Templates + University
Get A Free Sample of Our Award-Winning PowerPoint Templates + University
Join our mailing list to receive the latest news and updates from our team.
Don't worry, your information will not be shared.
We hate SPAM. We will never sell your information, for any reason.