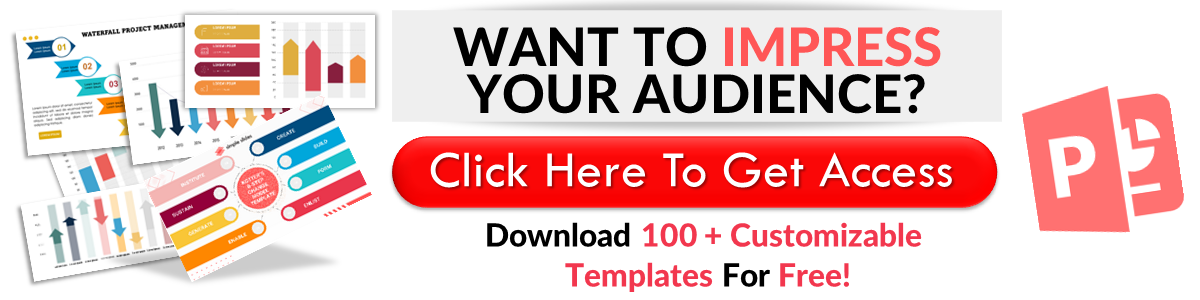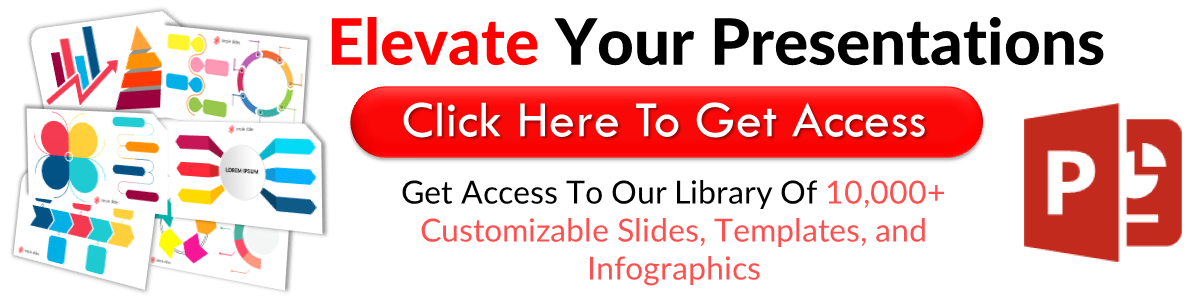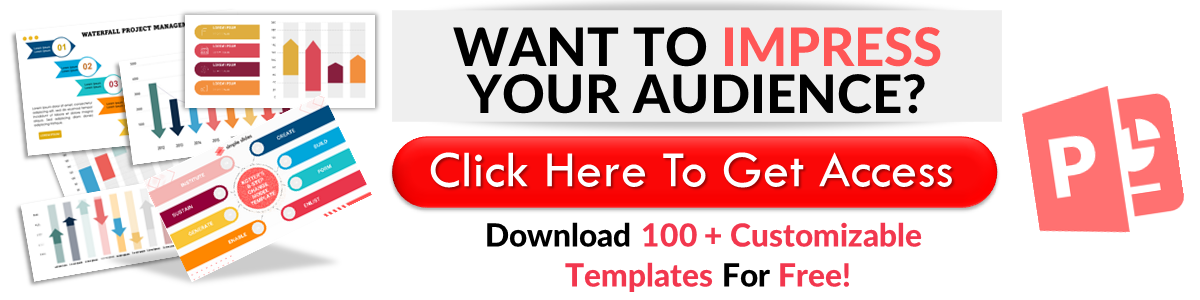Discover How To Change Slide Size In PowerPoint
Mar 21, 2023
Do you want to maximize and change the slide size of your PowerPoint presentations?
Do the size of your PowerPoint slides make the objects and visual effects look crowded? You should know how to change the presentation slide size in Microsoft PowerPoint.
In this article, we will walk through the following:
-
Altering the Slide Size in a PowerPoint Presentation.
-
Customizing the Slide Size.
-
The Use of Scaling Options in Microsoft PowerPoint.
-
Frequently Asked Questions on How to Change the Slide Size in PowerPoint Presentations.
How to Change the Slide Size in PowerPoint Presentation
Altering the Slide Size in a PowerPoint Presentation.
To change the presentation slide size, you need to do the following:
-
Open your Microsoft PowerPoint presentation.
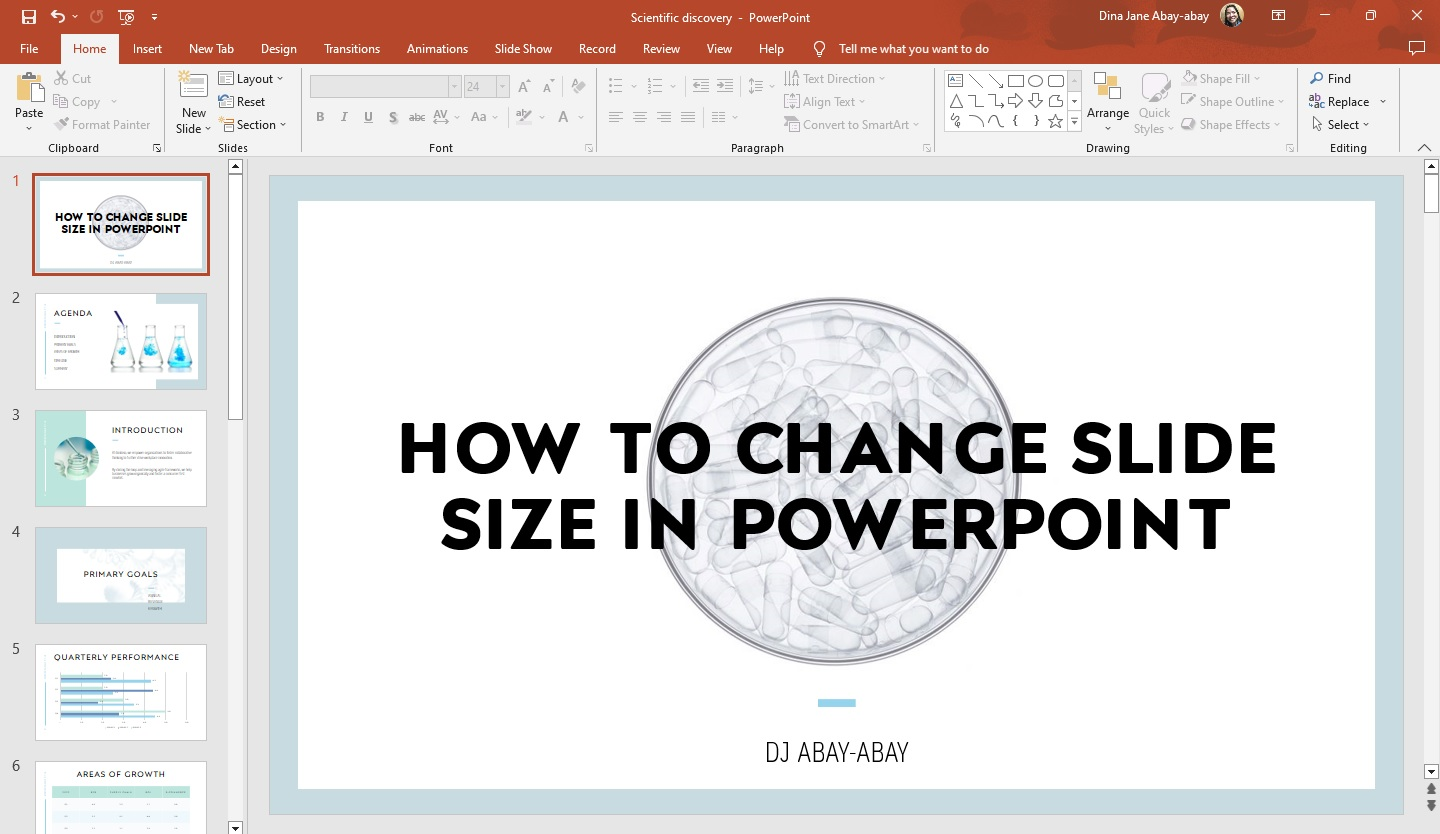
-
Go to the "Design" tab, and click "Slide Size" in the "Customize" group.
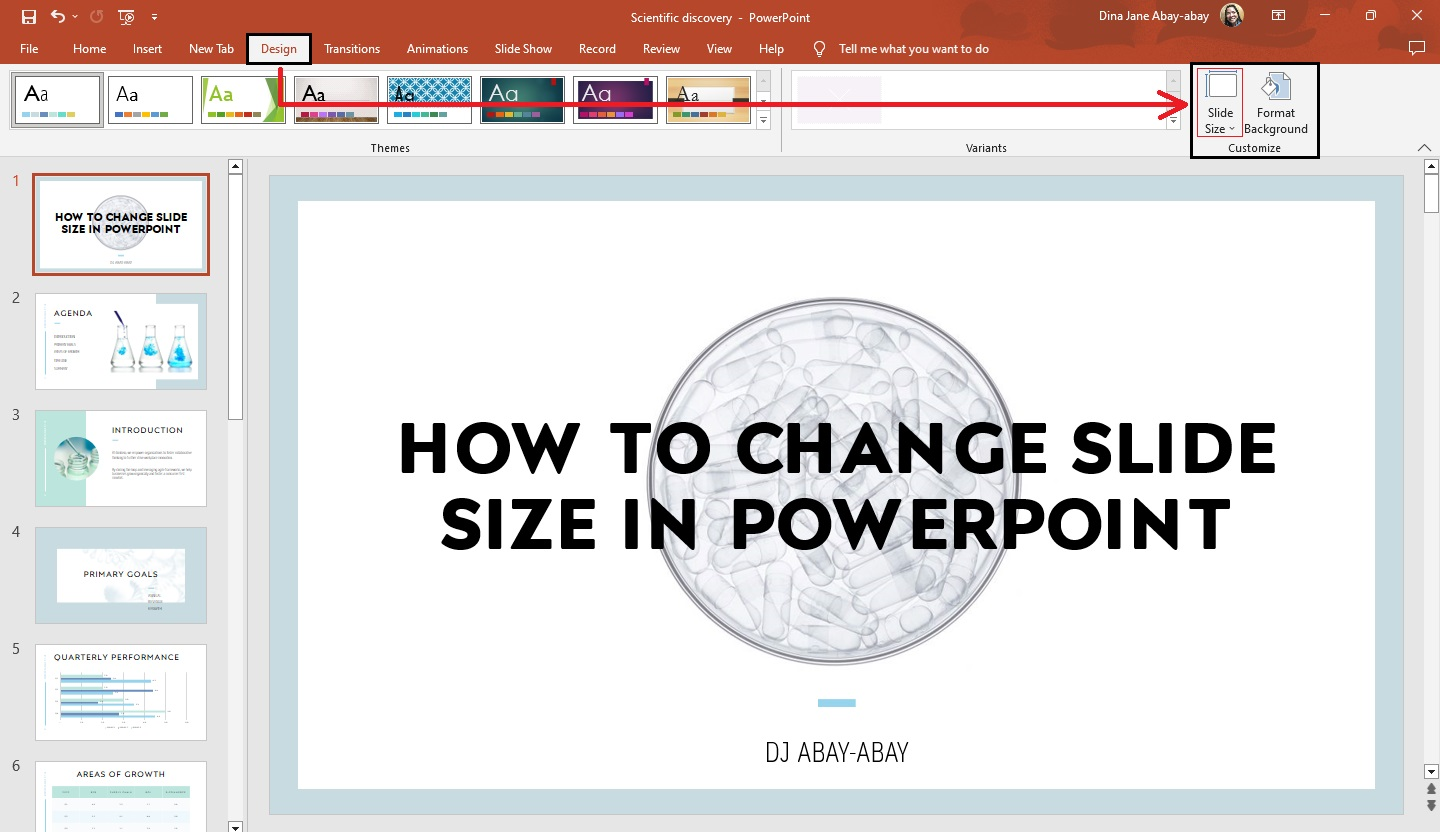
-
Select from "Standard" or a "Widescreen" slide size from the drop-down menu. In the example below, we'll select "Standard (4:3)."
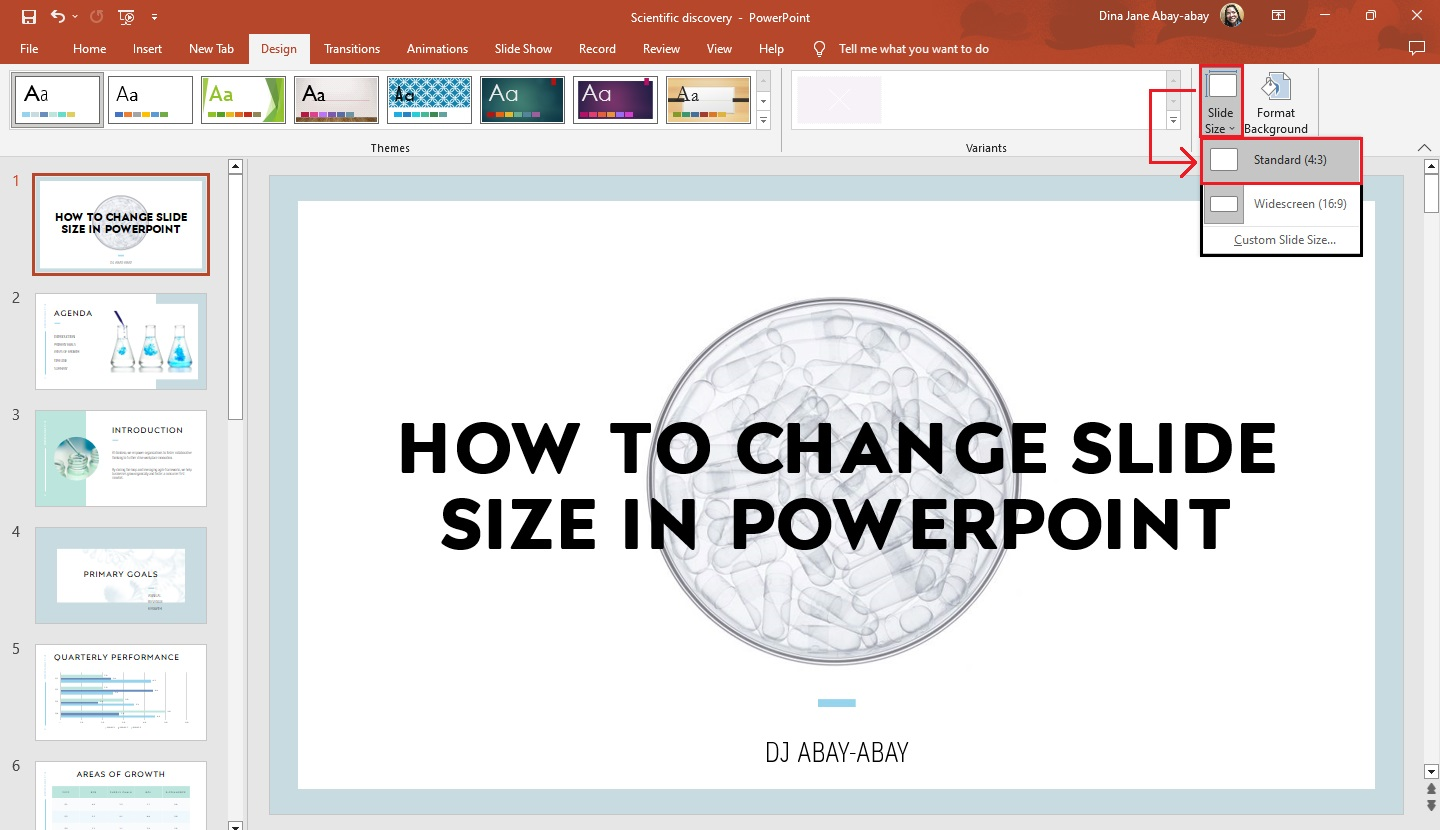
-
Once the "Microsoft PowerPoint" dialog box appears, select from the two options: "Maximize" or "Ensure Fit."
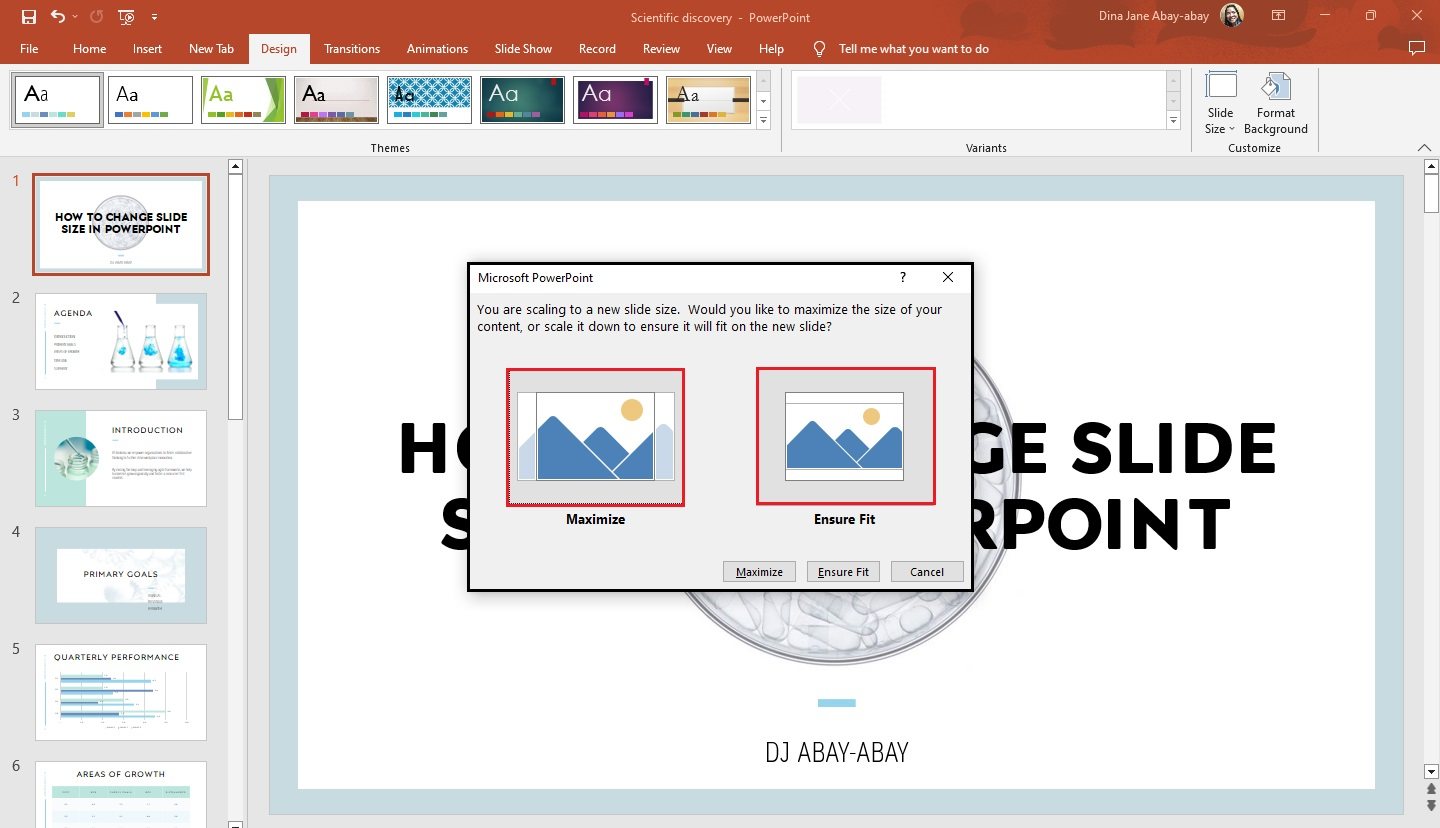
-
Once you select "Ensure fit," PowerPoint will immediately apply the slide size in your presentation.
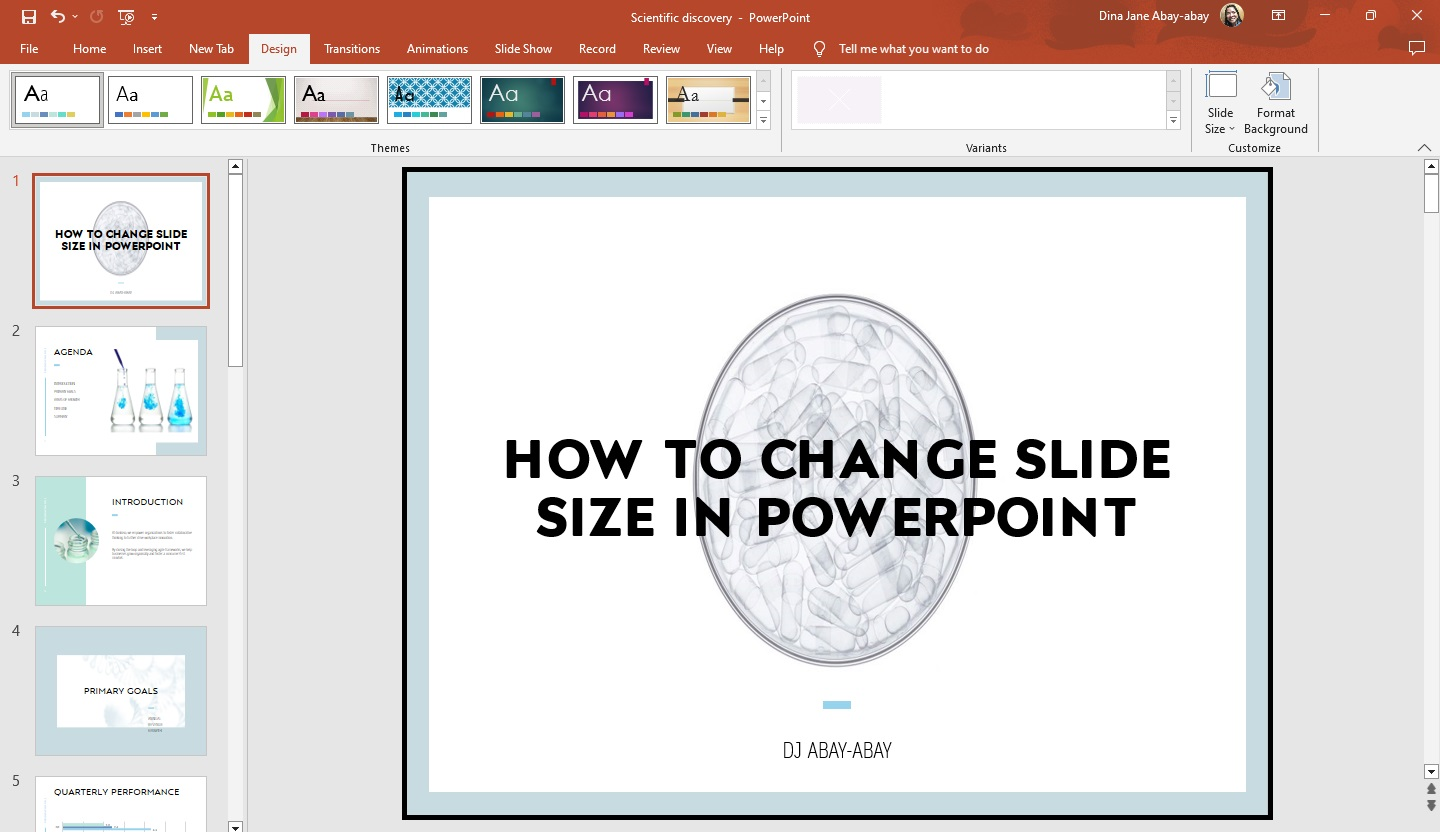
Note: Standard slide size has an aspect ratio of (4:3) while by default, slide size (Widescreen) has a (16:9) aspect ratio.
Customizing the Slide Size.
Suppose you want a specific size and dimension for your PowerPoint presentation. You can achieve that by following these steps:
-
In your existing PowerPoint slides, go to the "Design" tab and click "Slide Size" in the "Customize" group.
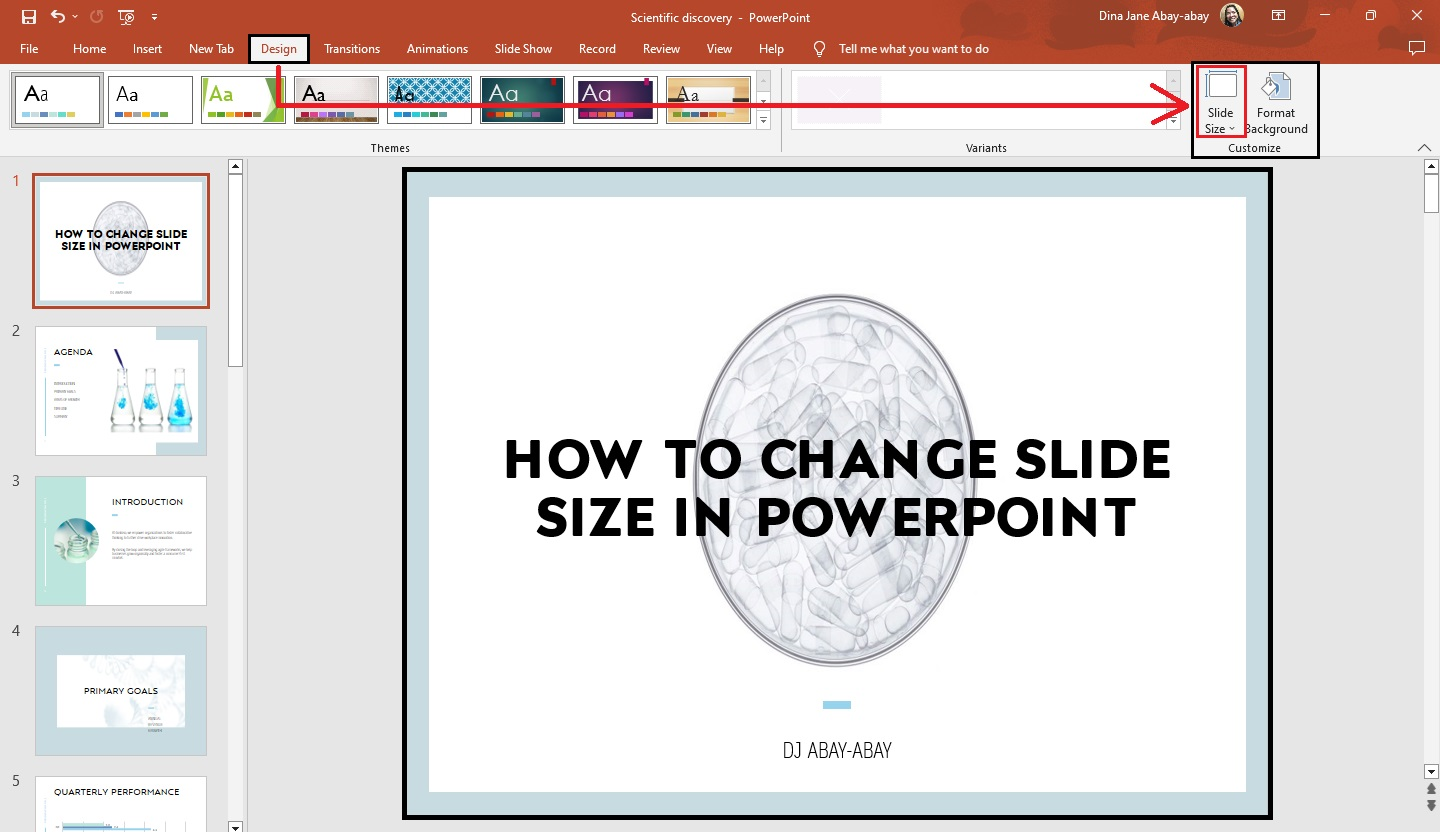
-
Select "Custom Slide Size" from the drop-down menu.
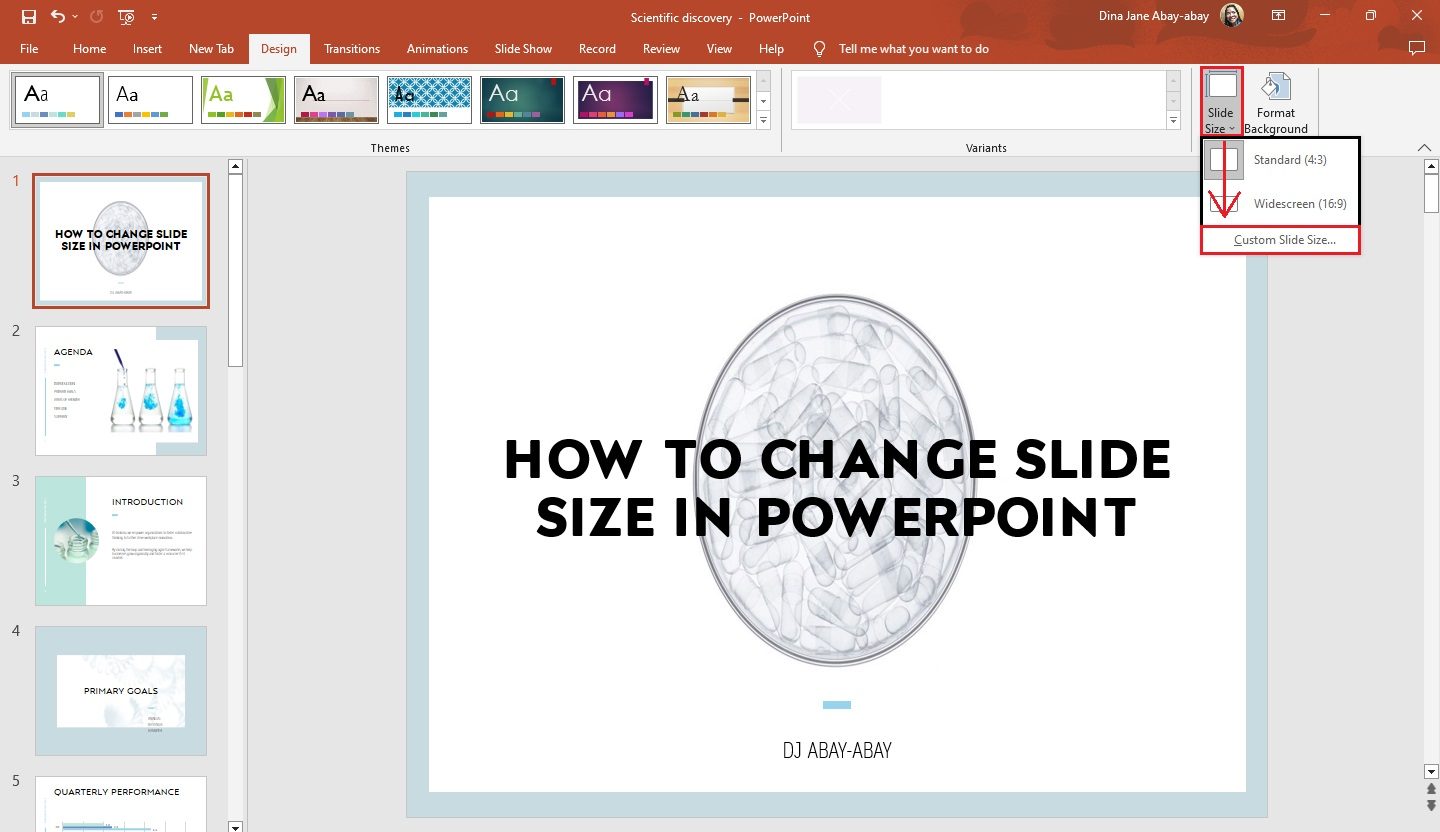
-
Once the "Slide Size" dialog box appears, click the drop-down arrow for the "Slide sized from" option.
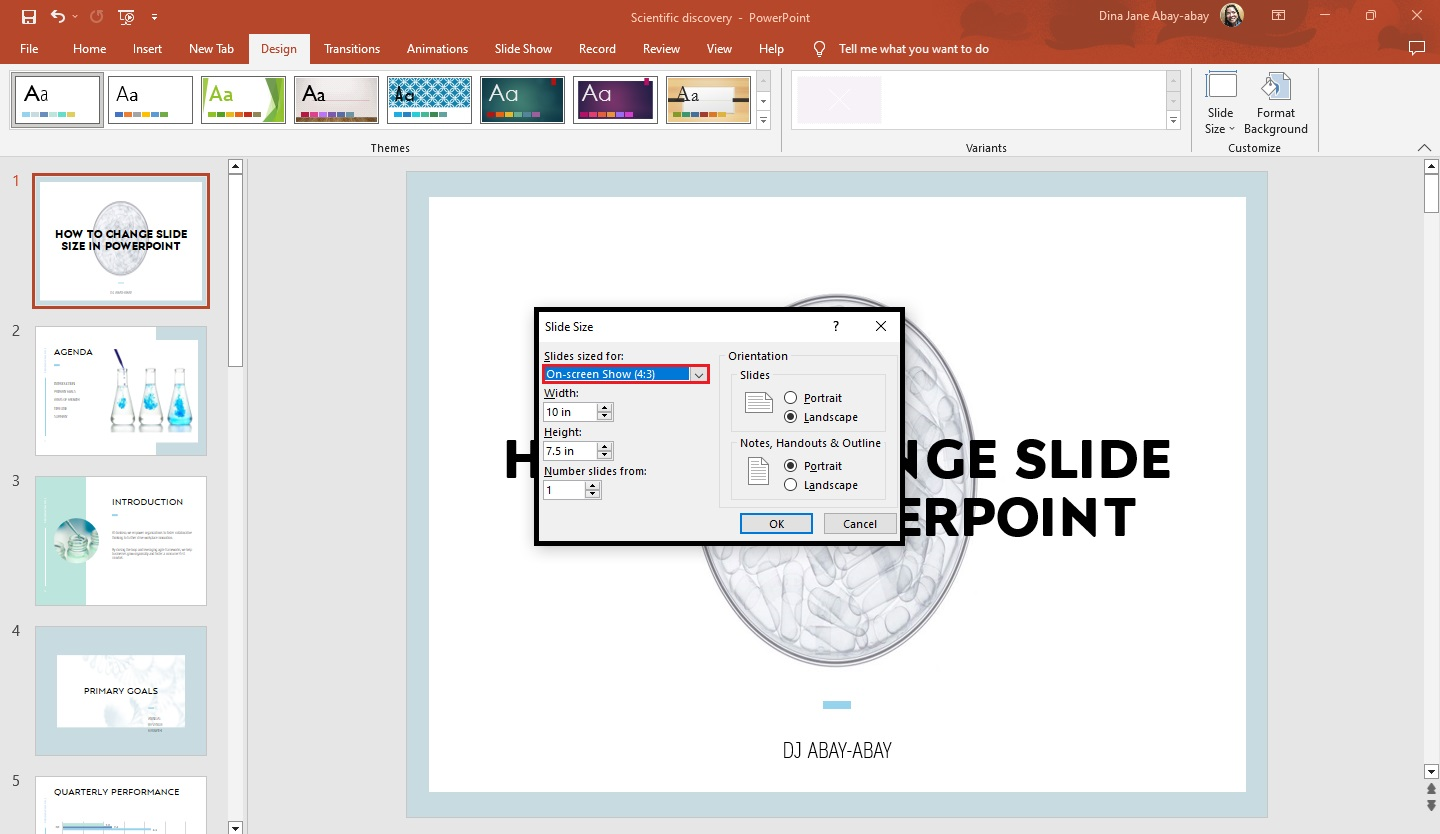
-
From the drop-down list, select the specific slide size you want to use. Then, click the "Ok" button.
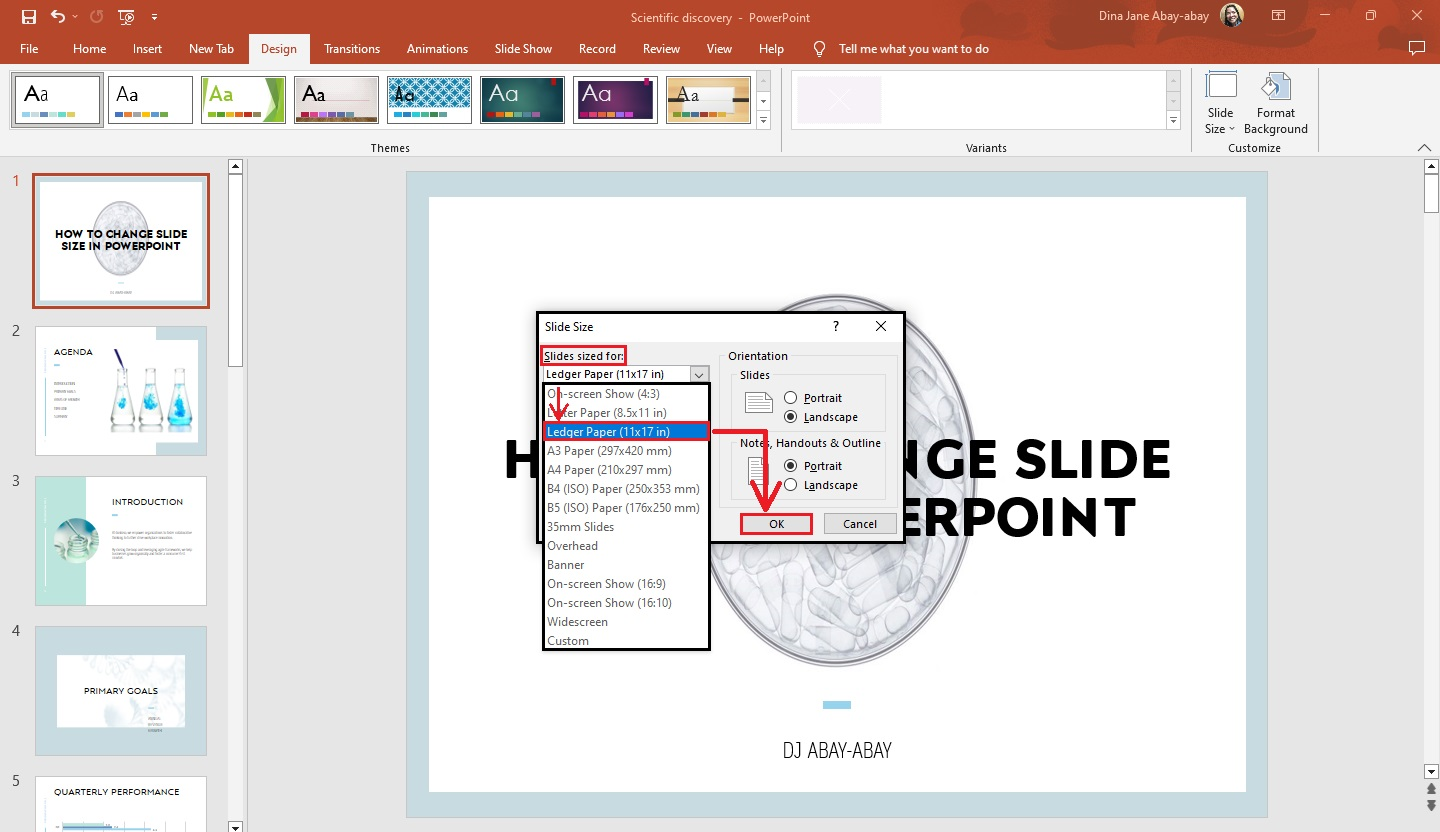
-
Before clicking the " Ok " button, you can customize the slide page orientation, dimensions, width, and height for your presentation.
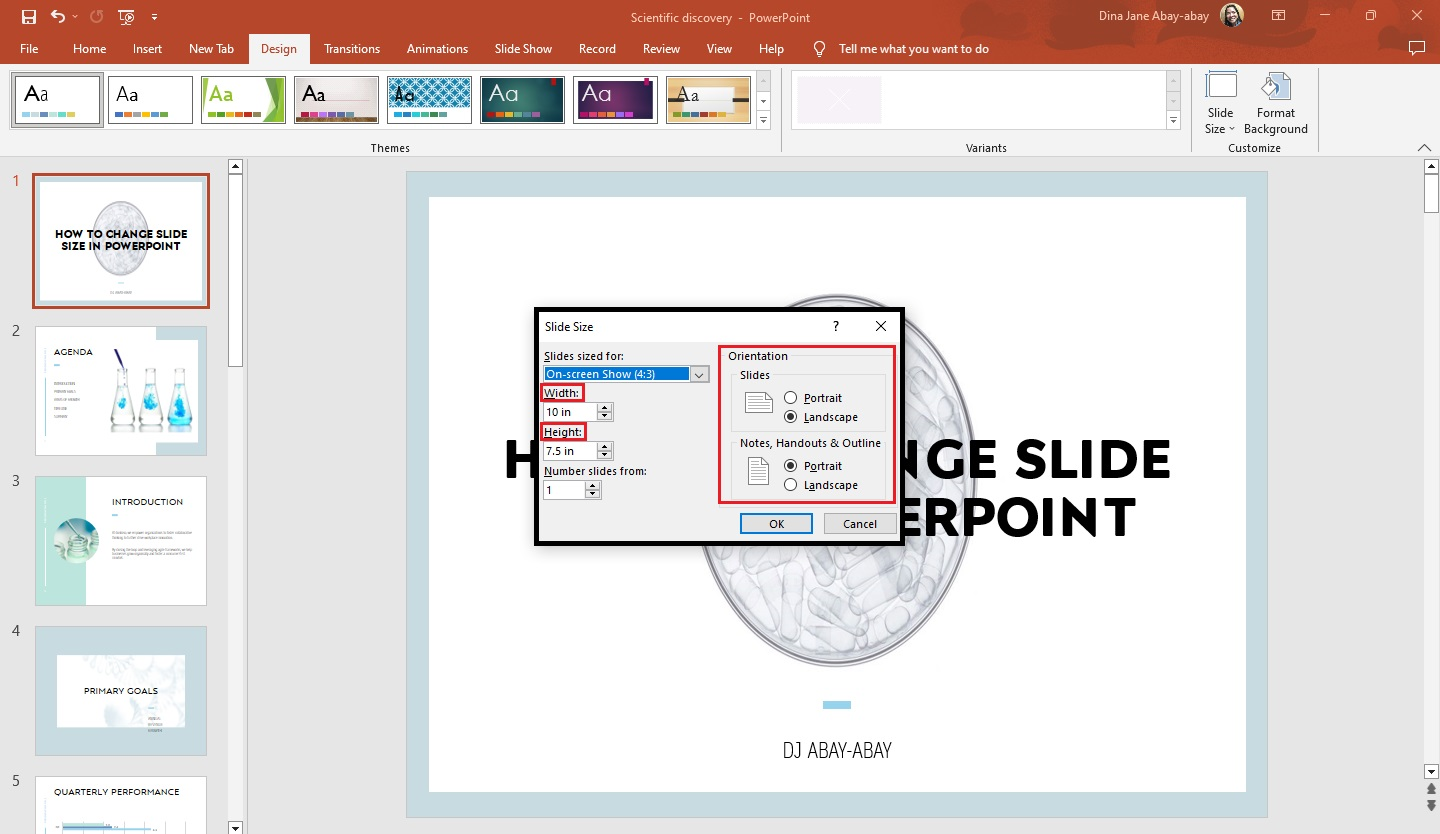
-
Your chosen slide size will appear in your PowerPoint presentation.
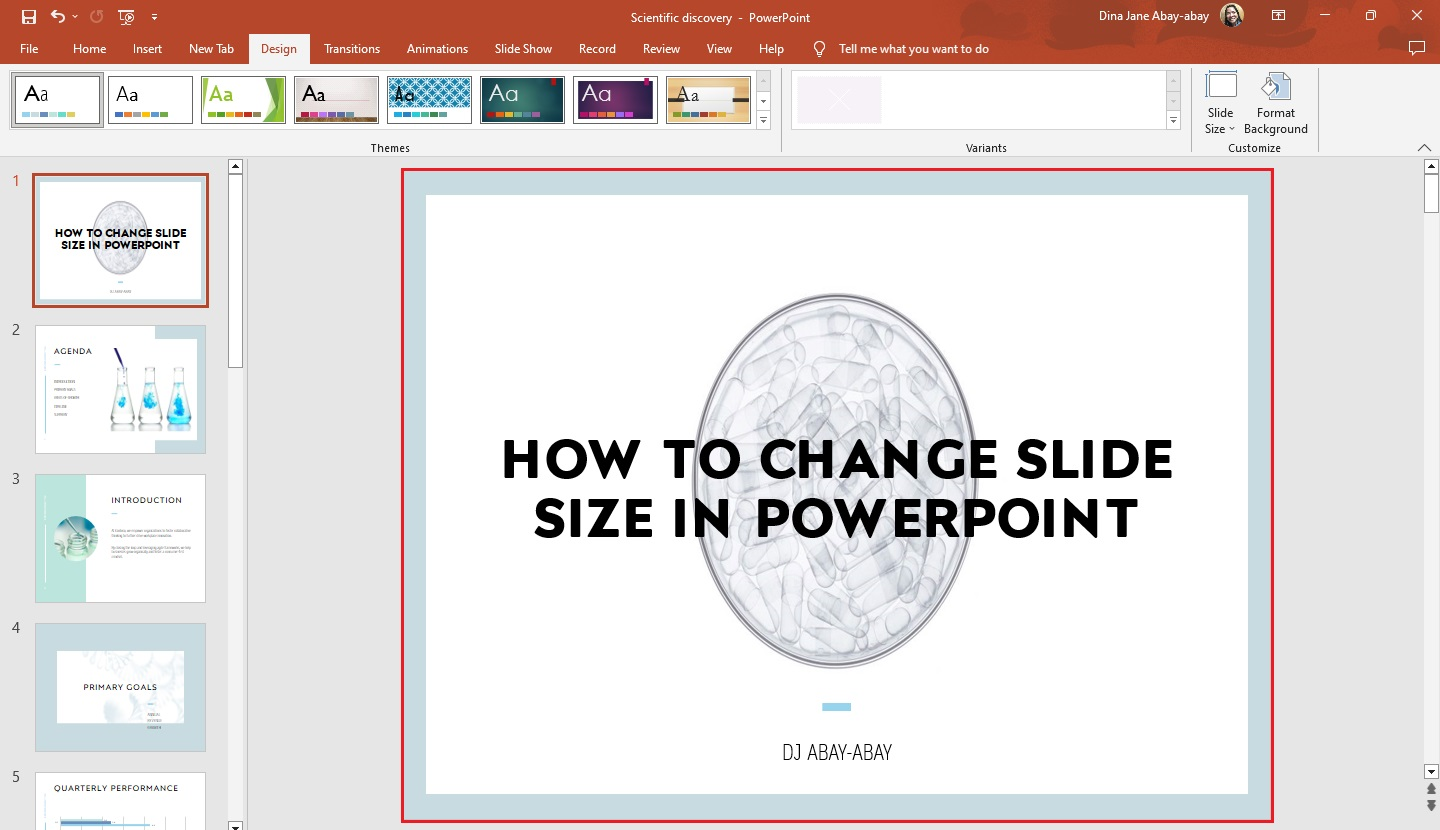
What Is the Use of Scaling Options in Microsoft PowerPoint?
If PowerPoint presentation doesn't allow scaling the slide size in your presentation, you can choose from the following:
-
Maximize
When scaling to a larger slide size, choose this option to enlarge the content. If you select the PowerPoint "Maximize" option, your content might not fit in the slide.
-
Ensure Fit
To reduce the size of your material when scaling to a smaller size, choose the "Ensure fit" option. Your presentation slide content may appear smaller, but you can still view everything on your slide.
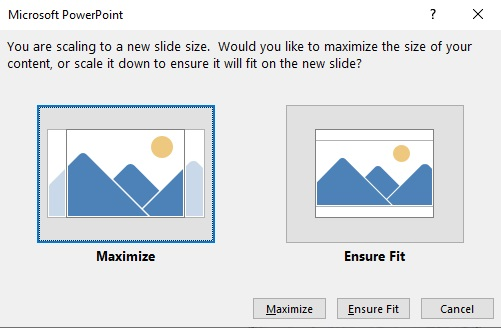
Final Thoughts on How to Change Slide Size in PowerPoint
If you're having difficulty figuring out how to change your slide size in PowerPoint, follow the five quick and easy steps above. Doing so will enhance and alter the slide dimensions of your presentation.
Do you need more icons for your next PowerPoint presentation? Visit Simple Slides or follow our Facebook page for more updates about PowerPoint blogs!
Frequently Asked Questions on How to Change Slide Size in PowerPoint Presentation:
What is the significance of custom dimensions and your PowerPoint slide size measurements?
By customizing the slide size of your PowerPoint slides, you can improve the appearance of the slides. Consequently, you'll make your presentation more appealing and informative for the viewer.
How can I change my slide size in PowerPoint back to the default size?
You can change back your presentation slide size back to the default size by following these steps:
- Go to the "Design" tab.
- Click the "Slide size" option in the "Customize" group.
- Finally, select "Widescreen slide size" from the slide sizes option.
What are the shortcut keys for "slide size" in PowerPoint presentations?
The shortcut keys for "Slide Sizes" in Microsoft PowerPoint are Alt+G+S.
Related Articles:
Learn How To Insert Table From Excel Spreadsheet In PowerPoint
Discover How To Add New Slides From Outline In PowerPoint
How To Reuse Slides In PowerPoint In 6 Easy Steps
Get A Free Sample of Our Award-Winning PowerPoint Templates + University
Get A Free Sample of Our Award-Winning PowerPoint Templates + University
Join our mailing list to receive the latest news and updates from our team.
Don't worry, your information will not be shared.
We hate SPAM. We will never sell your information, for any reason.