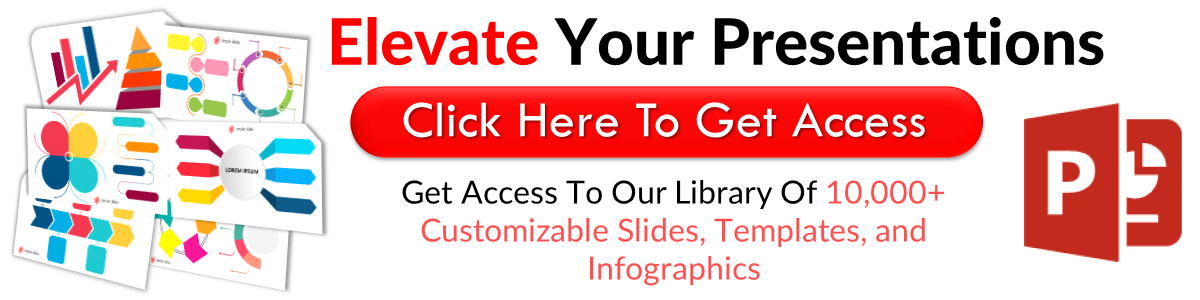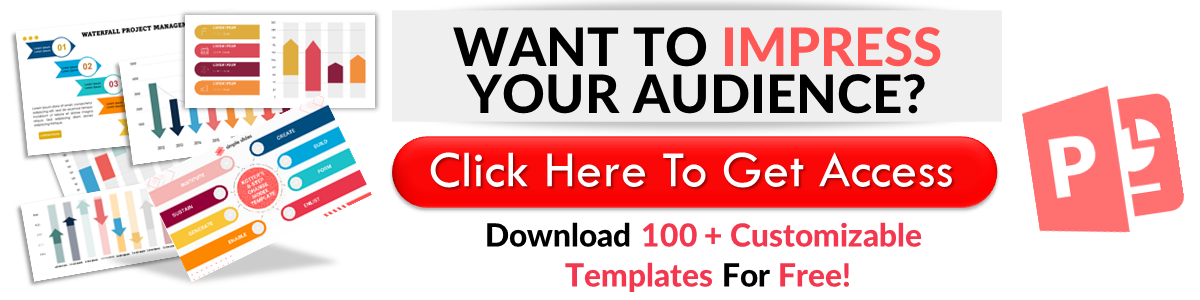How to Change the Font in PowerPoint
Aug 27, 2022
Using the right font for your presentation can't be overemphasized.
Hence, you need to know how to change fonts in PowerPoint to create an excellent presentation.
This guide will explain how to change the font in PowerPoint in different situations. You will do well to read our guide before trying to change your fonts.
Changing Fonts in All Slides.
You don't have to edit each slide separately when changing the font in your presentation. You can save valuable time by changing the font on all slides simultaneously. It is also a great way to ensure your presentation has a consistent font.
Method 1: The Slide Master.
You should use this method to change the fonts in your presentation before adding any content. The Slide Master will enable you to change the font in your document by altering default fonts.
1: Go to the View tab and select Slide Master.
2: The Slide Master tab has a Fonts drop-down menu. Click on it to see the available fonts. You can also select Customize Fonts to view your fonts.
3: Select your preferred option from the fonts displayed and make it the new font for your presentation.
4: After changing the default option, you can leave the Slide Master view. Click on "Close Master." If you want to change the default fonts permanently, store the document as a PowerPoint template.
You should note that this method will only work when your PowerPoint slides are still empty.
Method 2: Replace Fonts.
If you have already started working on your presentation, this is the best method for you. The Replace Fonts command will enable you to replace fonts on all slides.
1: Start by locating the Replace Fonts command. You will find it in the Home tab on most versions of PowerPoint. Meanwhile, it is located in the Format tab in PowerPoint 2003 and 2016. As for Office 365, click the font drop-down menu in the search box and select "Replace Fonts."
2: Select the font to be replaced from the Replace Font Dialog box after clicking on the command. Click on "With" and select your new font. Complete the replacement by clicking on Replace.
How to convert PDF to PowerPoint.

Changing the Font on a Single Slide.
You won't always have to change the font styles on all the slides in your presentation. Sometimes, you only need to replace the font on one slide or a group of words. Follow these steps to get it done:
1: Start by selecting the placeholder you want to alter its font. If it's just a sentence or paragraph, you should only select the texts to be altered.
2: Go to the Font group in the Home tab and choose your preferred font.
Changing the Font Size in Your Presentation.
Not only can you change the font style in PowerPoint, but you can also alter the size of your fonts. Follow these steps whenever you need to change the font size in your PowerPoint presentation:
1: Go to View and click on Slide Master
2: Choose the master slide, i.e., the slide with the largest thumbnail. Select the text level to be altered. You should note that any change you make on the master slide will reflect on the others.
3: Go to the Home tab and make your desired change to the font.
Check out the best PowerPoint chart and graph templates for your business.
Changing the Font Color in Your Presentation.
Changing the font color in PowerPoint isn't so different from what we have been doing. So, we will be keeping things simple:
1: Go to the view tab
2: Select Slide Master
3: Select the section to be altered
4: Return to the Home tab
5: Select your preferred font color
Check out these Facebook-themed PowerPoint templates.

How to Add Fonts to PowerPoint.
You won't always find the font you need on Microsoft PowerPoint. So, you will have to install new fonts in such situations.
Adding new fonts to PowerPoint is easy. Here is a step-by-step guide:
1: The first step you are to take is to download new fonts online. You may click on this link if you don't know where to download PowerPoint fonts.
2: Look for the font's file in your storage and unzip it if it's a zip file. You can do this by right-clicking on it and selecting "Extract Here."
3: Double-click on the extracted file and select Install. The font will be installed and ready for use the next time you open PowerPoint.
How to Change Theme Fonts.
You don't have to stop using a theme because you don't like its font. Since PowerPoint themes are customizable, you can easily change theme fonts. Follow these simple steps:
1: Go to the Design tab and select the theme you want to work on from the theme drop-down menu.
2: Open up more options by clicking on the drop-down menu of the Variants group. Click on Fonts and select a new font pairing from the menu.
3: Save the theme to make your change permanent.
The Best Fonts for PowerPoint Presentations.
The font you use in your presentation is as vital as the colors, images, charts, and animations you use. Hence, a poorly chosen font can jeopardize your great work.
When choosing a font for your presentation, you should ensure it is a Windows standard font. This will help you avoid issues when you share your presentation with others.
You should also ask yourself if it will be a header or body font. Serif fonts or sans serif fonts? Do you want something that your audience is familiar with?
Whatever your answers may be, these are the top 10 fonts for your PowerPoint presentations:
- Calibri
- Times New Roman
- Garamond
- Verdana
- Aria
- Tahoma
- Helvetica
- Franklin Gothic
- Corbel
- Bodoni
Don't miss out on the cutest presentation templates ever!
Final Thoughts.
To have the best fonts for your PowerPoint presentation, you should be able to make the necessary changes to your fonts. The information provided in this guide has got all your needs covered when it comes to PowerPoint fonts.
Frequently Asked Questions:
1. What is the best font to use in PowerPoint?
The best font for PowerPoint is Calibri.
2. How do I change the default font in PowerPoint?
On the View tab, select Slide Master. Choose the slide with the largest thumbnail and click on Fonts to select your new font. Close the Slide Master and save your template.
3. How do I edit the text in a text box in PowerPoint?
Click on the text that you would like to edit.
Related Articles:
Get A Free Sample of Our Award-Winning PowerPoint Templates + University
Get A Free Sample of Our Award-Winning PowerPoint Templates + University
Join our mailing list to receive the latest news and updates from our team.
Don't worry, your information will not be shared.
We hate SPAM. We will never sell your information, for any reason.