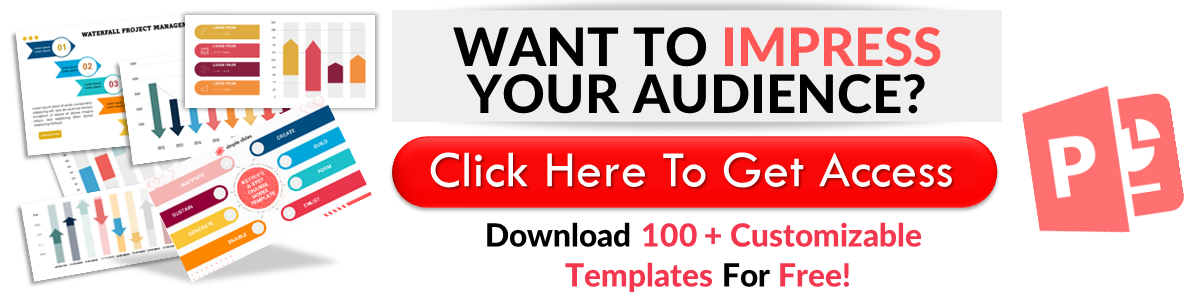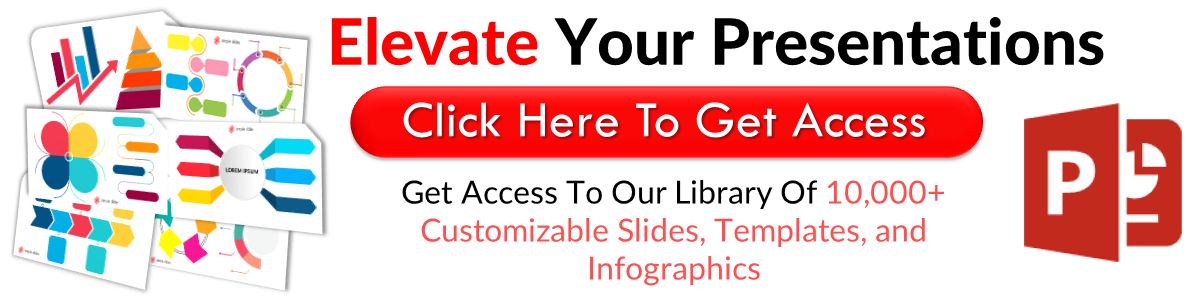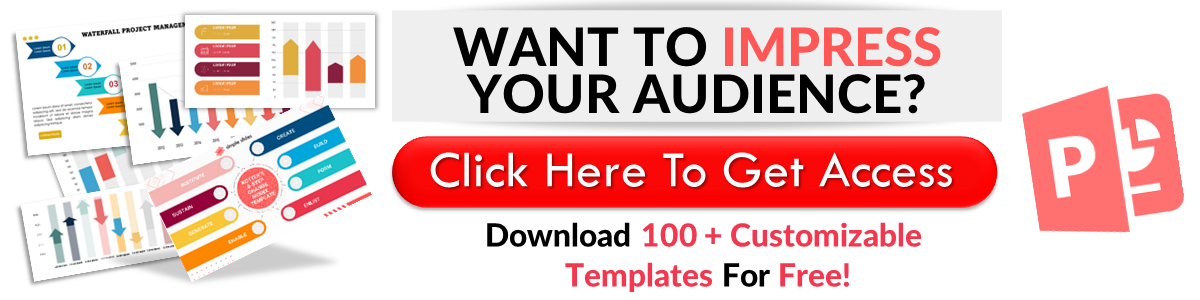How to Crop on Google Slides: Image Into a Shape
May 17, 2023
Did you know that learning how to crop on Google Slides is easy?
Create a clean Google Slides presentation design by cropping images into a certain shape and removing unwanted sections.
In this blog post, we will talk about the following:
-
Crop an image in Google Slides presentation
-
Mask images on your presentation in Google Slides
-
Customize and add borders to your image
-
Frequently asked questions about cropping on Google Slides
Crop an Image in Google Slides Presentation
To trim the edges and unwanted sections of your images in your Google Slides presentation, all you need to do is:
-
Click the Google Apps button on Chrome and select Google Slides.
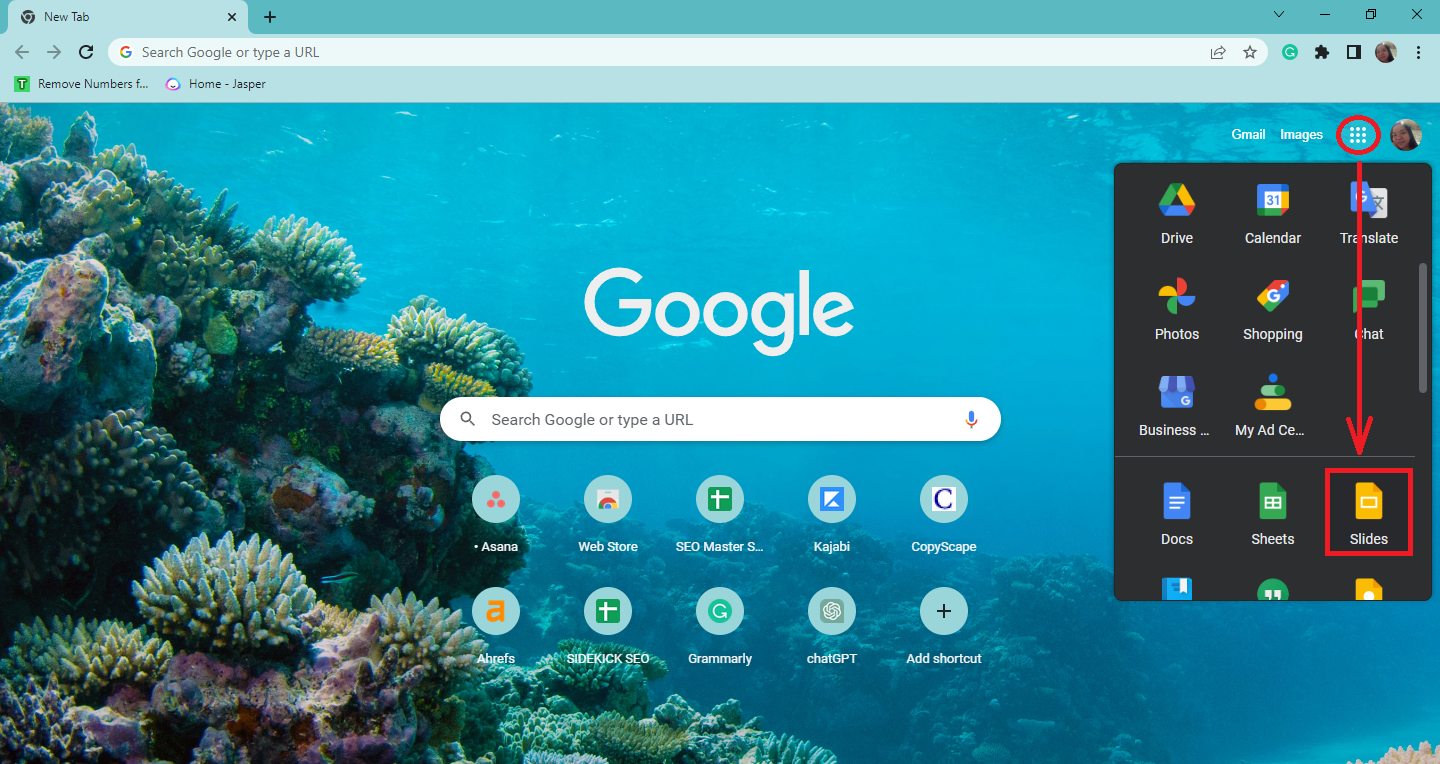
-
Select an existing Google Slides presentation.
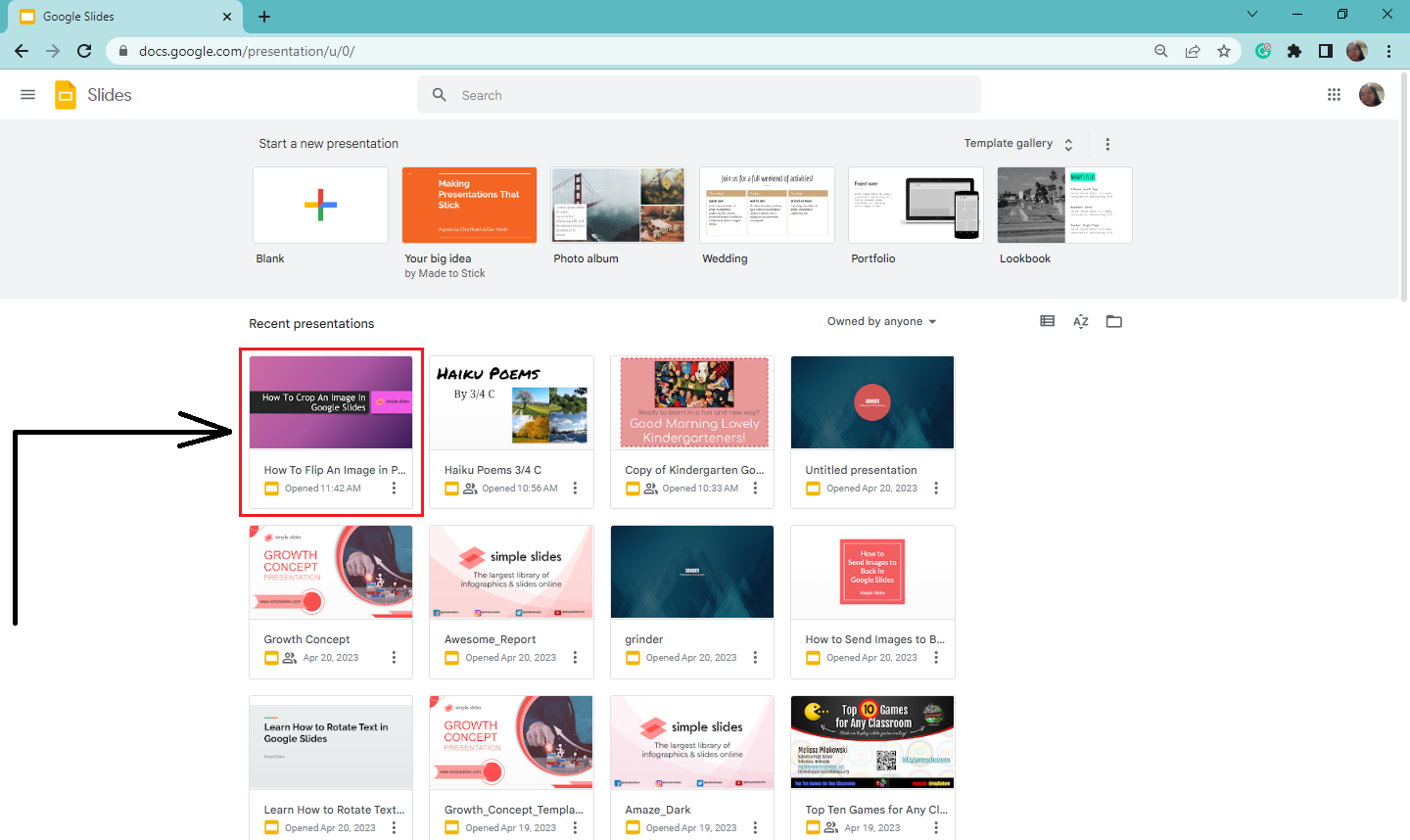
-
Go to the slide and click the image you want to crop. Then, click the "Crop Image" icon.
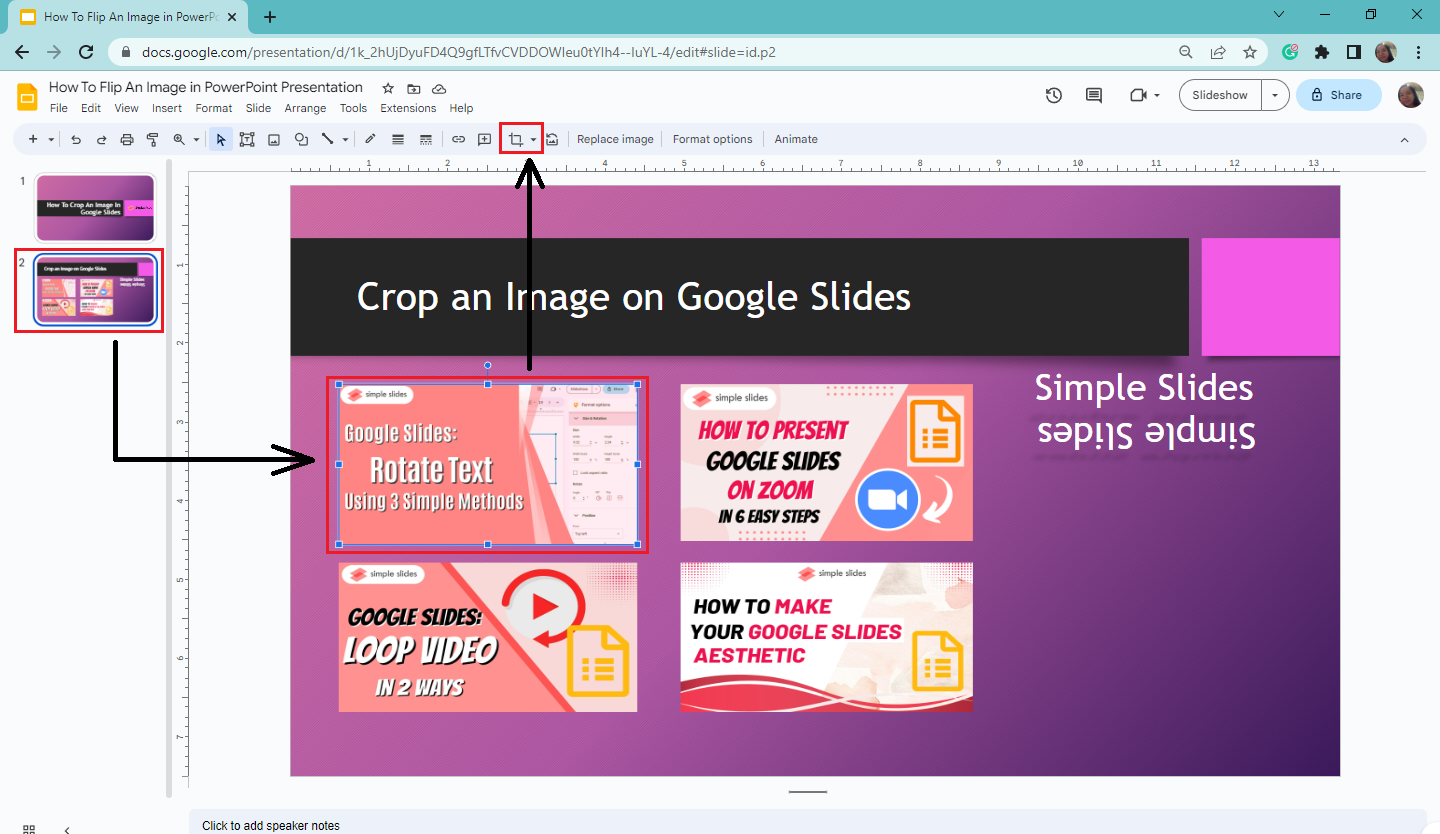
-
When a black border appears on your image, click and drag it to crop your images.
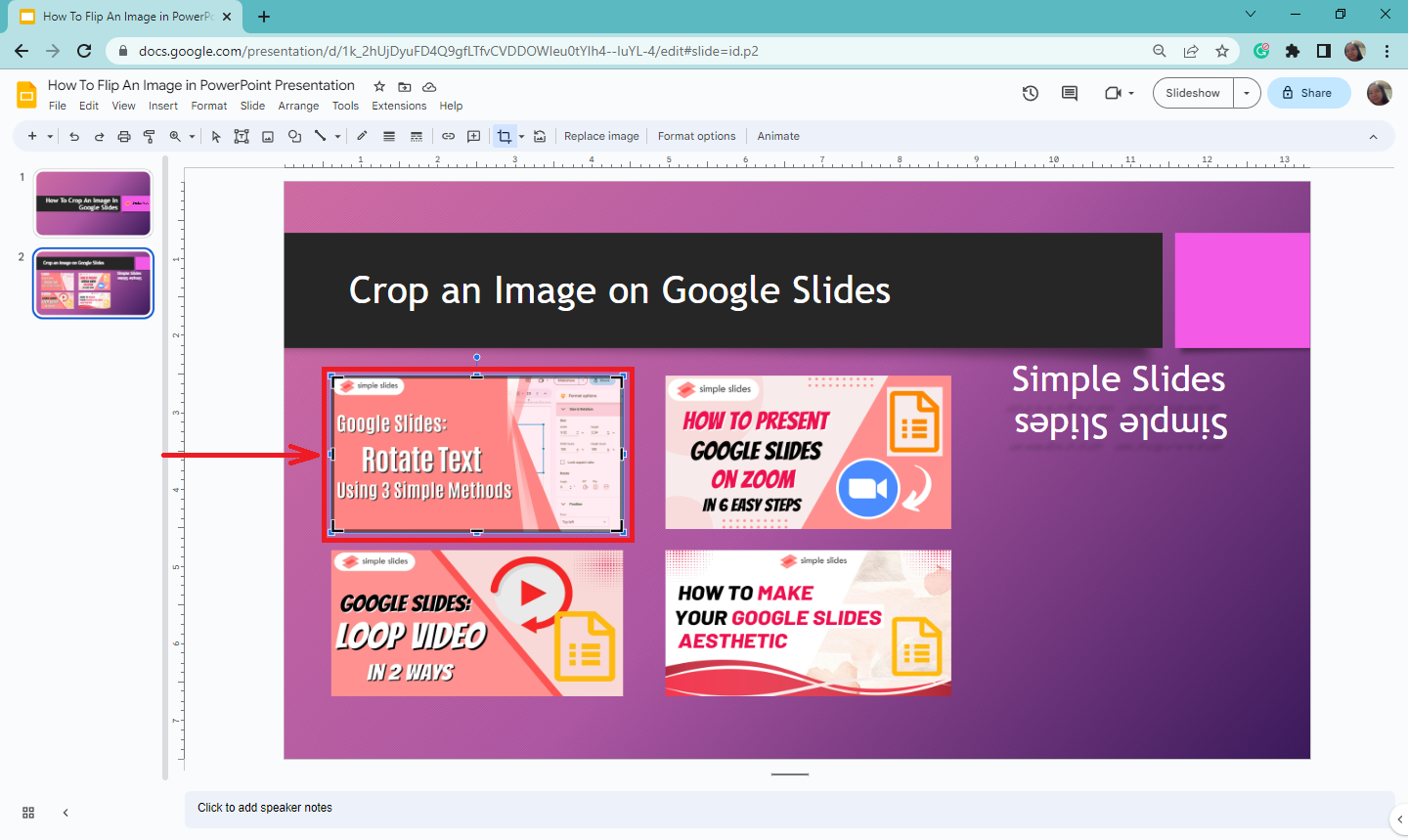
-
Once you've done cropping your image, press "Enter."
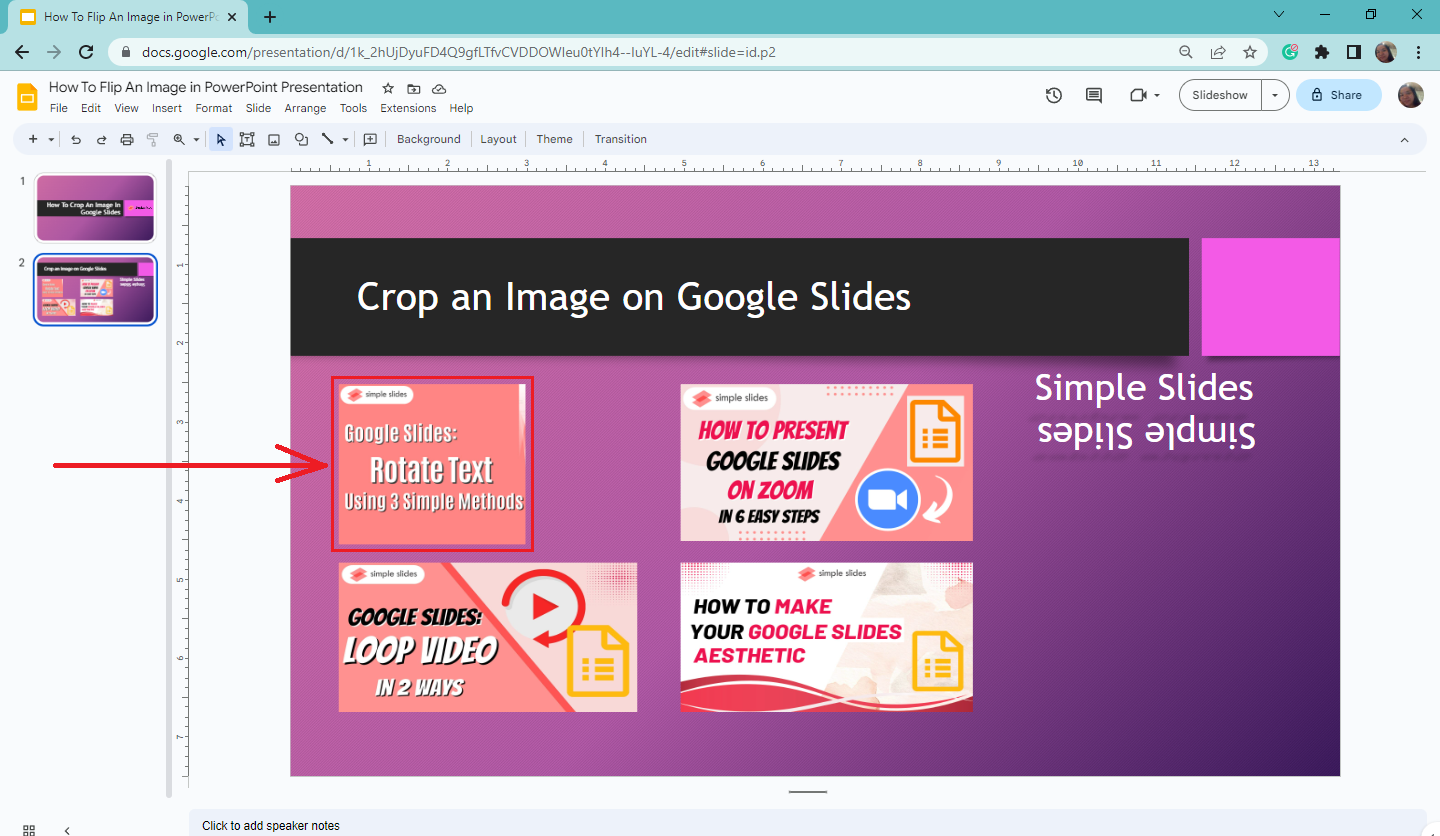
Mask Images on Your Presentation in Google Slides
Suppose you want to crop an image into a shape on your Google Slides. Here's what you need to do:
-
Select the image you want to crop into a specific shape.
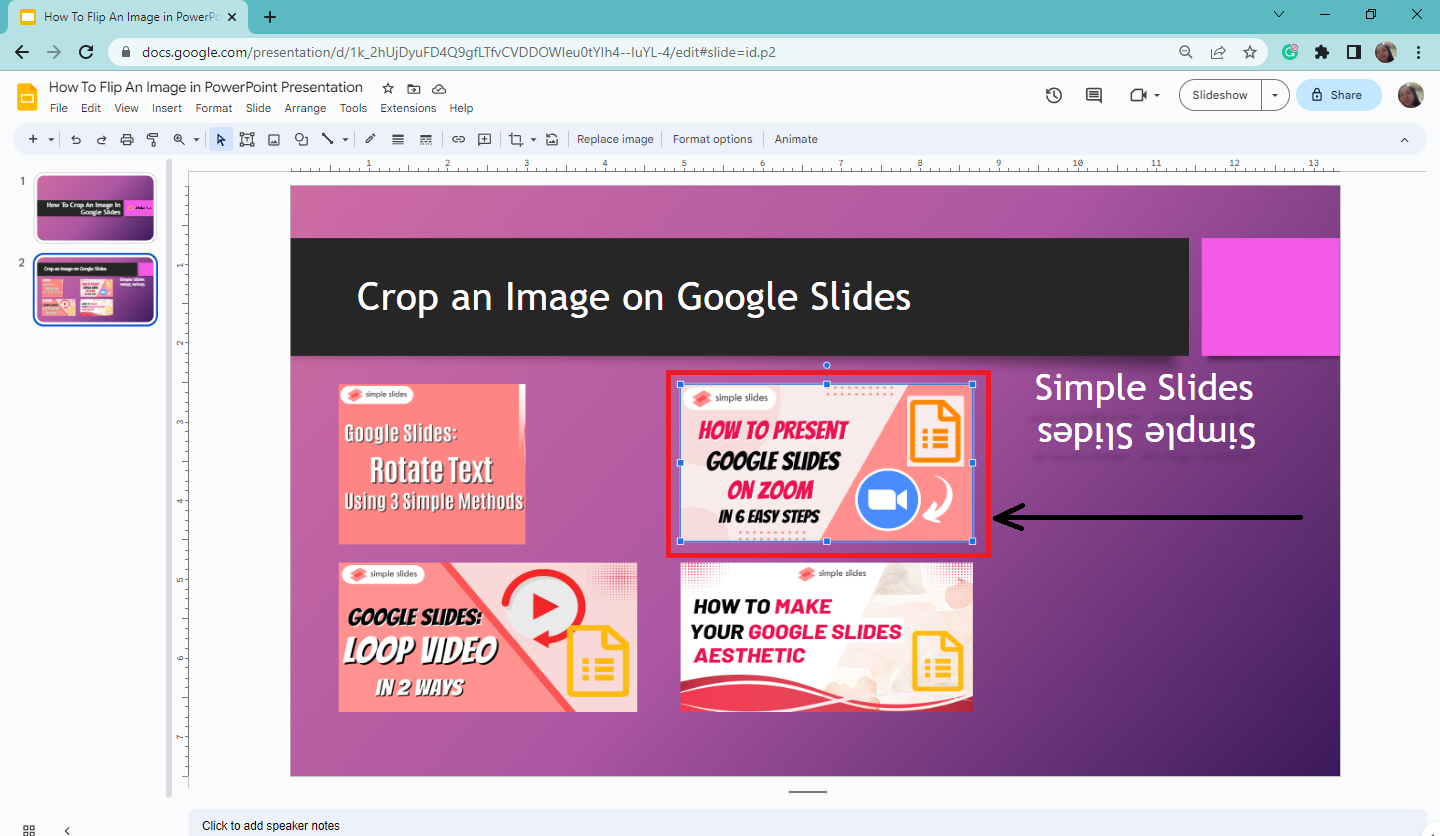
-
Click the drop-down arrow of the "Crop Image" icon on the toolbar and select "Shapes."
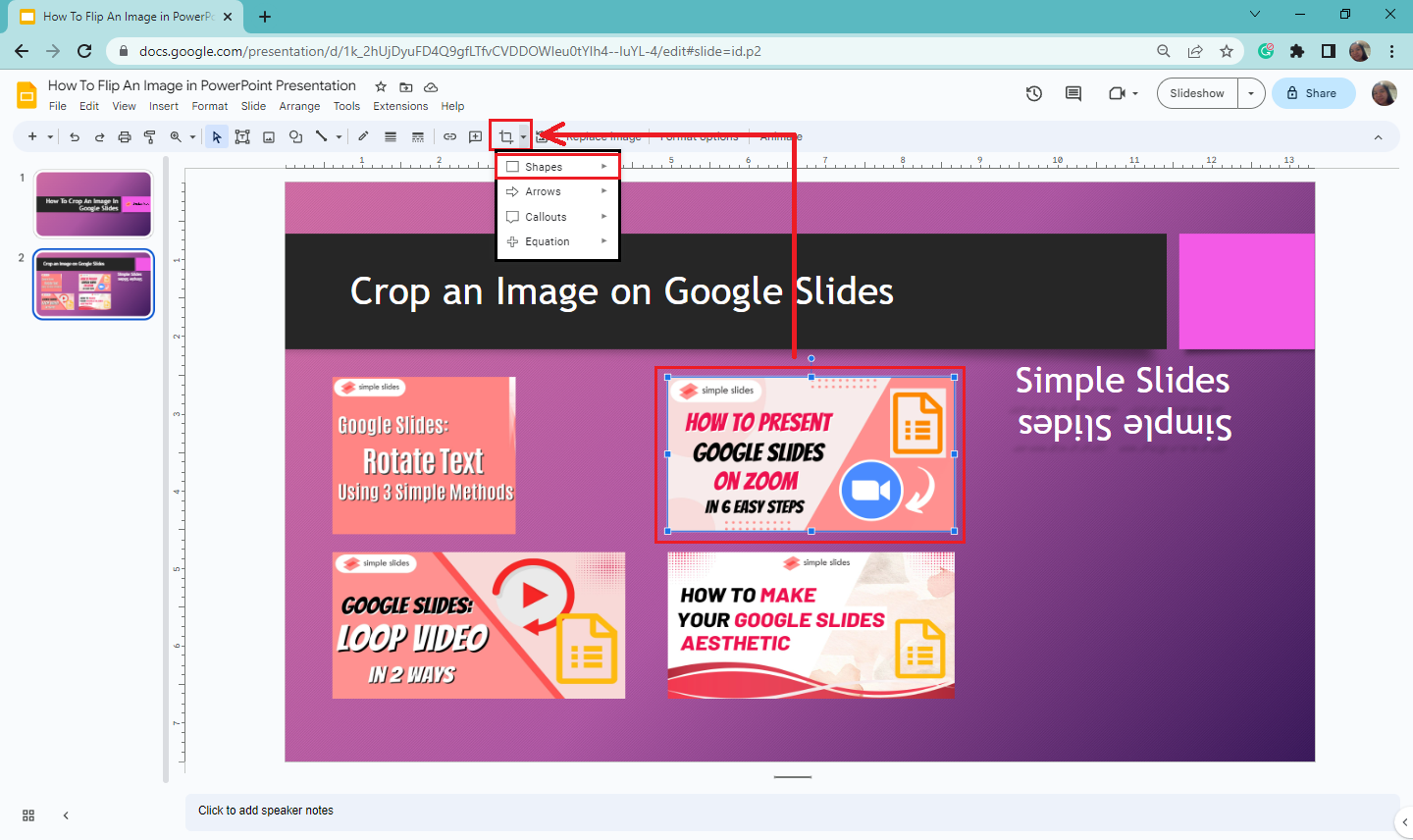
-
Choose a particular shape for the cropped image and press "Enter."
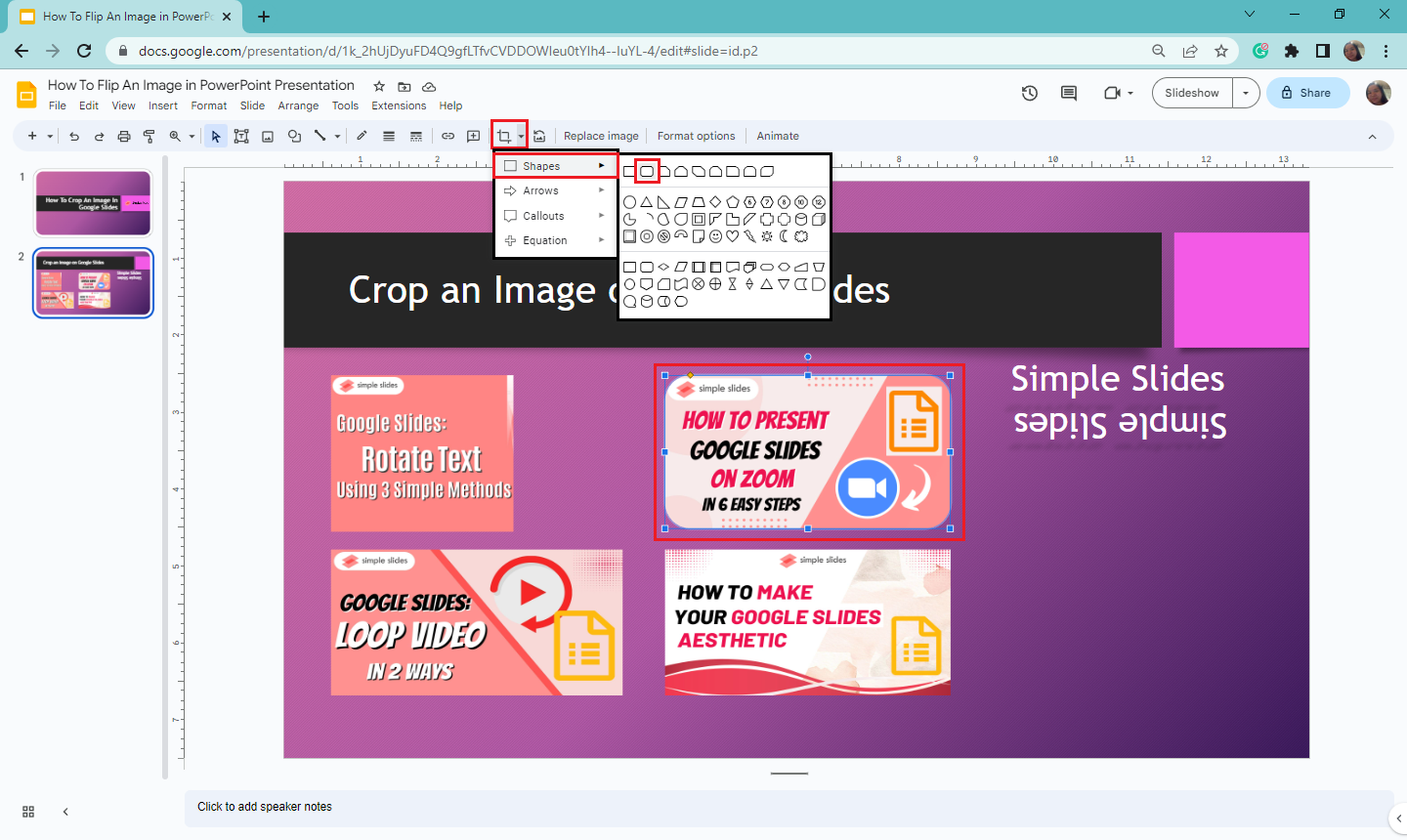
-
Move and adjust your image once the image is cropped into your desired shape.
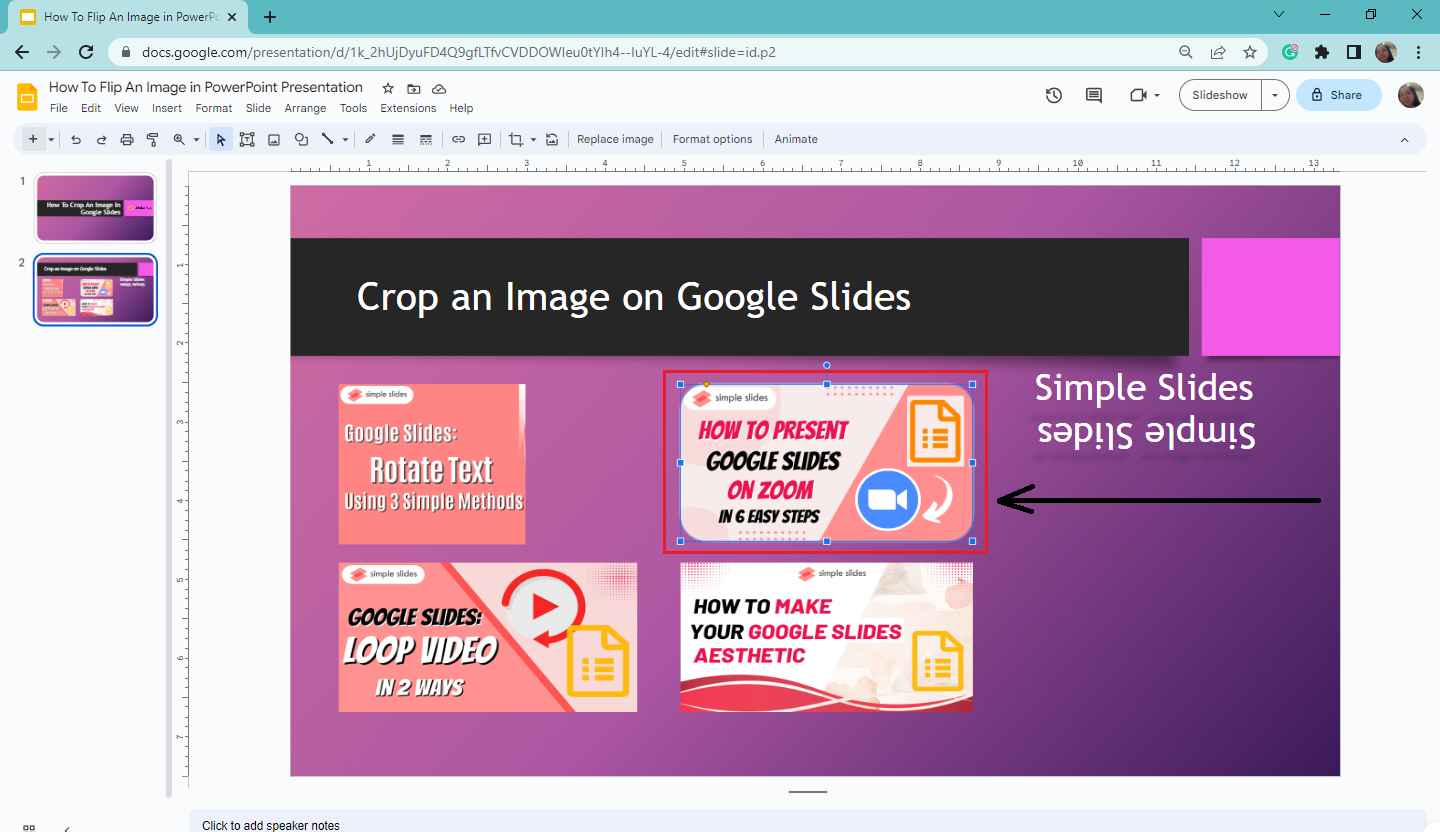
Customize and Add Borders to Your Image
Suppose you want to personalize and add a border to your images. Follow these steps:
-
Select the image in your Google Slides presentation and click "Border color" on the toolbar.
-
Then, choose a color for your border.
-
You can also customize your image by clicking "Format options."
-
The "Format options" pane will appear on the right side of your presentation. Click "Adjustment."
-
Then, move and adjust your image's opacity, brightness, and contrast on your slide.
-
Once you've customized your image, you will immediately see the changes.
Final Thoughts on How to Crop on Google Slides
So, you can now easily crop and mask an image into your presentation on Google Slides by following the steps above. Plus, we include how to customize your images in your slides.
Check out Simple Slides for more all-inclusive instructions on how to blog about Google Slides presentations. Enjoy, and don't miss out on watching our YouTube video tutorial on making Google Slides and PowerPoint presentations.
Frequently Asked Questions About Cropping on Google Slides:
What are the shortcut keys for "Cut" in Google Slides?
The keyboard shortcut keys to cut slides in your Google Slides presentation are Ctrl + X.
What are the other options to mask an image in your presentation?
There are four options to mask an image in the "crop" icon:
Are there shortcut keys to group objects in Google Slides?
The shortcut keys to group objects in Google Slides are Ctrl + Alt + G.
Related Articles:
How To Make Google Slides Vertical: A Step-By-Step Guide
Get A Free Sample of Our Award-Winning PowerPoint Templates + University
Get A Free Sample of Our Award-Winning PowerPoint Templates + University
Join our mailing list to receive the latest news and updates from our team.
Don't worry, your information will not be shared.
We hate SPAM. We will never sell your information, for any reason.