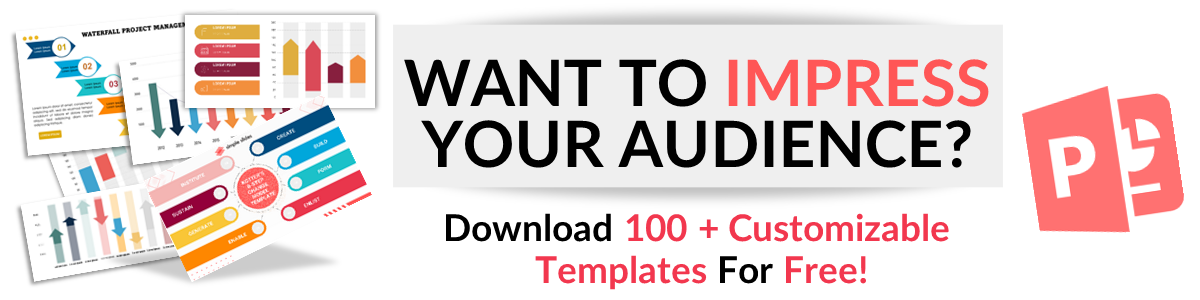Learn How to Do a Hanging Indent on Google Slides: A Step-By-Step Guide
Feb 03, 2023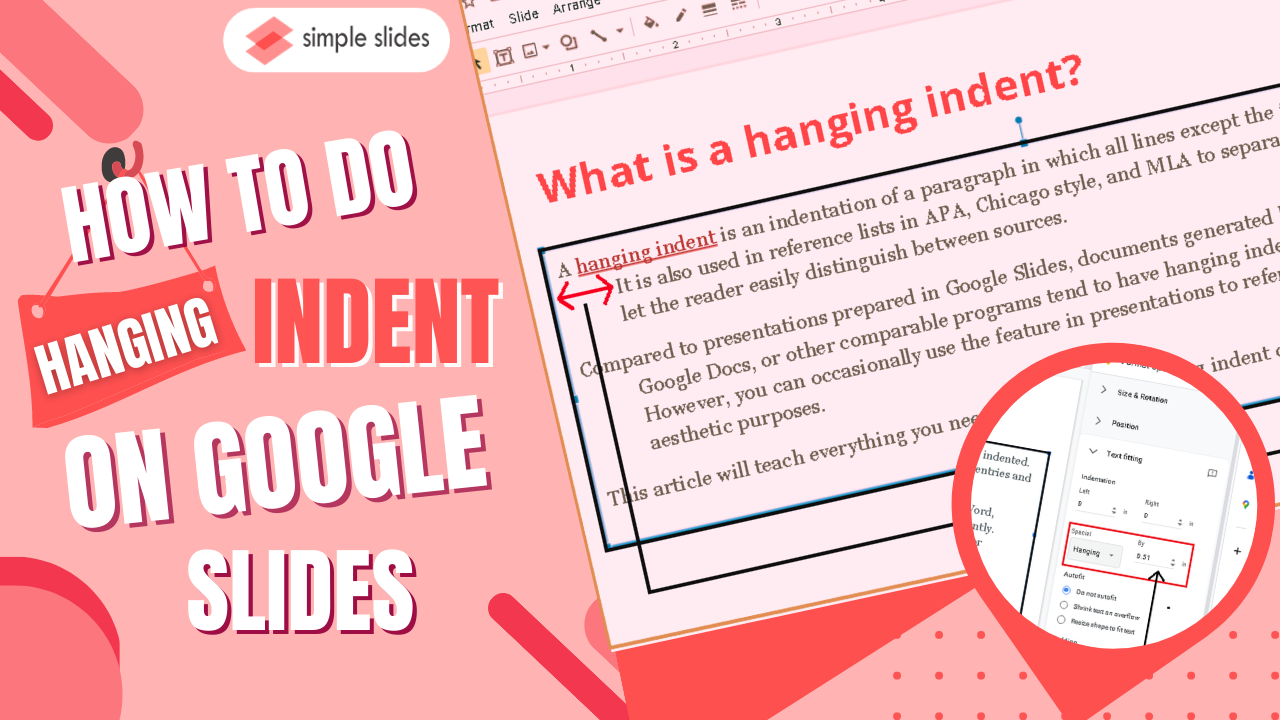
If you're putting hanging indents in your Google Slides presentation for specific citations and to make your text visually appealing. Let me walk you through the different methods for hanging indent on Google Slides.
What is a hanging indent?
A hanging indent is an indentation (text formatting style) of a paragraph in which all lines except the first line are indented. However, subsequent lines leave a short space on the left and drop to the right of the previous line. It is also used in APA, Chicago style, and MLA reference lists to separate reference entries and let the reader easily distinguish between sources.
Compared to presentations prepared in Google Slides, documents generated by Microsoft Word, Google Docs, or other comparable programs tend to have hanging indents more frequently. However, you can occasionally use the feature in presentations to reference sources or for aesthetic purposes.
This article will teach everything you need about hanging indent on Google Slides.
Hanging Indent in Google Slides Using the Ruler/ First Line Indent method.
To create a hanging indent in your Google Slides presentations, you need to;
-
Open your Google Slides through your Google Drive.
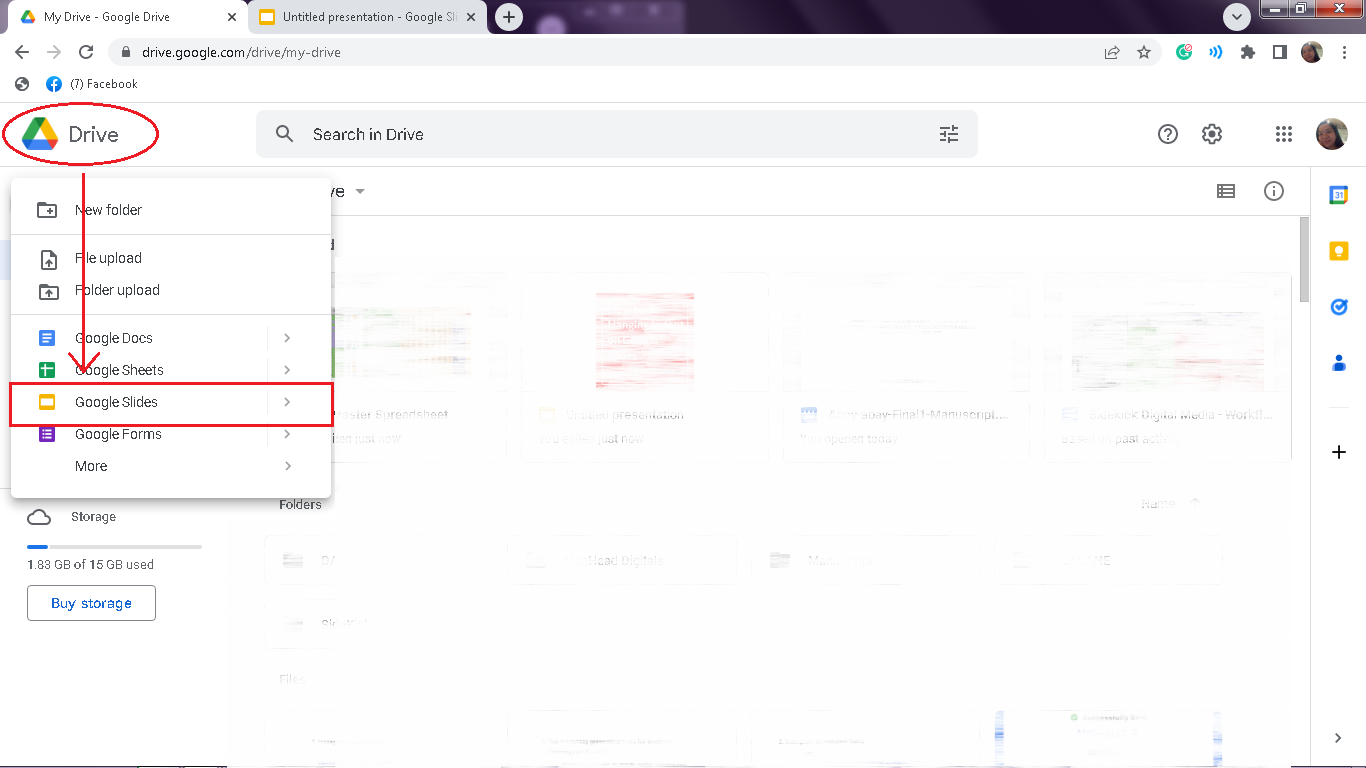
-
Ensure that your "Ruler" is visually visible in your Google slides, click the "View" tab, and check the "show ruler" option.
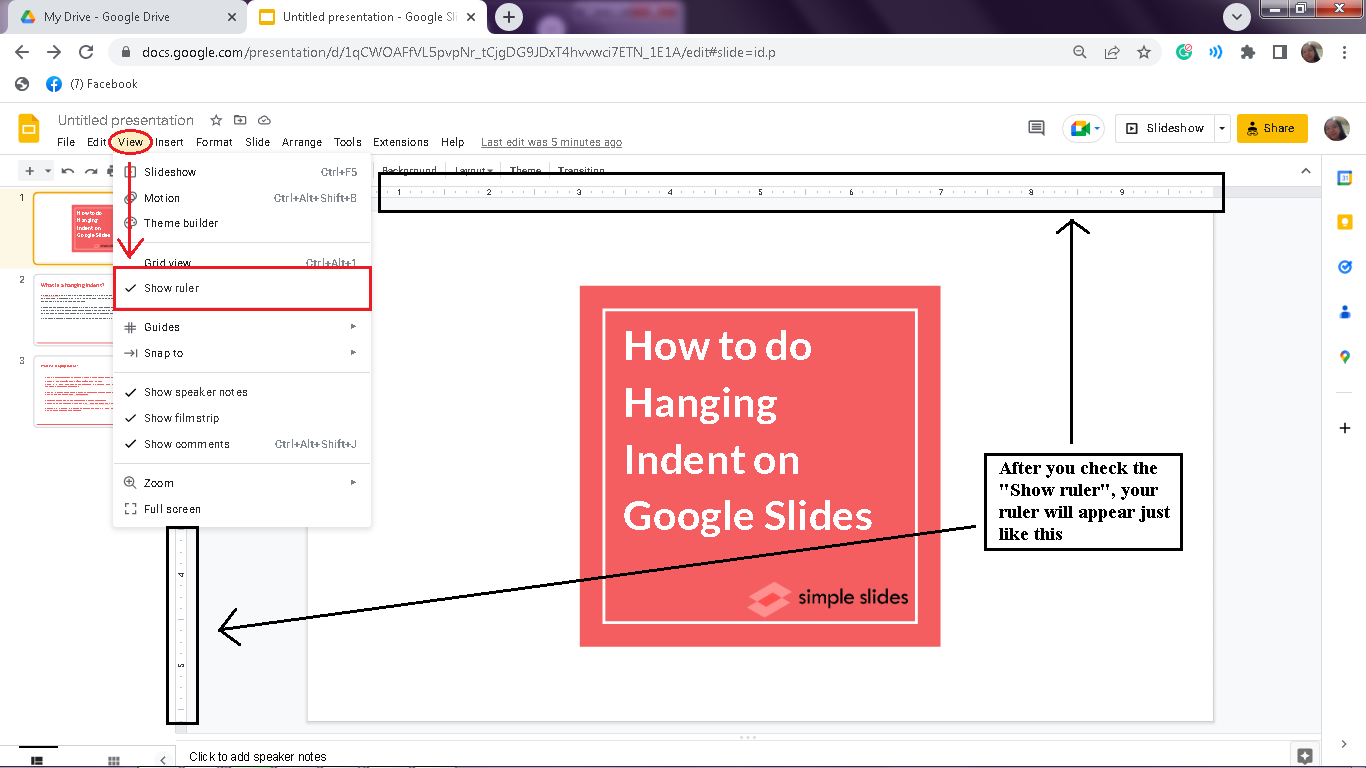
-
Highlight the text you want to indent.
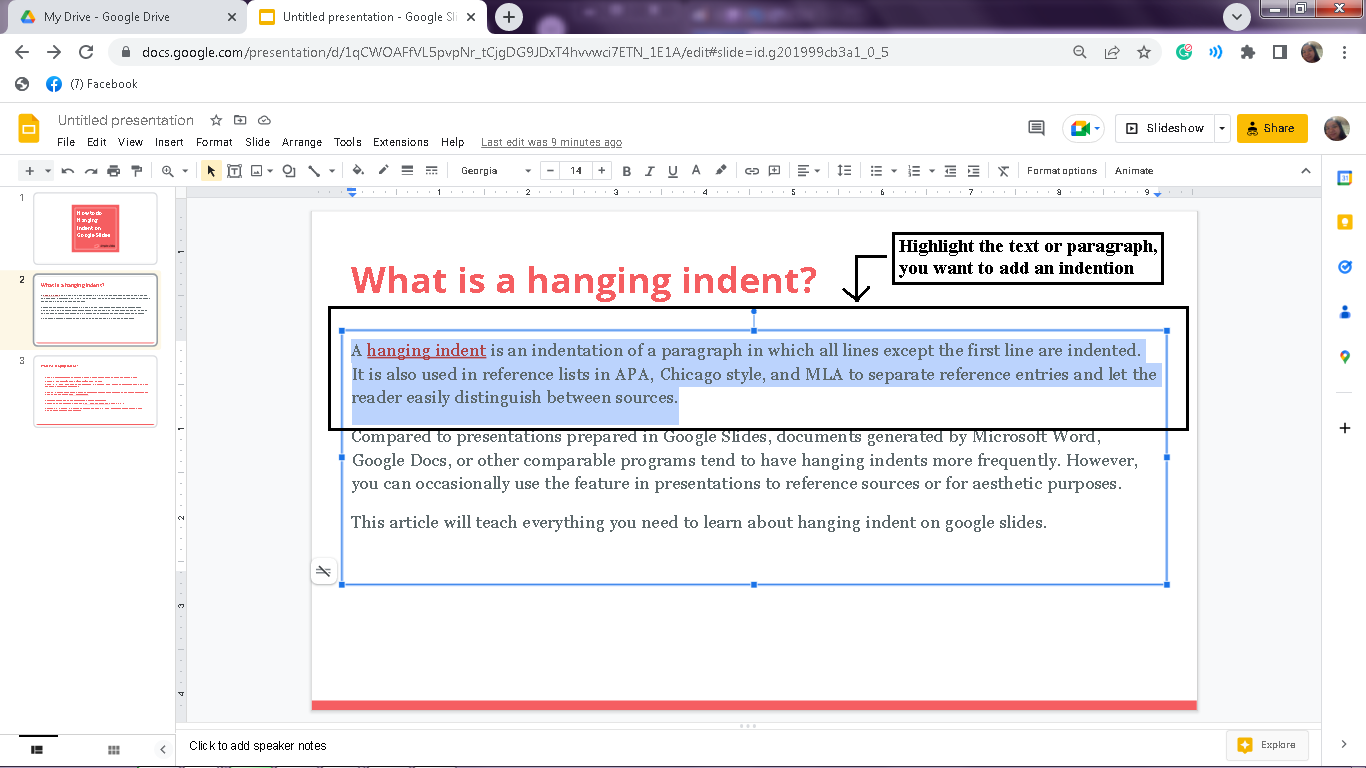
-
Select and drag the " Left Indent icon" in the ruler. It is a down-facing triangle (blue arrow).
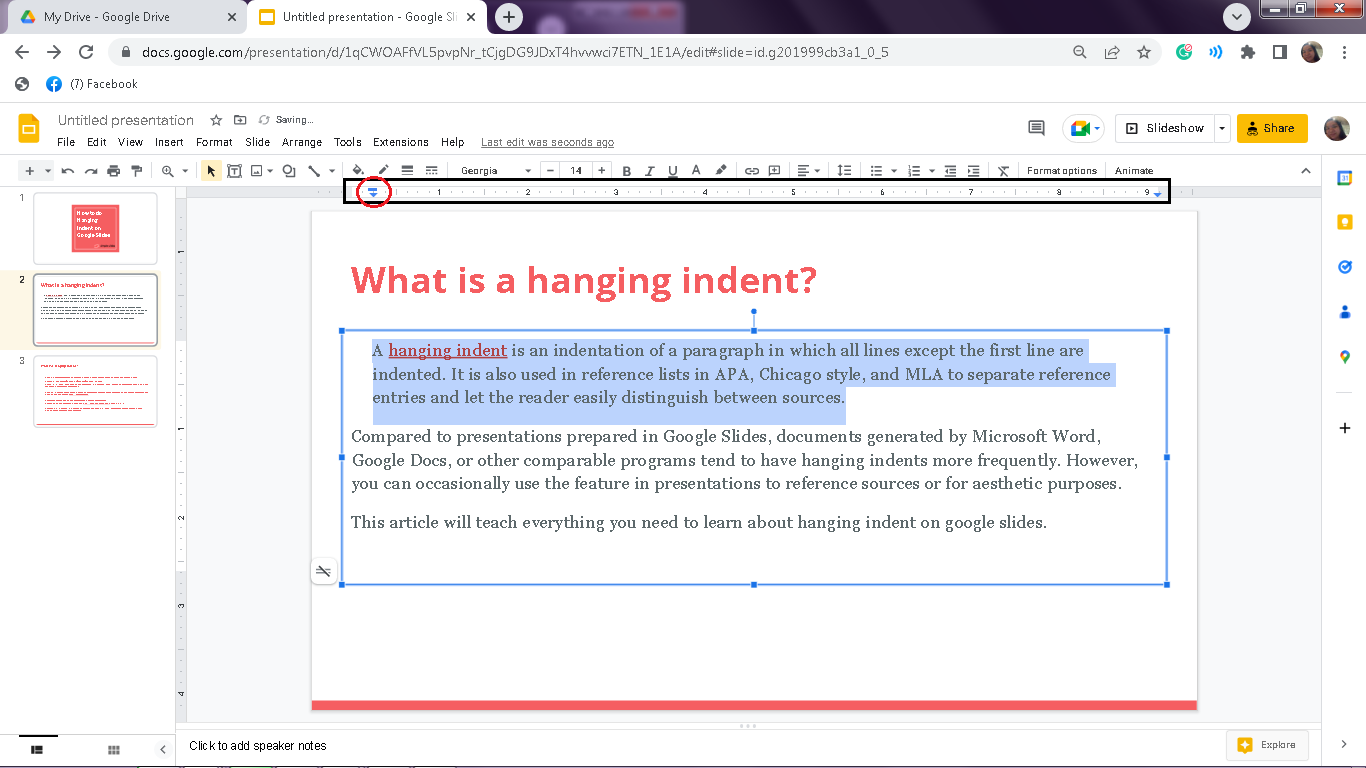
-
Release the "left indent control" to where you want to put the indention.
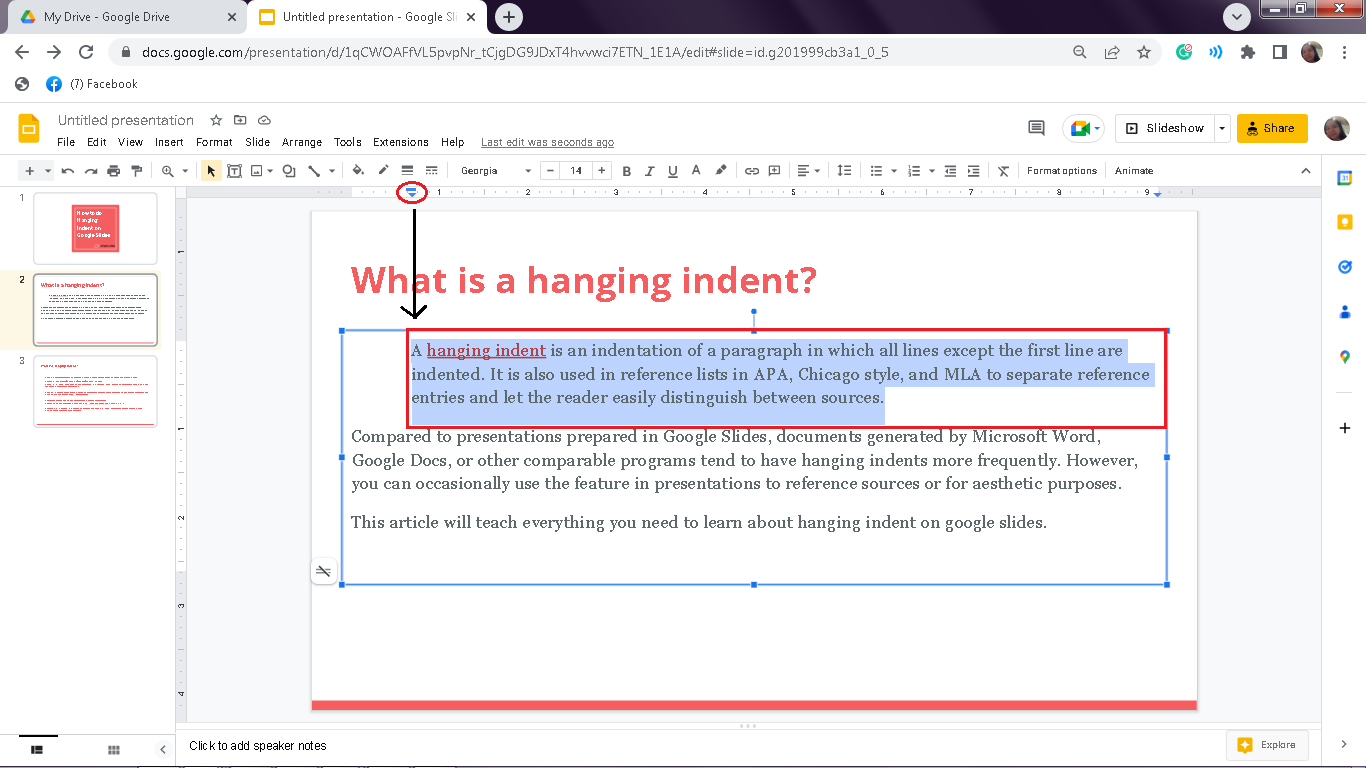
-
Just above the "left indent icon," click and drag the "first line indent icon" (line indent icon) to a specific place before the "down-facing triangle" where you want your first line text to start.
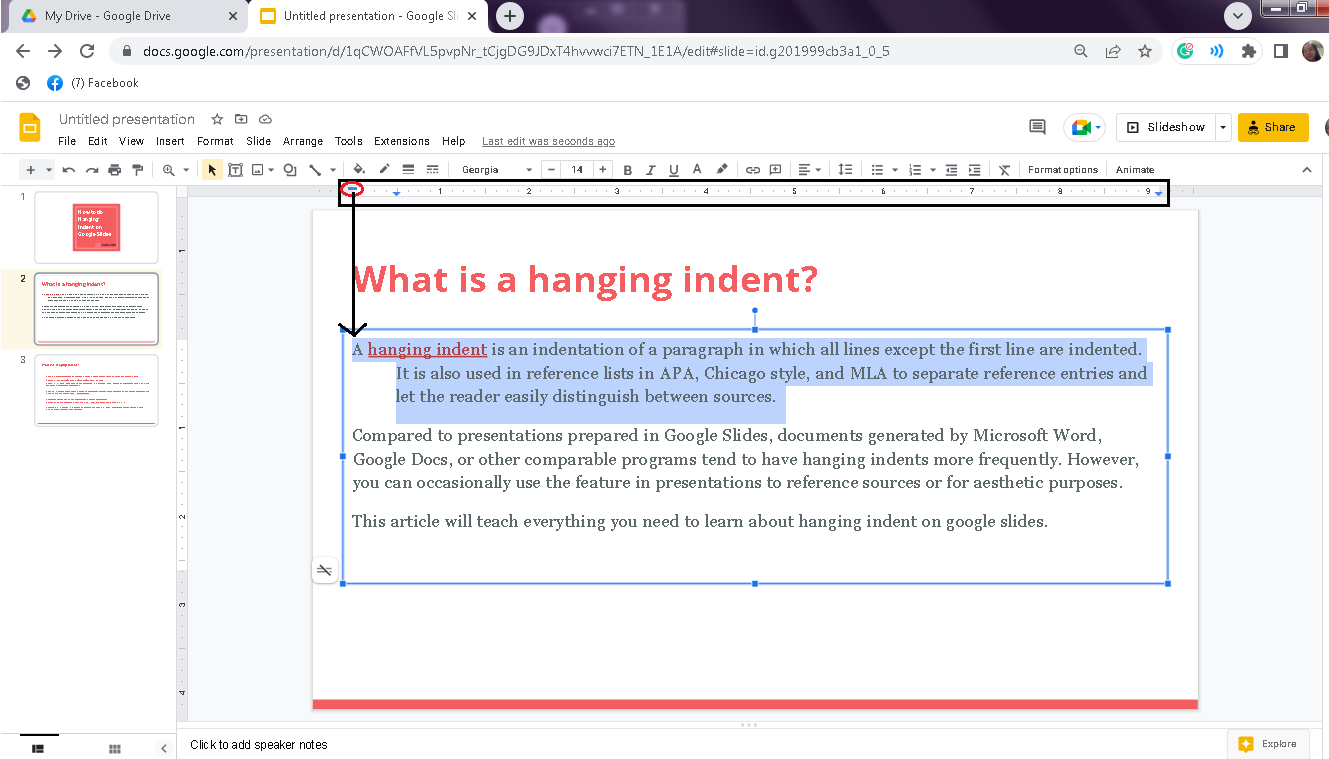
How to Do a Hanging Indent in Google Slides With the Keyboard shortcut.
Suppose you indent a single line in your Google Slides. Try this other way to create hanging indents to your texts quickly;
-
Place your cursor at the beginning of the text you want to indent.
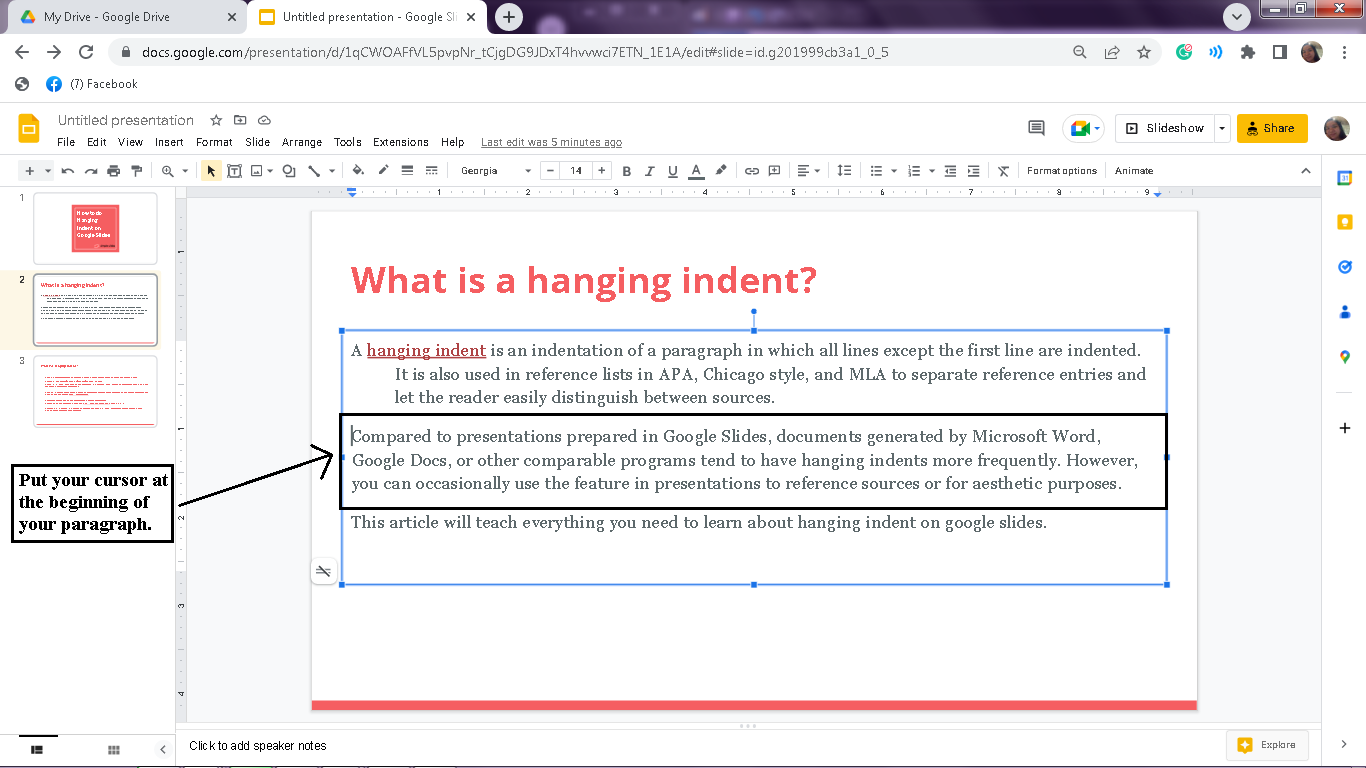
-
Press "Shift keys" + "Enter"
-
Then press the "Tab" key.
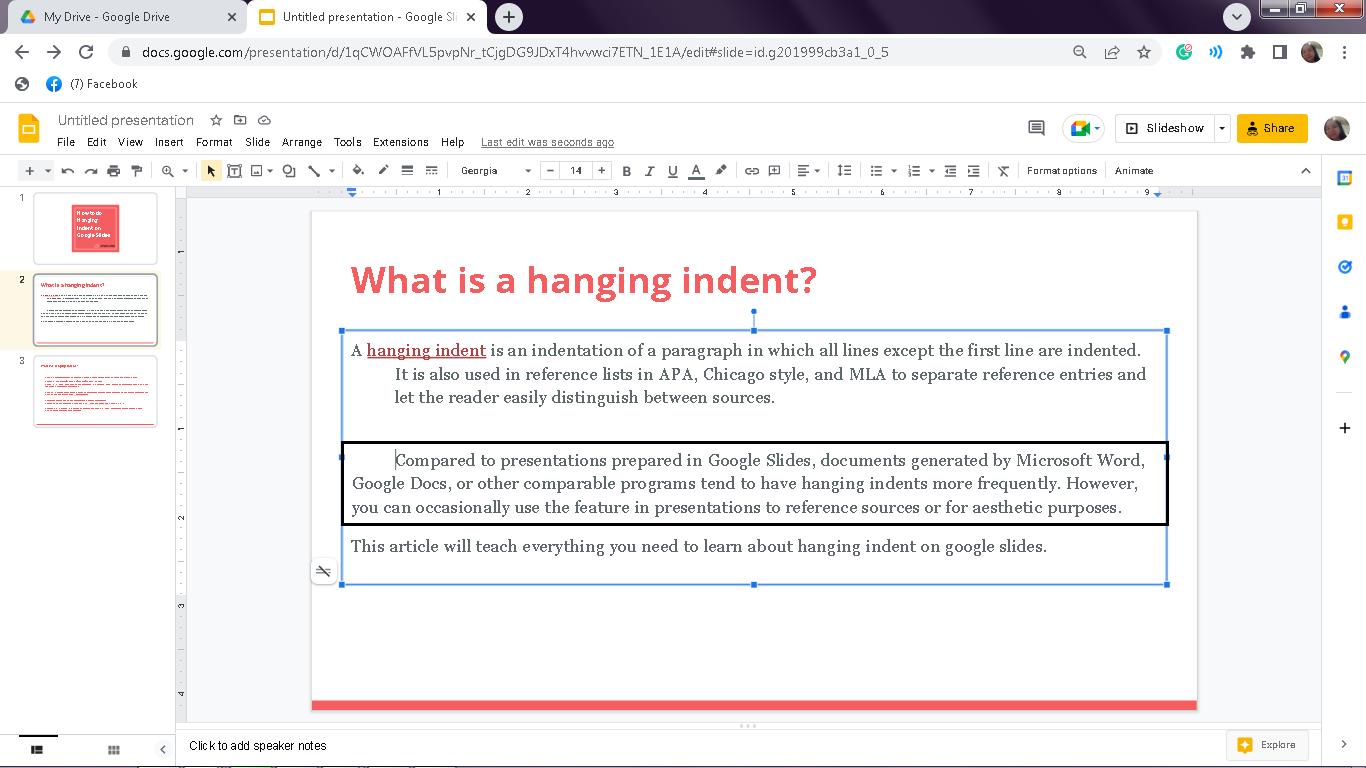
You can also repeat the process if you want every paragraph line to create a hanging indent in your Google slides.
How To do Hanging Indent on Google Slides by Format Options
You can add a hanging indent to your Google Slides using the "Format" tab. The following are the steps for adding a hanging indent in your presentation;
-
Open your Google Slides presentation and select the slide where you want to set a hanging indent.
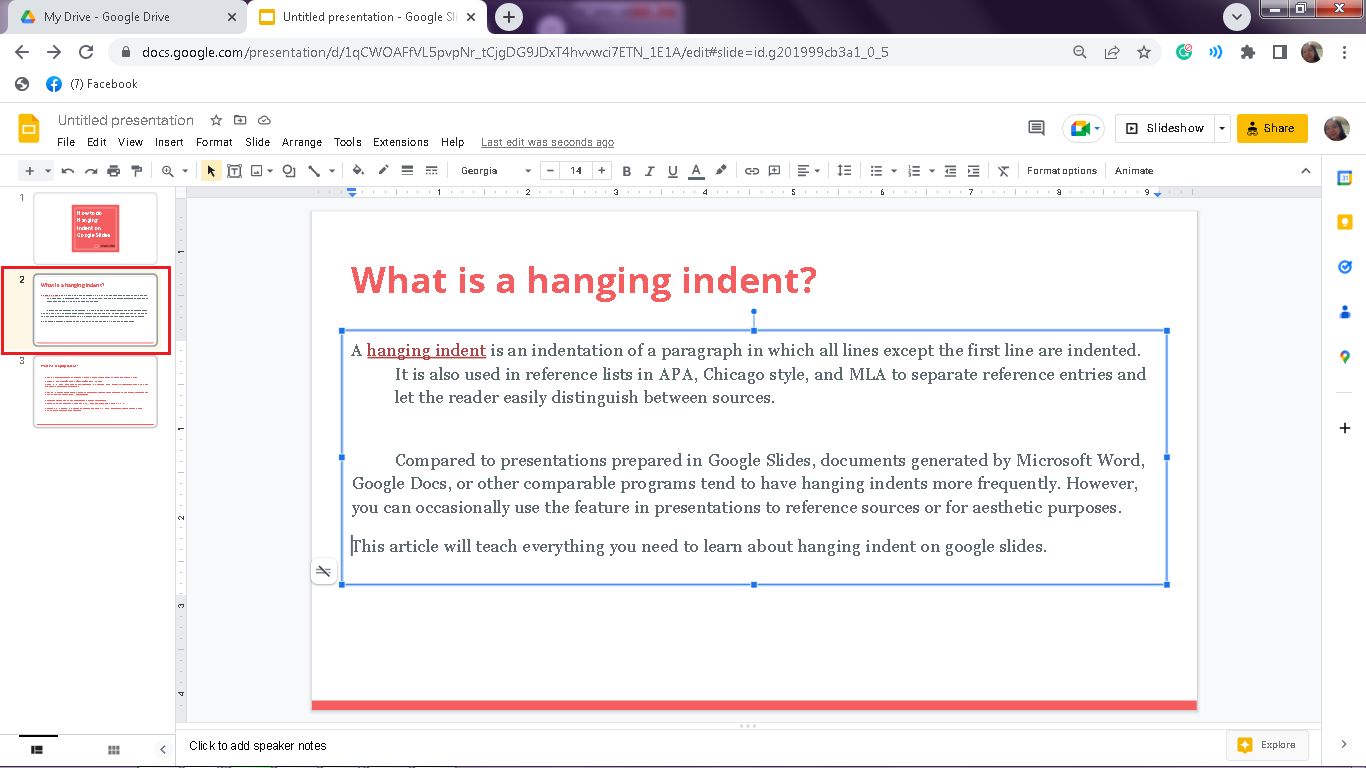
-
Select the layout you want to add a hanging indent, then go to the "Format" tab and select "Format Options" in the drop-down menu.
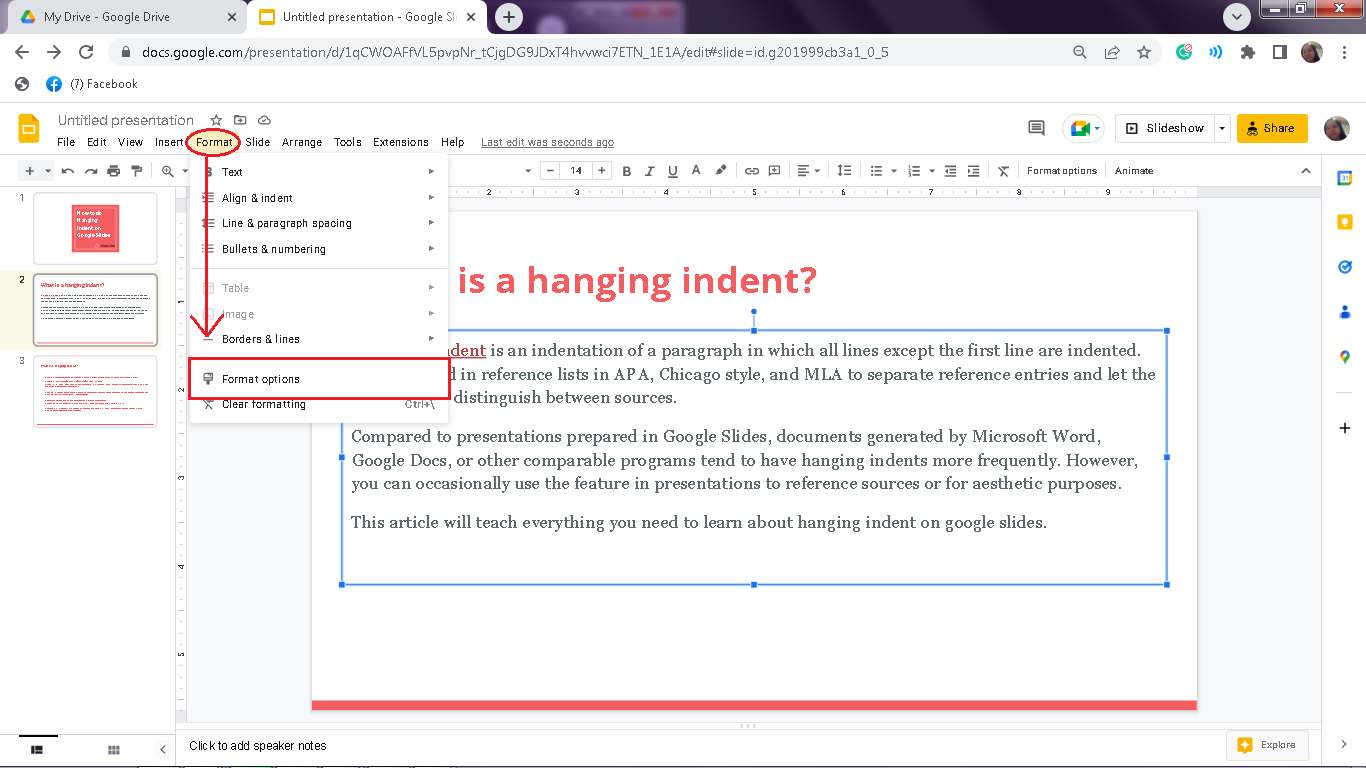
-
A "Format Options" dialog box will appear; click "Text Fitting."
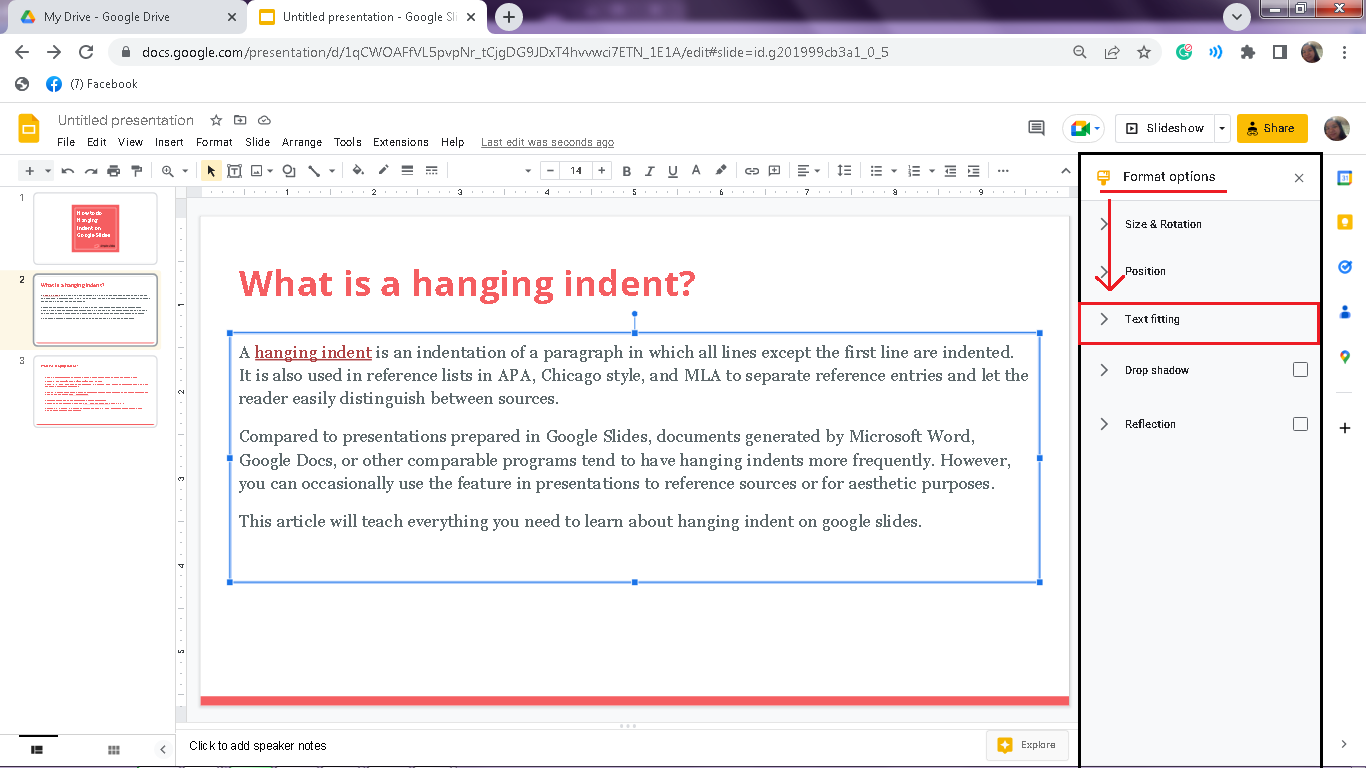
-
Navigate the "special indent" section. Then a drop-down menu will open, and click "Hanging."
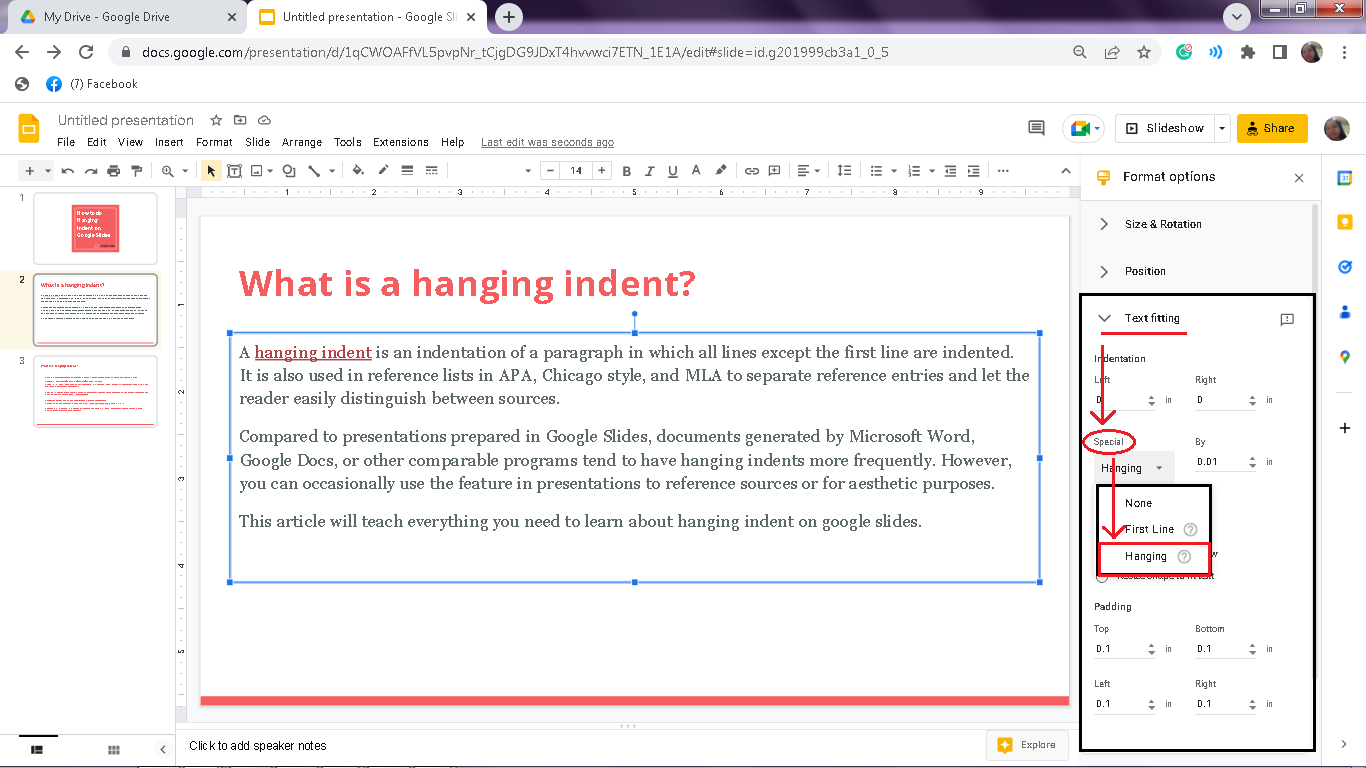
-
Modify the box with an up and down arrow button to a specific distance for your indention.
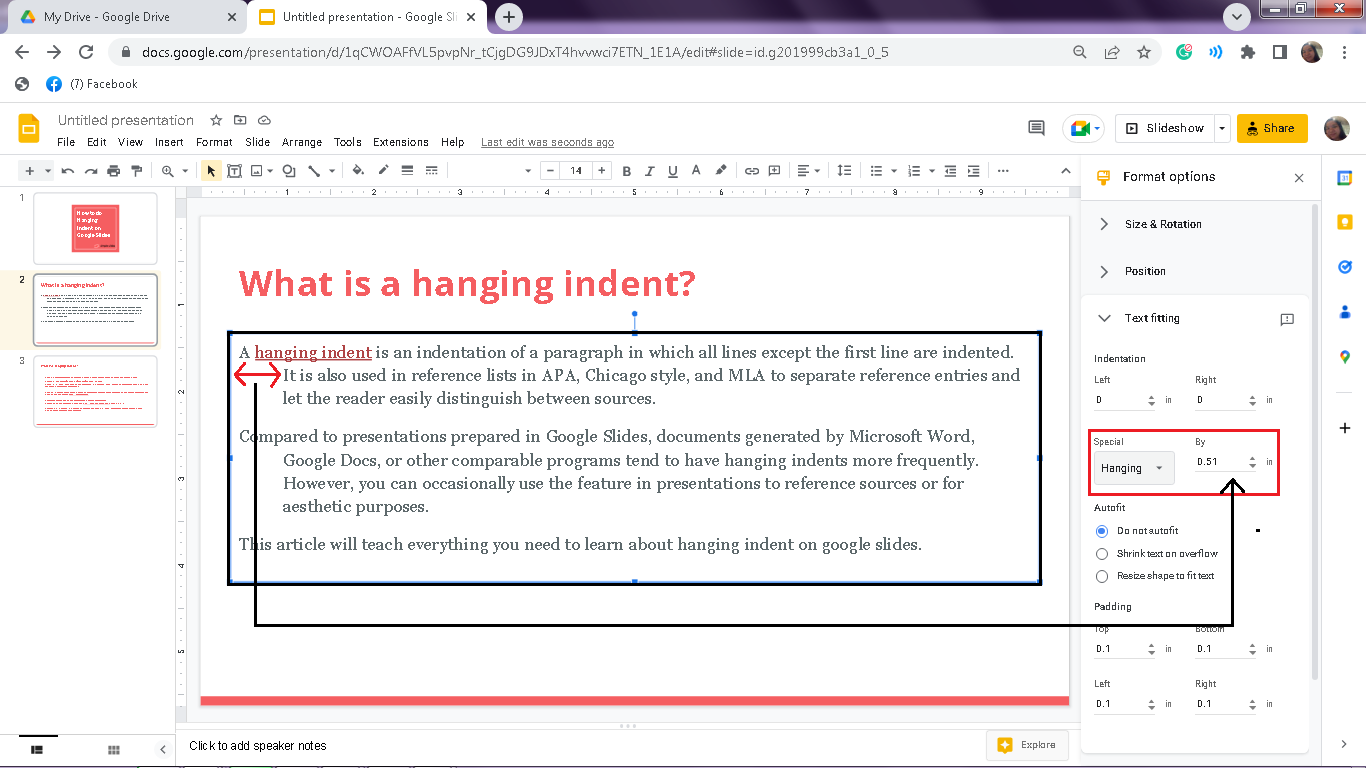
Frequently Asked Questions Abou How to Do a Handing Indent on Google Slides:
When are the hanging indents applicable?
Whenever you want to provide certain information and statistics for references in your Google Slides, the source of this material should be appropriately acknowledged and cited in the slide.
How to set up a hanging indent using a Smartphone?
Sadly, the smartphone app Slides does not allow you to insert hanging indentations into your presentations. On the other hand, you can use hanging indentations however you see fit when making your presentation on a computer.
How can you properly format a citation on Google Slides?
You can quickly put a hanging indent citation in Google Slides by; clicking the title of your slides in the left-hand menu, then looking for Citation and finding them.
Related Articles:
How to Convert Google Slides to PowerPoint
Get A Free Sample of Our Award-Winning PowerPoint Templates + University
Get A Free Sample of Our Award-Winning PowerPoint Templates + University
Join our mailing list to receive the latest news and updates from our team.
Don't worry, your information will not be shared.
We hate SPAM. We will never sell your information, for any reason.