Learn How To Draw On PowerPoint
Mar 09, 2023
Do you ever wish you could draw on a PowerPoint presentation?
Let's get started as we will discover how to draw on PowerPoint and create custom shapes to make effective presentations.
In this article, we will discuss how to:
-
Draw on your PowerPoint during a presentation.
-
Draw using the shape tool.
-
Draw using the scribble tool.
-
Draw freehand in Microsoft PowerPoint 2019.
-
Draw in PowerPoint 2016 by using start-inking tools.
How to Draw in PowerPoint: a Step-by-Step Guide
Draw in your PowerPoint during a presentation.
To draw and use a pen tool on your PowerPoint presentation:
-
Open your Microsoft PowerPoint presentation;
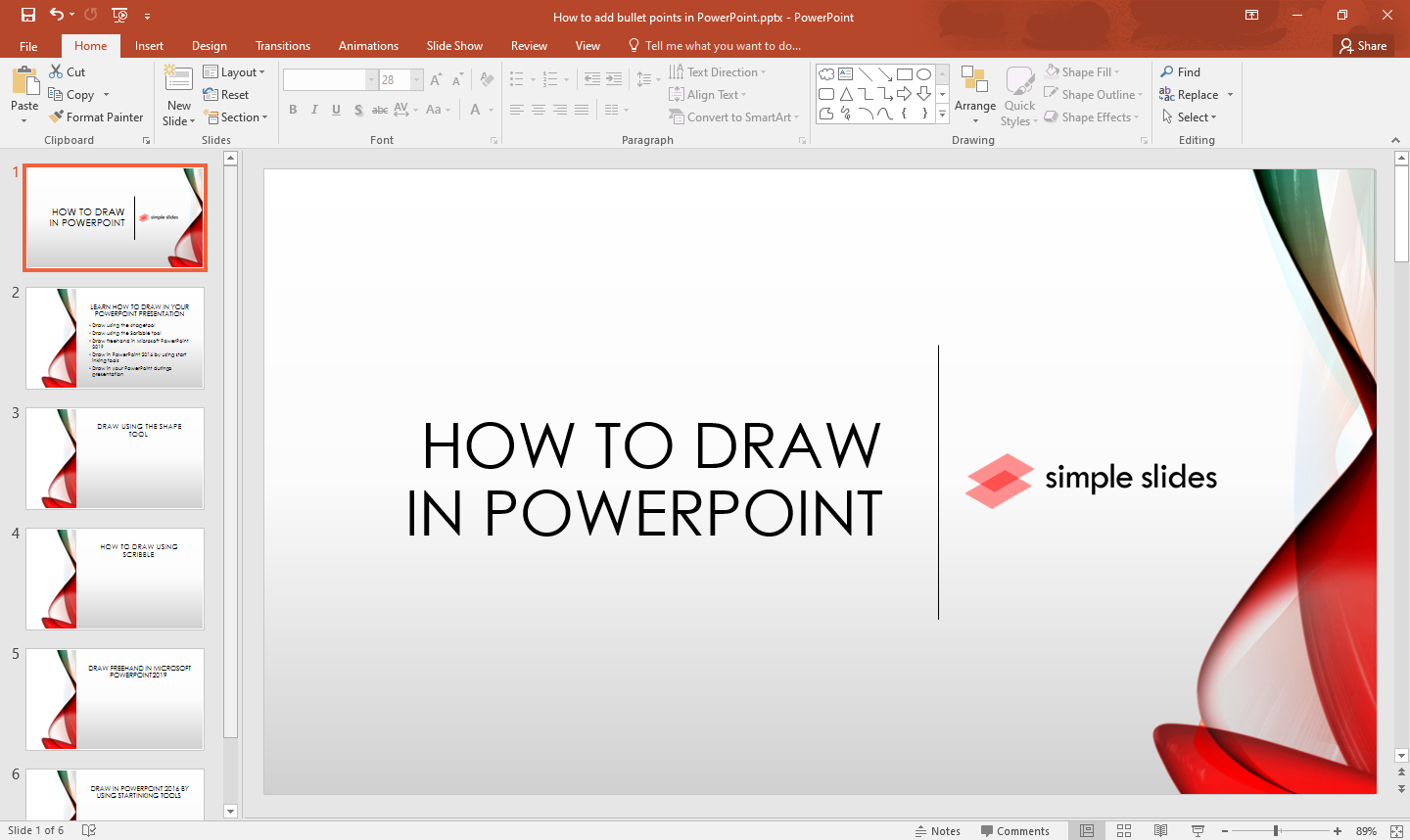
-
In the Slide Show tab, enable the "Use Presenter View."
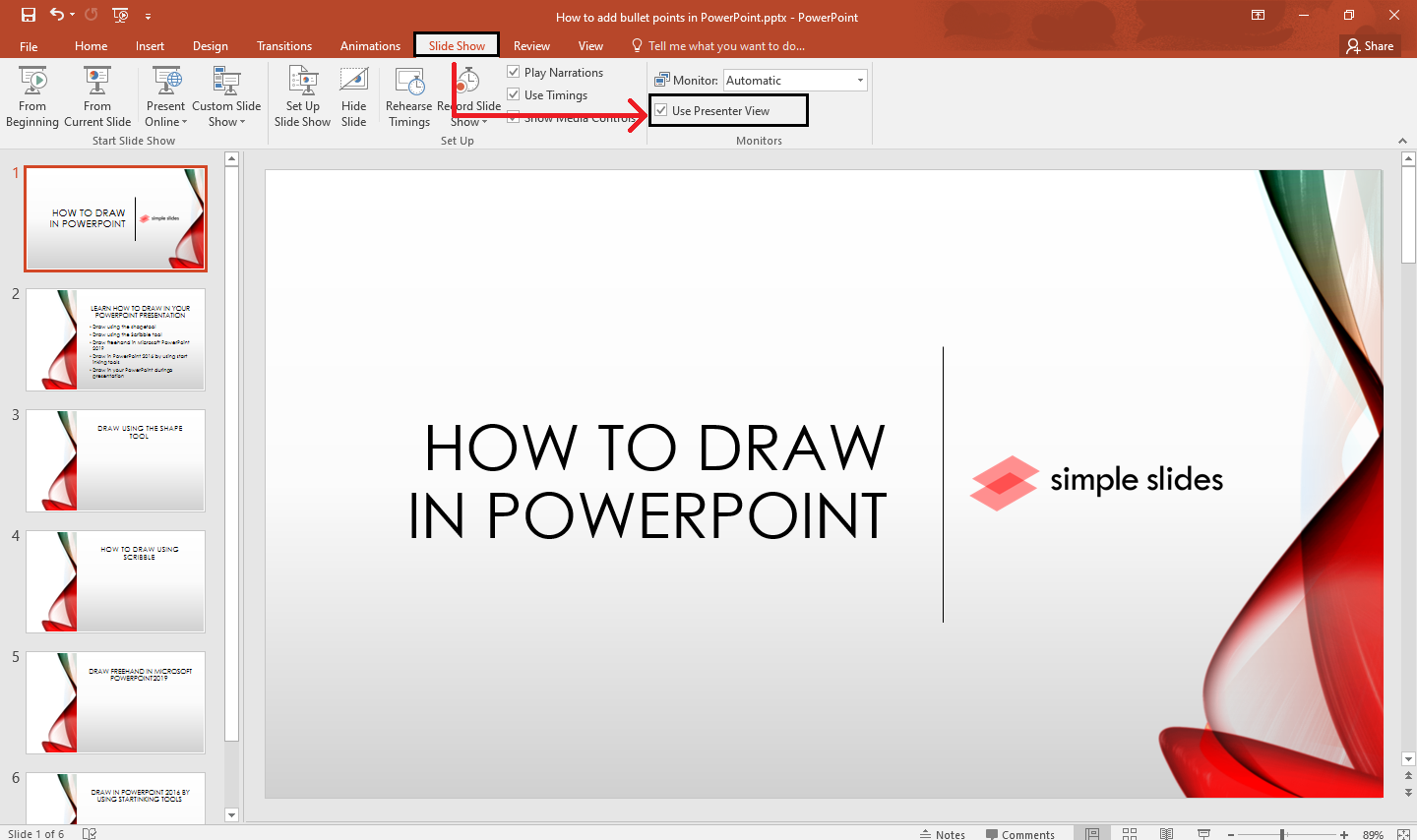
-
Go to the "Slide Show" tab, then choose either "From Beginning" or "Current Slide" to start your presentation.
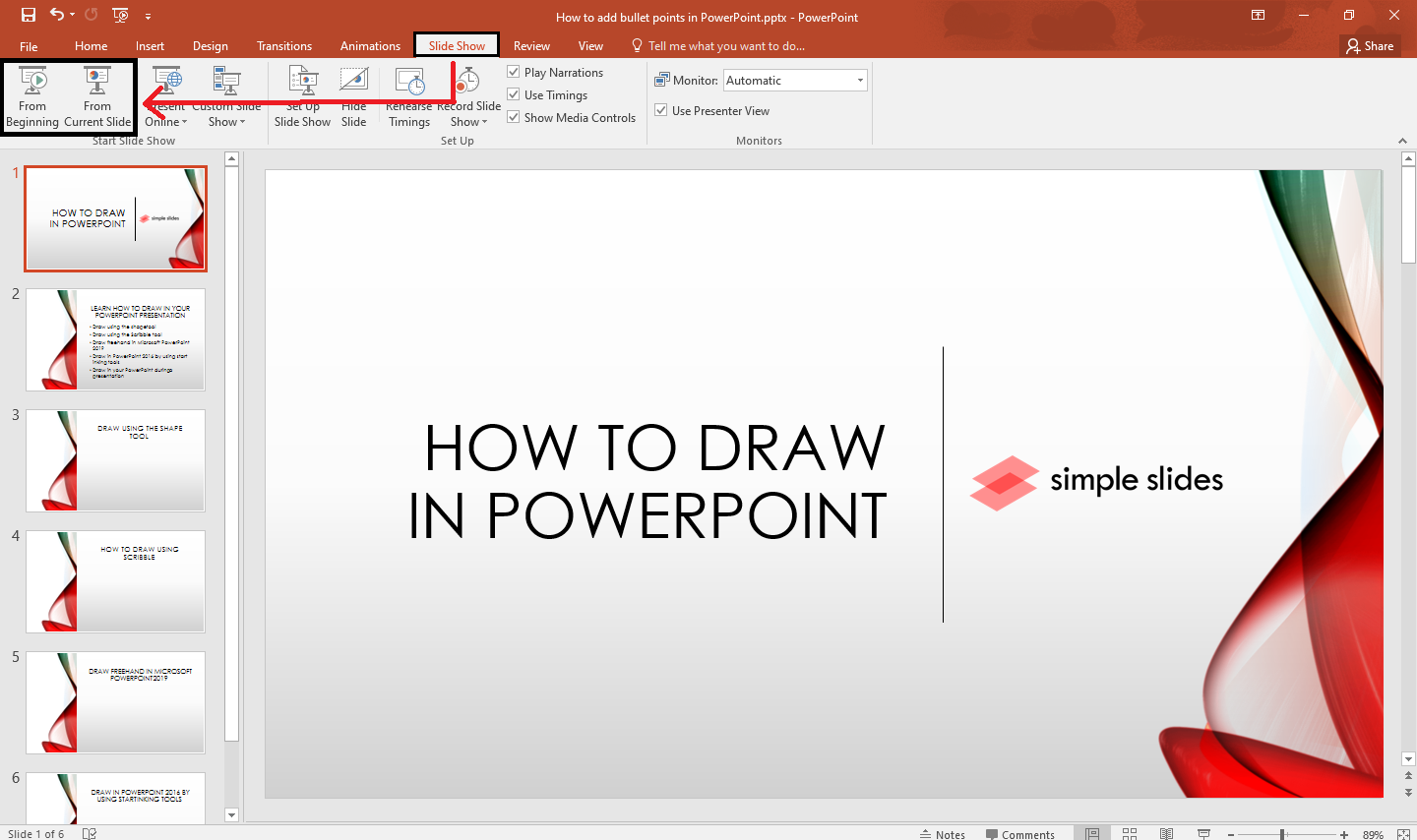
-
Once your presentation is in the "Presenter View," navigate to the lower-left corner and click the "Pen button." In the drop-down menu, select the "Pen" icon.
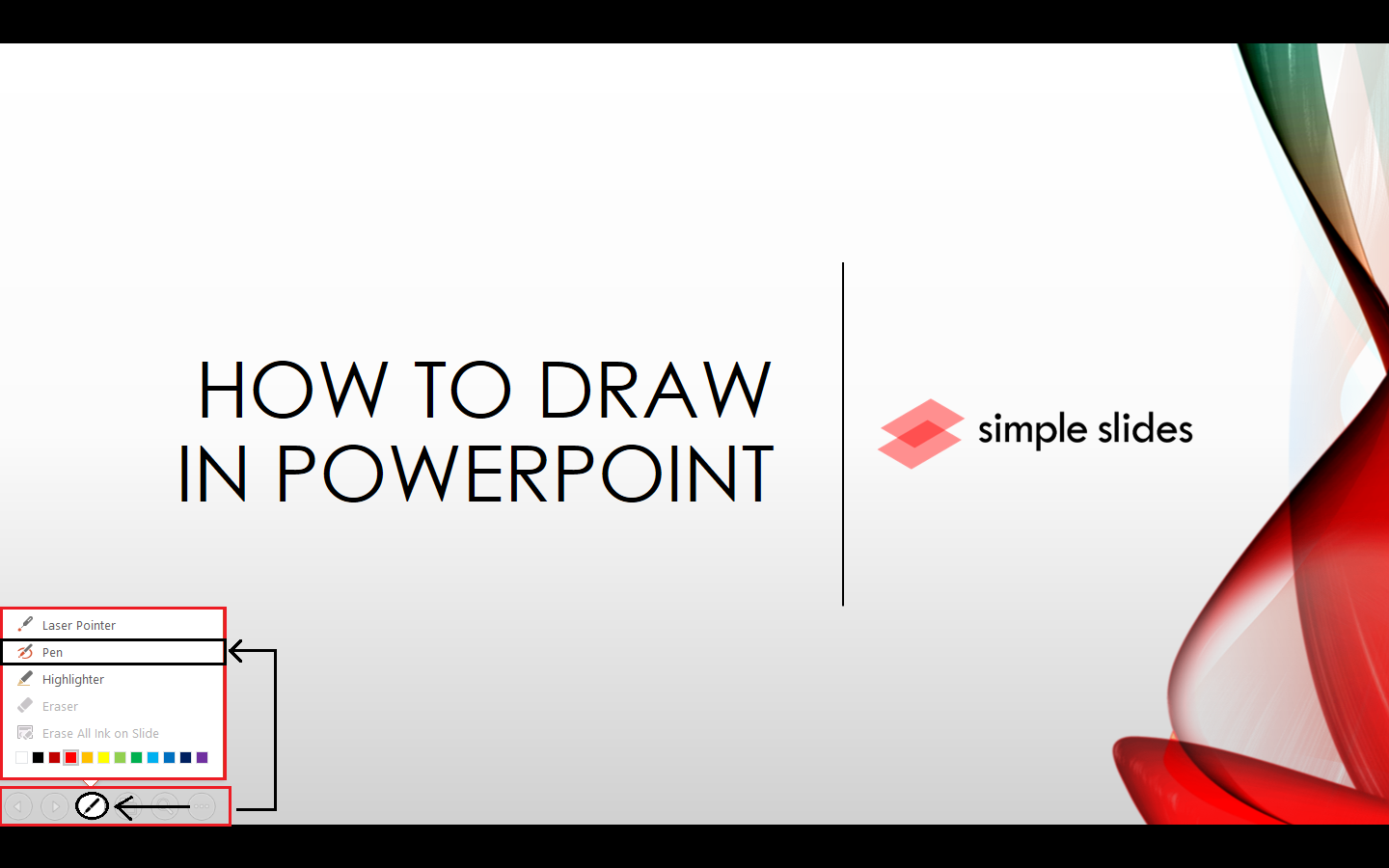
-
You can now click and drag your mouse cursor to draw PowerPoint slides.
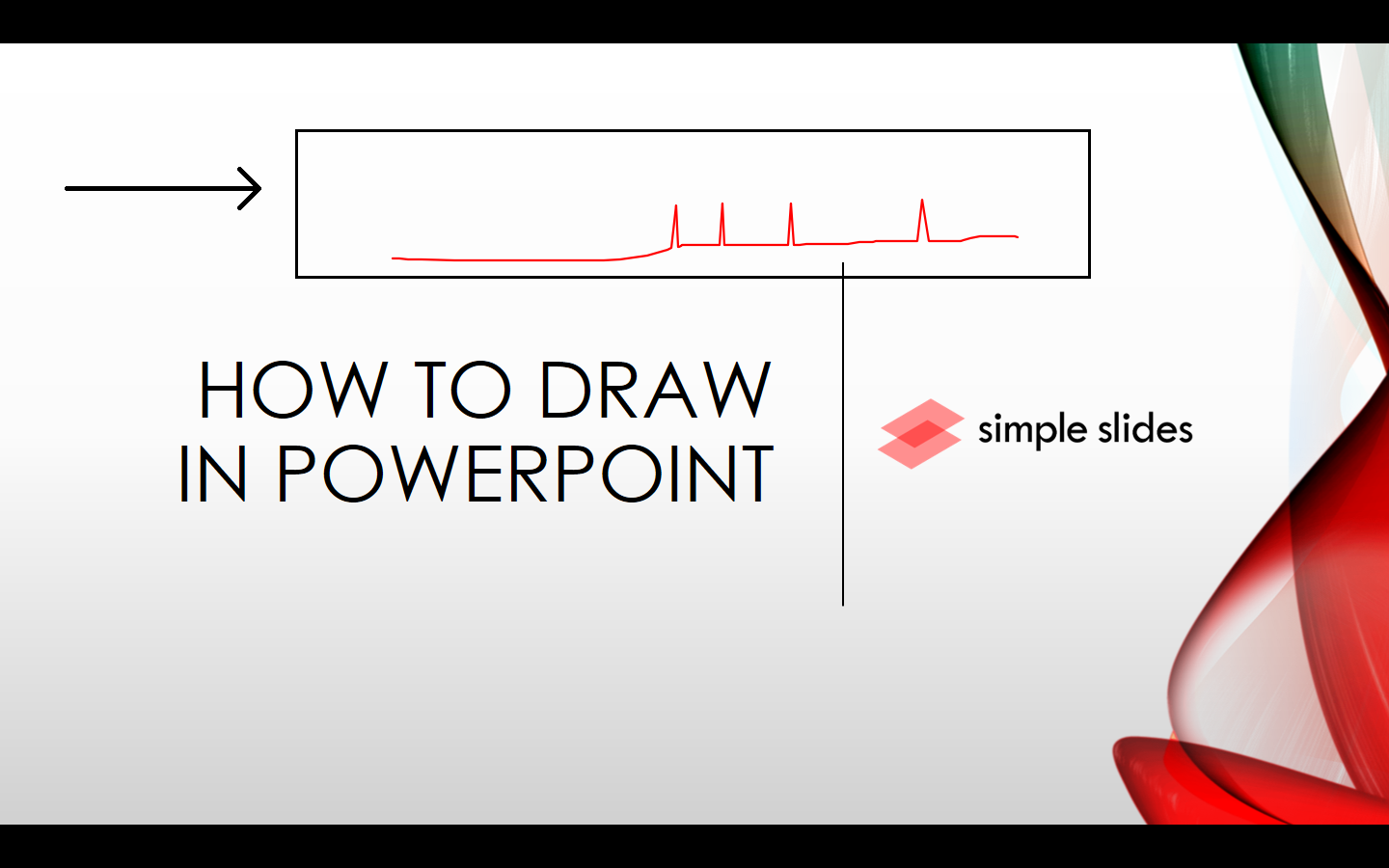
NOTE: If you want to turn off the pen, right-click the slide, then in the drop-down arrow, select "Pointer Options" and choose "Arrow Options."
Draw using the shape tool.
To create a drawing in your presentation:
-
Select a PowerPoint slide in your presentation,
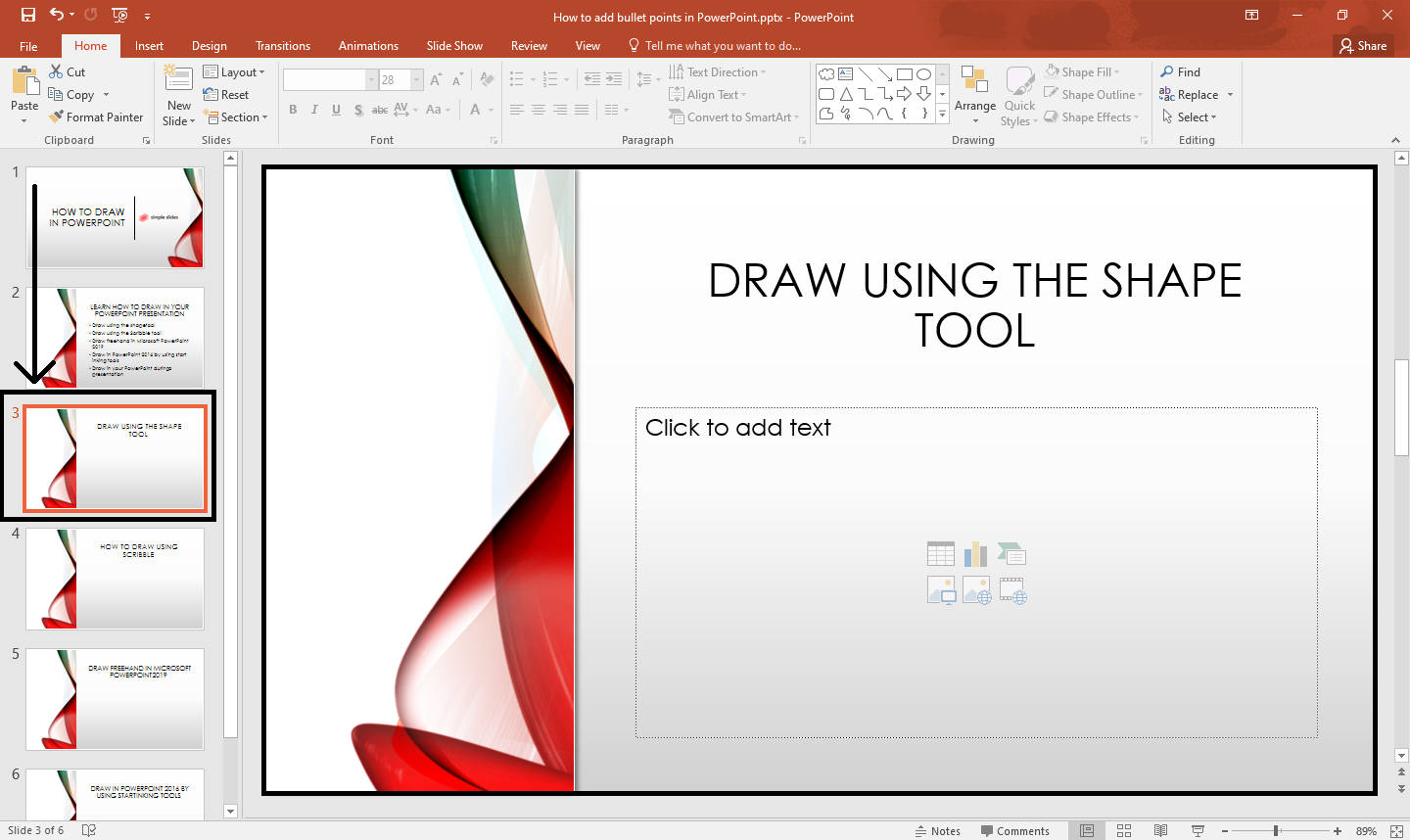
-
Go to the "Insert" tab, and select "Shapes."
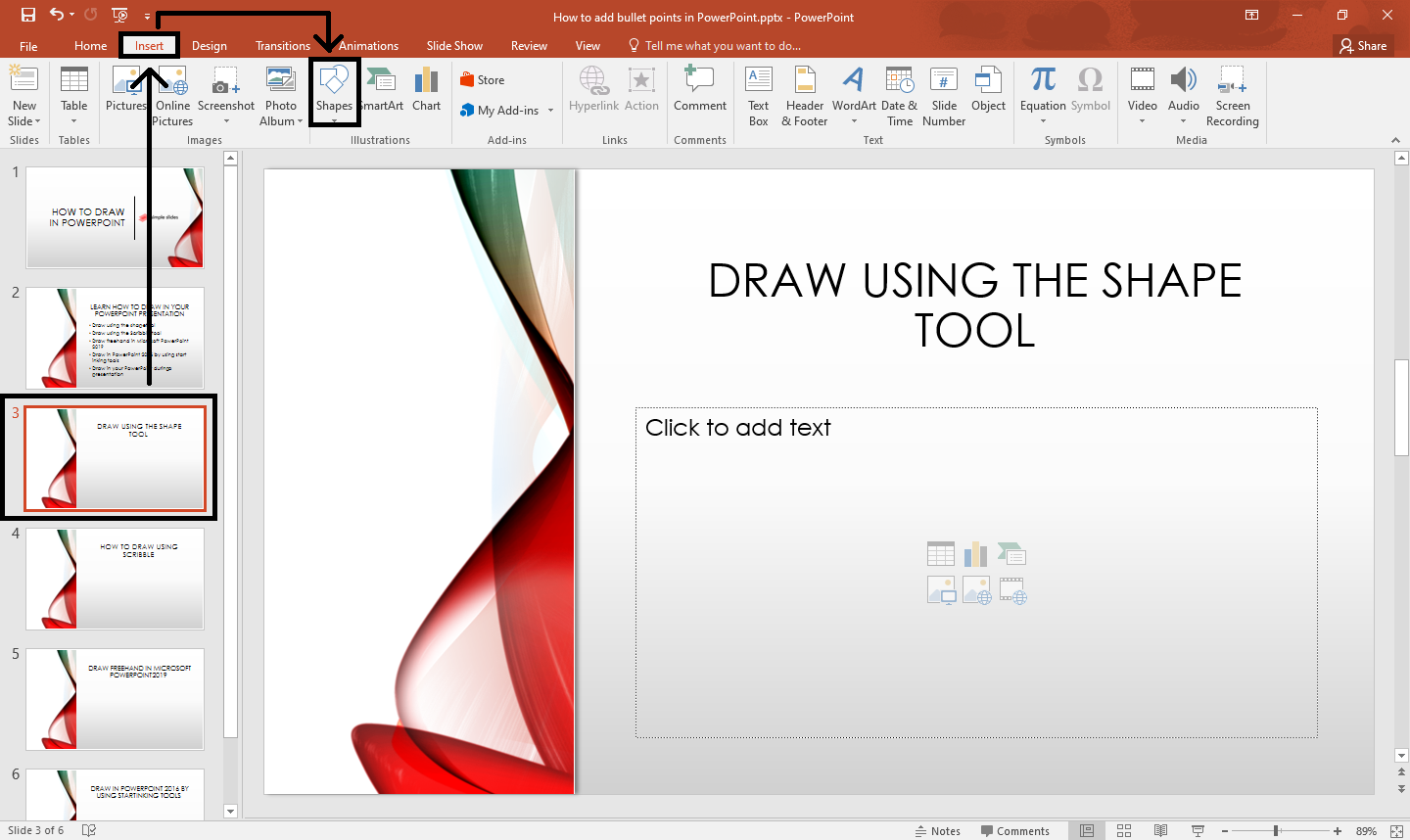
-
Choose any shape in the drop-down menu and click it.
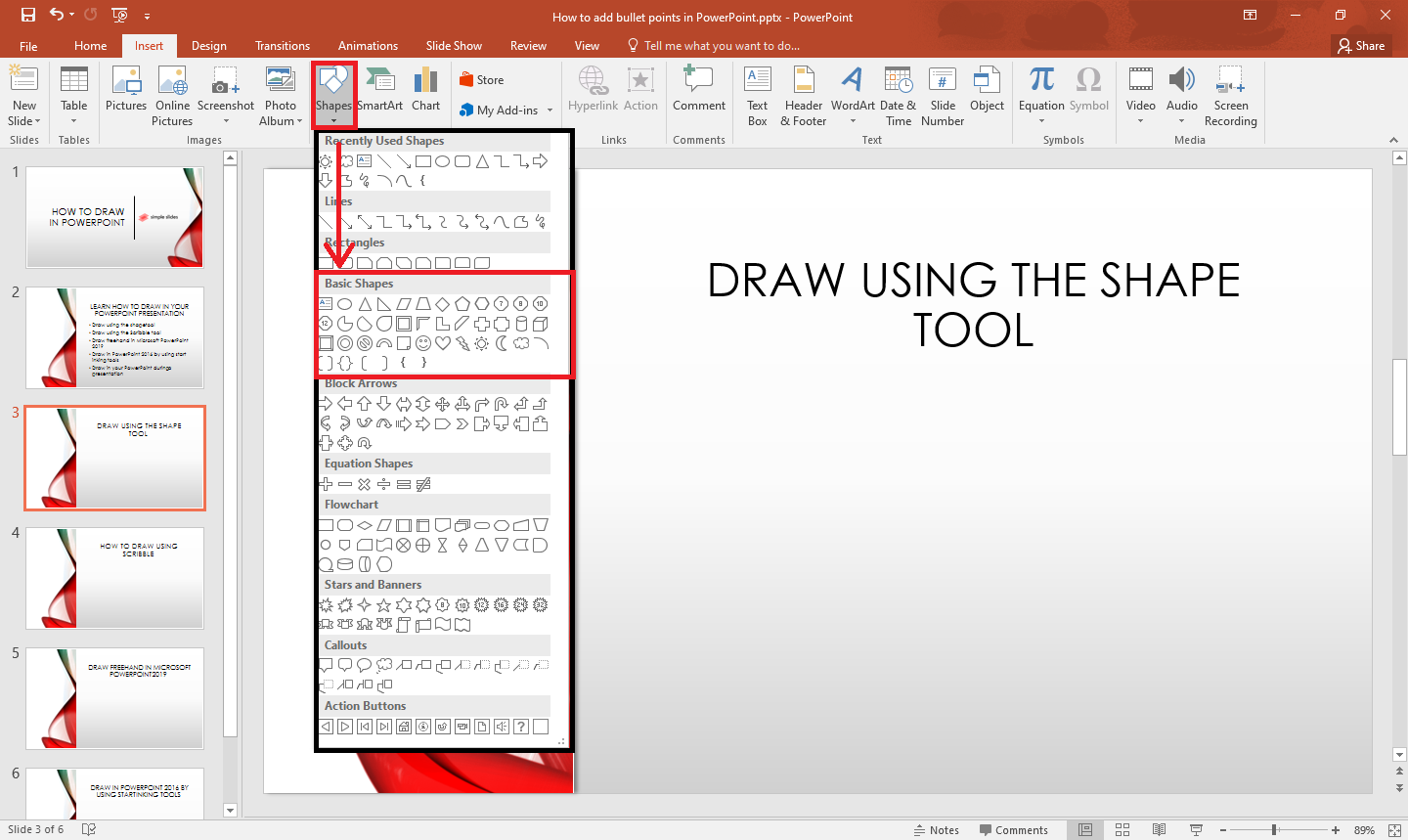
-
Then drag, adjust, and move it to your desired place in your presentation.
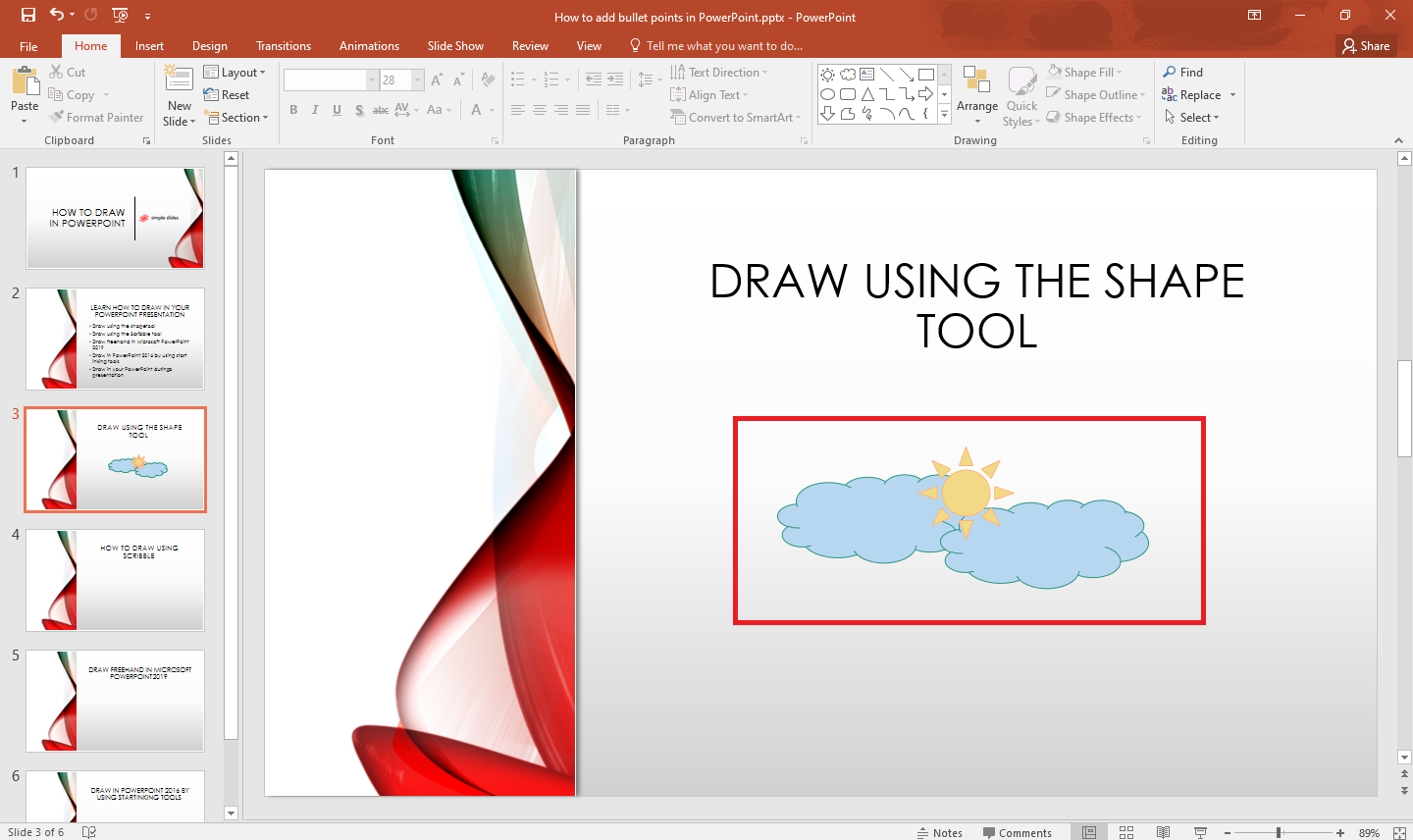
You can also modify your drawing by clicking the "Format" options under "Drawing tools" and customizing your drawing in the "Shape styles" section. E.g., the line thickness, ink color of your line, and many more.
Draw using the scribble tool.
-
Select a specific slide in your PowerPoint.
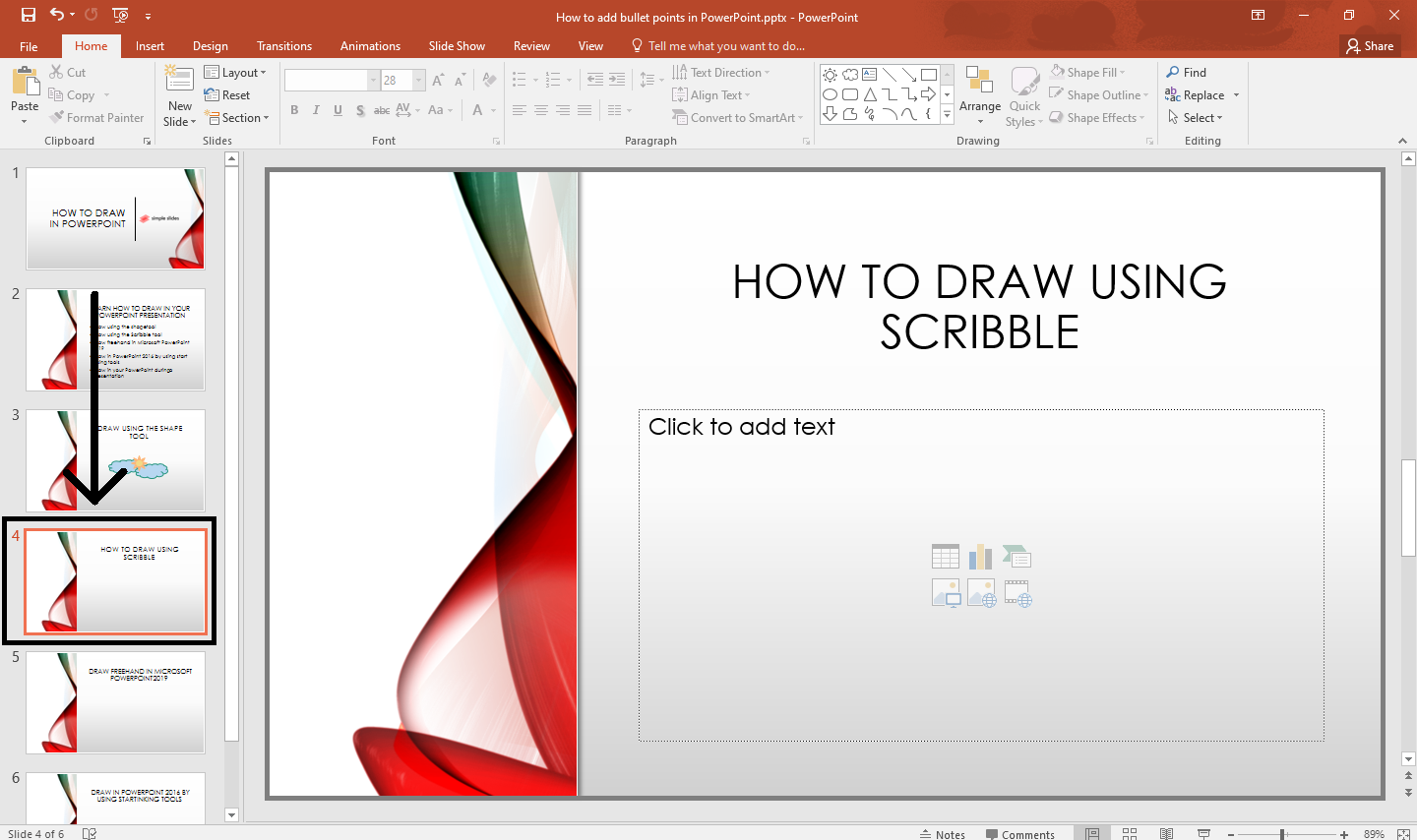
-
Go to the "Insert" tab, and select "Shapes." In the drop-down menu, navigate to "Lines" and click "Scribble."
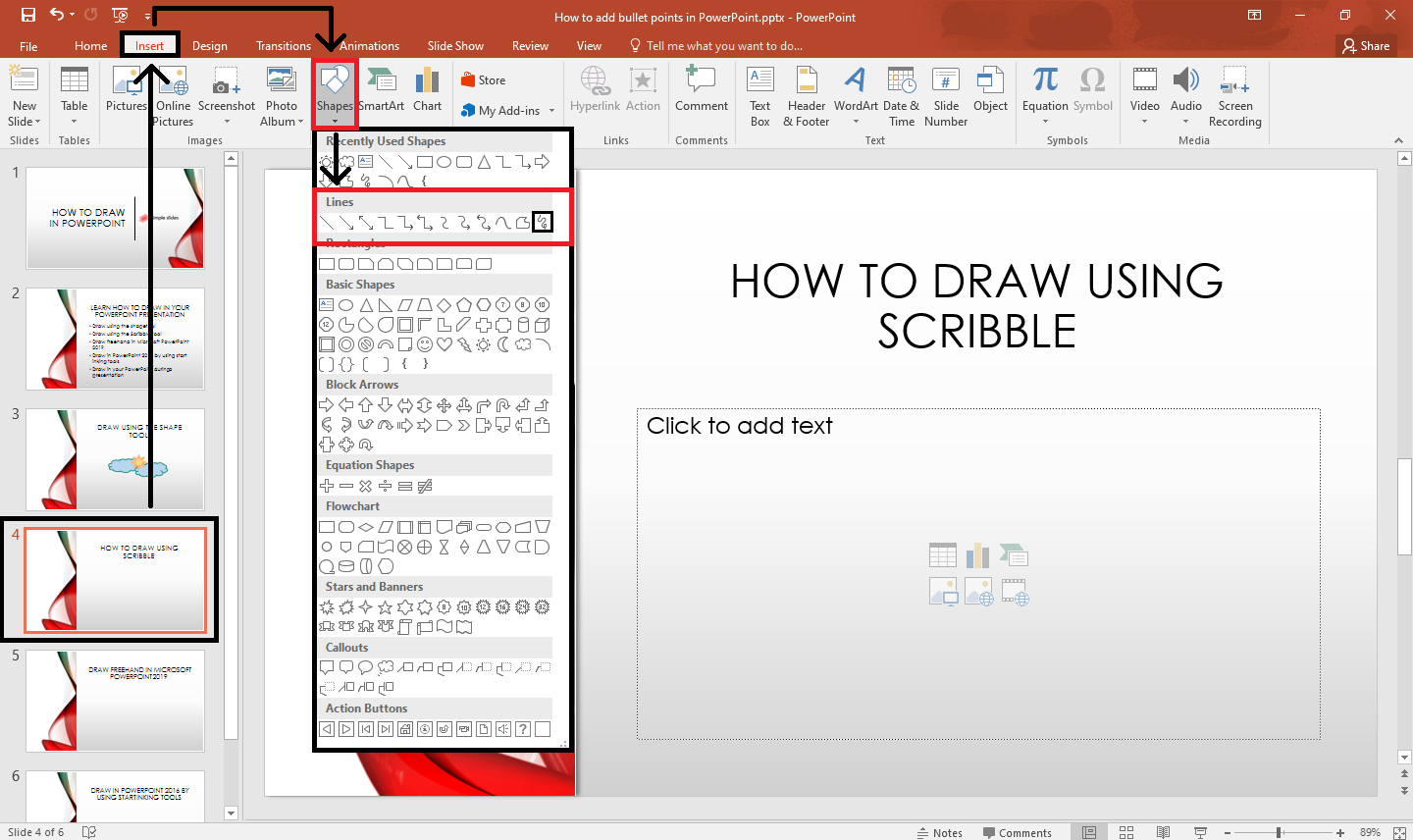
-
After selecting the "Scribble" tool, drag and draw any on your PowerPoint slide.
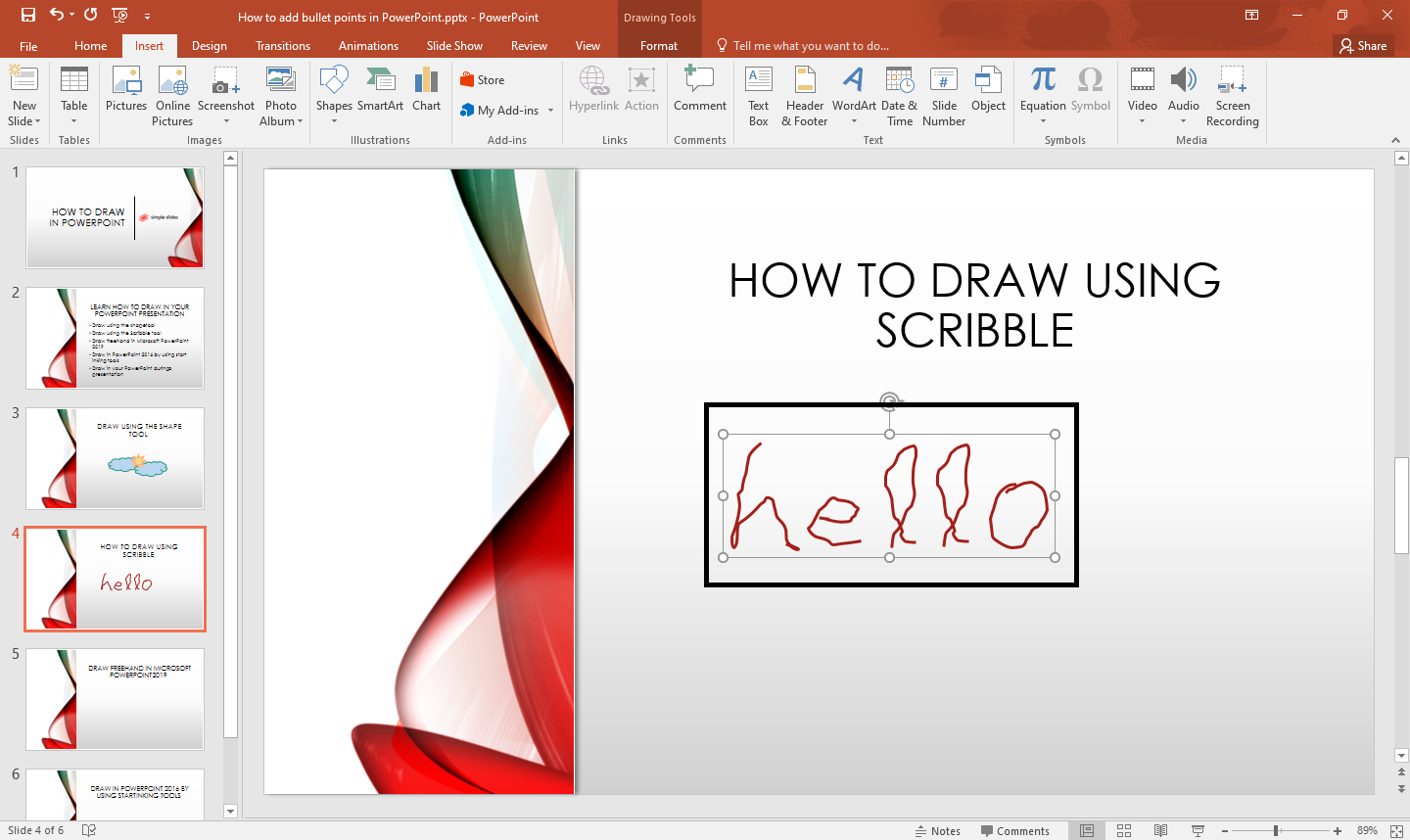
You can also draw custom lines in your PowerPoint slides; go to the "Format" tab under the drawing tool and customize your scribble line using the options in the "Shape styles."
Draw freehand in Microsoft PowerPoint 2019.
-
Open your Microsoft PowerPoint 2019.
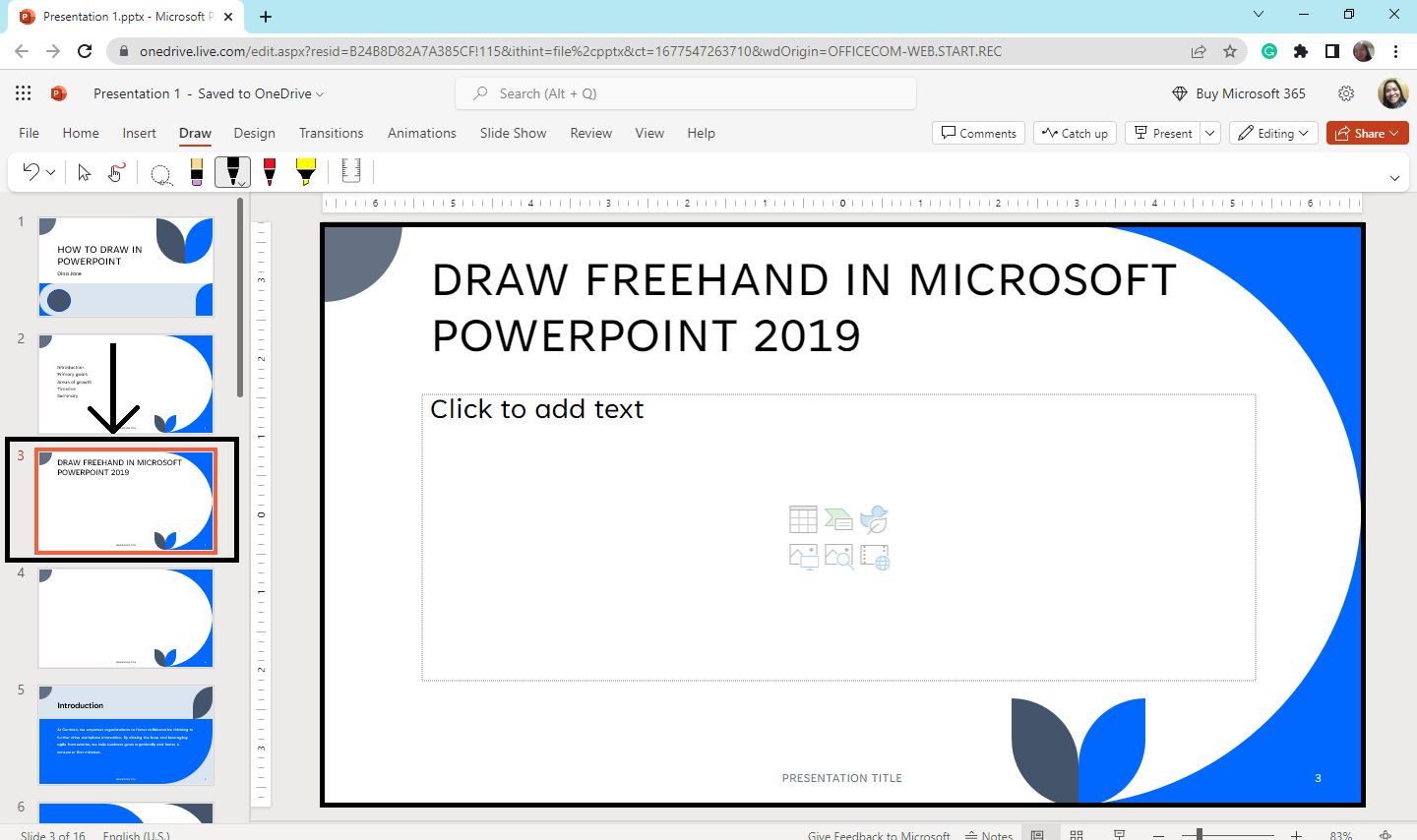
-
Select a slide where you want to draw. Go to the "Draw" tab; you can either select "Draw with Touch" or use "Pen tools." E.g., You use the "Draw with touch" enabled device
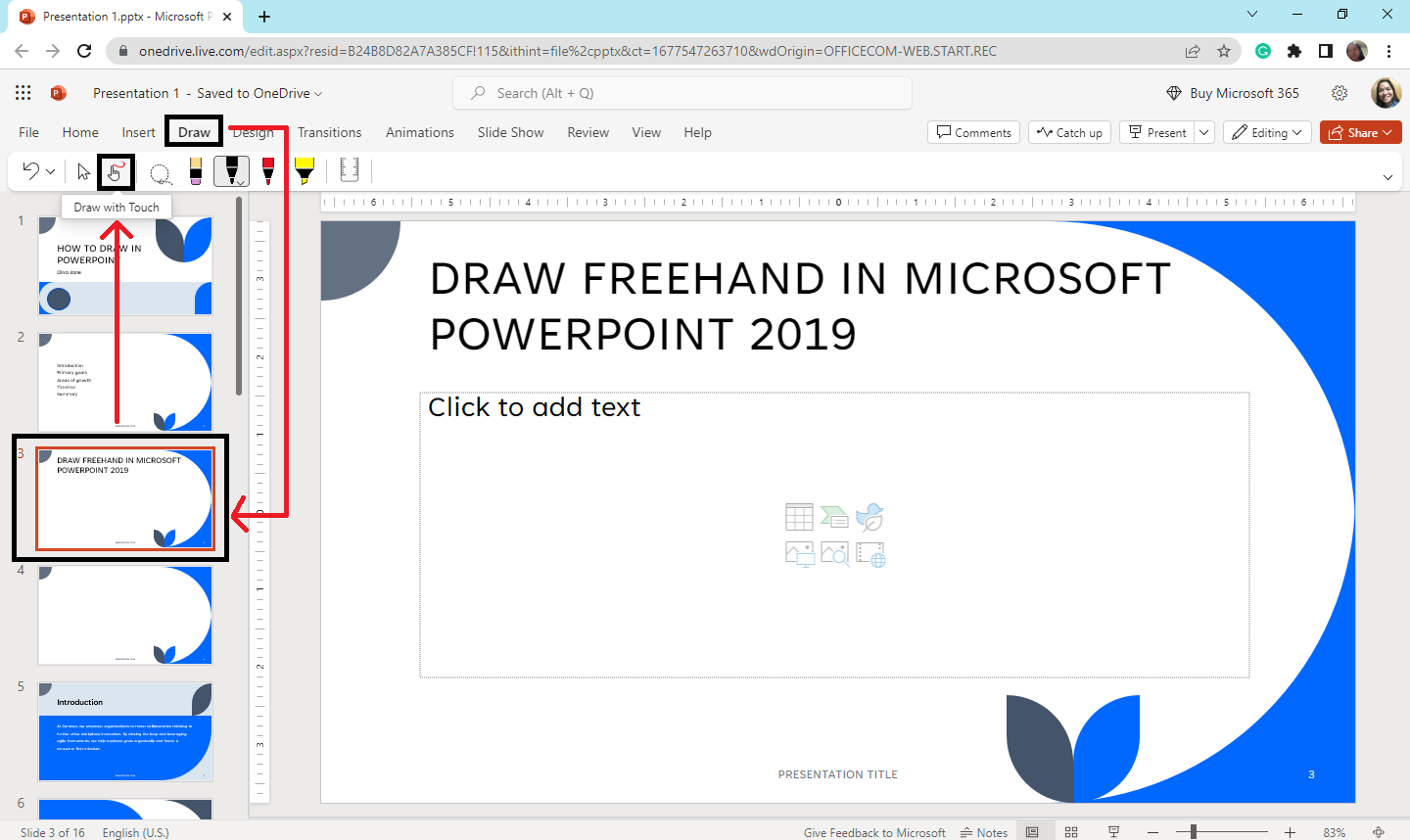
-
You can now draw any to want on your particular slide.
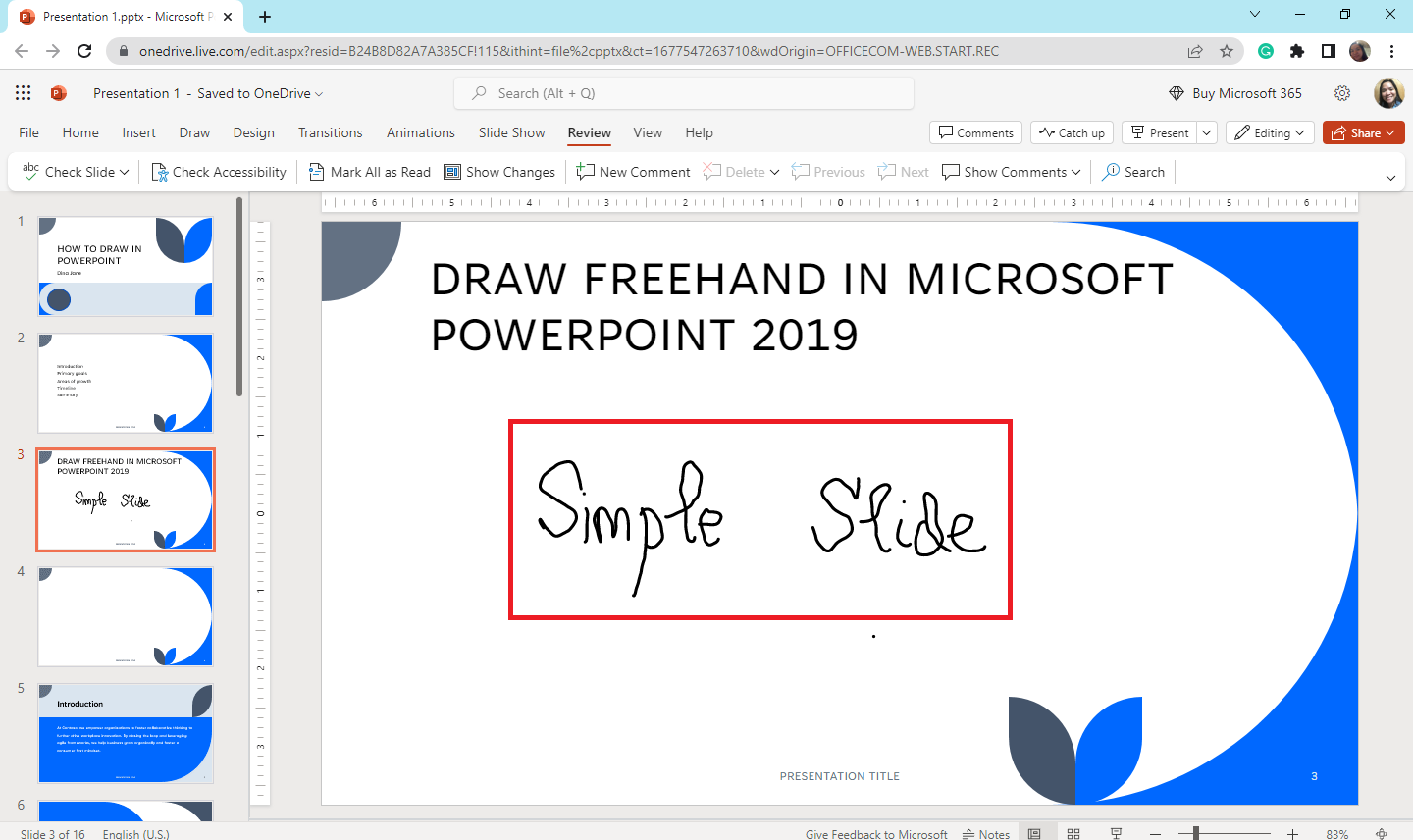
Draw in PowerPoint 2016 by using start-inking tools.
Don't worry if you're not using PowerPoint 2019. In PowerPoint 2016, use can also draw in your PowerPoint:
-
In your selected slide, Go to the "Review" tab.
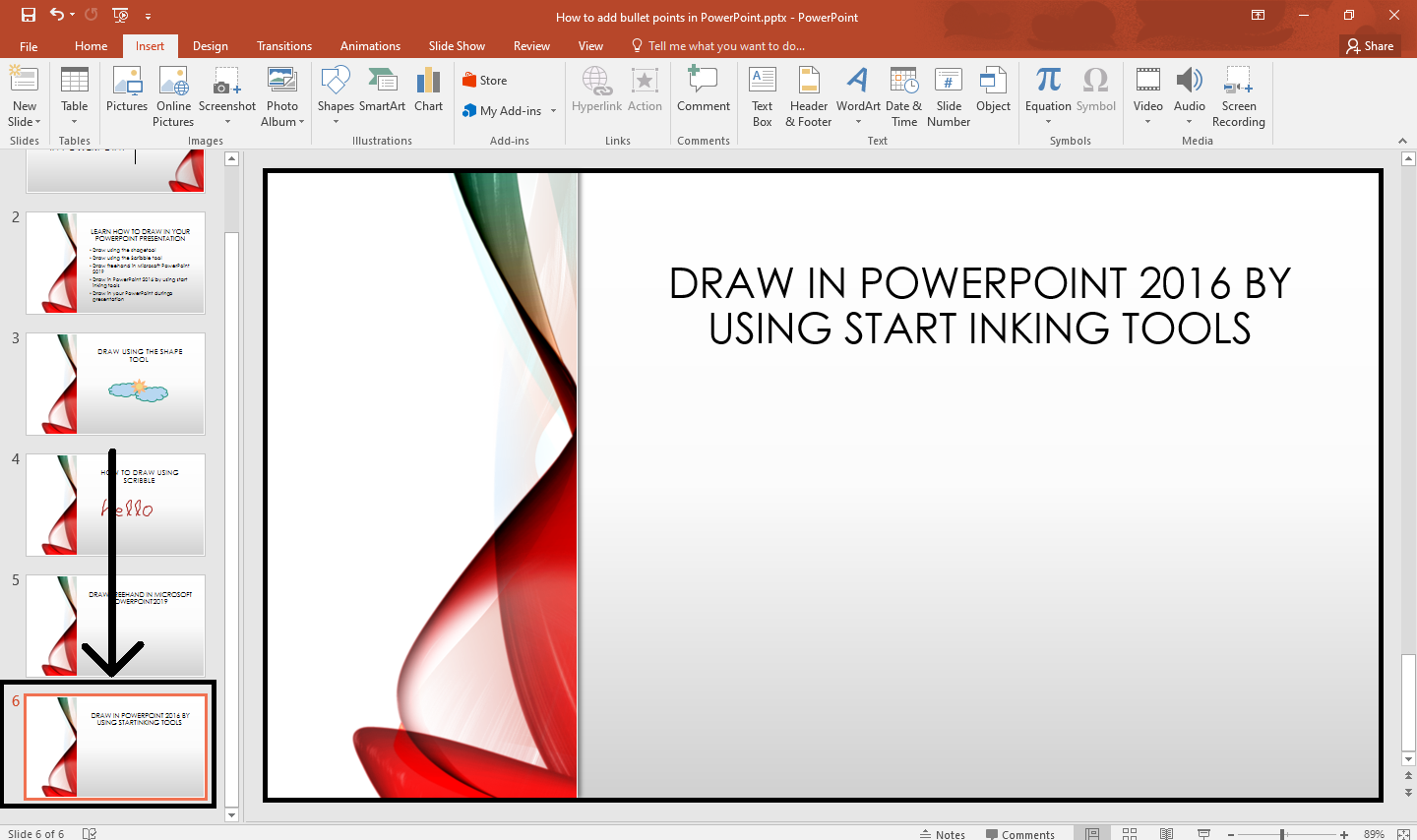
-
Navigate and select the "Start Inking" tools.
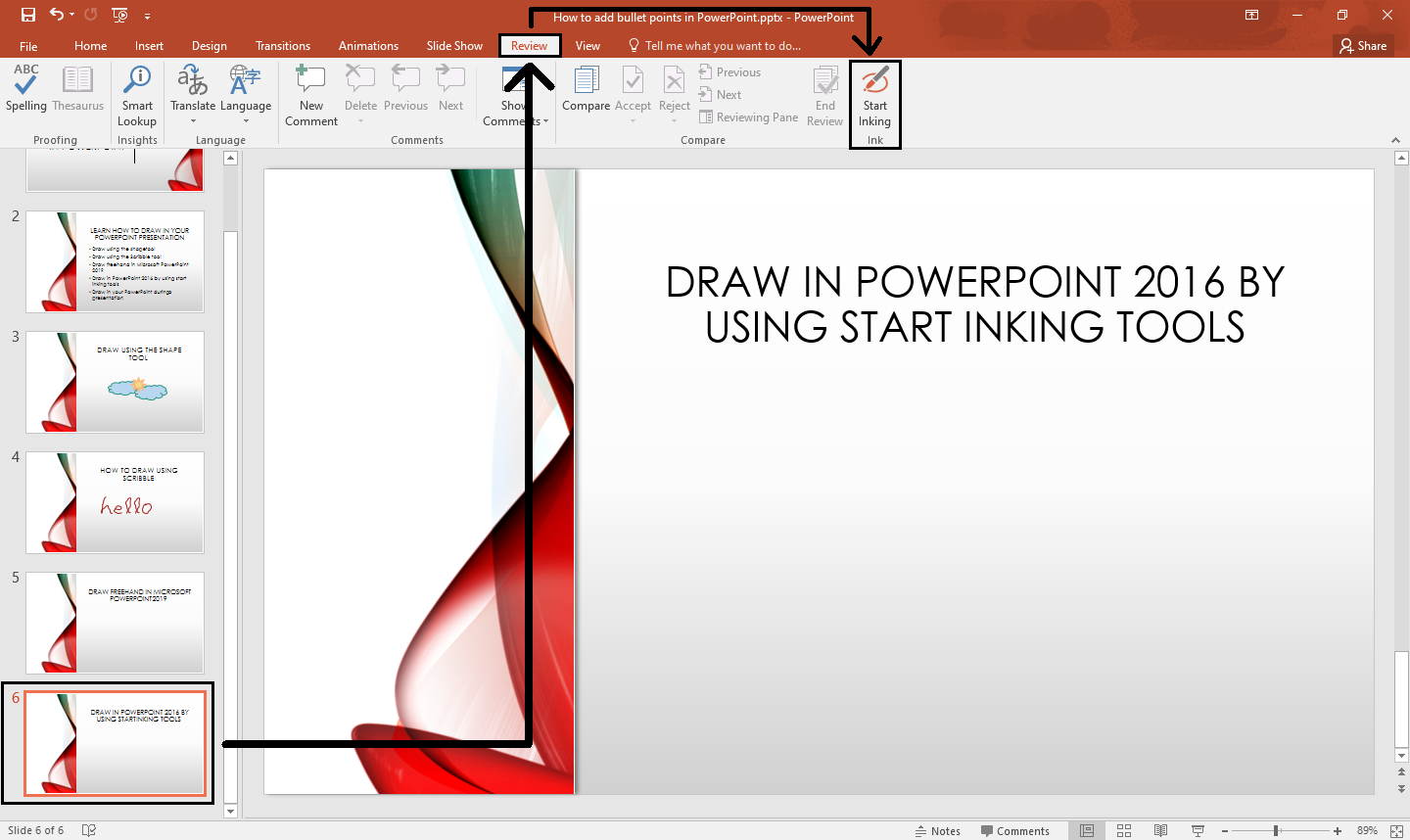
-
Once you select it, you can start drawing freehand in your PowerPoint presentation.
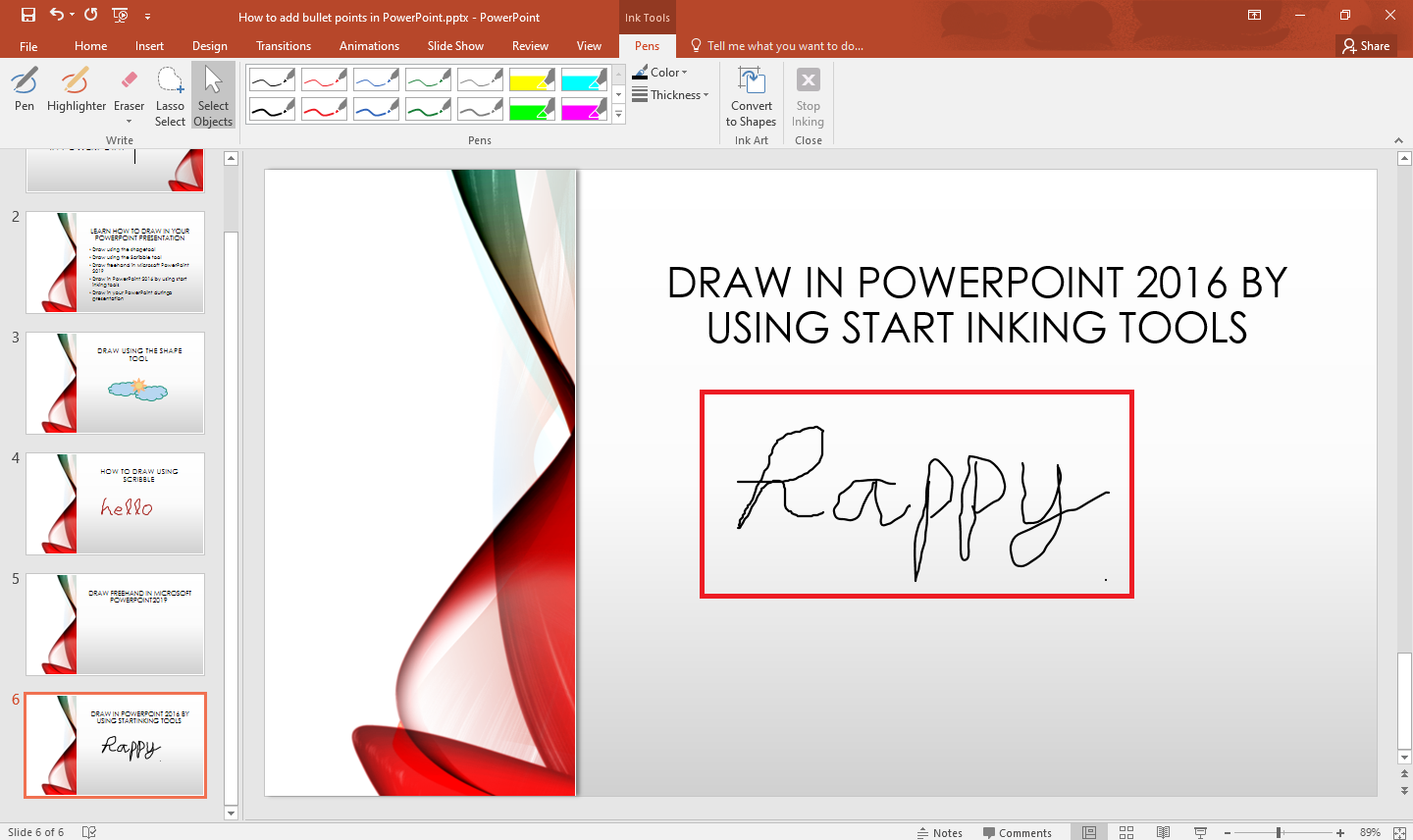
Final Thoughts on How to Draw on Your PowerPoint Presentation:
If you want to learn how to draw or use drawing tools for your PowerPoint slides, the five methods above are quick and easy ways to learn.
Visit Simple Slides Catalog and subscribe to get over 10,000+ pre-design templates and infographics for your next presentation.
Frequently Asked Questions About How to Draw in PowerPoint Presentation:
What are the drawing tools in Microsoft PowerPoint?
The following are the several drawing tools you can use to draw in MS PowerPoint slides:
-
Shape tool
-
Pen tools
Note: You must have a touch-enabled gadget to use the Pen and Inking tools for drawing.
Can I put animation to my drawings in PowerPoint?
Yes, you can put an animation to your drawing in PowerPoint by selecting the drawing in your presentation, clicking the "Animation" tab, and selecting a specific animation you want to put into your drawing.
How can I draw a table in PowerPoint?
You can easily insert a table in your PowerPoint presentation by reading Discover How to Add Tables in PowerPoint: Everything You Need to Know.
Related Articles:
How to Set Microsoft PowerPoint Themes in 4 Easy Steps
How to Make Curved Arrows For PowerPoint: A Step-by-Step Guide
Get A Free Sample of Our Award-Winning PowerPoint Templates + University
Get A Free Sample of Our Award-Winning PowerPoint Templates + University
Join our mailing list to receive the latest news and updates from our team.
Don't worry, your information will not be shared.
We hate SPAM. We will never sell your information, for any reason.





