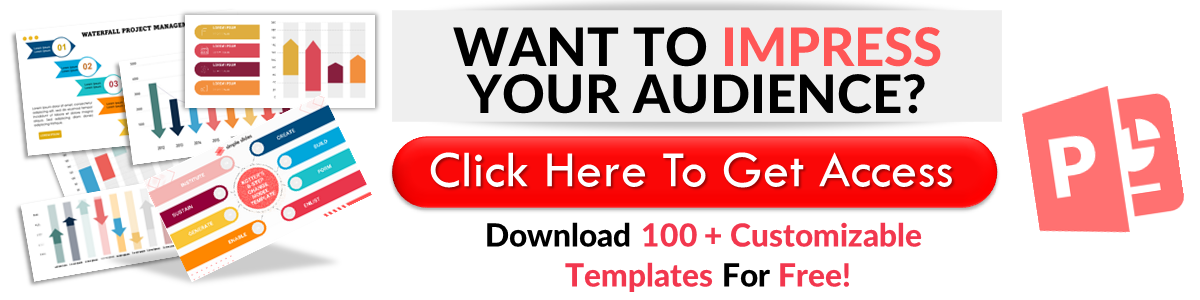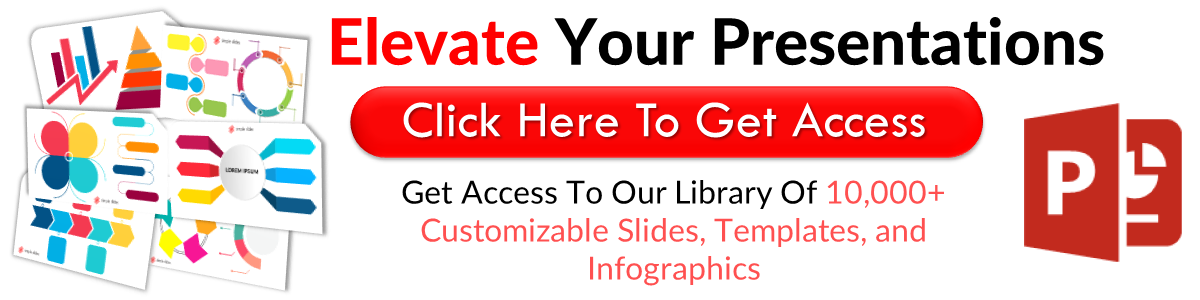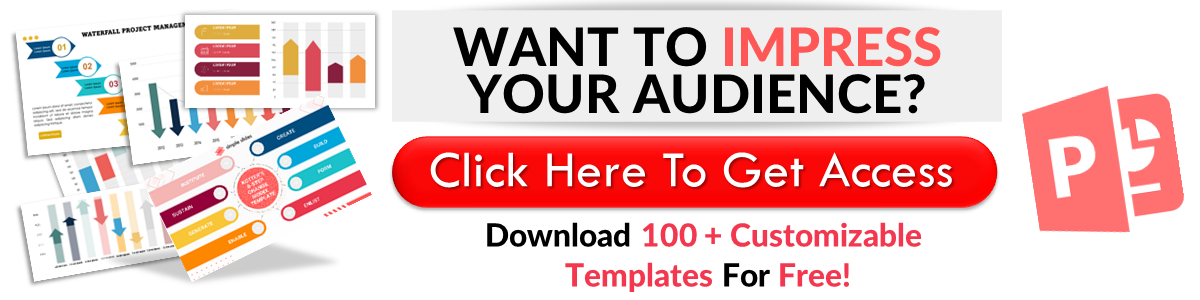How To Insert a 3D Model In PowerPoint In 5 Quick Steps
Mar 20, 2023
Have you tried the latest 3D model feature in PowerPoint presentations?
Let's level up and add 3D models to your following PowerPoint presentations. This feature will elevate your graphics and photos into a great visual representation.
In this article, we will discuss the following:
-
How to add 3D model objects from stock 3D models.
-
How to add animations to your 3D model.
-
How to customize 3D models in PowerPoint.
How to Add a 3D Model to a PowerPoint Presentation
To insert 3D models in your presentation, all you need to do is:
-
Open Microsoft PowerPoint.
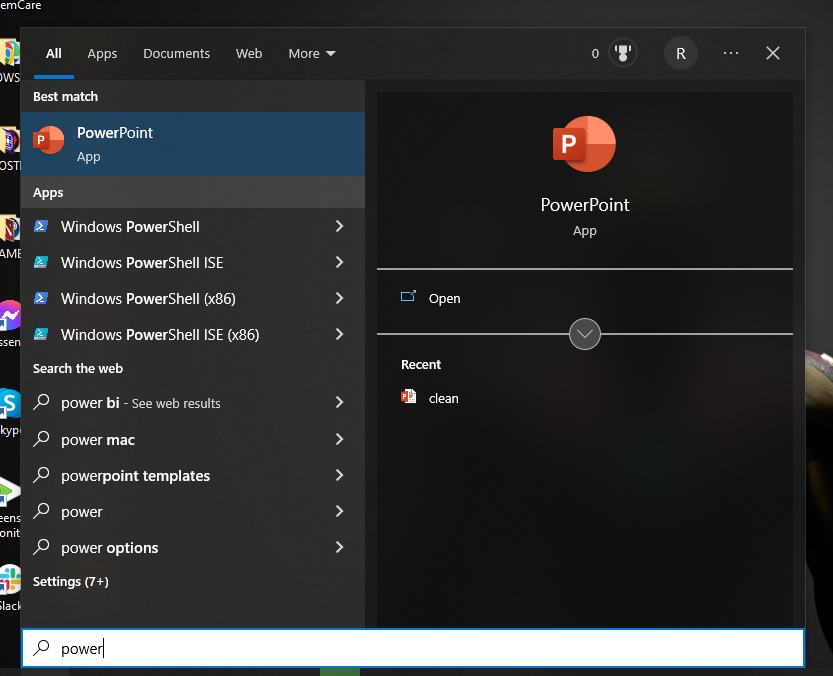
-
Select a blank slide in your presentation and click the "Insert" tab.
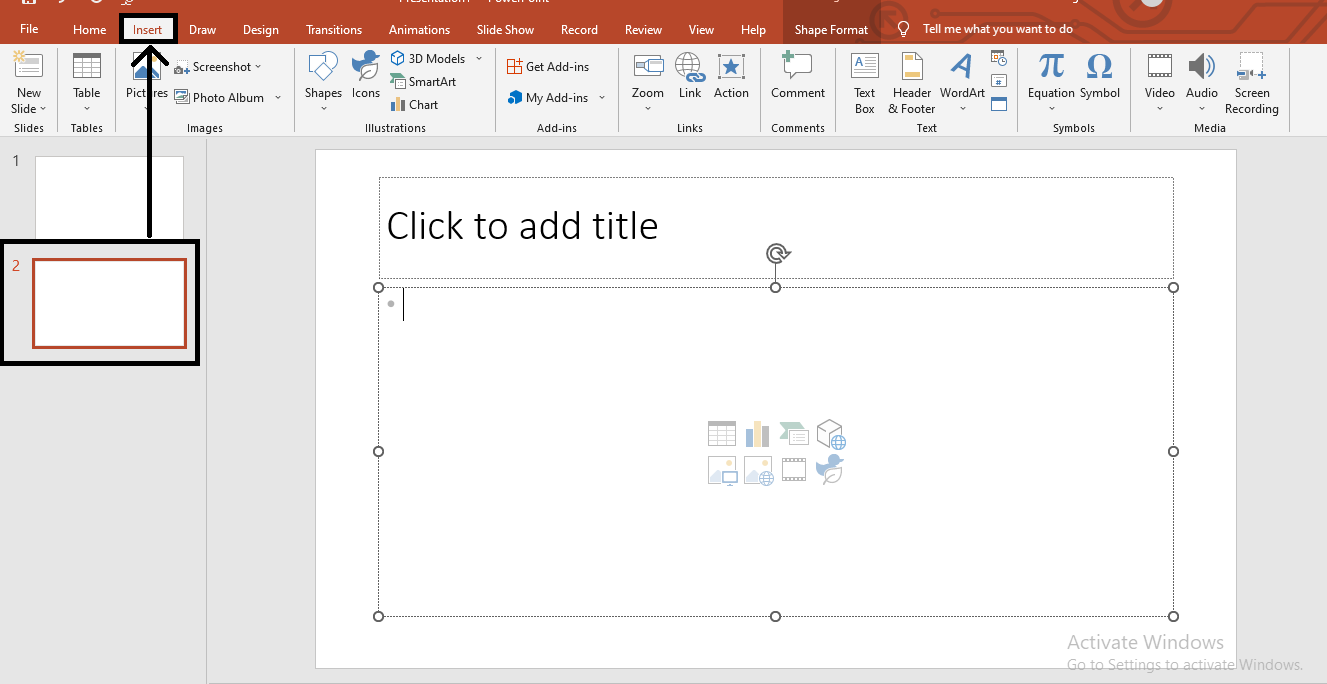
-
In the "Insert" tab, select "3D Models." In the drop-down arrow menu, click "Stock 3D Models."
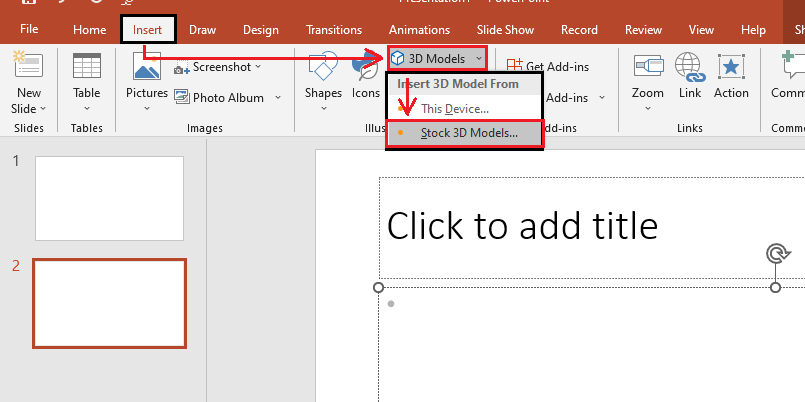
-
In the dialog box for "Online 3D Models," select a specific "image" you want to put into your presentation and click the "Insert" button.
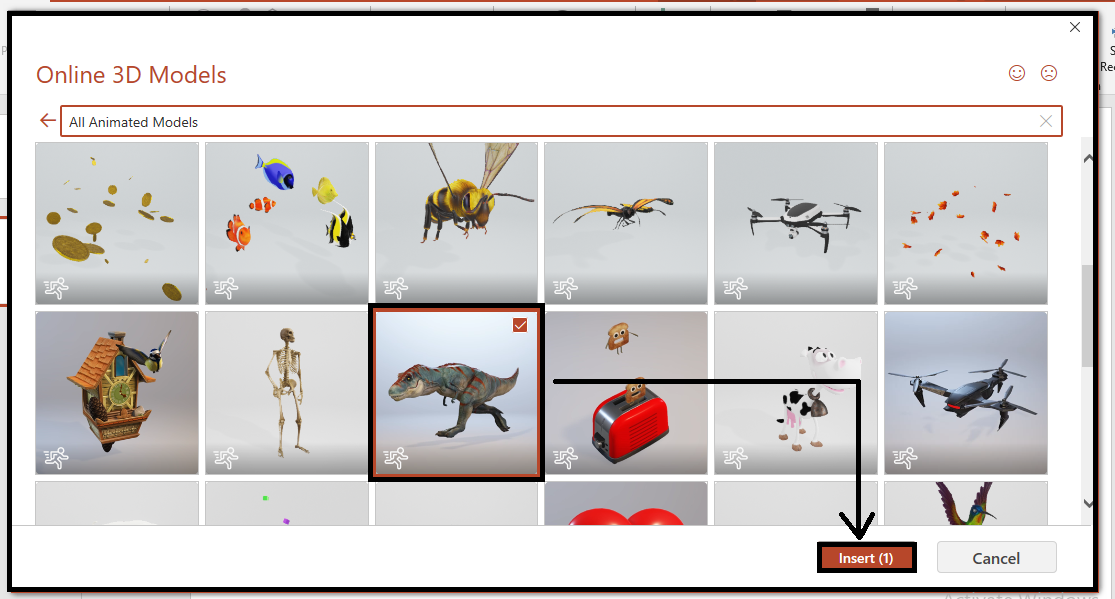
-
Once you click it, your 3D photo will appear on your PowerPoint Slide.
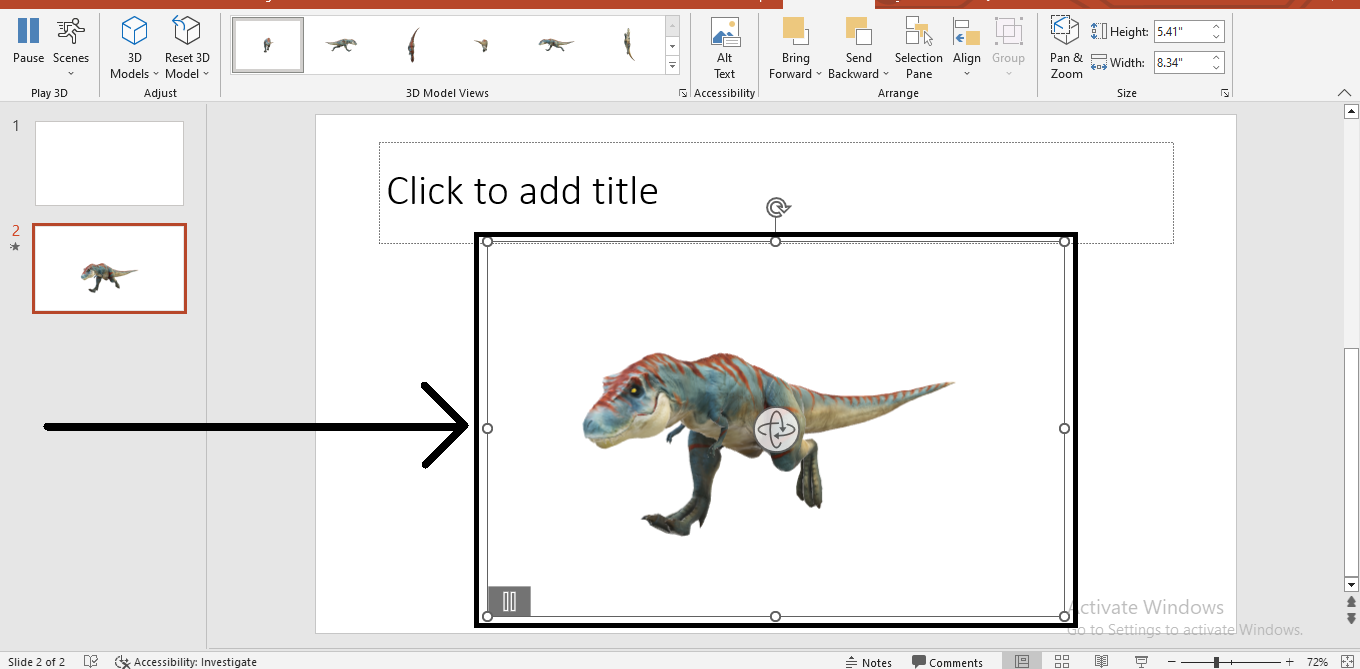
Add animations to your 3D model.
Suppose you want to input an animation into your 3D model:
-
Select the 3D model in your PowerPoint slide.
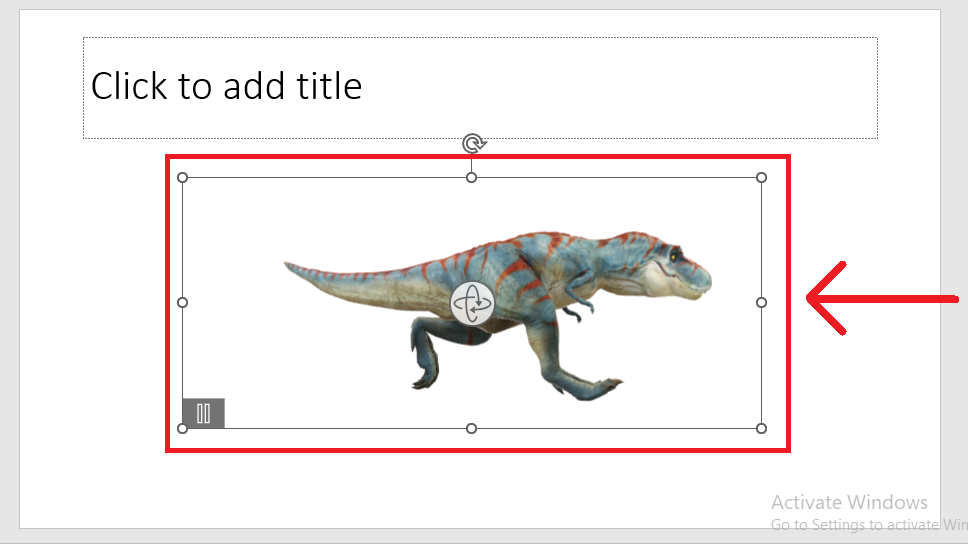
-
Click the "3D Model" tab and select the "Pan & Zoom" feature.
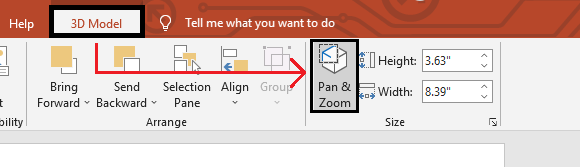
-
Click the "Magnifying glass" icon and resize your 3D model to your desired size.
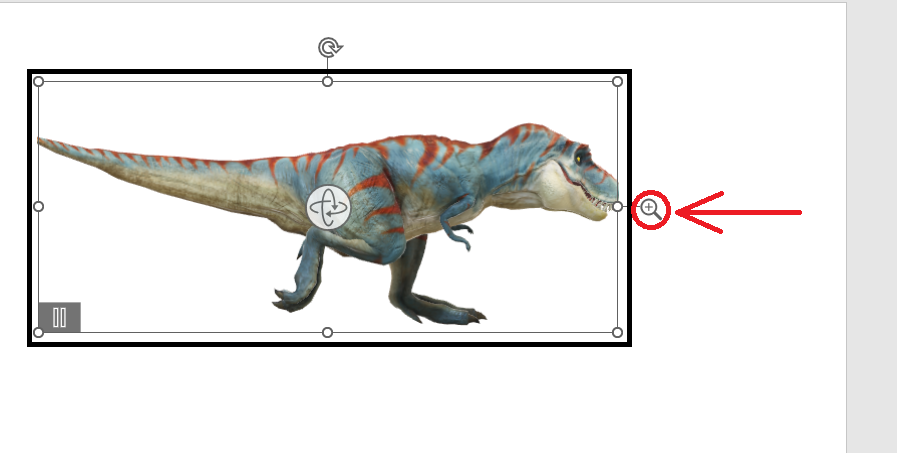
-
Then right-click the slide that has a 3D model, then select "duplicate slide."
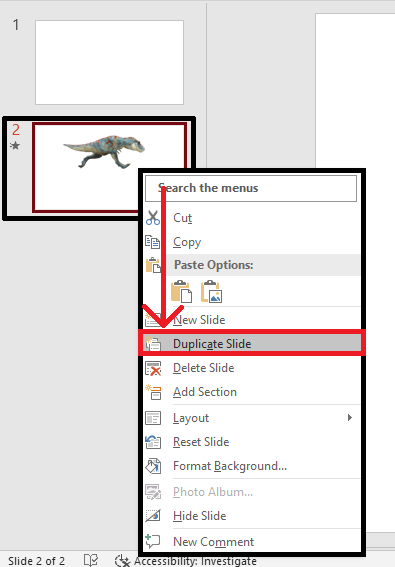
-
In the duplicate slide, click the 3D objects and repositions them by clicking the "Scene" option and choosing a "Scene" for your 3D model. This will give you before and after animation effects on your objects.
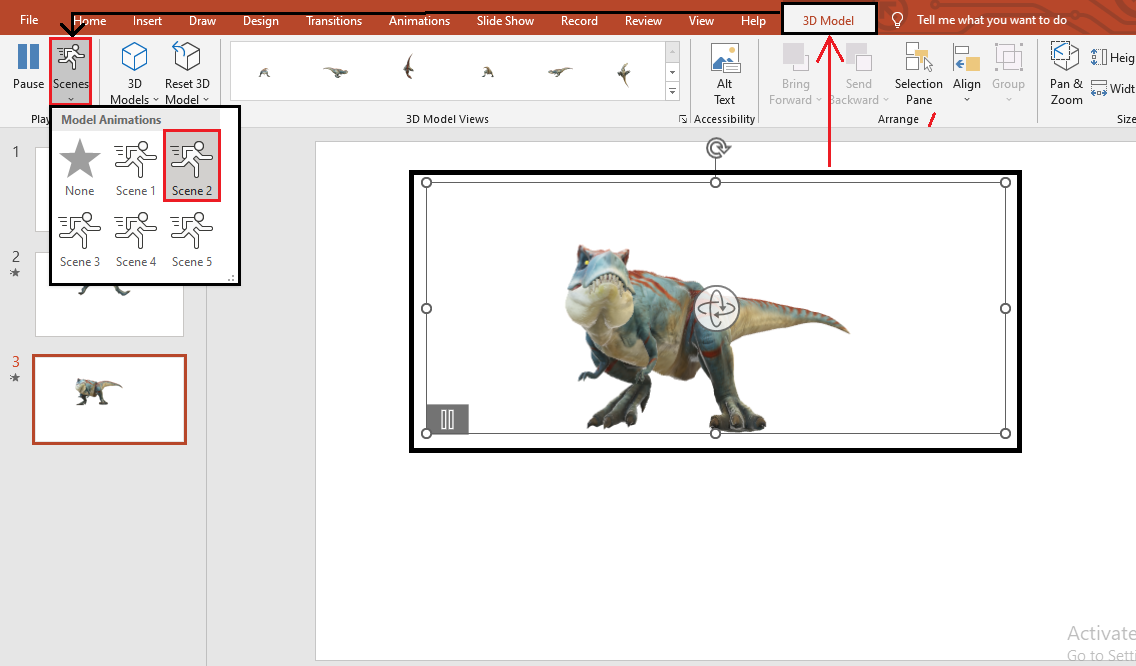
-
Select the "Animation" tab, then click "Morph," and adjust the duration in the timing sections for animating your 3D models.
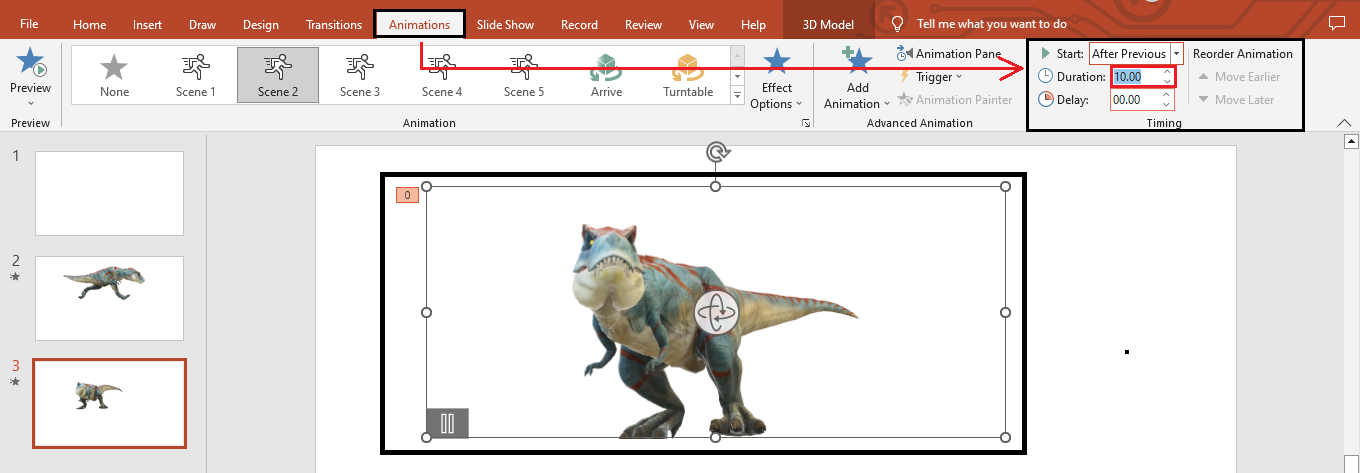
Customize 3D models in PowerPoint.
If you want to custom a specific view for your 3D models in PowerPoint:
-
Click the 3D model on your PowerPoint slide.
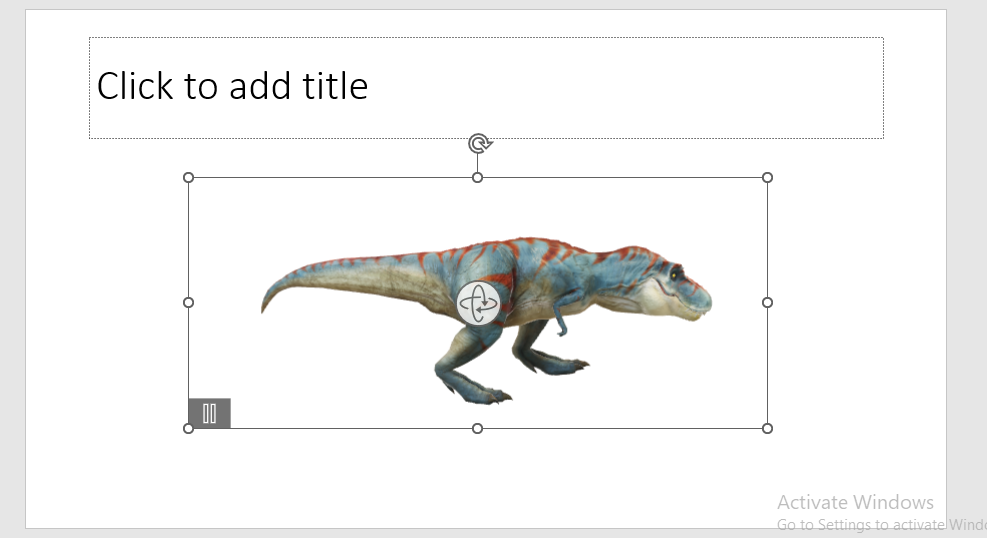
-
Go to the "3D Model" tab, and choose a particular "3D Model View" from the options.
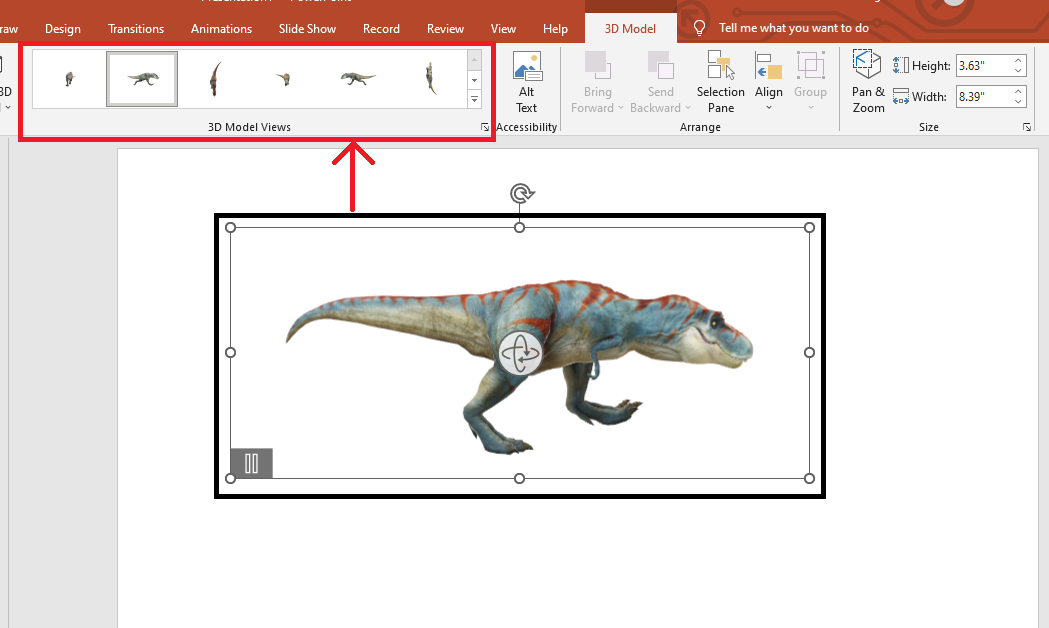
Final Thoughts on How to Add a 3D Model in PowerPoint Presentation
To utilize top-tier quality customizable templates for your PowerPoint presentation, subscribe to Simple Slides. You'll get instant access to over 10,000 customizable slides, templates, and infographics immediately!
Frequently Asked Questions On How to Insert 3D Model in PowerPoint:
Does the 3D model feature available in all versions of Microsoft PowerPoint?
The 3D model feature is available in Microsoft 365, Microsoft Office 2019, and 2021. Microsoft Word, Excel, PowerPoint, and Outlook for Windows and Mac all support 3D models directly.
What are the advantages of using 3D models in the presentation?
There are several reasons why 3D modeling is very vital in a presentation:
-
Through VR, audiences can acquire a better understanding
-
Increase engagement with your audience.
-
Providing excellent comprehension and recall.
Related Articles:
Learn How To Hide Slides in Google Slides
Get A Free Sample of Our Award-Winning PowerPoint Templates + University
Get A Free Sample of Our Award-Winning PowerPoint Templates + University
Join our mailing list to receive the latest news and updates from our team.
Don't worry, your information will not be shared.
We hate SPAM. We will never sell your information, for any reason.