Learn How To Insert a GIF Into Google Slides
Mar 01, 2023
Did you know you can include GIFs in your Google Slides presentations?
By inserting GIFs into your presentation, you can make your presentation slides more engaging and provide impact for your viewers.
In this article, we will go through the following:
-
How to search for a GIF.
-
How to insert an animated GIF to a Google Slides presentation by URL.
-
How to add a GIF to a Google Slides presentation from your computer.
-
How to insert GIFs in Google Slides via Web Search.
-
The advantages of having GIFs on your Google Slides.
How to Insert GIFs into Google Slides.
Search for your GIF:
-
Go to a new tab in Google Chrome and search for the GIF you want to insert in your Google Slides presentation.
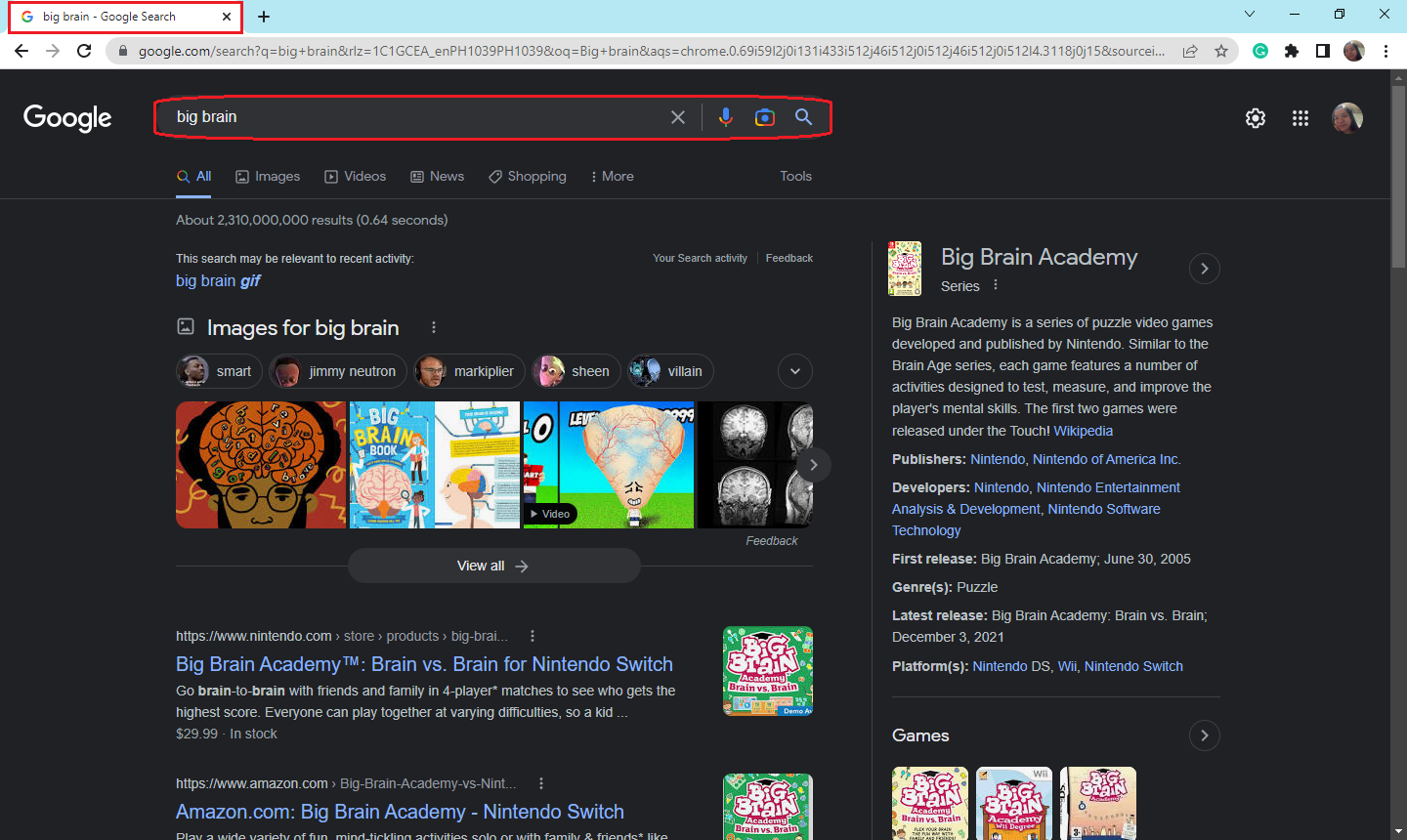
-
Select "Images," then click "Tools," and choose "Type." Under the type drop-down menu, click "GIF."
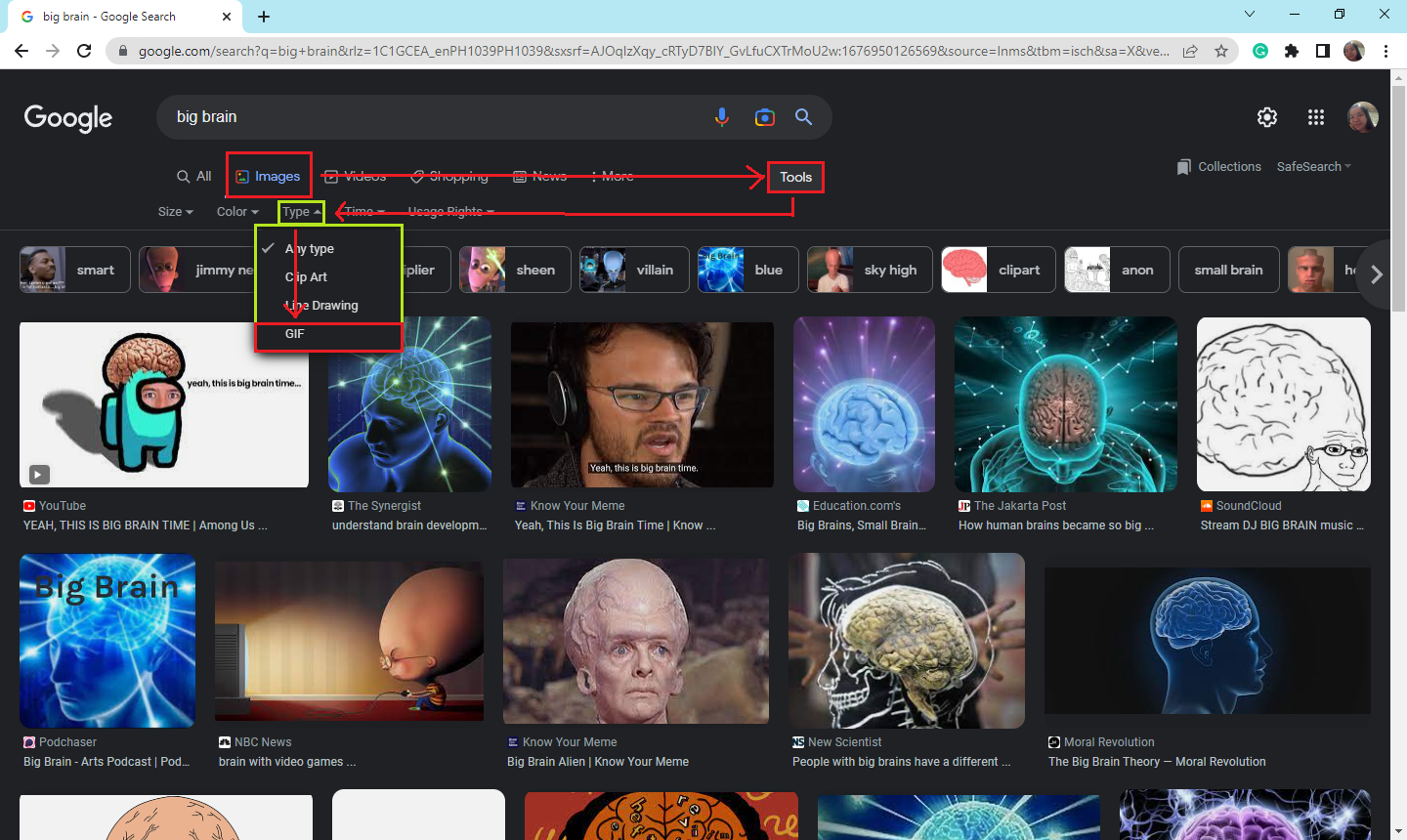
-
Right-click the GIF you want to put into your Google Slides and select "Copy image address."
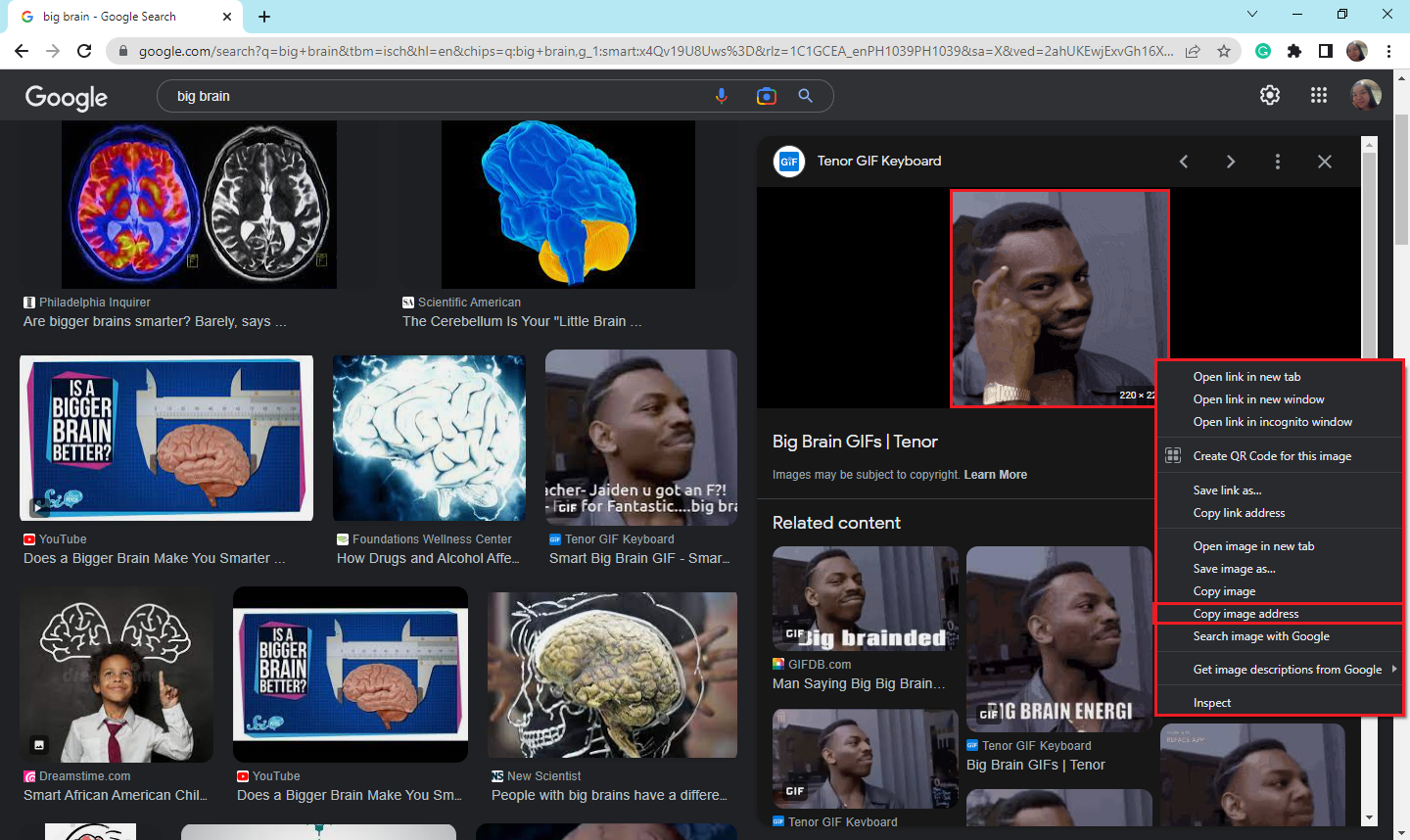
Once you copy the link address of your GIF in Google Chrome, you can now insert it into your Google Slides presentation.
Insert an animated GIF into a Google Slides presentation by URL.
-
Open your Google Slides presentation.
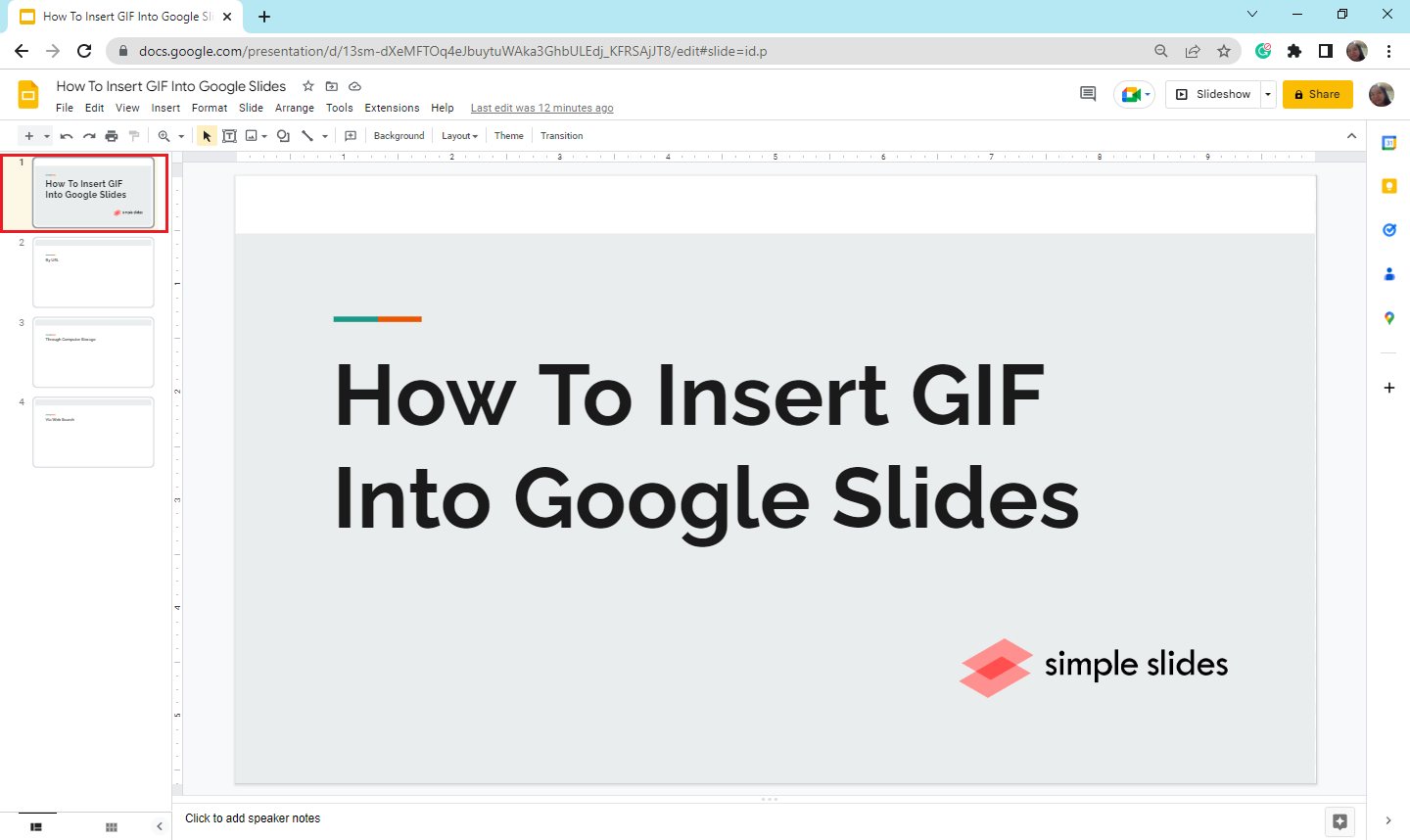
-
Select the slide where you want to insert the GIF to Google Slides, then click the "Insert" tab and choose "Images." Select "By URL,"
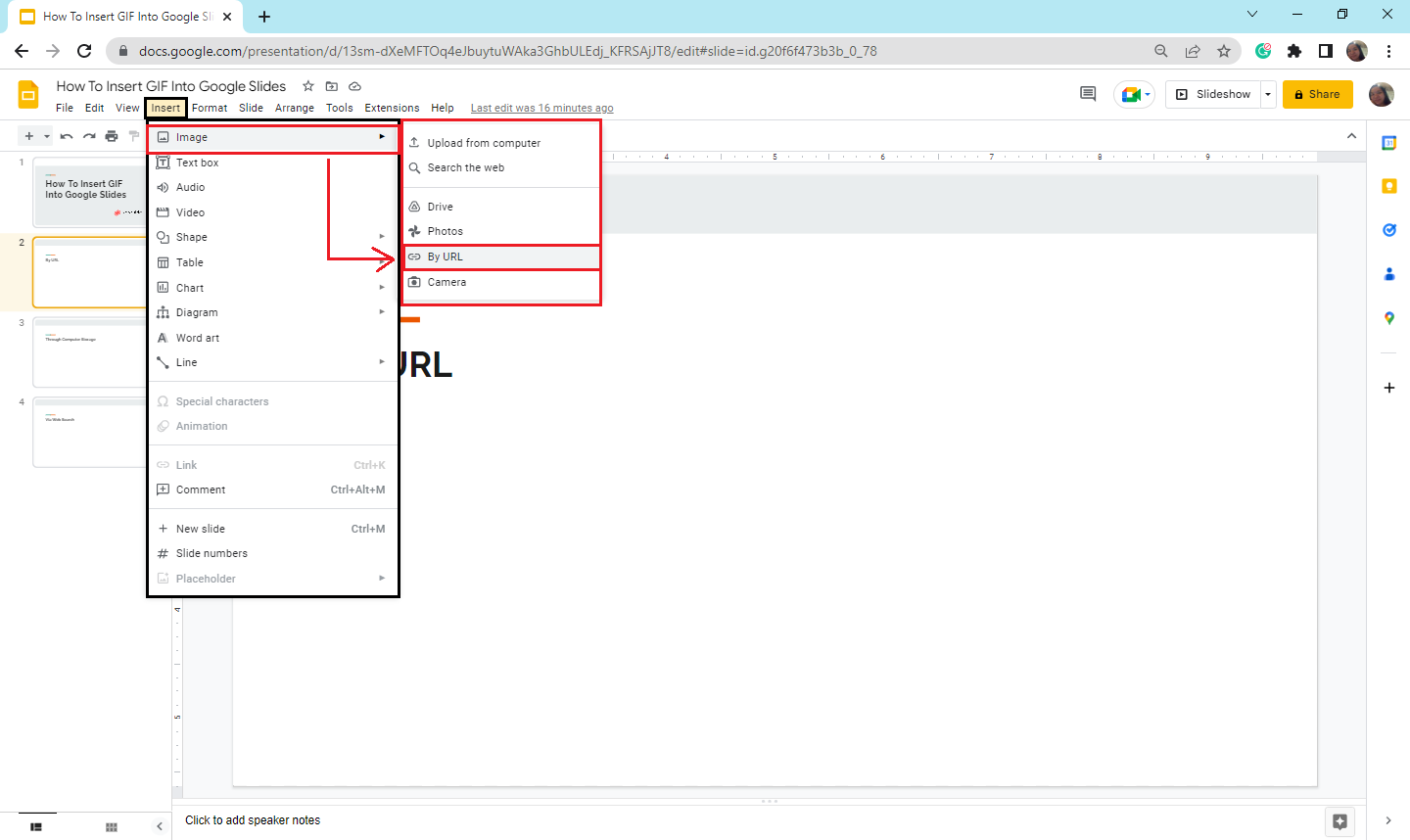
-
A dialog box will appear. Paste the link address of the GIF.
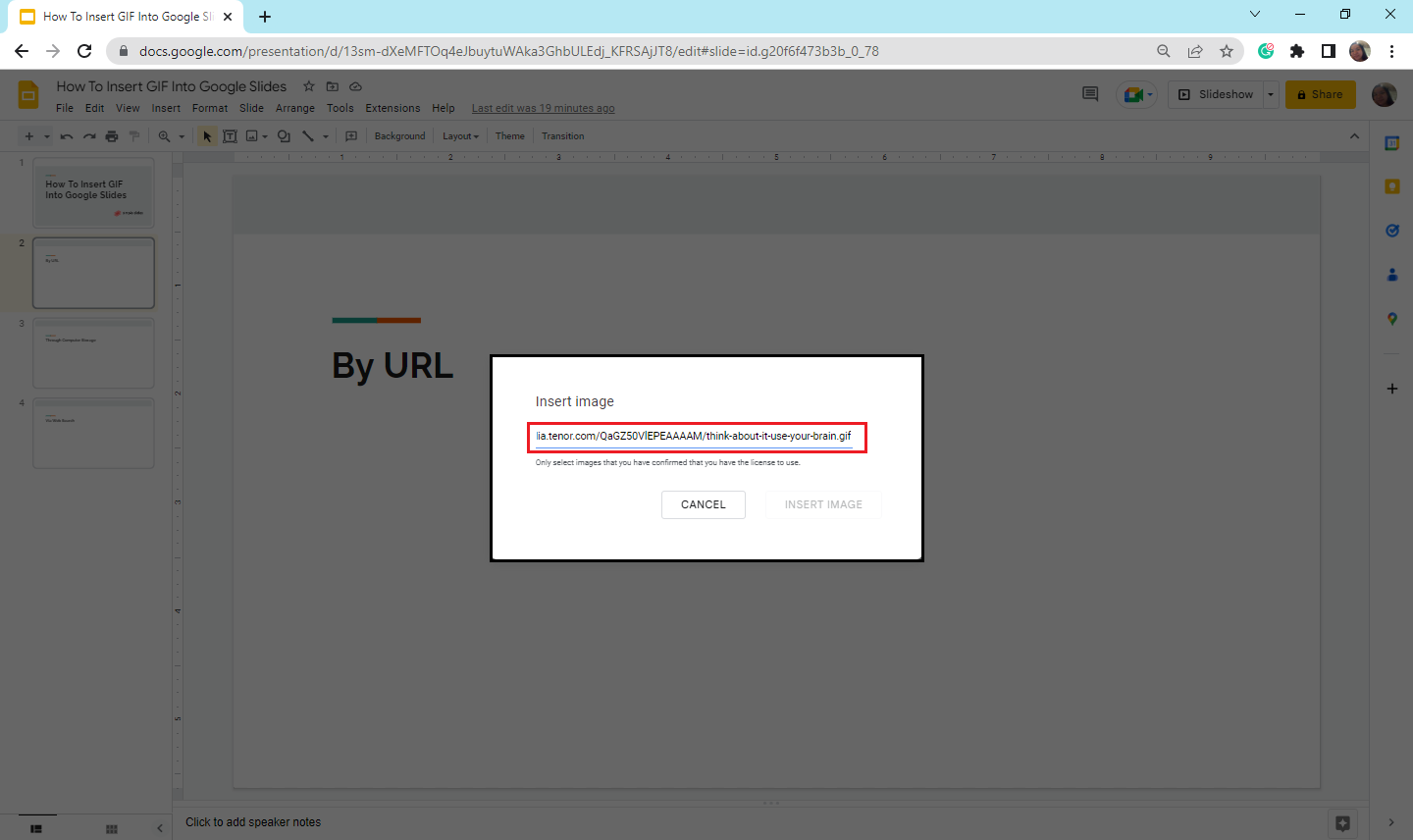
-
Once the preview of that GIF appears, click "Insert Image."
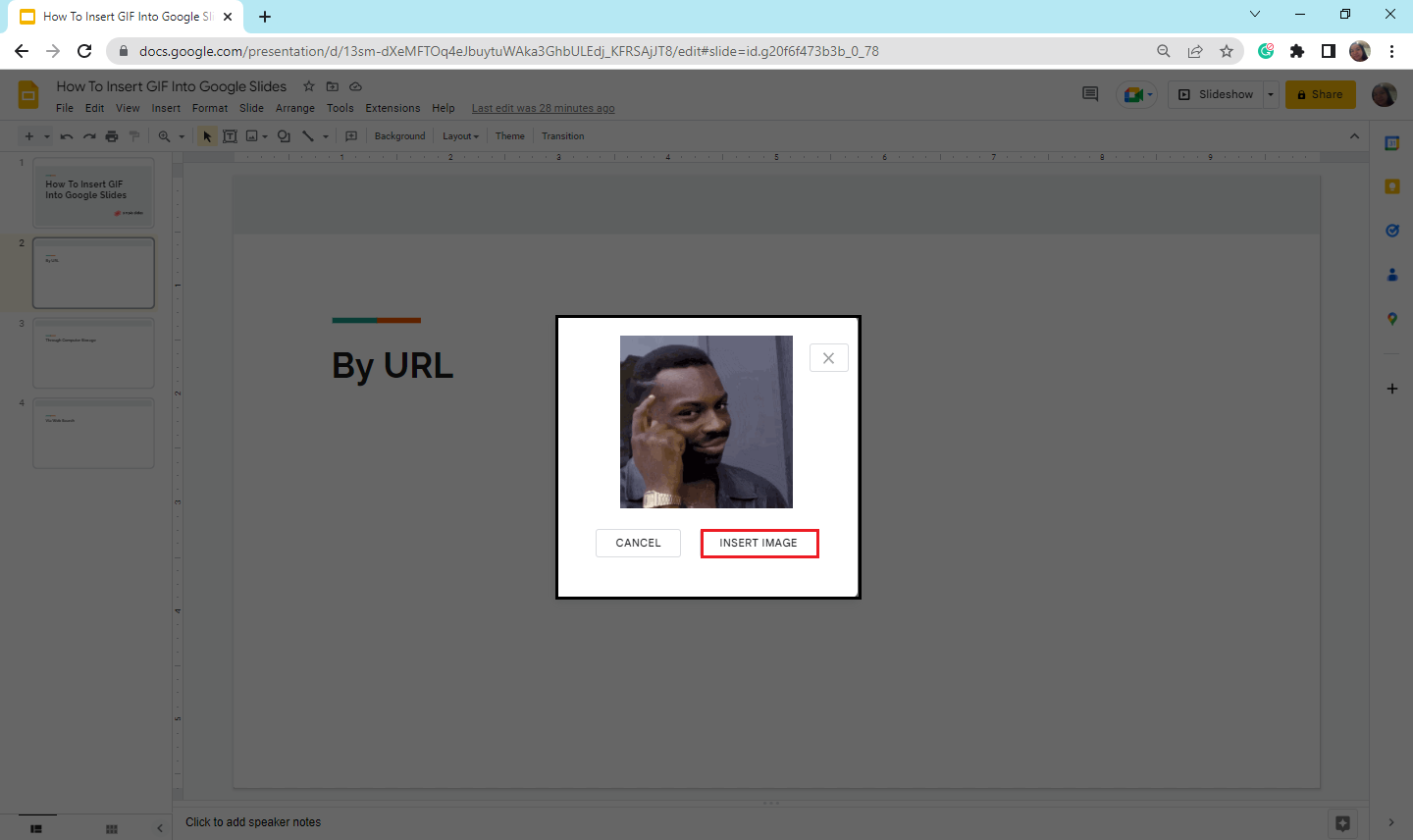
-
Wait for a few seconds, and voila! You add a gif to your Google Slides.
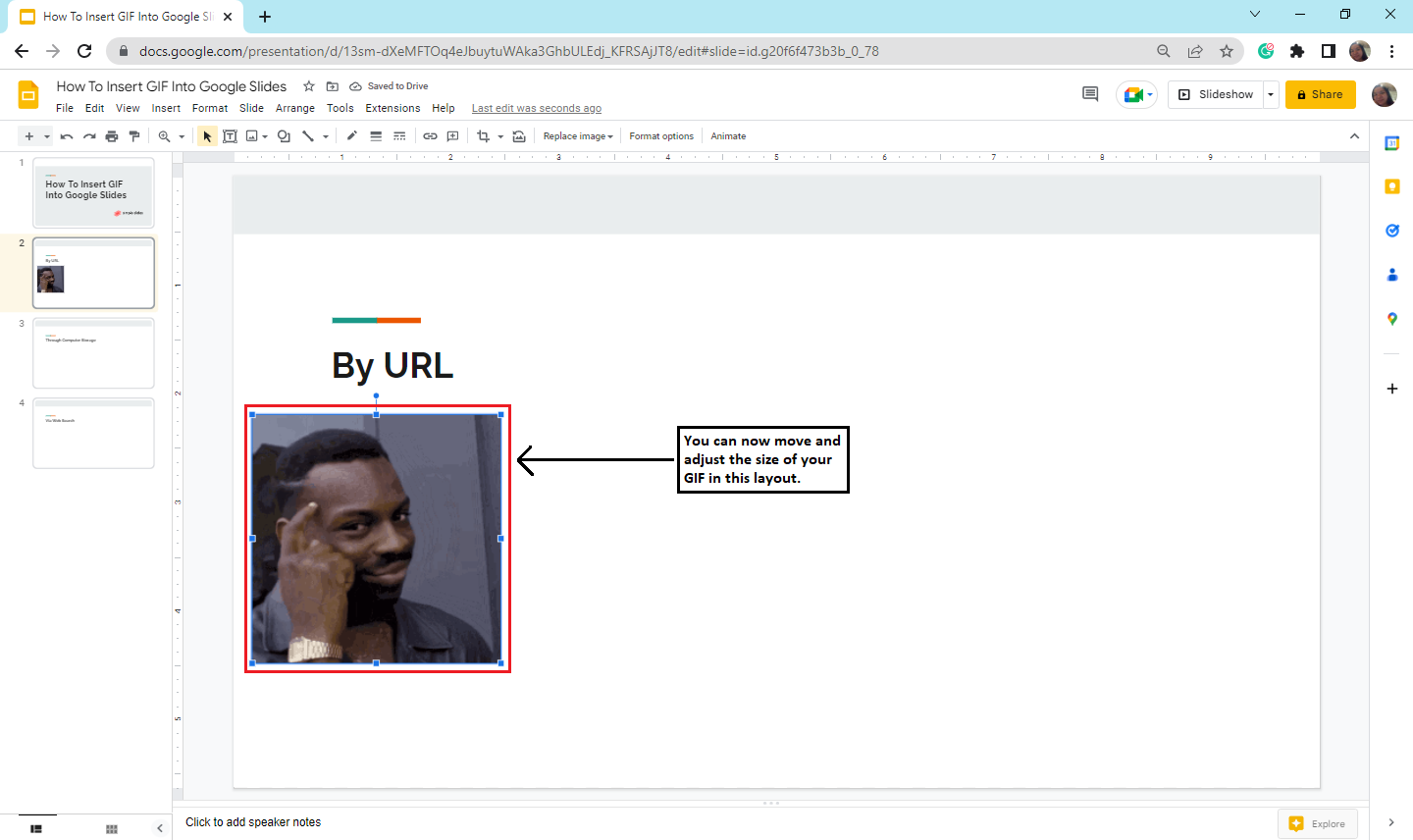
Add a GIF to a Google Slides presentation from your computer.
-
Open your Google Drive, click the "new" tab, and choose "Google Slides."
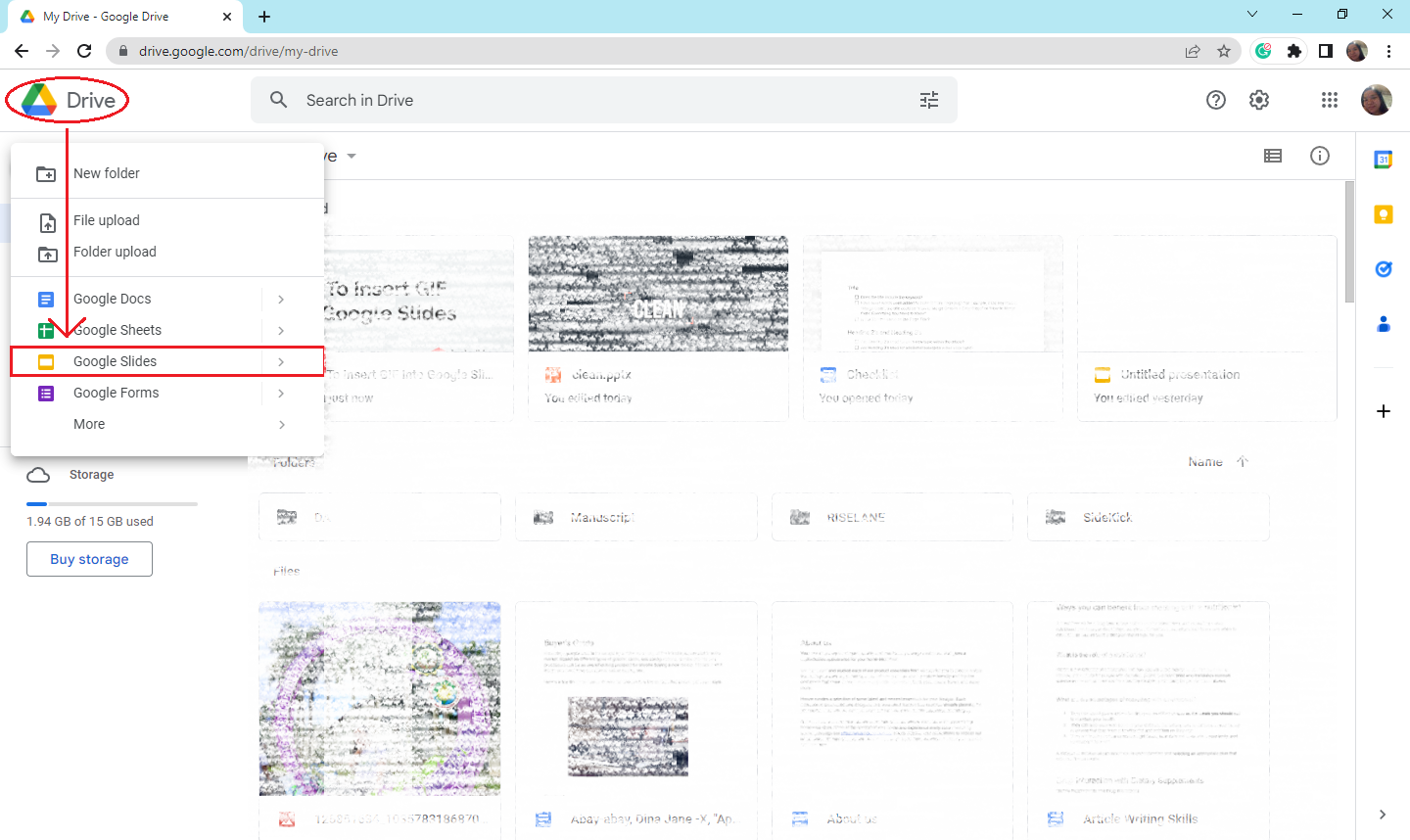
-
Click the "Insert" tab in your new presentation and select the "Image" box. In the drop-down menu, select "Upload from computer."
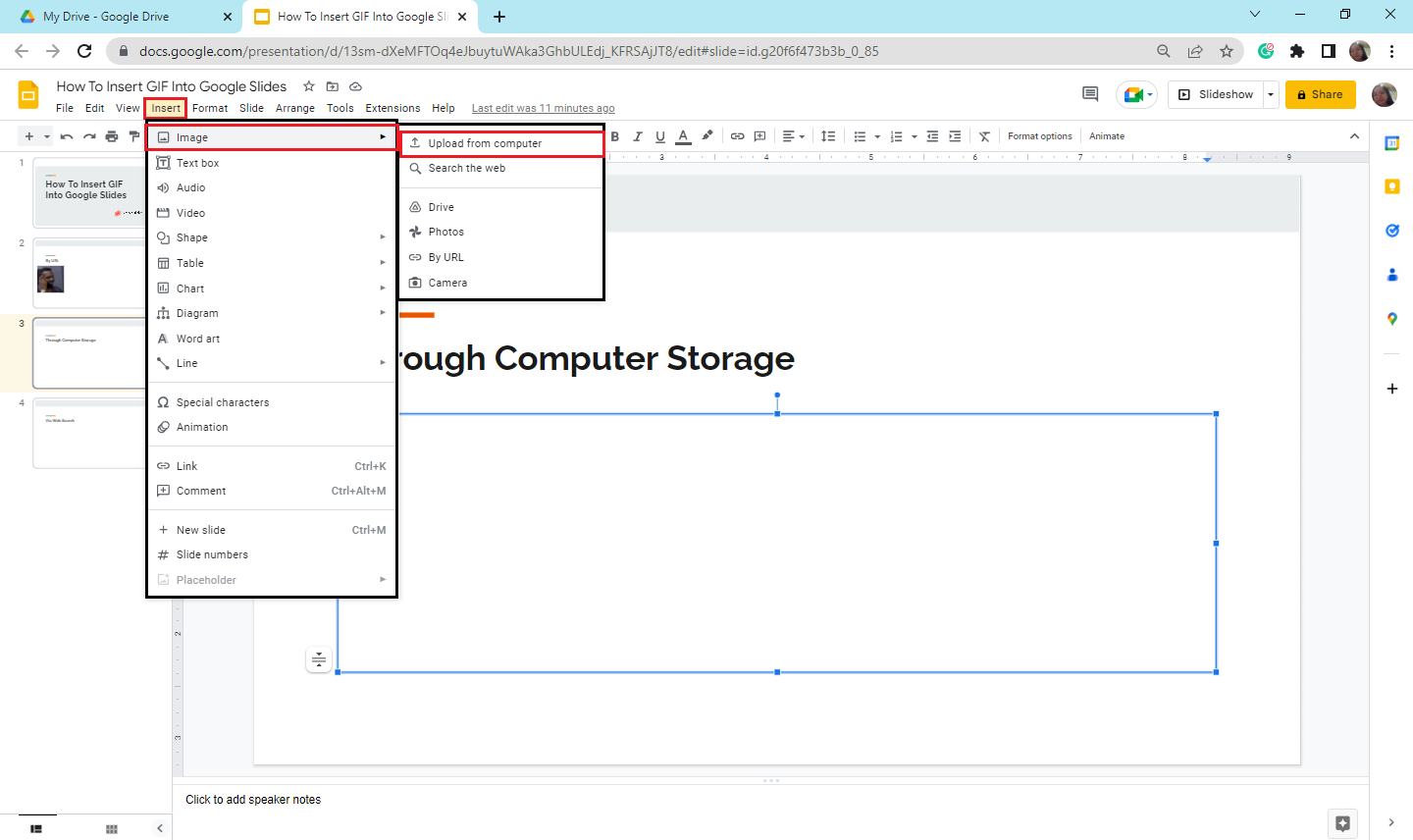
-
Then, select the GIF you wish to add to your Google Slides. Choose "Open"
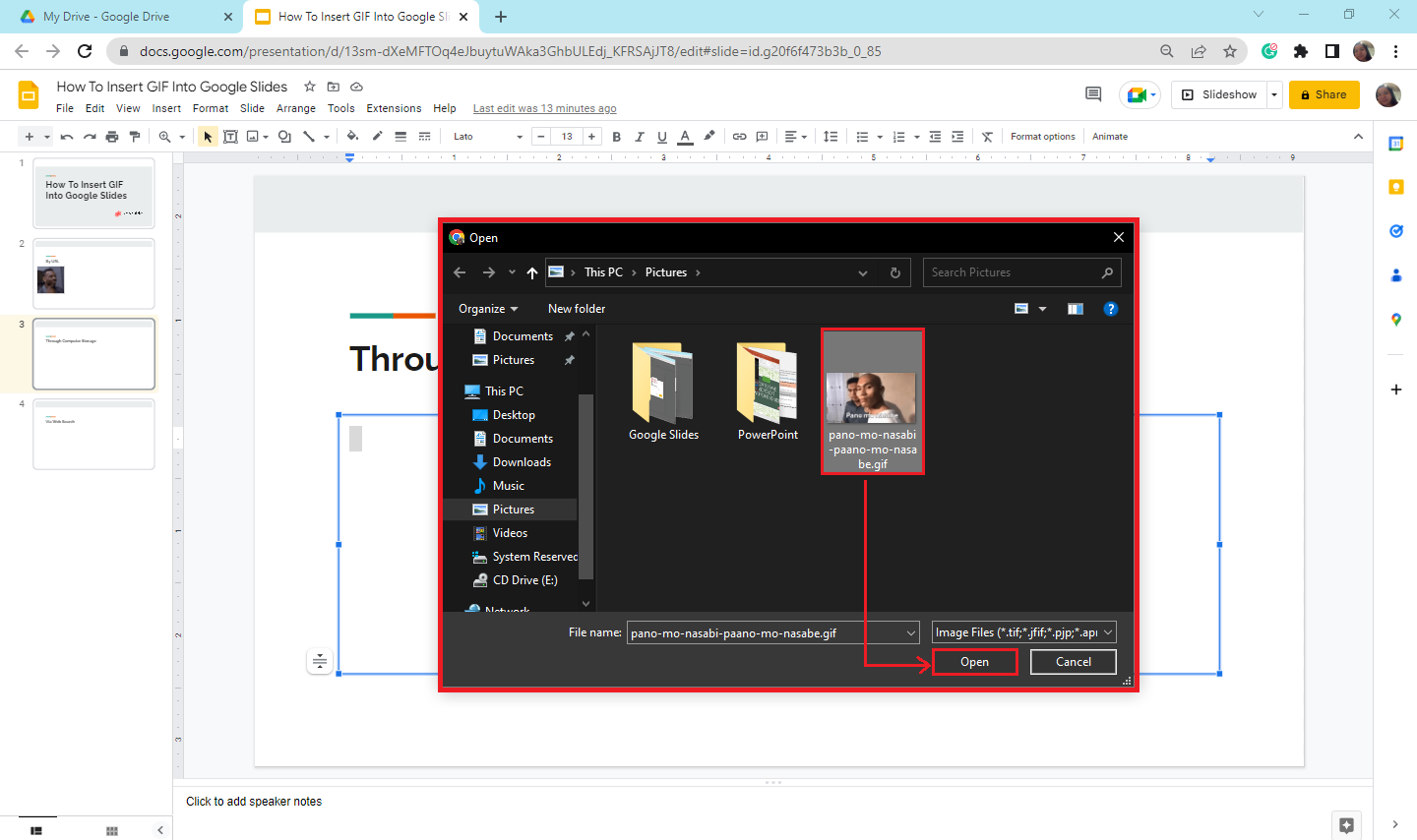
-
Once you add a GIF to Google Slides, you can now adjust and move the GIF to a specific place in your layout.
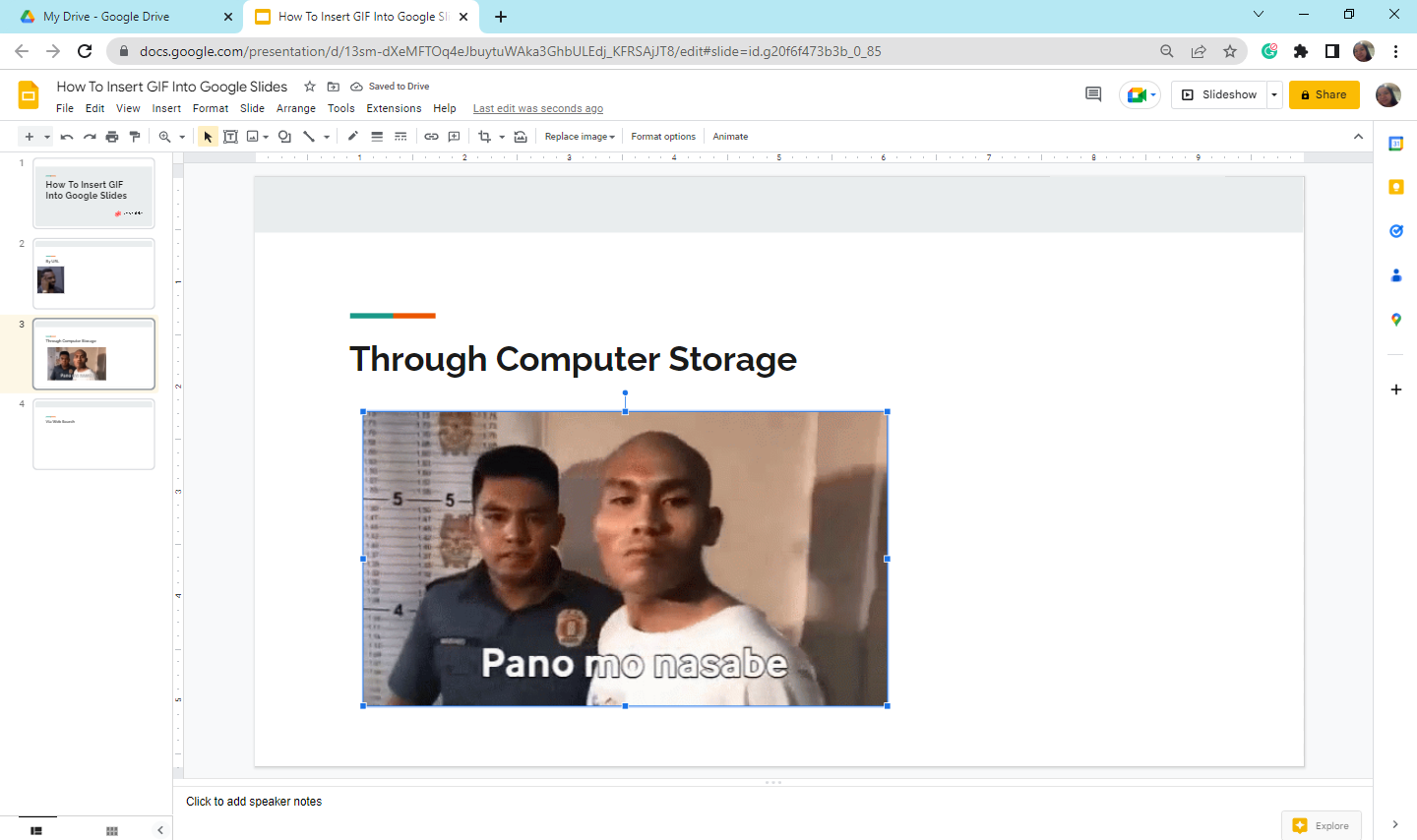
Insert GIFs into a Google Slides presentation via Web Search.
-
Open your existing presentation, and select a specific slide on your Google Slides.
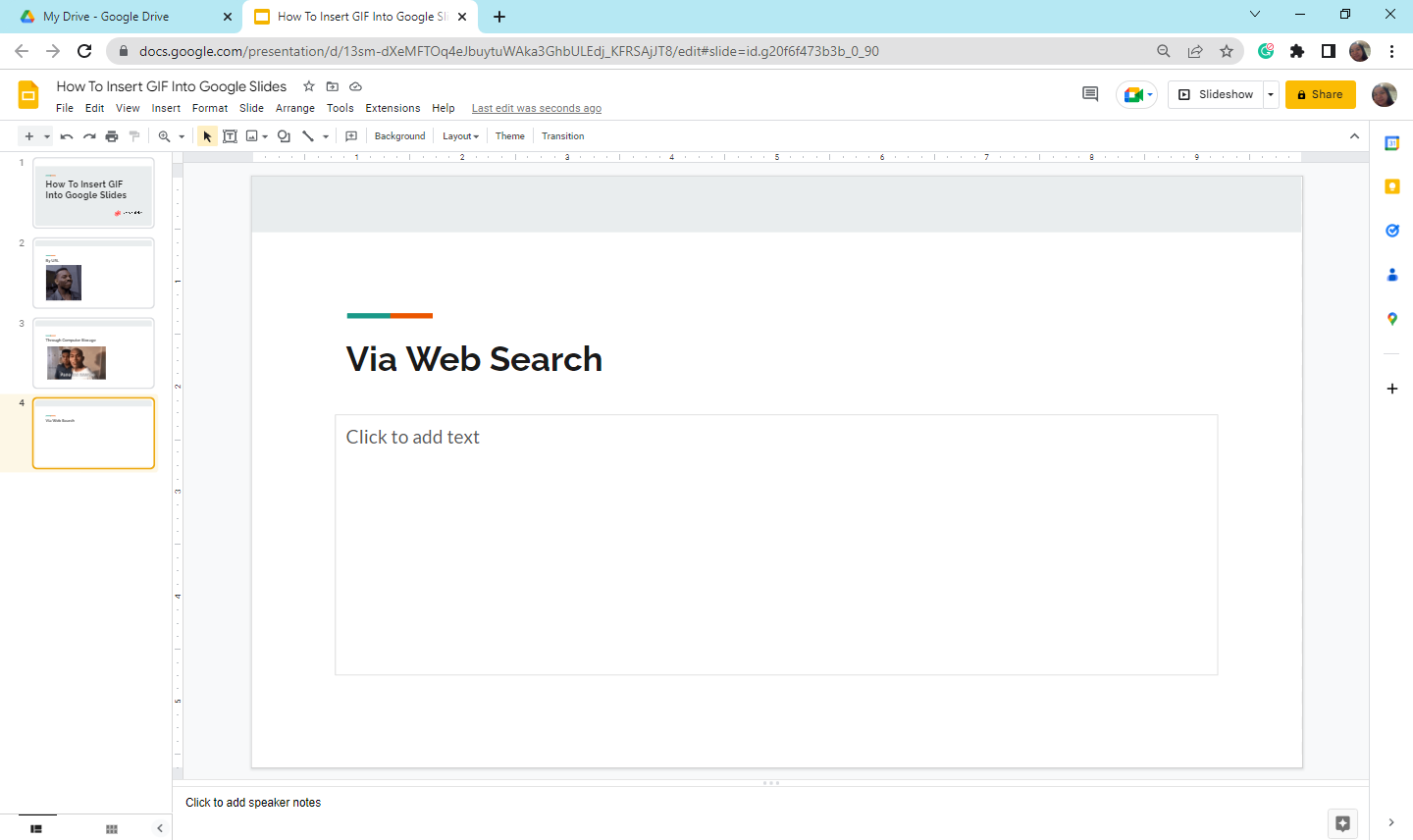
-
Go to the "Insert" tab and select "Image" in the drop-down menu; choose "Search the Web."
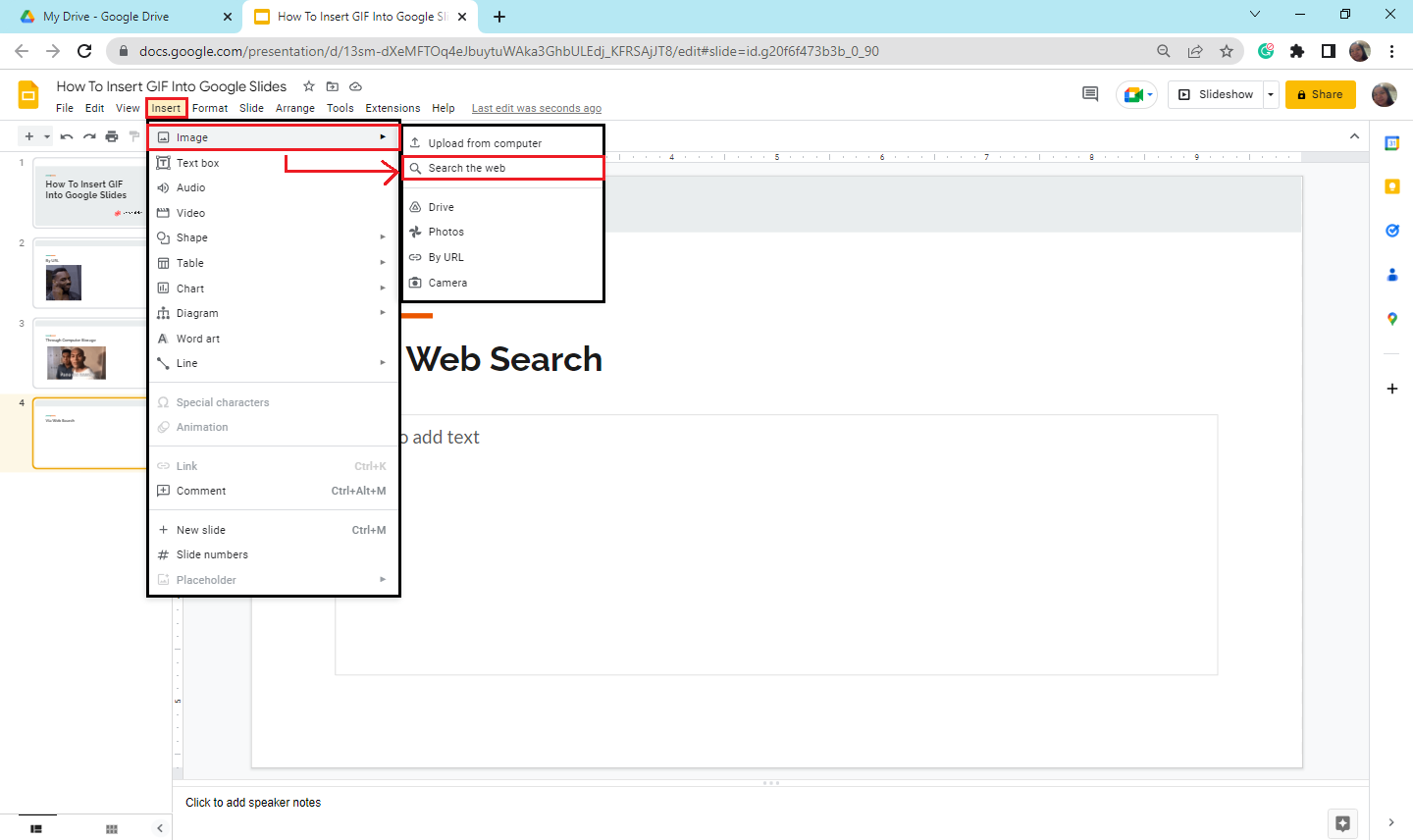
-
Input the keyword of your GIF in the search engine, then press "Enter."
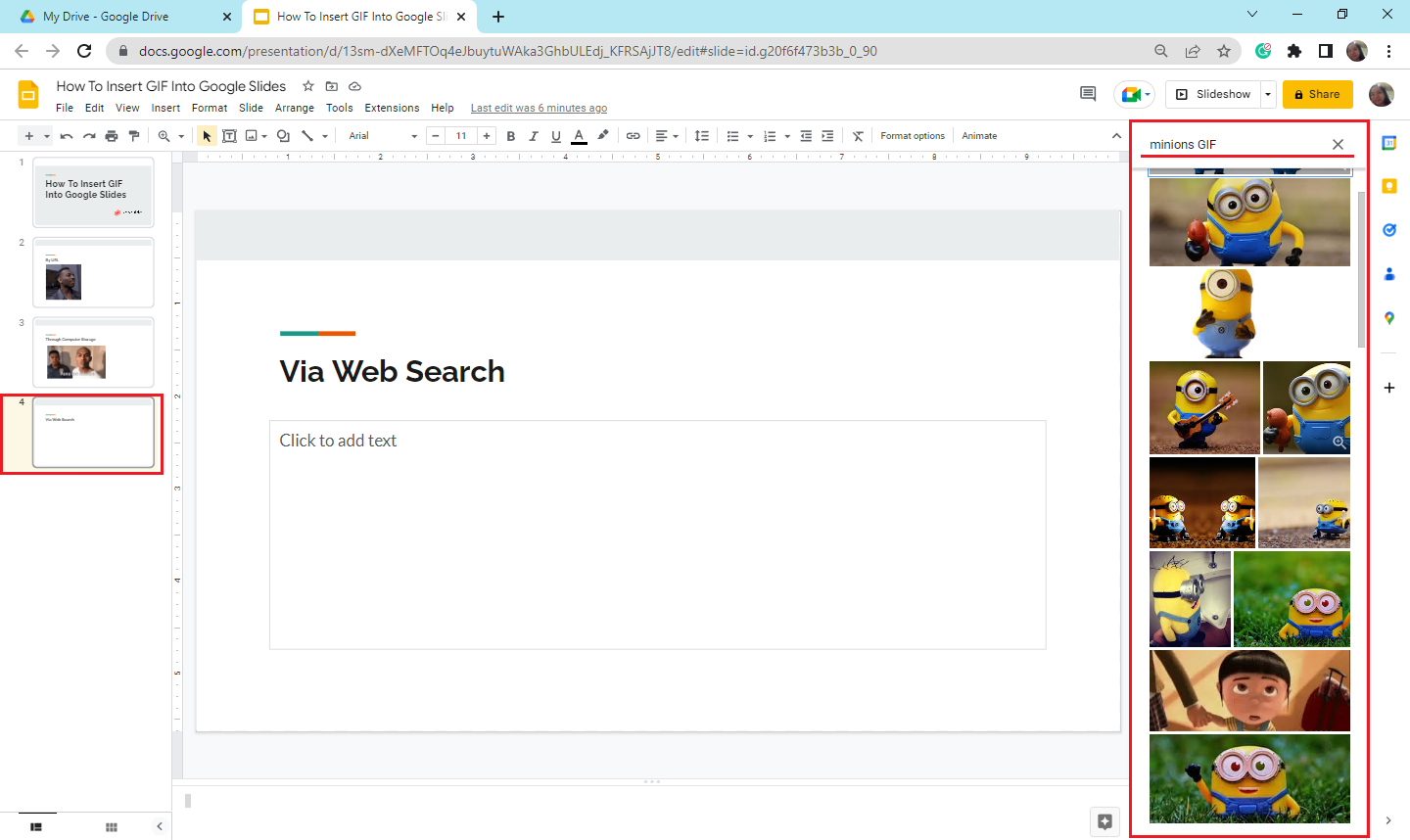
-
Select a GIF image, then click "Insert."
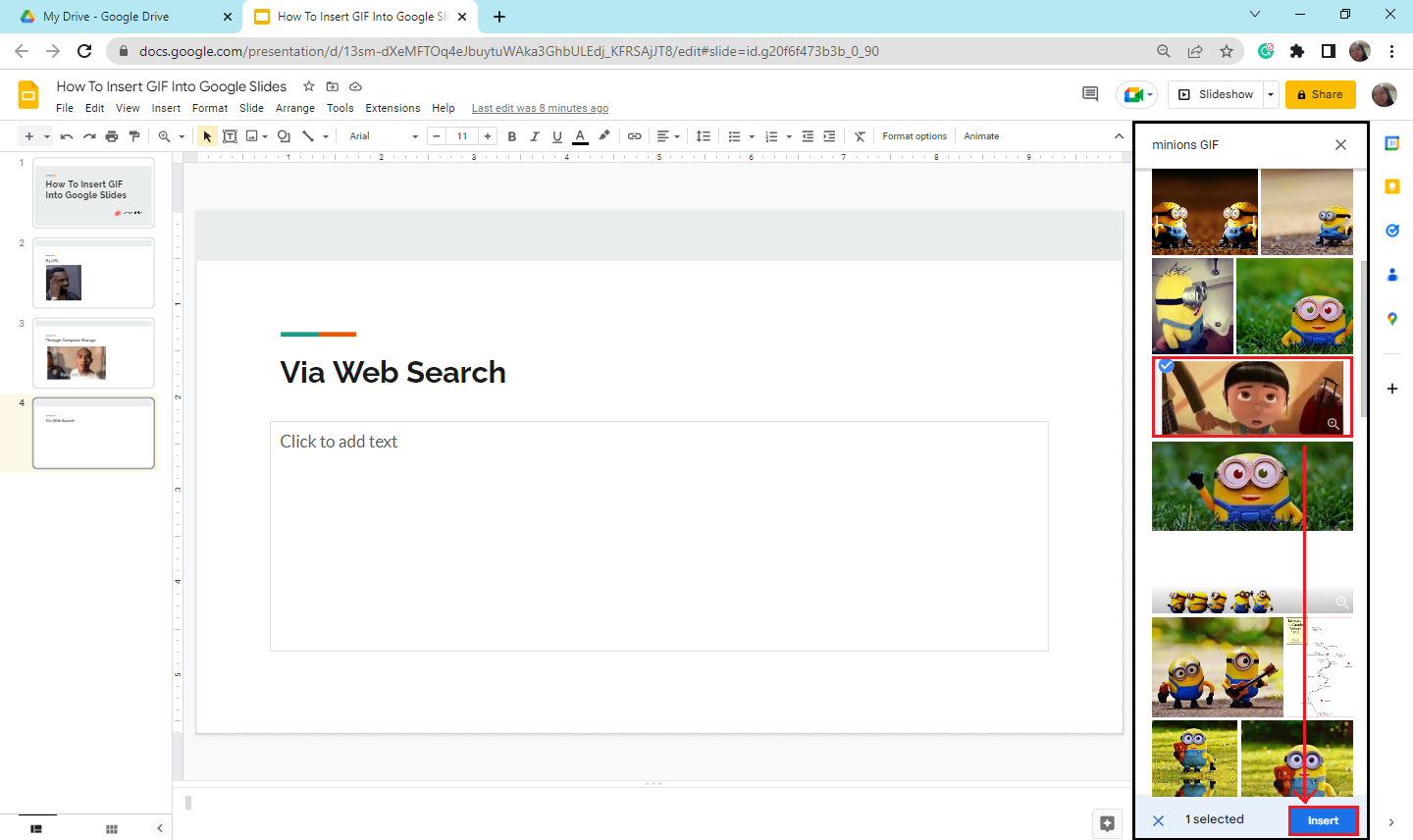
-
You have now inserted a GIF directly into your Google Slides presentation.
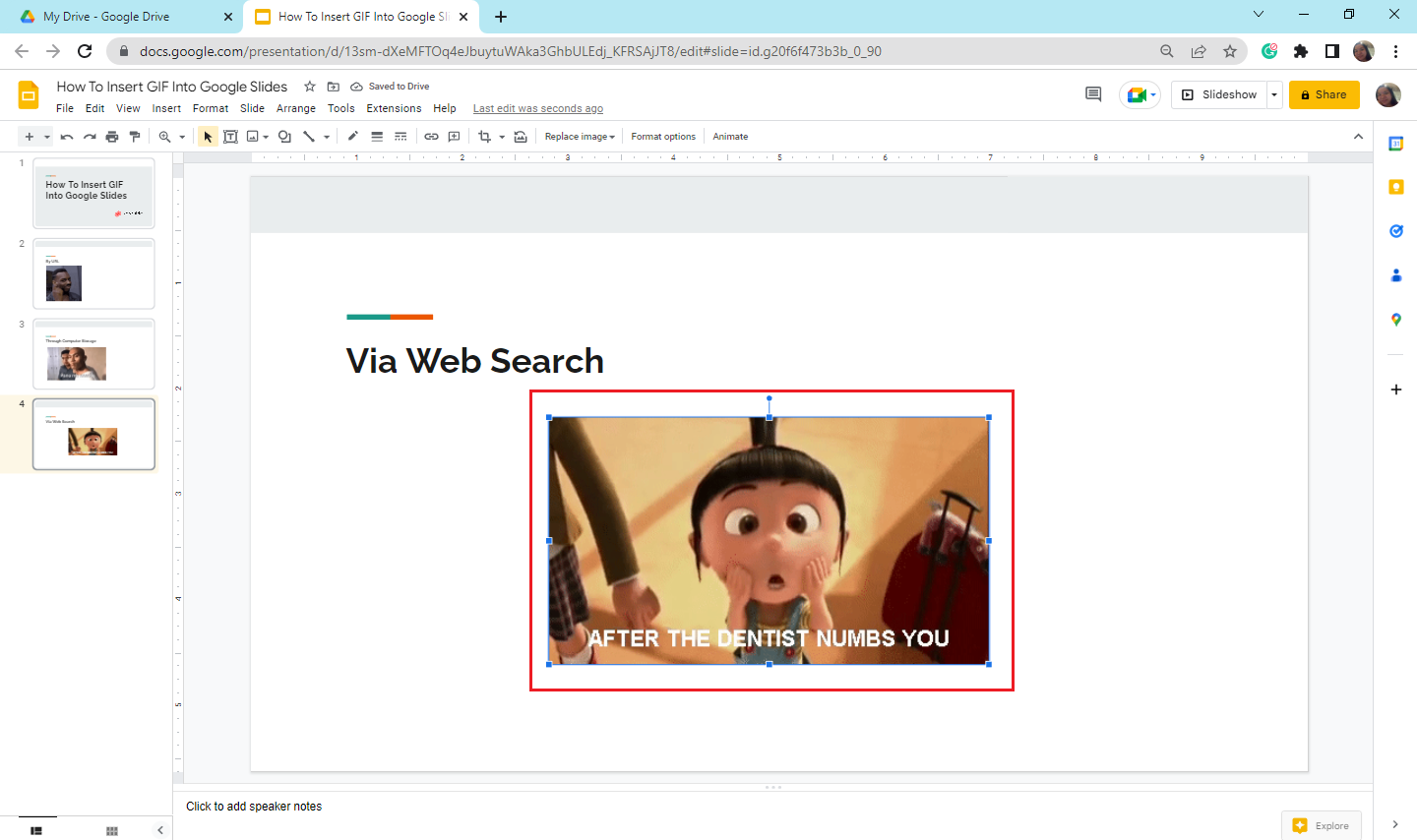
What are the Advantages of Having GIFs on Your Google Slides?
-
Adding humor.
-
Providing entertainment.
-
Enhancing information within your presentation.
-
Providing comparable content
Final Thoughts on How to Insert a GIF Into Google Slides.
Suppose you want to level your presentation up and add a GIF for a touch of humor. All you need to do is follow these three ways to insert GIFs into your Google Slides!
Or perhaps you want to change or customize your Google Slides presentation. Visit Simple Slides and try our 100+ Slides & 5 University Lectures for FREE.
Frequently Asked Questions About How To Insert a GIF Into Google Slides:
When can I insert a GIF into my Google Slides?
You can add a GIF to any Google Slides presentation! Simply find a suitable place where the GIF helps improve the content.
Related Articles:
Learn How to Do a Hanging Indent on Google Slides: A Step-By-Step Guide
Get A Free Sample of Our Award-Winning PowerPoint Templates + University
Get A Free Sample of Our Award-Winning PowerPoint Templates + University
Join our mailing list to receive the latest news and updates from our team.
Don't worry, your information will not be shared.
We hate SPAM. We will never sell your information, for any reason.





