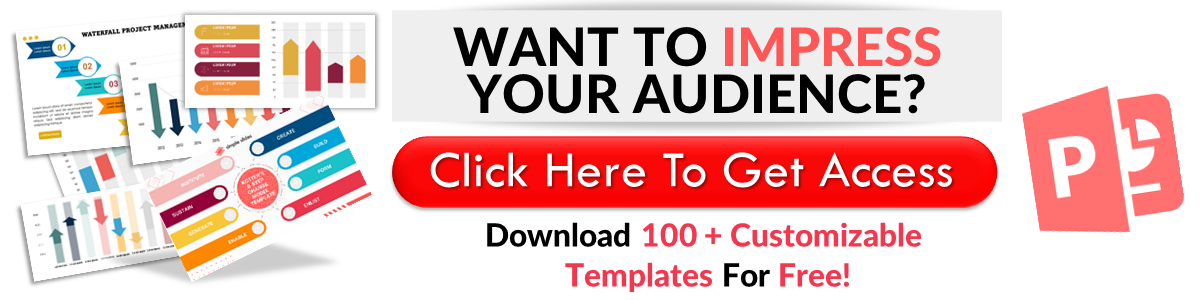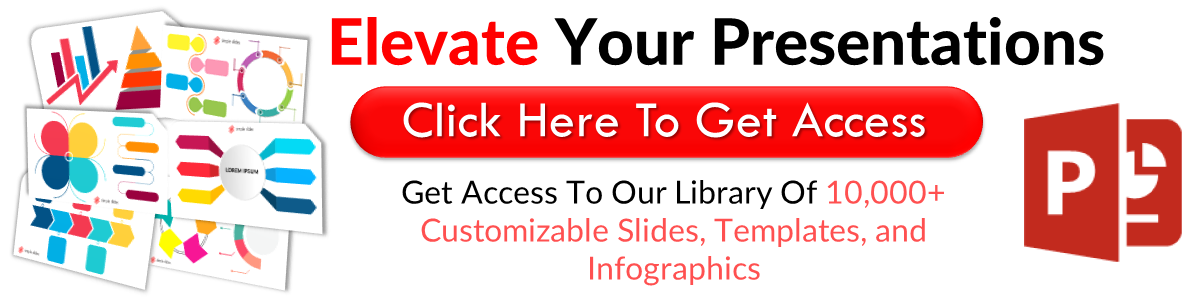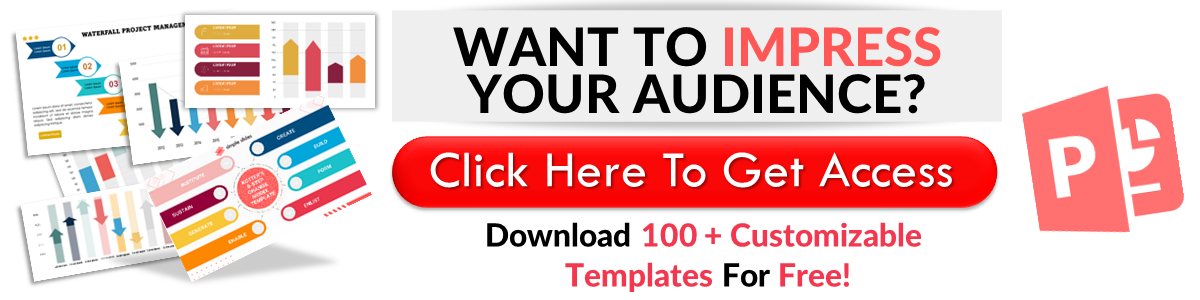Learn How To Insert Header In PowerPoint
Mar 16, 2023
Do you want to insert your company logo into every header of your PowerPoint presentations?
Add branding to your PowerPoint presentation by inserting headers into the slides. Consistent headers even help your audience get on track with your content.
In this article, we will discuss the following:
-
Inserting headers
-
Customizing your headers
-
Frequently asked questions on how to insert a header in PowerPoint
Discover How to Add Headers in PowerPoint Presentation
Inserting Headers.
If you want to add headers to your PowerPoint presentation, you need to do the following:
-
Open your Microsoft PowerPoint presentation.
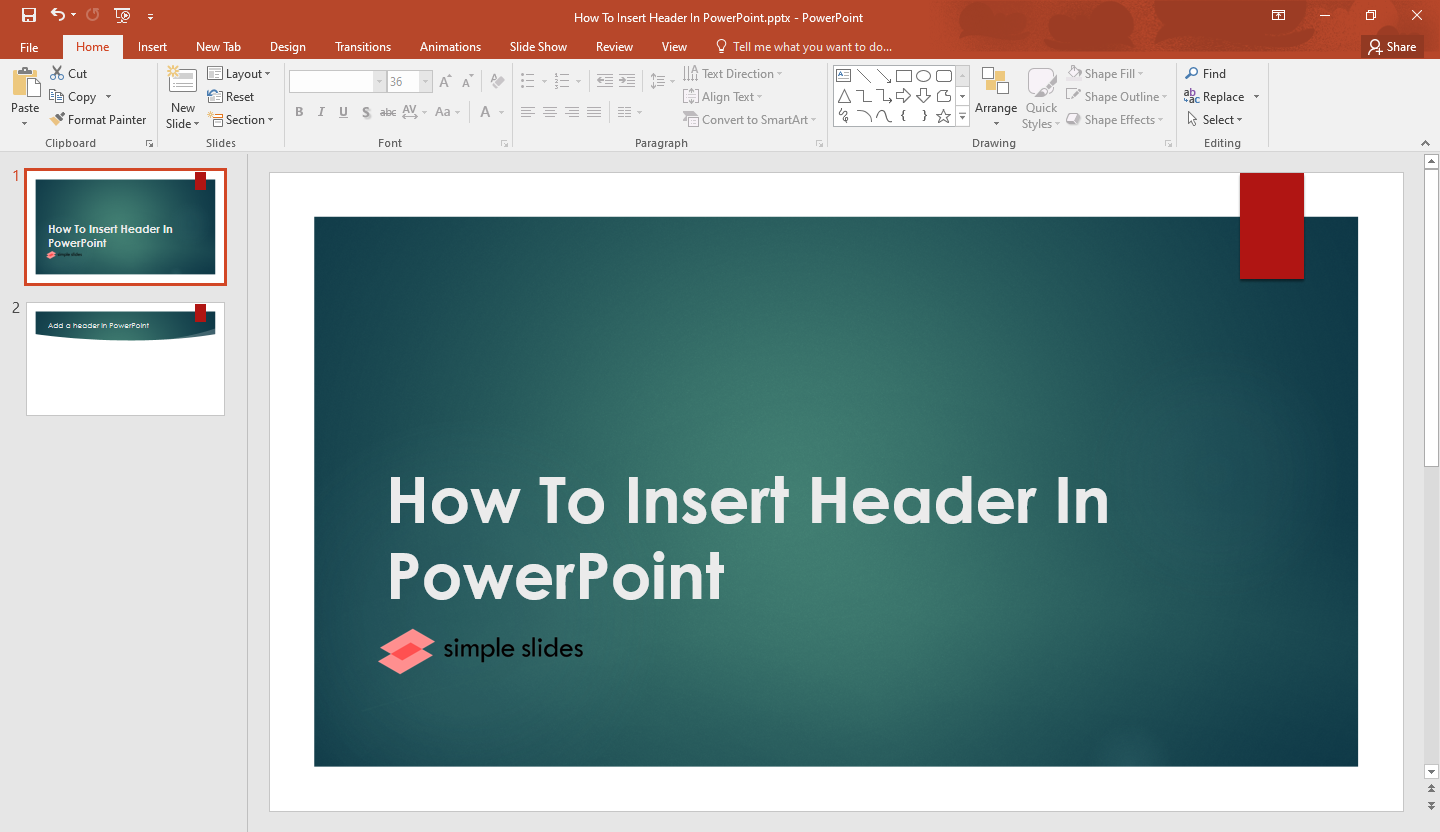
-
Go to the "View" tab, and then click "Slide Master" in the "Master Views" group.
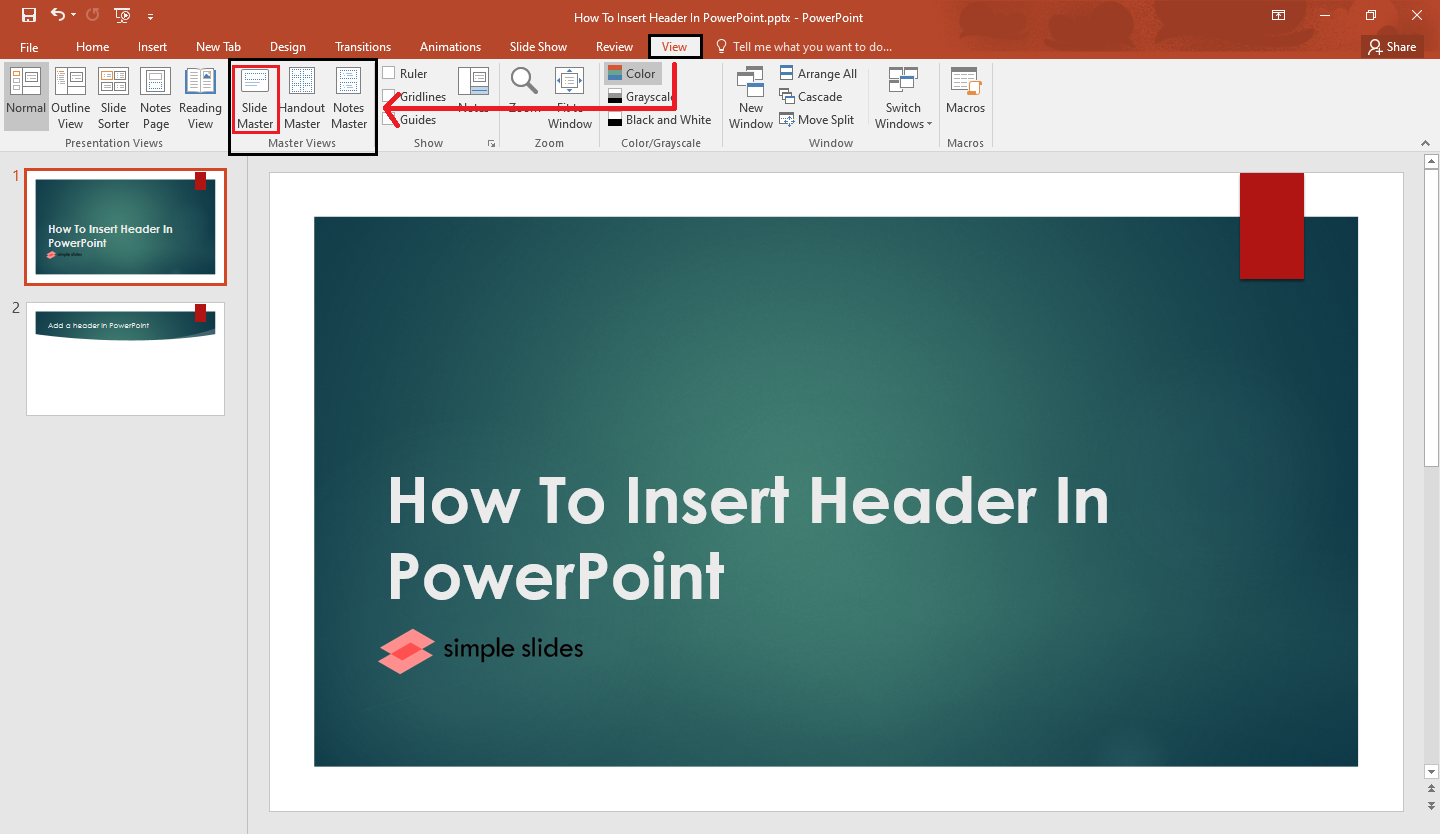
-
Go to the "Slide Master" tab. Then, select the "Master Slide" in the slide library of your PowerPoint presentation.
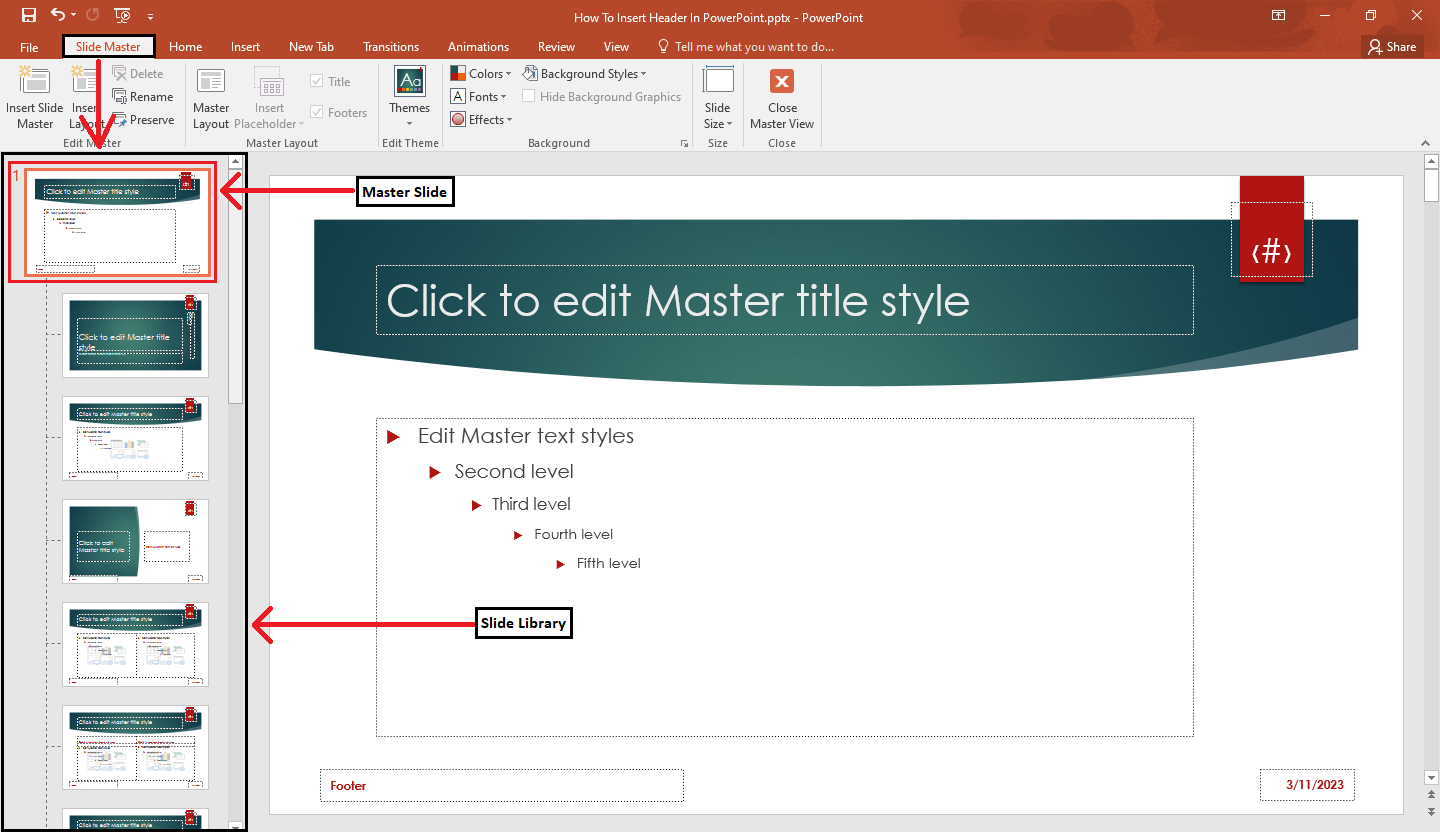
-
Go to the "Insert" tab. Let's say you want to add your company logo to your presentation's header. Click "Pictures."
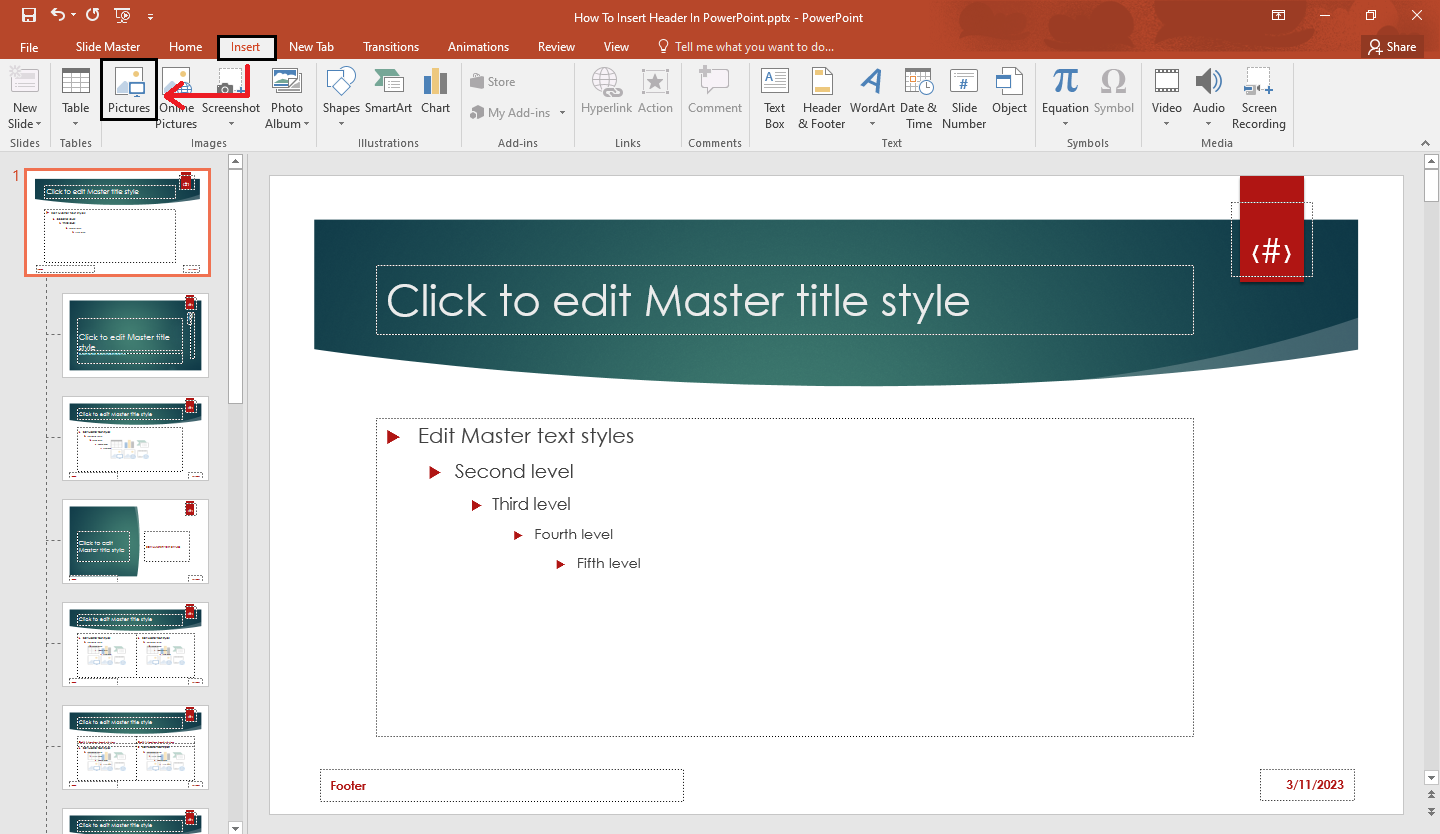
-
Select the image you want to add to your presentation header. Then, click"Insert."
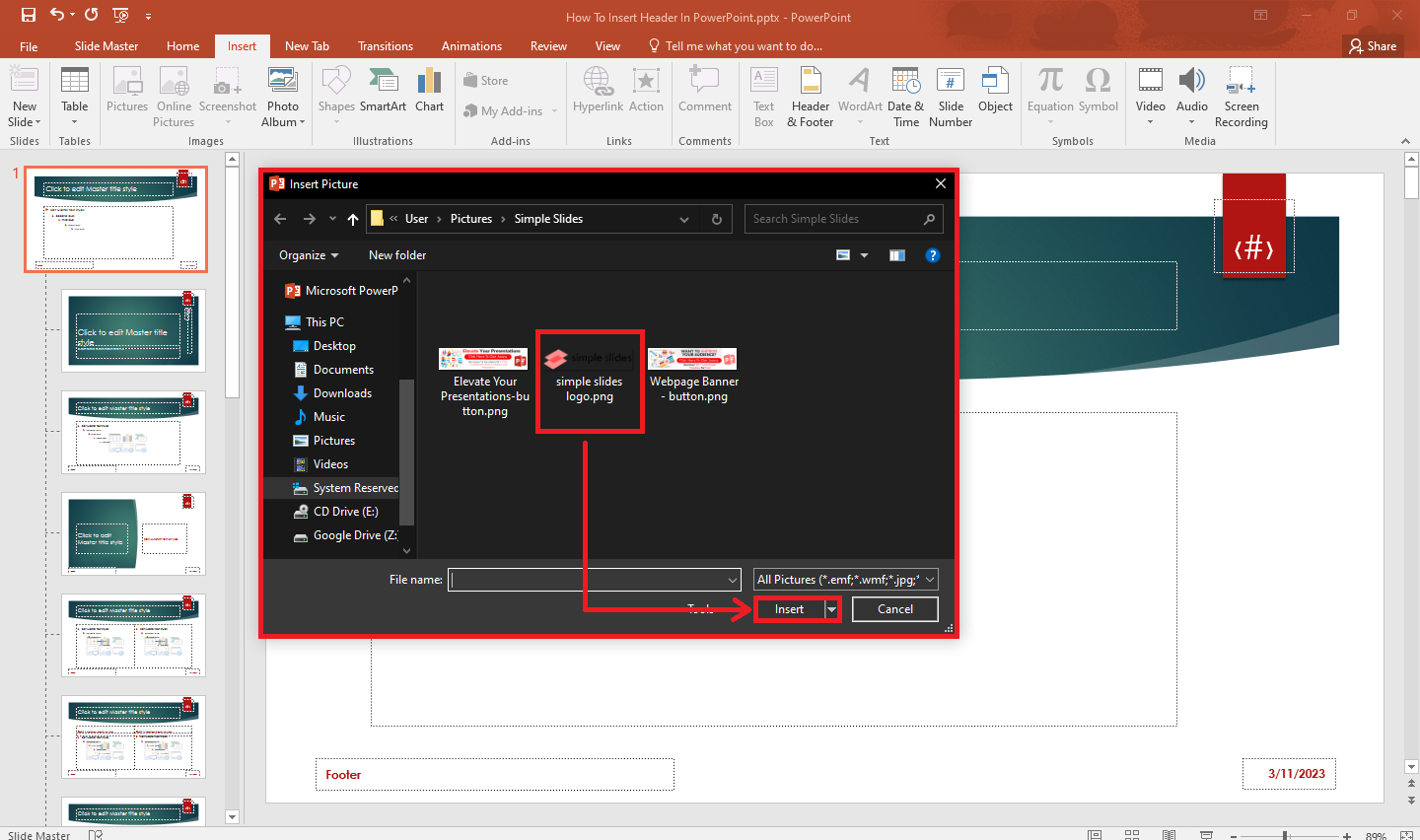
-
Once your company logo appears in the "Master Slide," resize and drag it to your presentation's header.
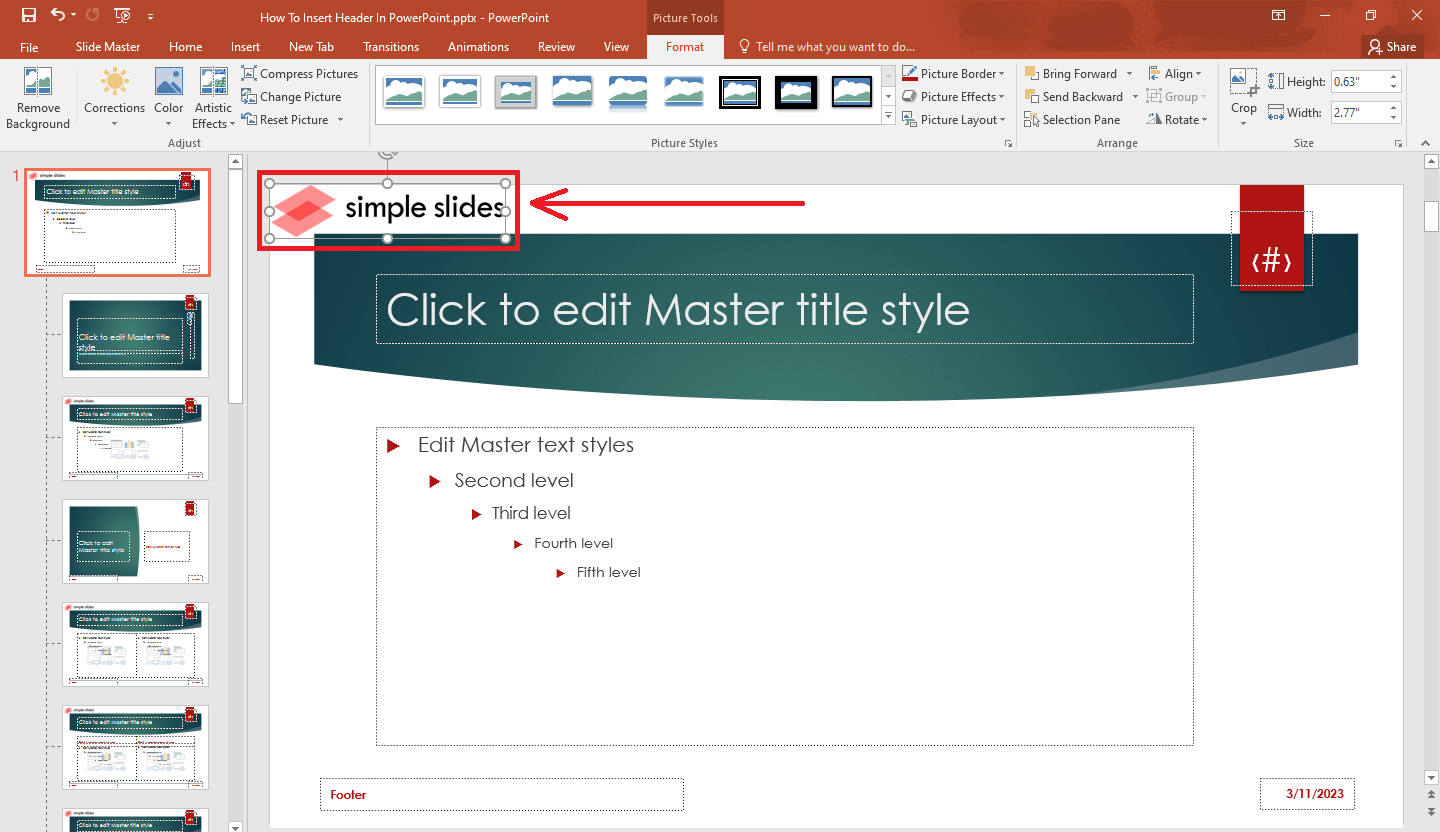
-
Then, go to the "Slide Master" tab and select "Close Master View" to customize your PowerPoint presentation.
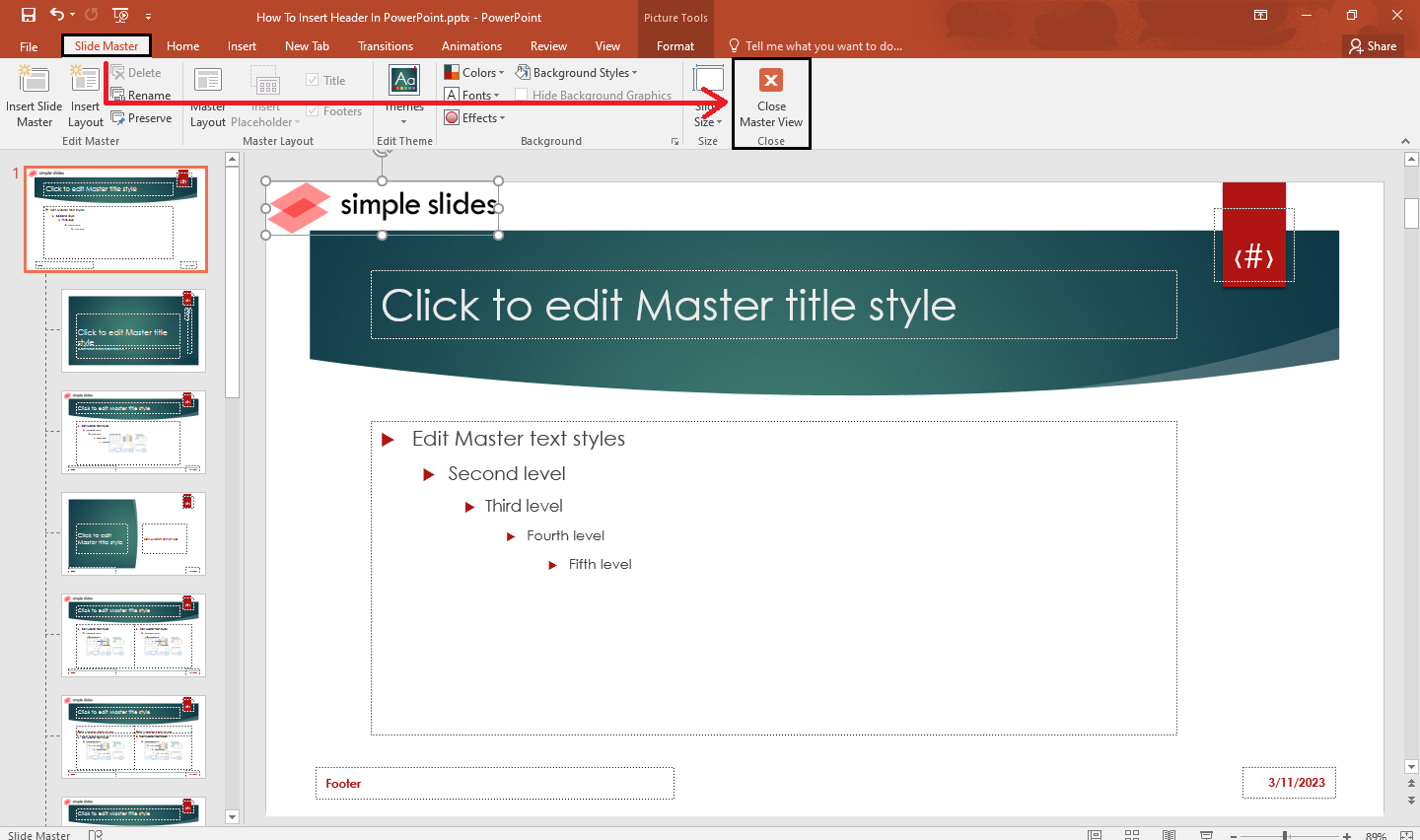
Note: Every time you select a place for your header on PowerPoint, make sure that it will be manageable for your whole presentation.
Customizing Your Headers.
To customize the header and footer in your presentation, follow these steps:
-
Go to the "View" tab and select "Slide Master" from the "Master Views" group.
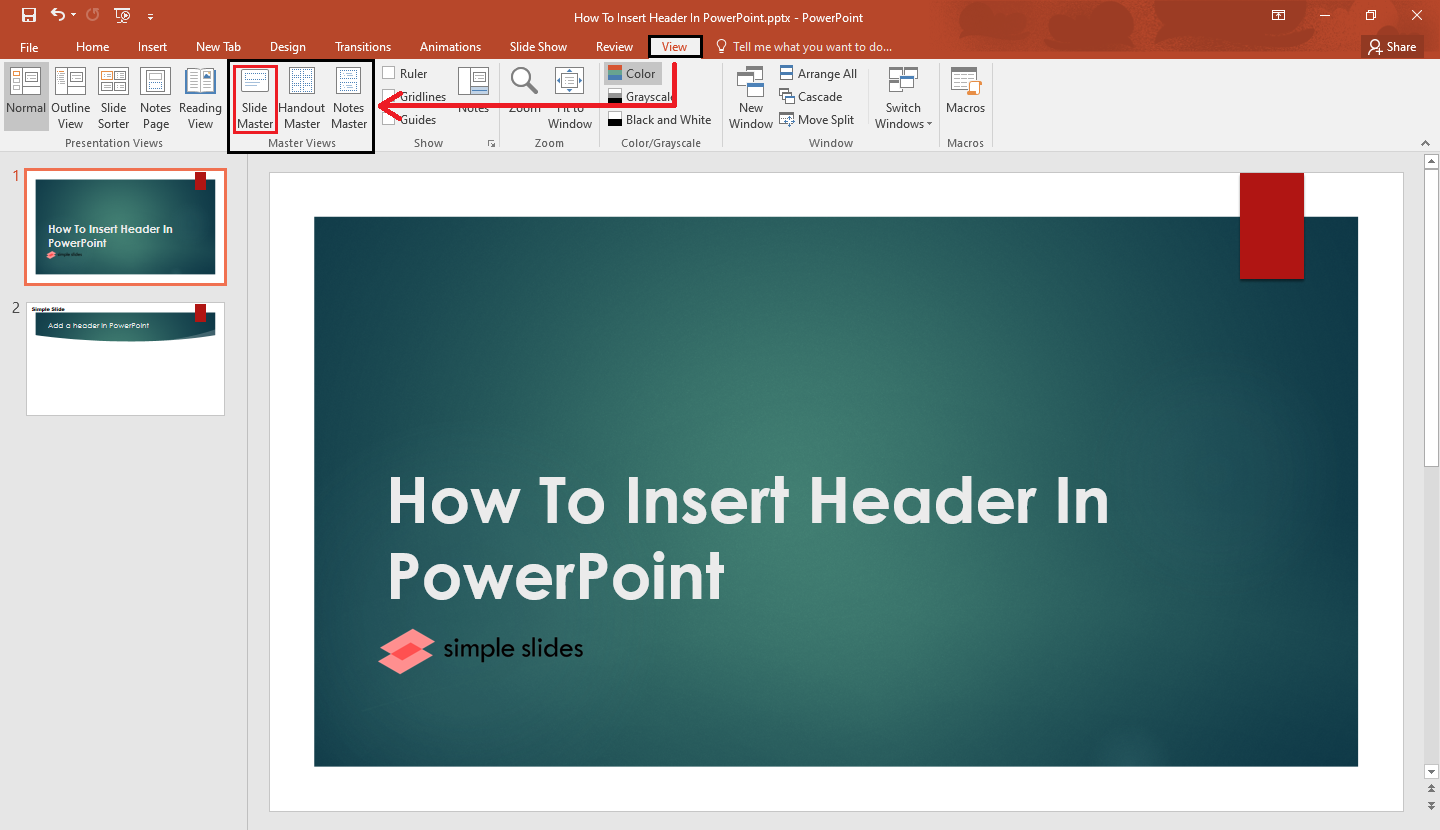
-
Once the "Slide Master" tab appears, select the "Master Slide" and click or highlight the text box for your header.
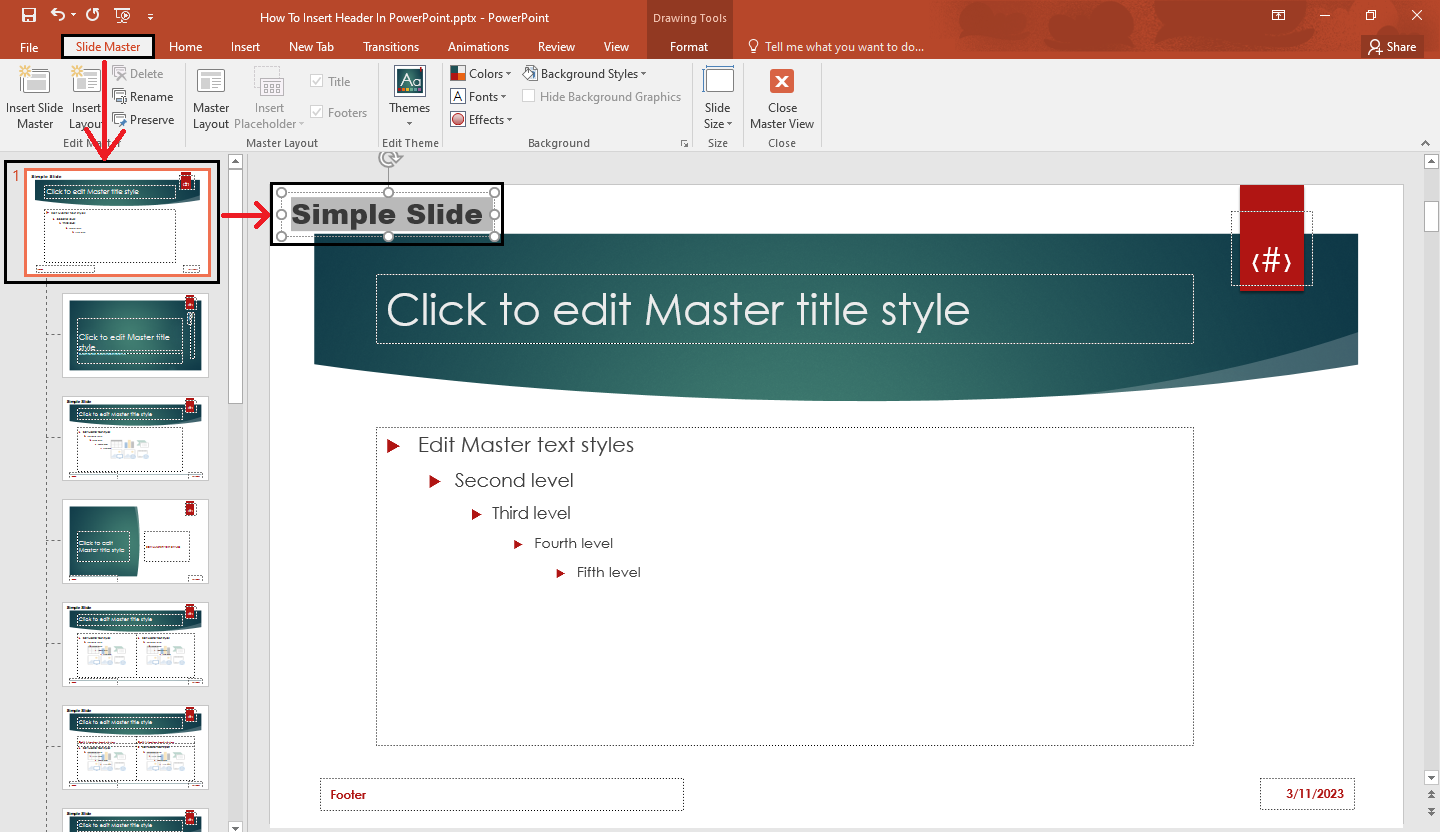
-
Click the "Format" tab. If you want to change the font color of your header, select "Text Fill" and choose a specific hue for your header.
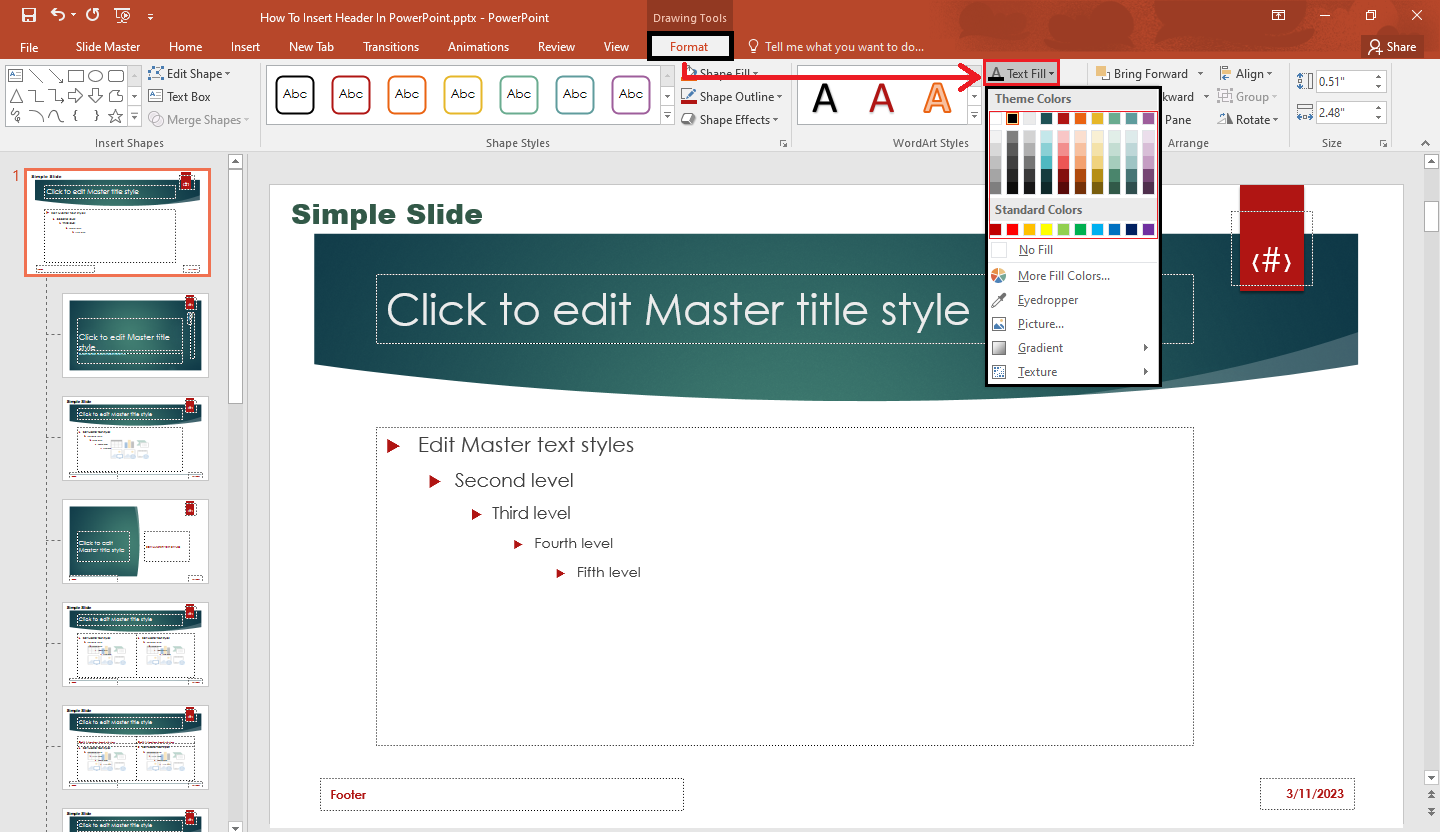
-
Once you're done customizing your header, go to the "Slide Master" tab and click "Close Master View."
You can also change the font size and style in the text box. Go to the "Font" section in the "Home" tab to access the customization options.
Final Thoughts on Adding Headers in Your PowerPoint Presentation
Microsoft PowerPoint has a "Headers and Footer" feature. However, most people know it is for page number, current date, and time. By reading and following the step-by-step guides above, you can easily and quickly add your company logo and perform other customizations on your presentation headers!
Looking for awesome templates for your next presentation? Visit Simple Slides, or follow us on Facebook! Keep reading our blog to discover the latest PowerPoint features and tips!
Frequently Asked Questions on How to Insert a Header in PowerPoint:
What are the shortcut keys for the "Slide Master" tab?
The shortcut keys for accessing the "Slide Master" tab are Alt+W+M.
How can I customize the header by inserting a picture or company logo?
If you want to customize a presentation header with a picture or company logo, follow these steps:
- Go to the "View" tab and select "Slide Master" from the "Master Views" group.
- Once the "Slide Master" tab appears, select the "Master Slide" and click or highlight the text box for your header.
- Click the "Format" tab, then customize your header accordingly.
Can I insert the company name as my PowerPoint headers?
Yes, you can insert a company name as your slide header. Here are the steps:
- Go to the "View" tab, and then click "Slide Master" in the "Master Views" group.
- Go to the "Slide Master" tab. Then, select the "Master Slide" in the slide library of your PowerPoint presentation.
- Select "Text Box," then place it in your presentation header.
- Type your company name inside the text box.
Related Articles:
Discover How To Add New Slides From Outline In PowerPoint
Get A Free Sample of Our Award-Winning PowerPoint Templates + University
Get A Free Sample of Our Award-Winning PowerPoint Templates + University
Join our mailing list to receive the latest news and updates from our team.
Don't worry, your information will not be shared.
We hate SPAM. We will never sell your information, for any reason.