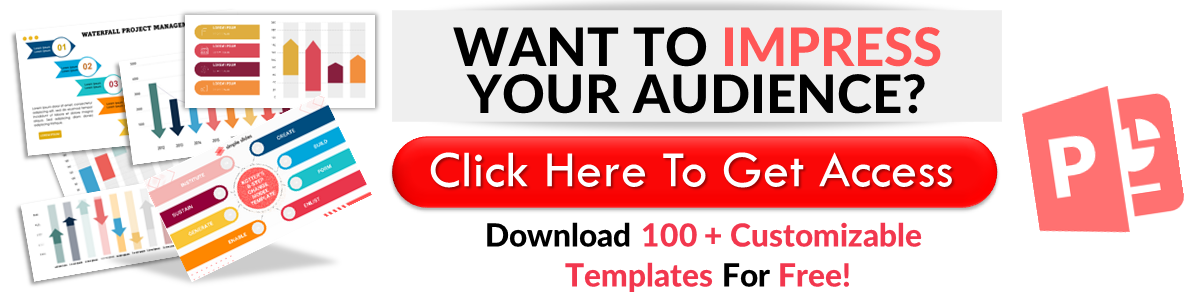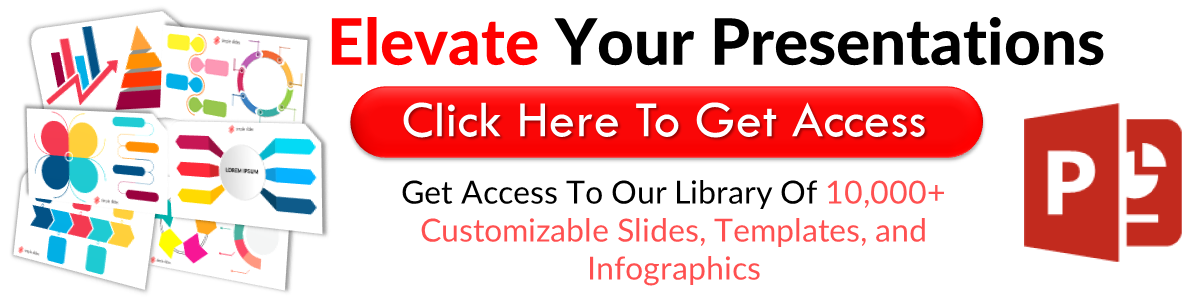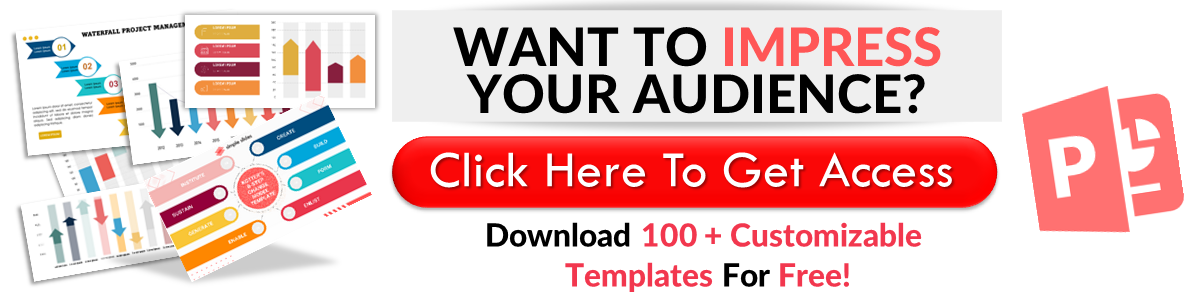How To Insert Word Art In Google Slides in 5 Easy Steps
Mar 21, 2023
Do you want to insert Word Art into your Google Slides presentation?
Here, you will learn how to create a colorful text box through Word Art and make your presentation awesome.
In this article, we will walk through the following:
-
How to insert word art in Google Slides.
-
How to edit a word art text box.
-
How to customize word art in Google Slides.
-
How to add Word Art effects.
Insert Word Art in Google Slides: a Step-by-Step Guide.
To add Word Art effects to your text in a Google Slides presentation:
-
On Google Chrome, click the Google Apps button and select Google Slides.
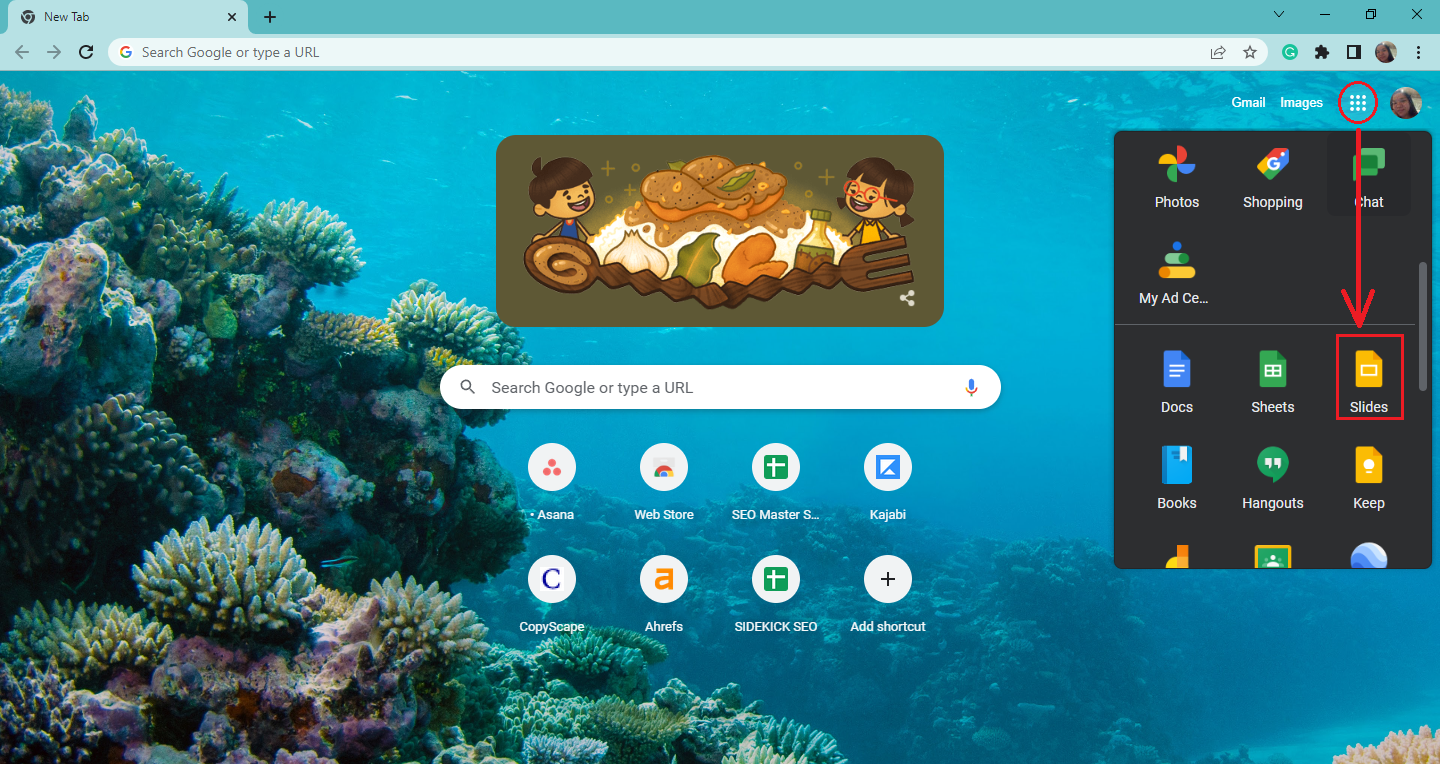
-
In the Google Slides tab, select a blank presentation.
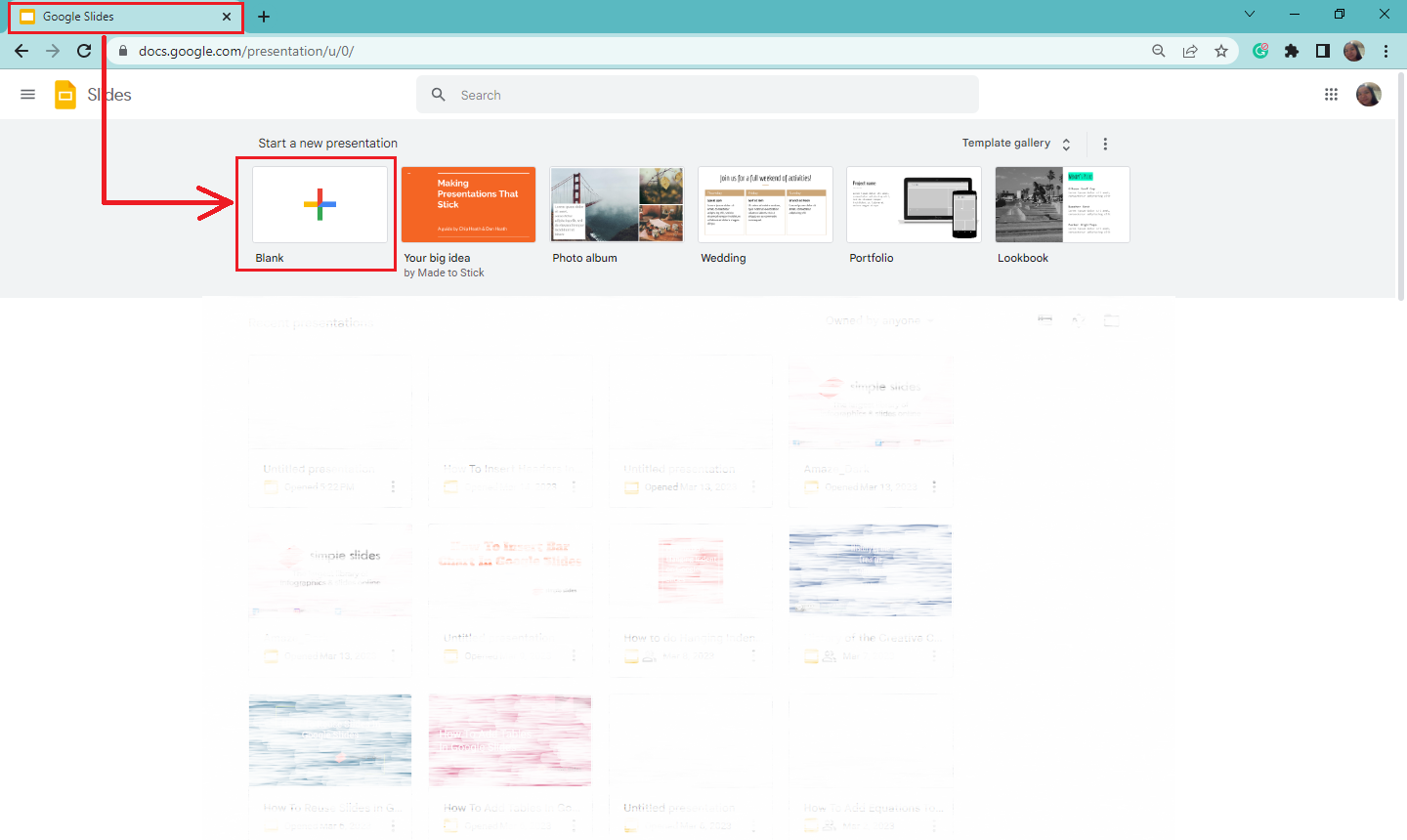
-
Once your Google Slides presentation opens, click the "Insert" menu and select "Word Art" in the drop-down menu.
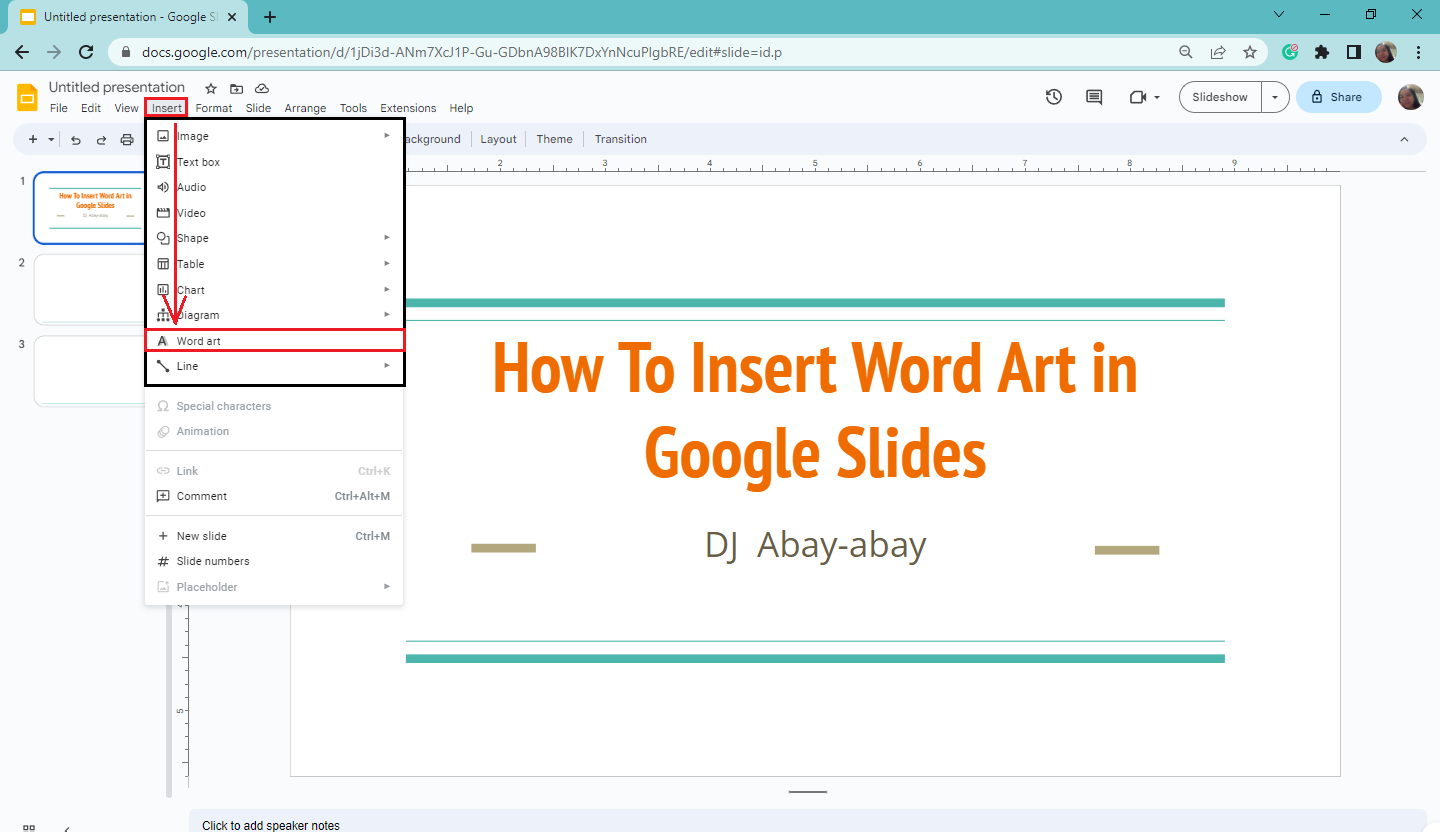
-
After you click the "Word Art" option, a text box appears at the top of your Google slide. Type the text you want to use as your Word Art. Then press "Enter."
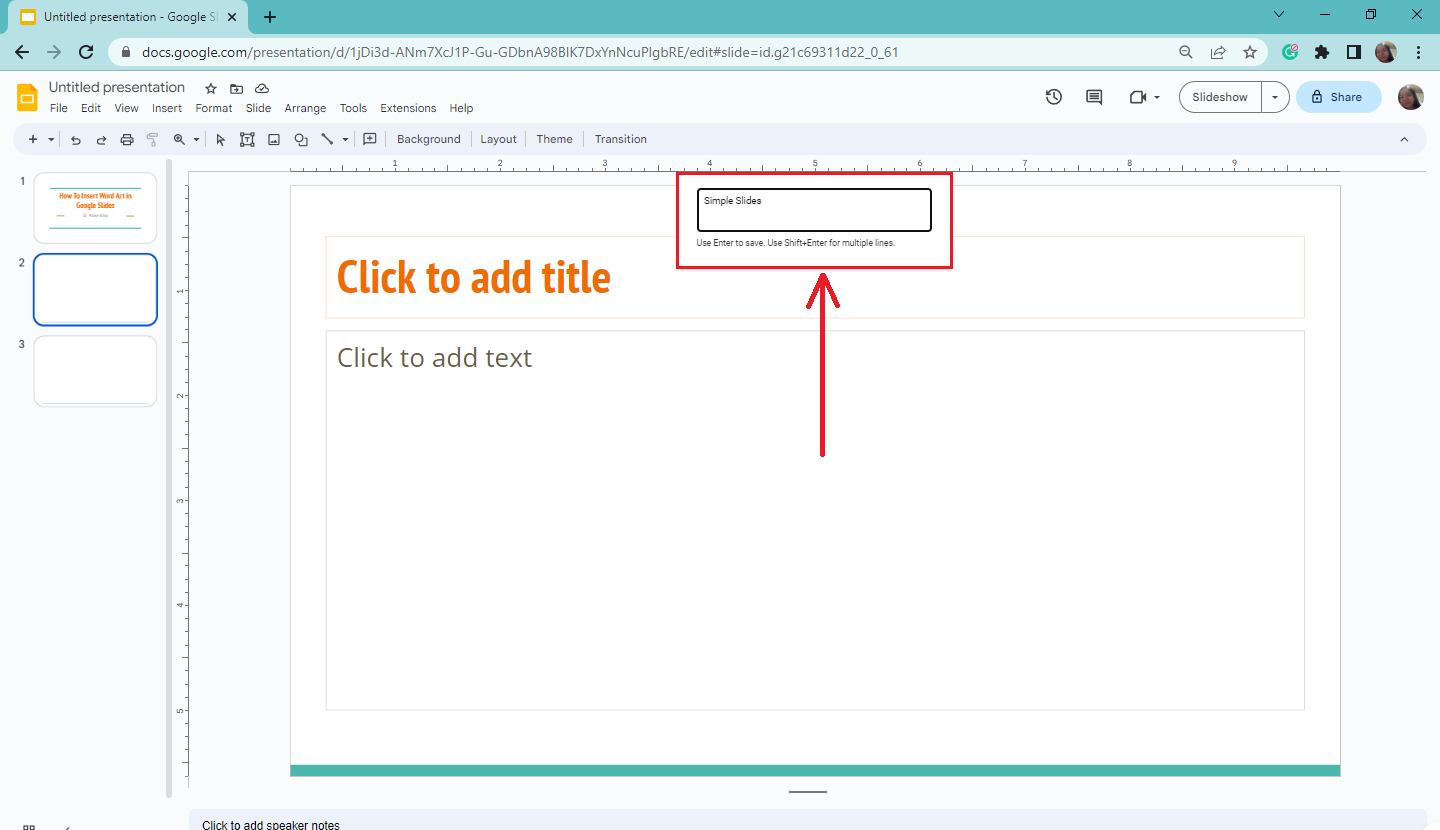
-
Your "Word Art" text box will now appear on that specific slide of your presentation.
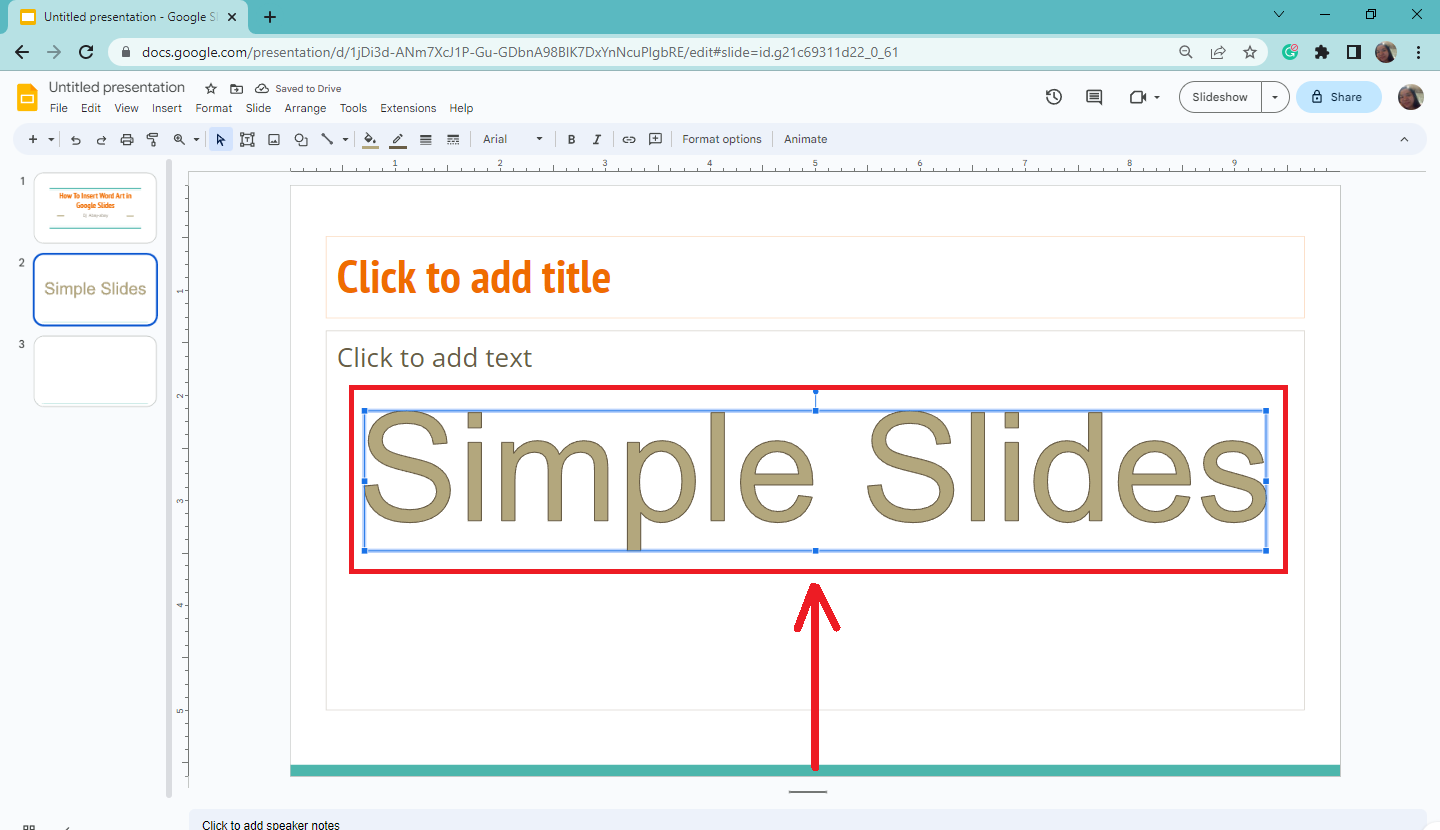
How to Edit Word Art Text Box?
Suppose you unexpectedly made a spelling error in your Word Art text box:
-
Double-click your Word Art text.
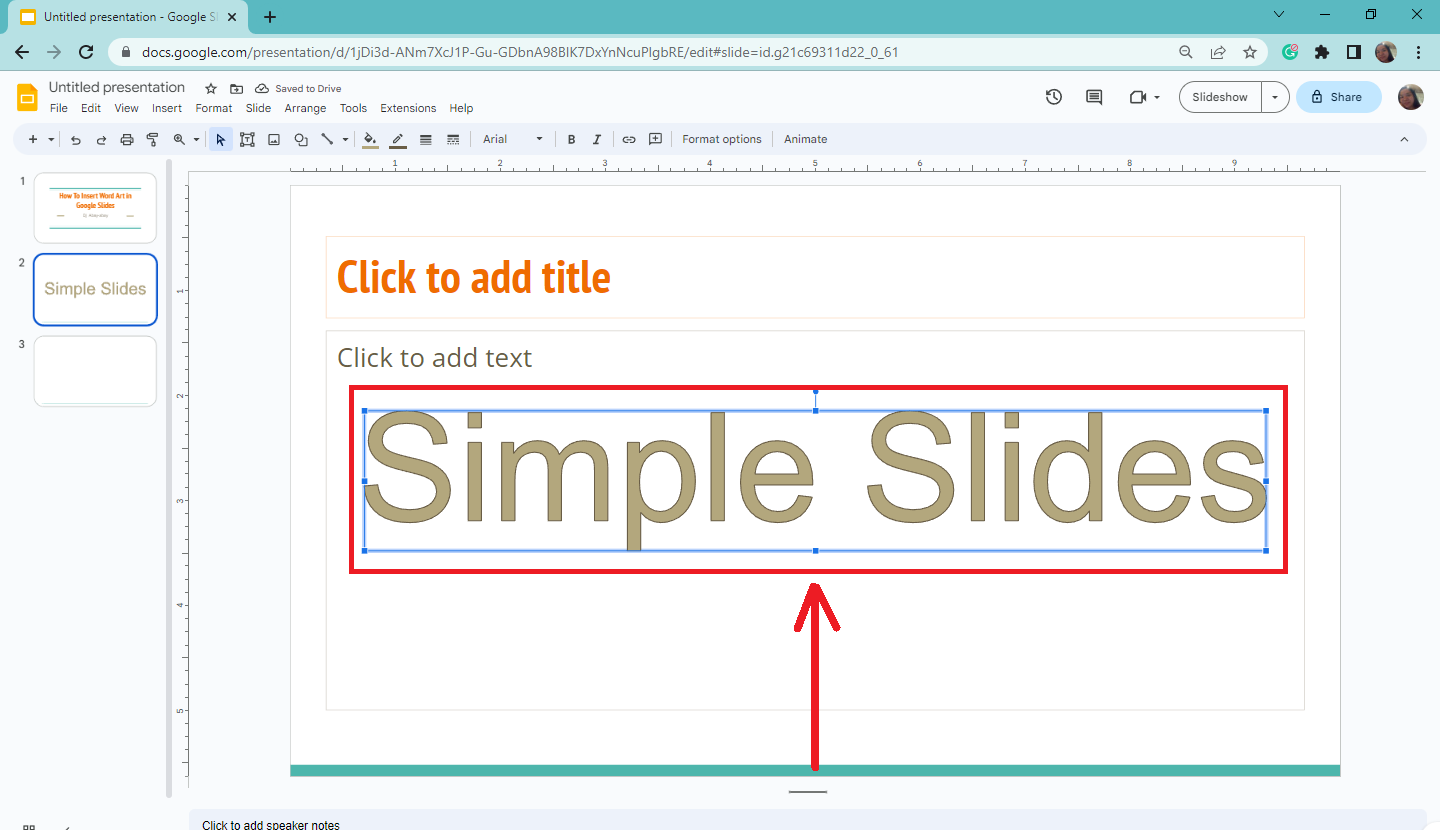
-
When a text box appears around your "Word Art," edit your text through it.
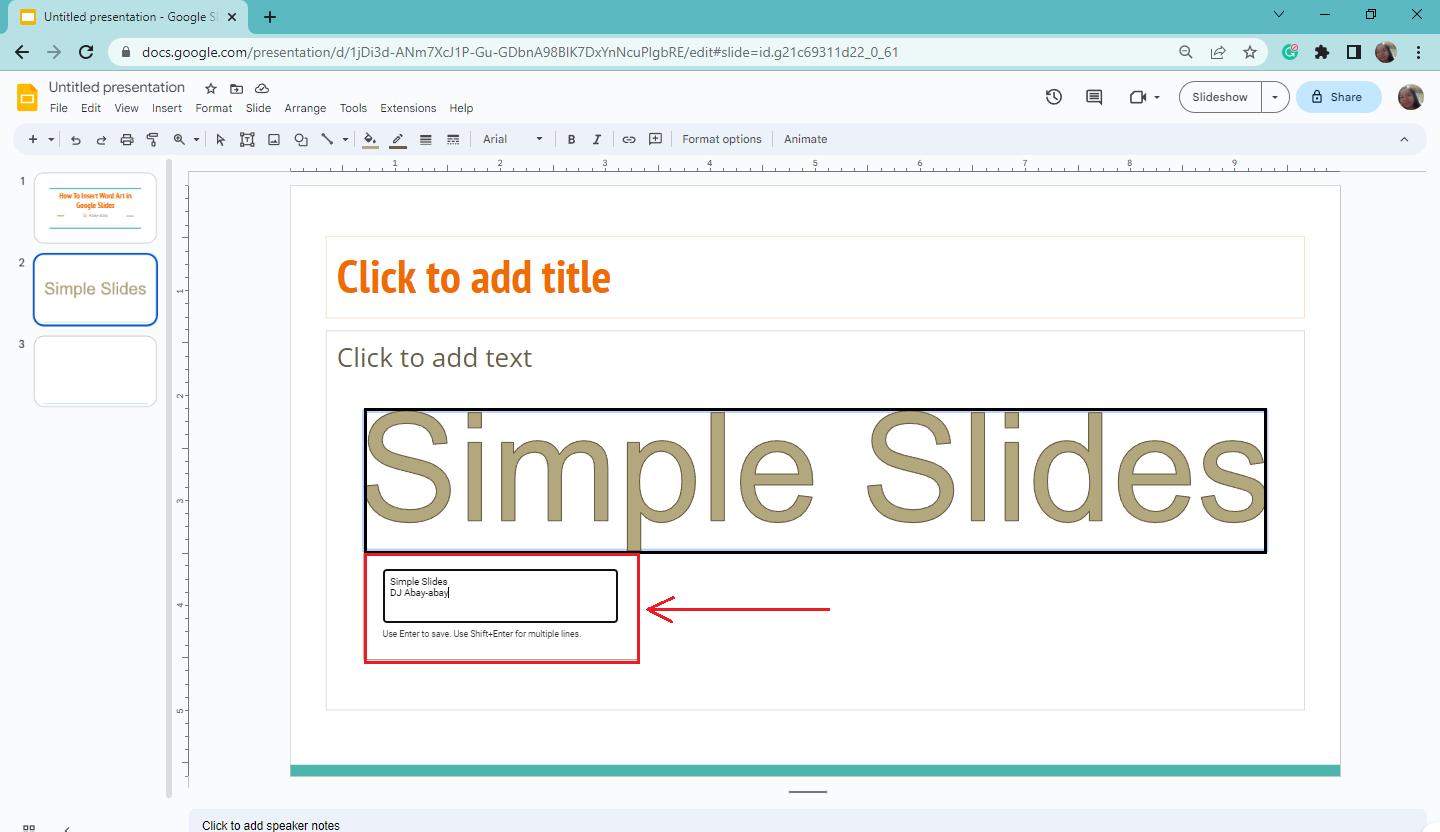
-
After typing and editing your text in the Word Art text box, press "Enter" to save your new text.
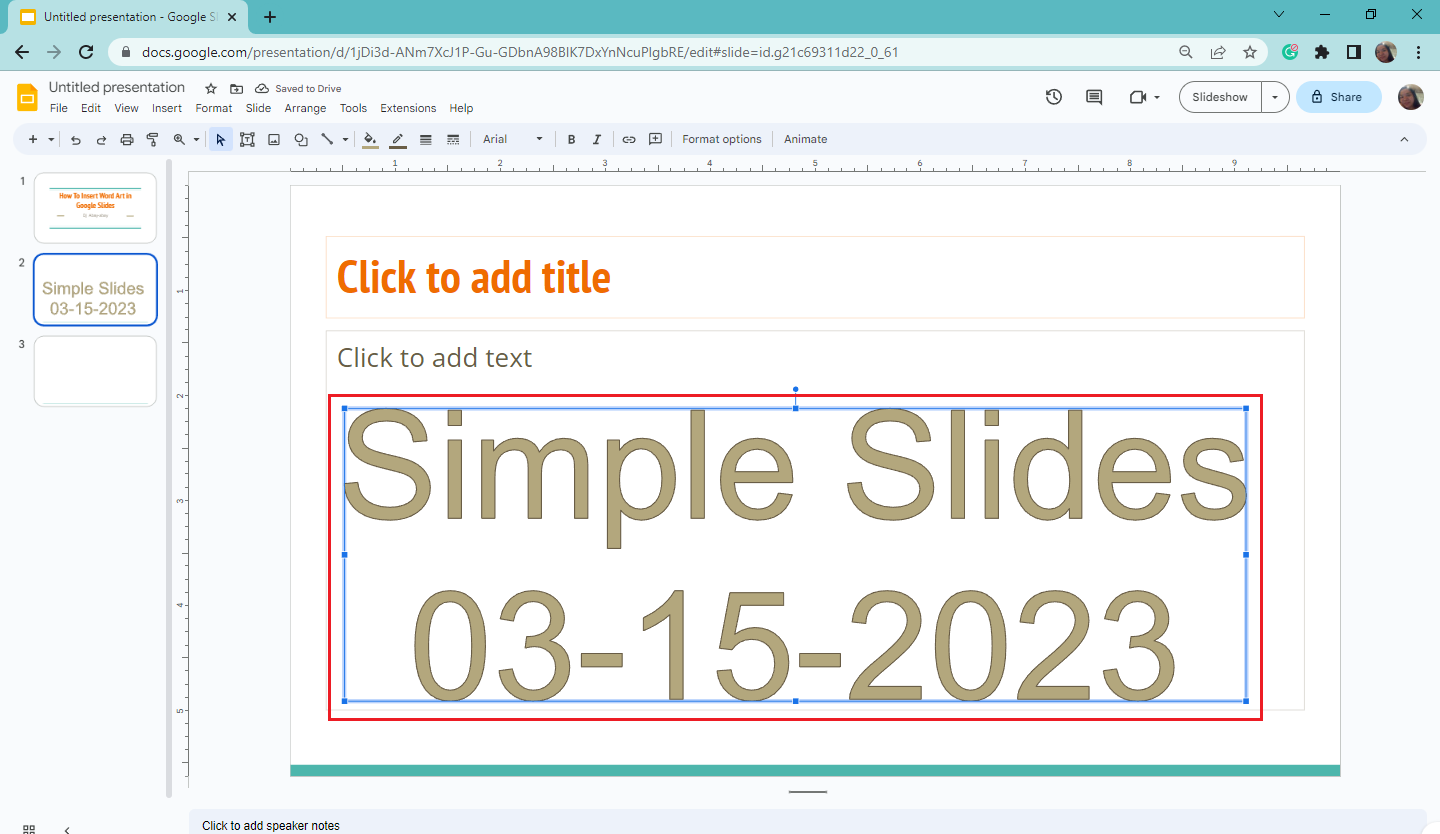
How to Customize Word Art in Google Slides?
To customize your Word Art in your presentation in Google Slides:
-
Select the "Word Art" on a particular slide within Google Slides.
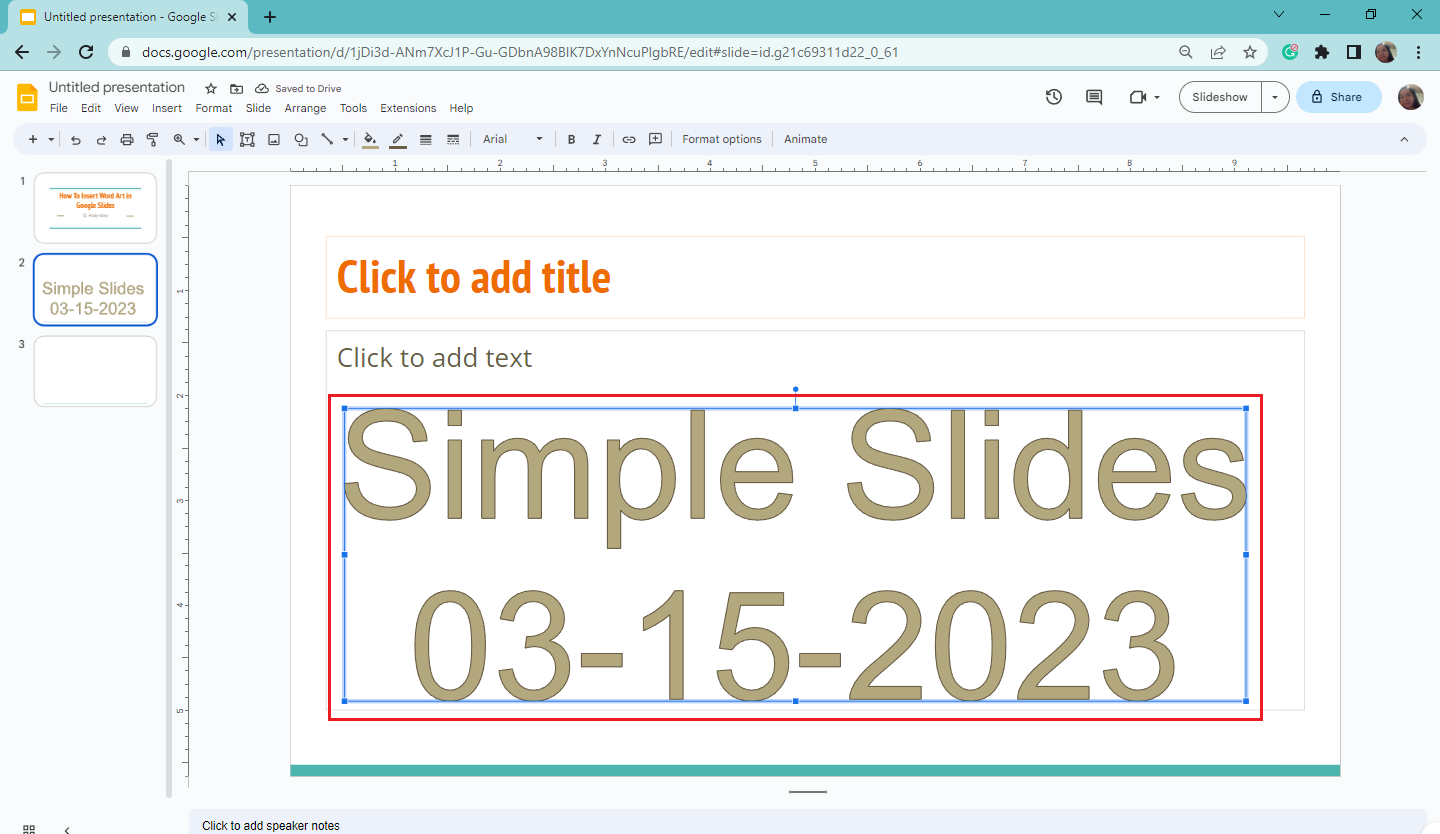
-
Click "Fill Color" to put a font color in your Word Art text. You can select from the Solid or Gradient Colors for your Word Art in the drop-down menu.
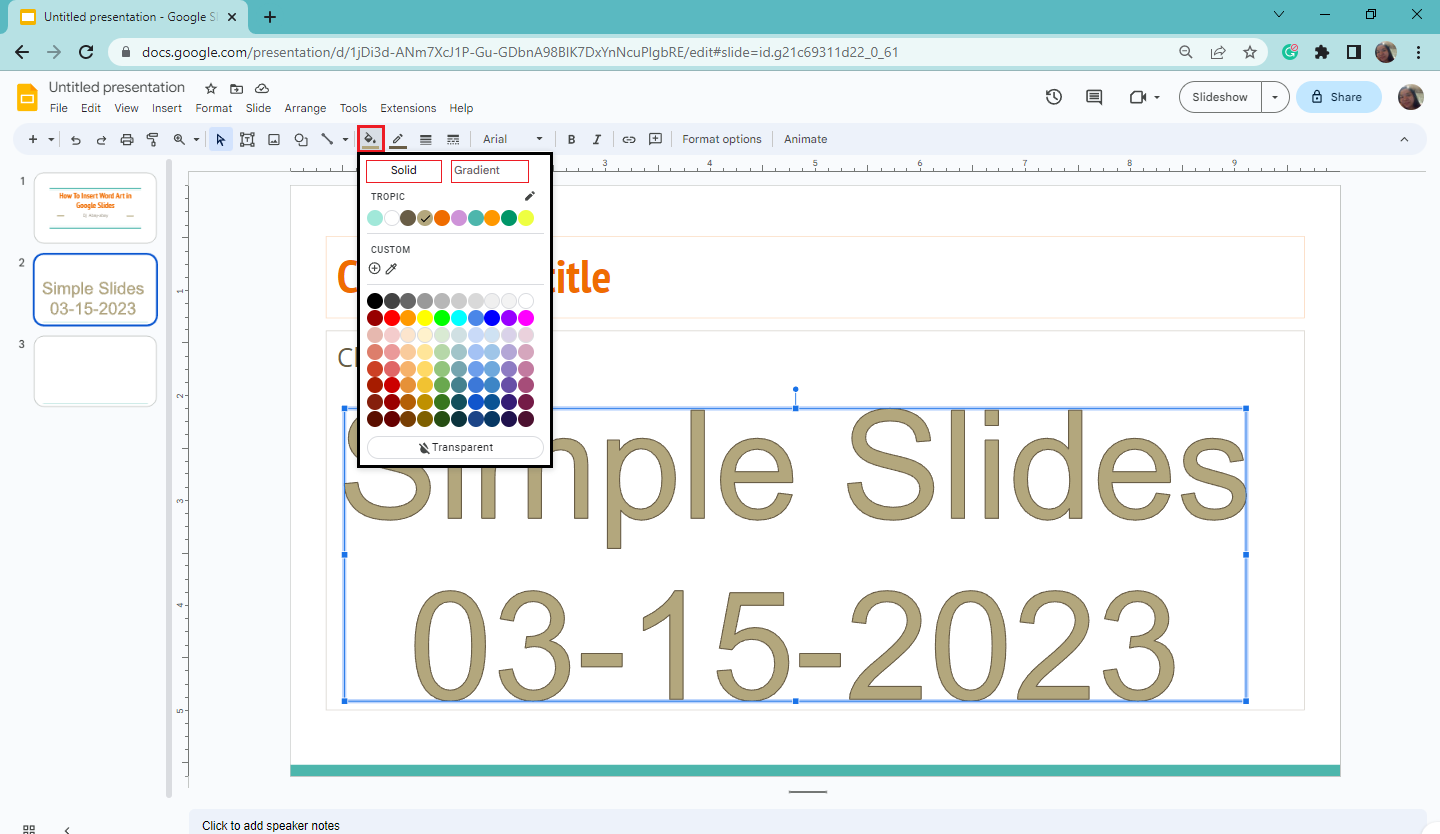
-
You can also click "Border color" to change the color along with the border of your Word Art.
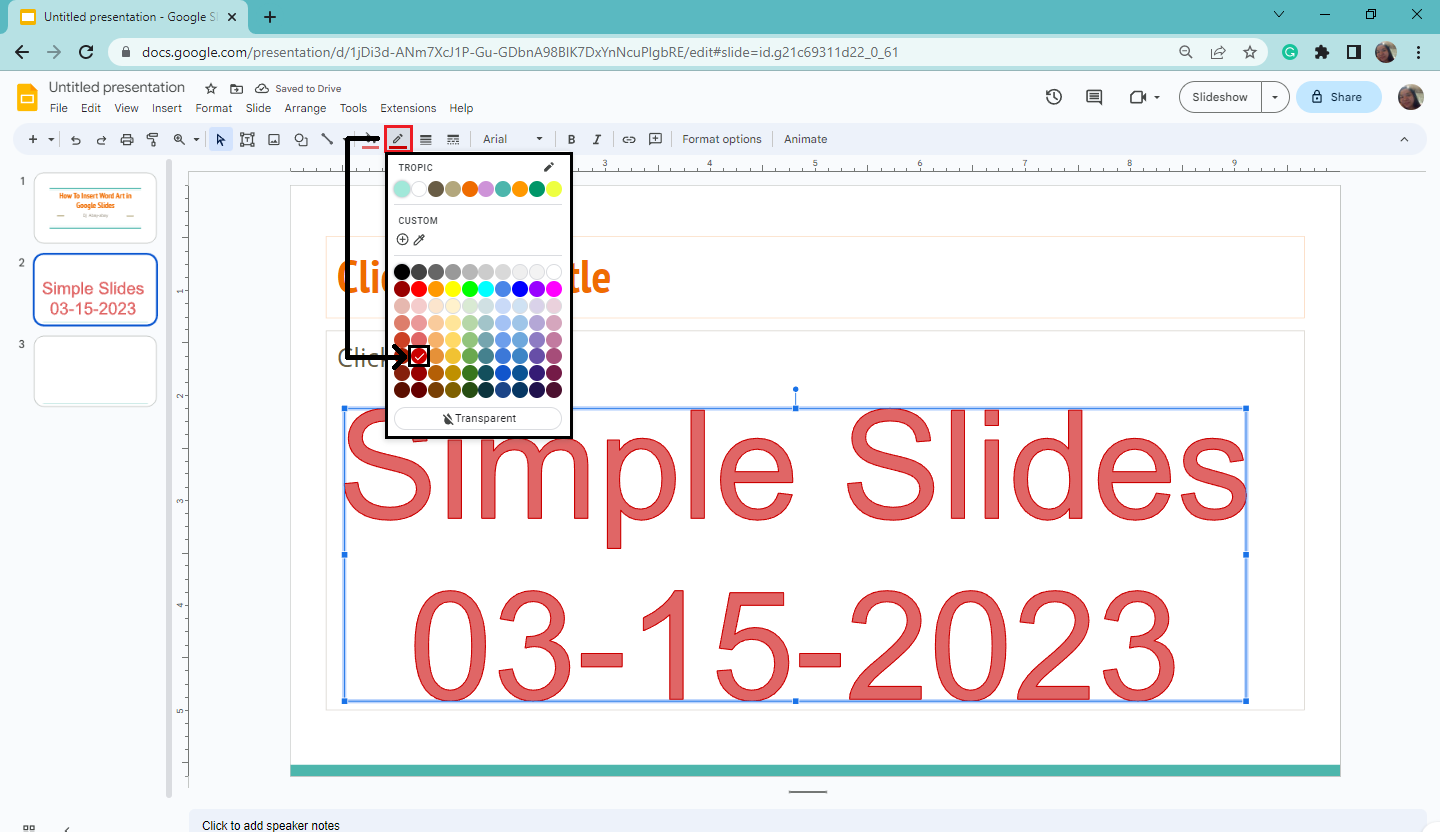
-
Once you click a particular color for your "Word Art," you will see it change for you on the presentation.
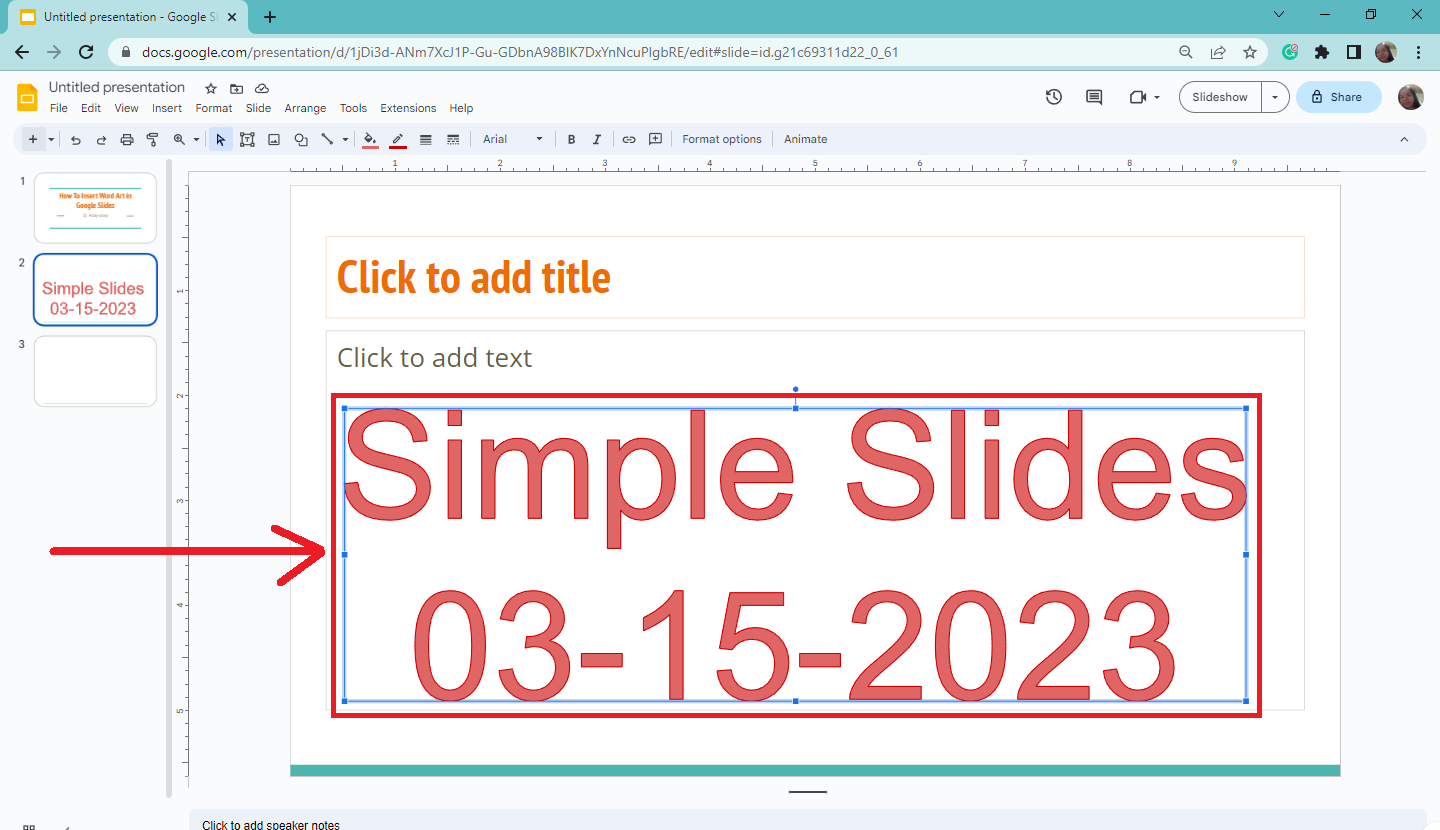
Note: you can also change the font style, border weight, and line thickness of your "Word Art" text box by navigating and selecting fonts in the toolbar section.
How to Add Word Art Effects?
If you want to add more effects to your "Word Art" text:
-
Select the "Word Art" text box on your Google Slides presentation.
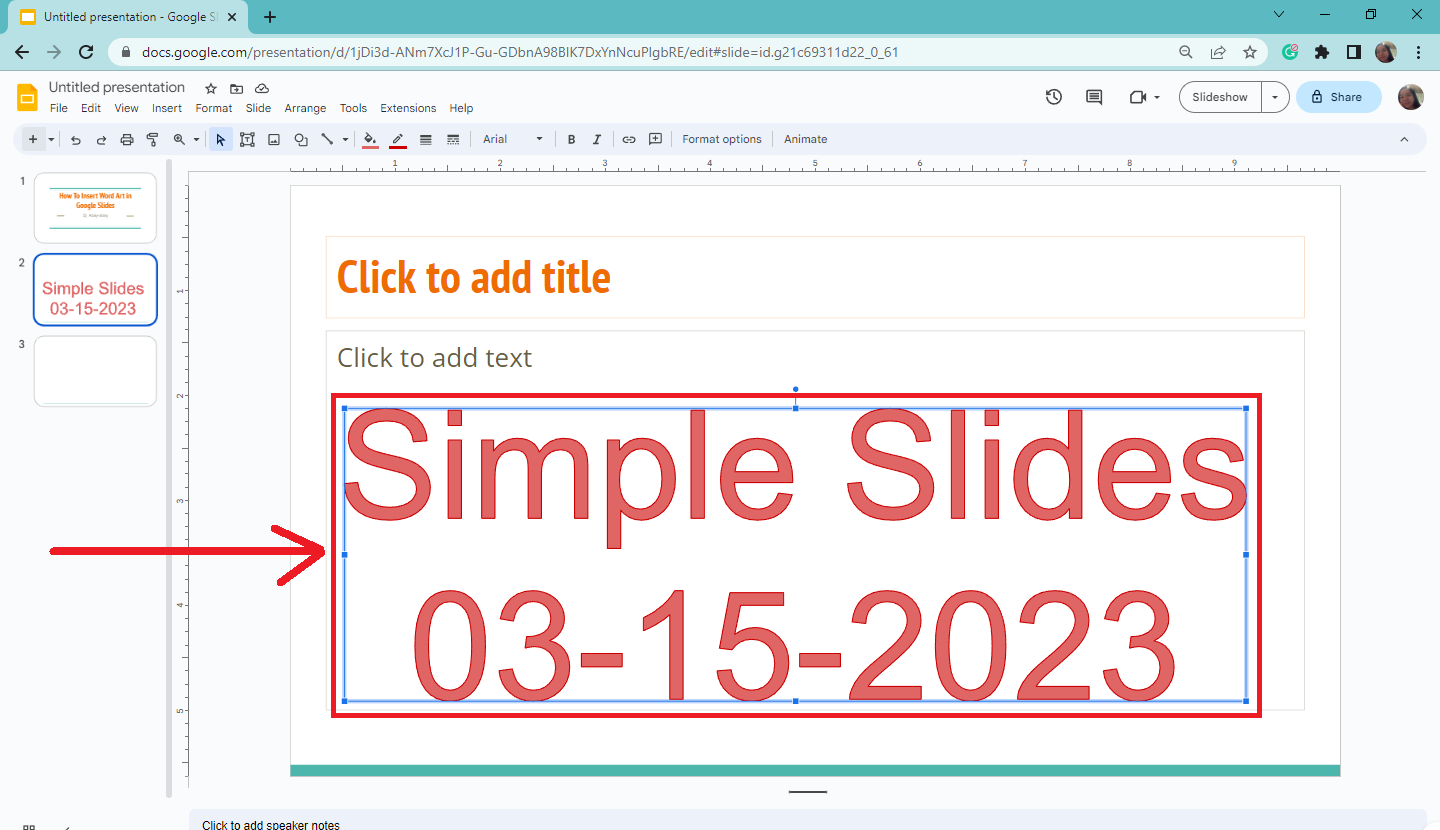
-
In the toolbar section of your presentation, navigate and select "Format options."
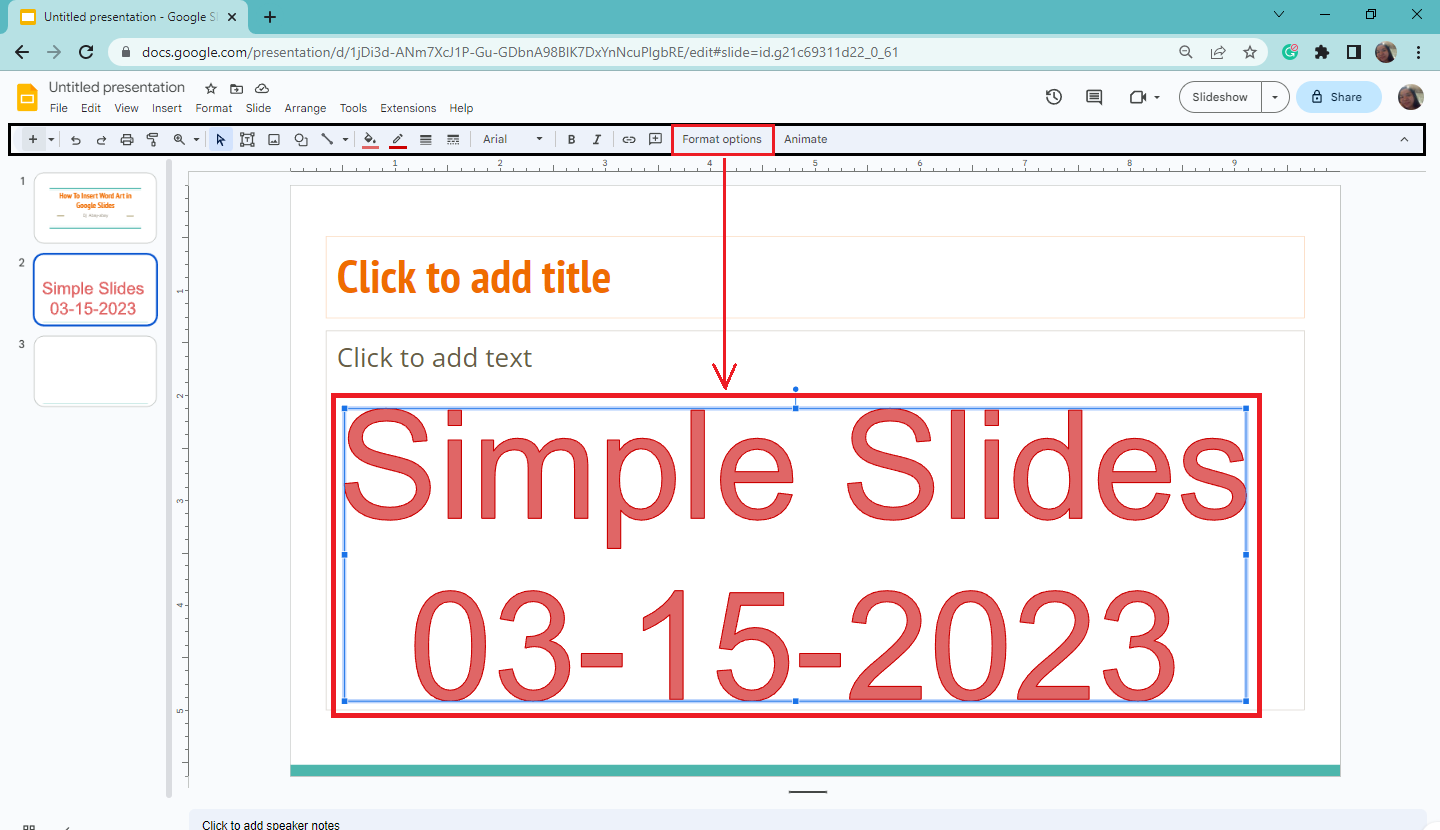
-
When the "Format options" appears on the right side of your Google Slides presentation, click the "Drop shadow" option.
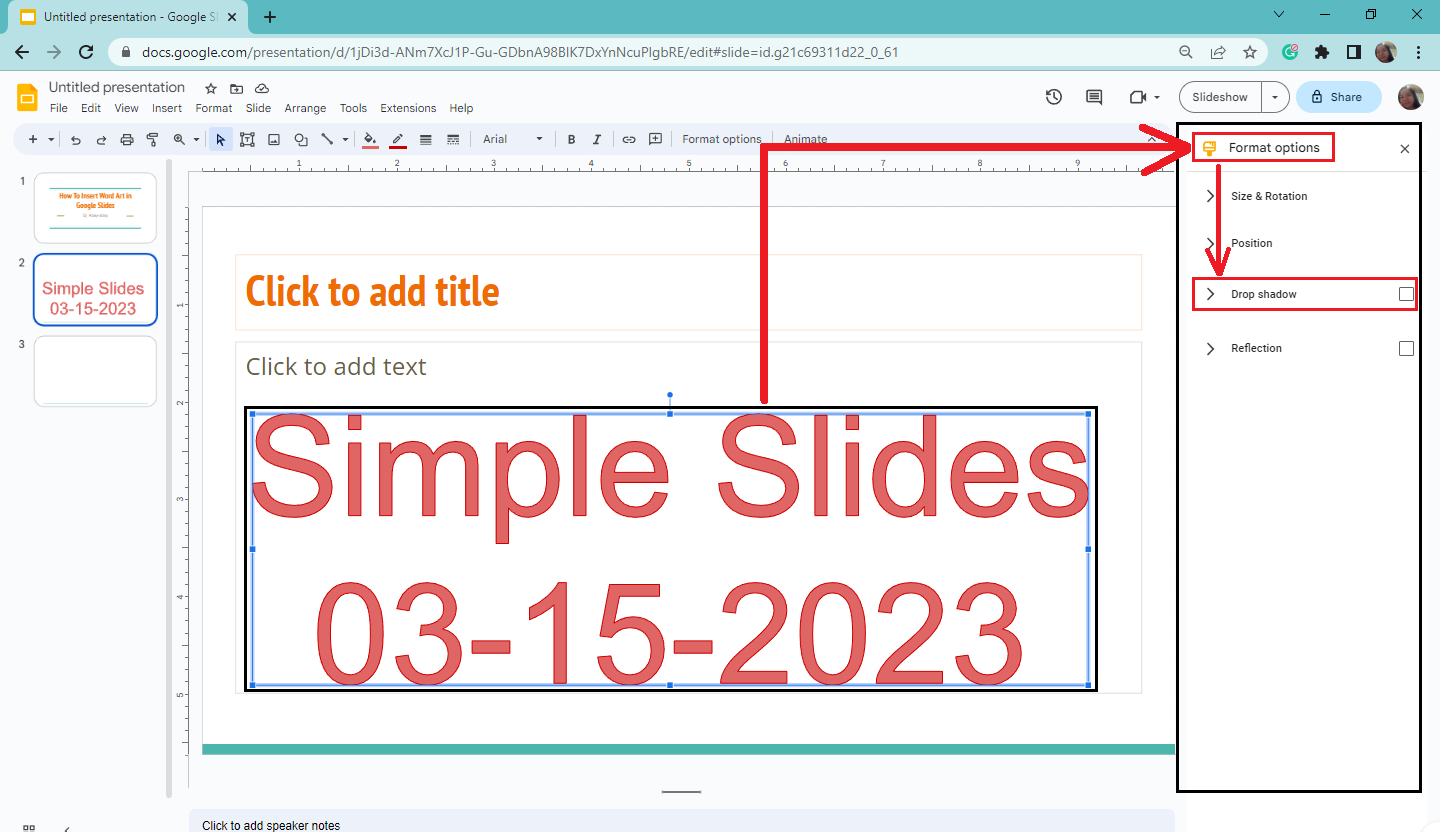
-
In the "Drop shadow" menu, you can move and drag the options: transparency, angle, distance, and blur radius of your Word-Art text.
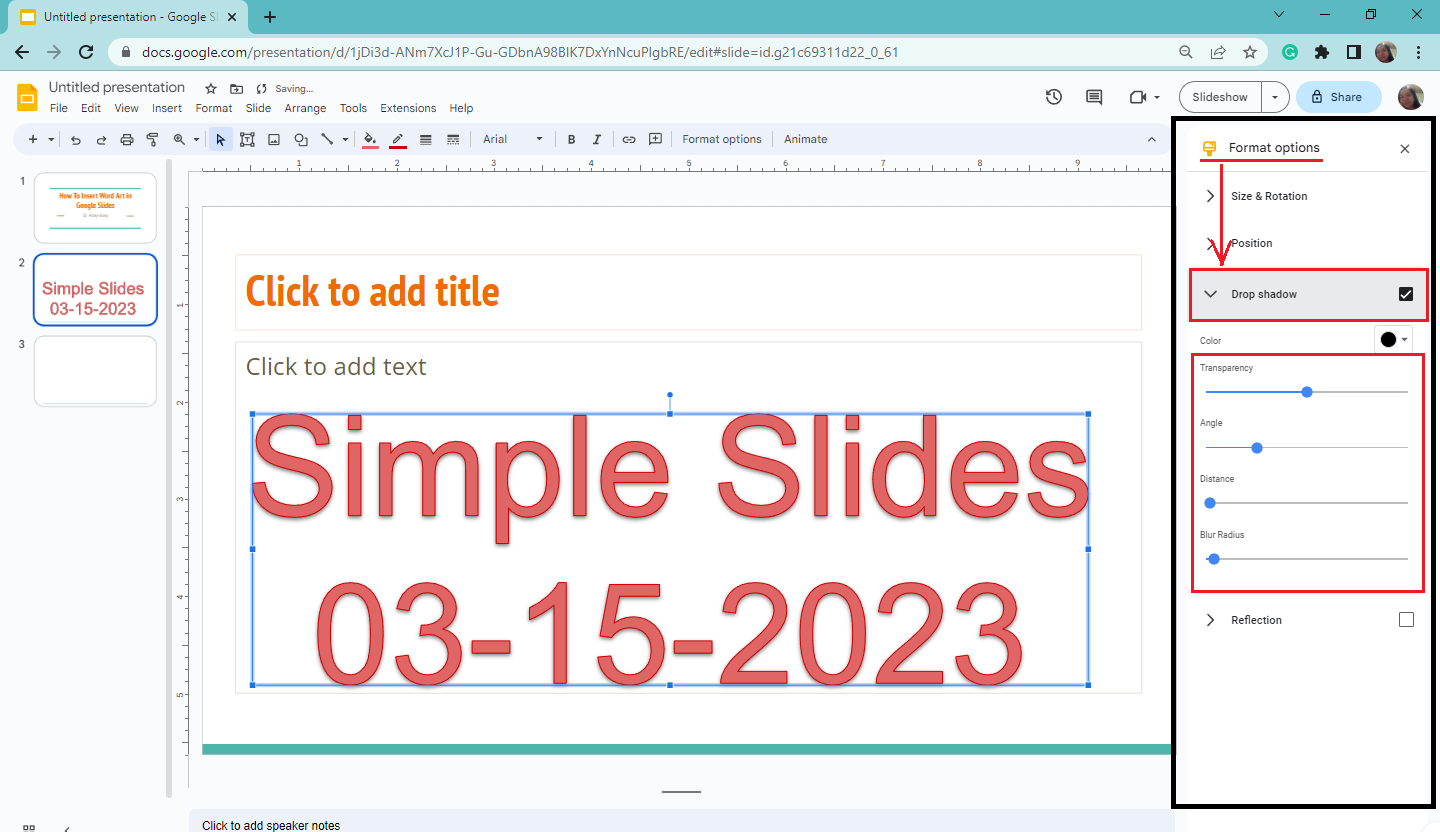
-
If you want to tilt your "Word Art" text, click the handle at the top middle of your Word-Art text box.
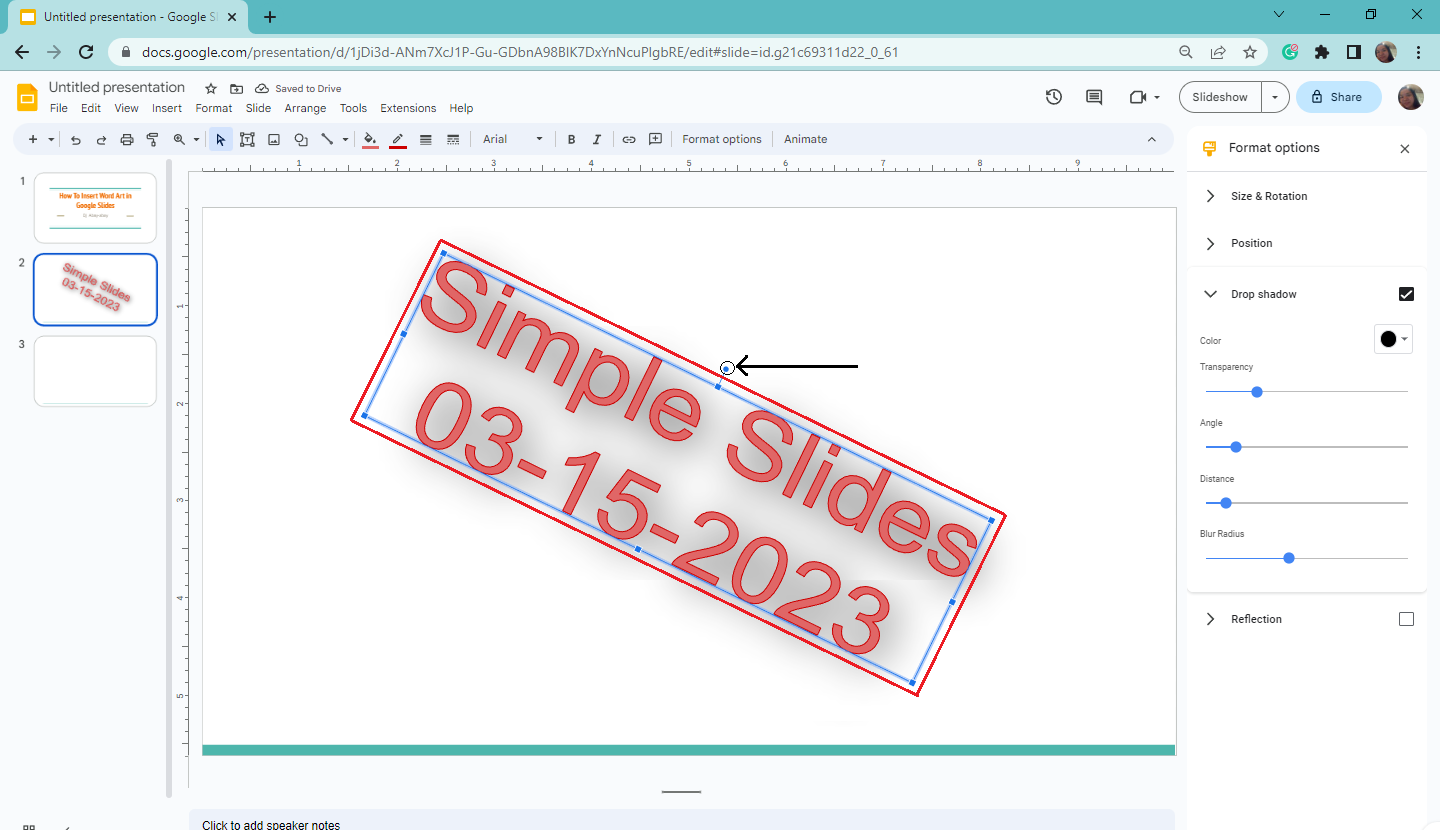
Final Thoughts on How to Insert Word Art in Google Slides.
If you want to enhance your next Google Slide presentation, follow the five steps above to provide visual effects on the text within your slideshow.
If you need more infographics for your business report presentation, visit our page, Simple Slides.
Frequently Asked Questions About How to Insert Word Art in Google Slides Presentation:
Can I input a reflection to my "Word Art" text in Google Slides?
You can add reflection to your Word Art text in Google Slides by clicking the "Formatting options" and then marking check the box beside the "Reflection" pane.
What are the benefits of inserting "Word Art" in your Google Slides presentation?
It would be best to use "Word Art" in your presentation for several reasons: Word Art has more fonts, and you can customize it to look more consistent with the other object in your Google Slides.
Related Articles:
How To Reuse Slides In Google Slides: A Step-By-Step Guide
Learn How To Insert Icons In Google Slides In 8 Simple Steps!
How To Flip An Image in Google Slides: Everything You Need to Know
Get A Free Sample of Our Award-Winning PowerPoint Templates + University
Get A Free Sample of Our Award-Winning PowerPoint Templates + University
Join our mailing list to receive the latest news and updates from our team.
Don't worry, your information will not be shared.
We hate SPAM. We will never sell your information, for any reason.