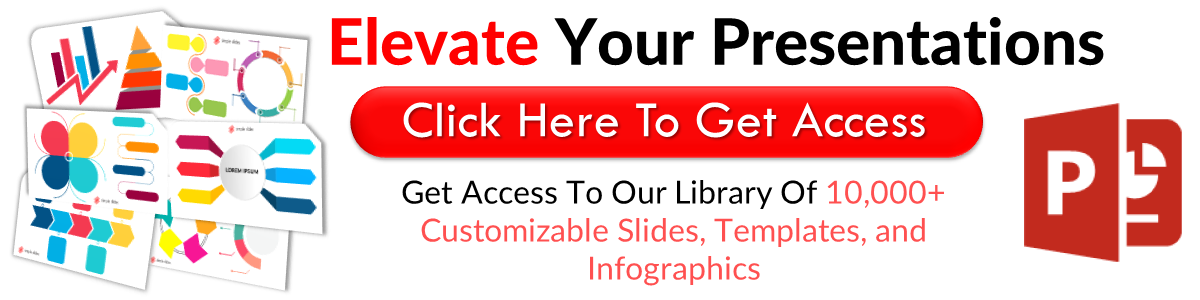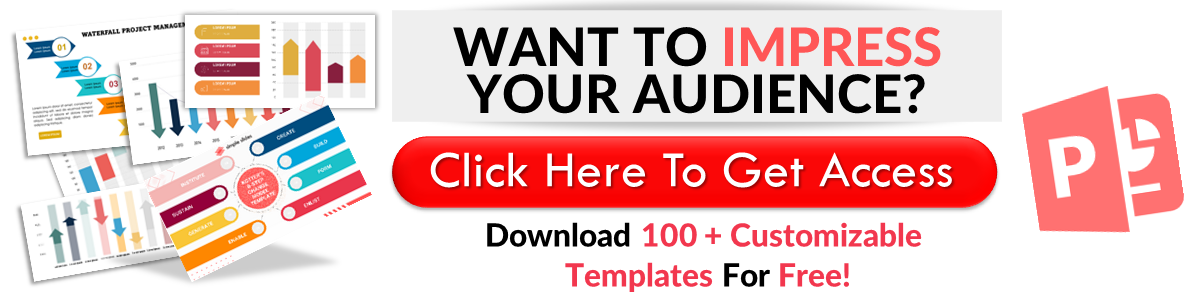How To Make a Calendar in Google Slides in 3 Ways
May 18, 2023
Do you want to create a calendar on Google Slides, but you don't know how?
Learning to make a calendar in Google Slides can help you avoid cramming. Following our instructions, you can plan and organize your schedule.
In this blog post, we will go through the following:
-
Create a calendar from scratch in Google Slides
-
Create a calendar in Google Slides by inserting an image
-
Import slides to create a calendar template in Google Slides
-
Frequently asked questions about making a calendar template for a Google Slides presentation
Create a Calendar from Scratch in Google Slides
To make a calendar from scratch in Google Slides, follow these steps:
-
Open your Chrome browser, click "Google Apps," and select "Google Slides."
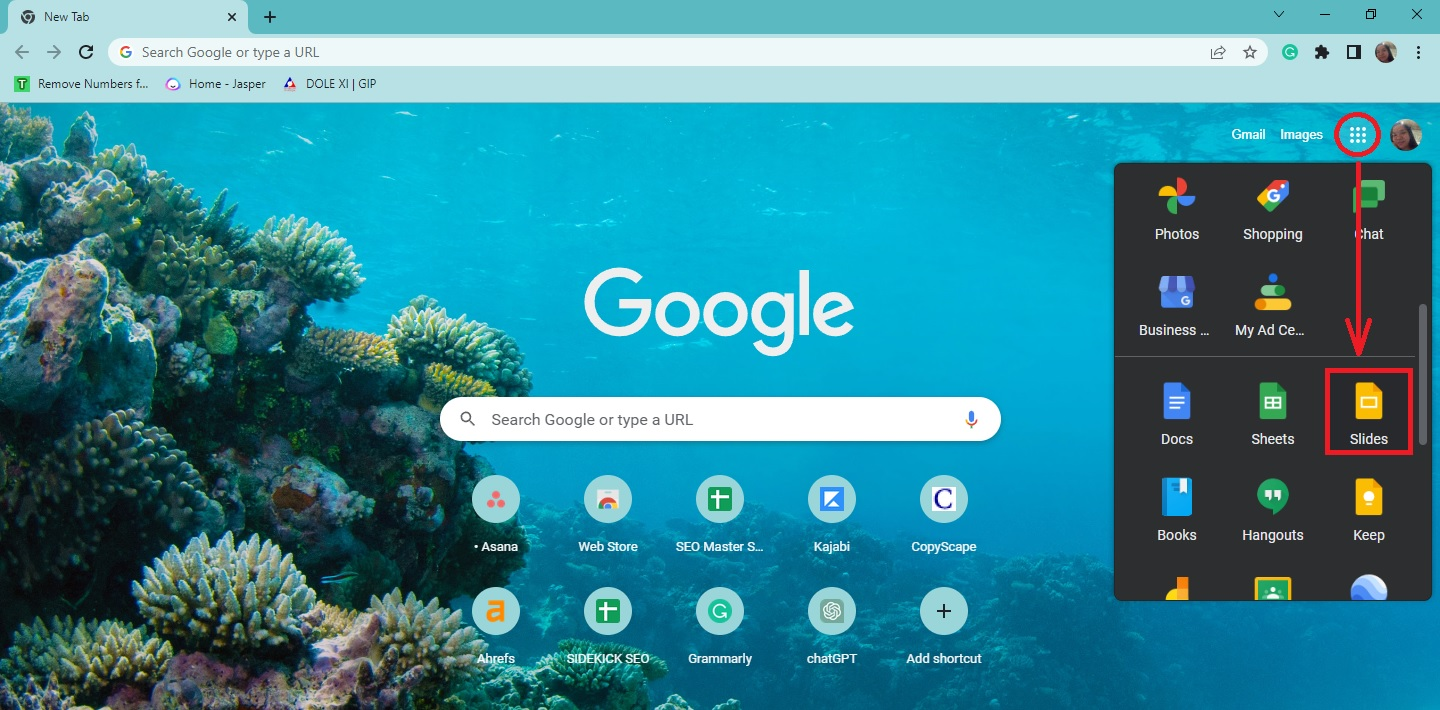
-
From your Google Slides tab, select the "blank" presentation.
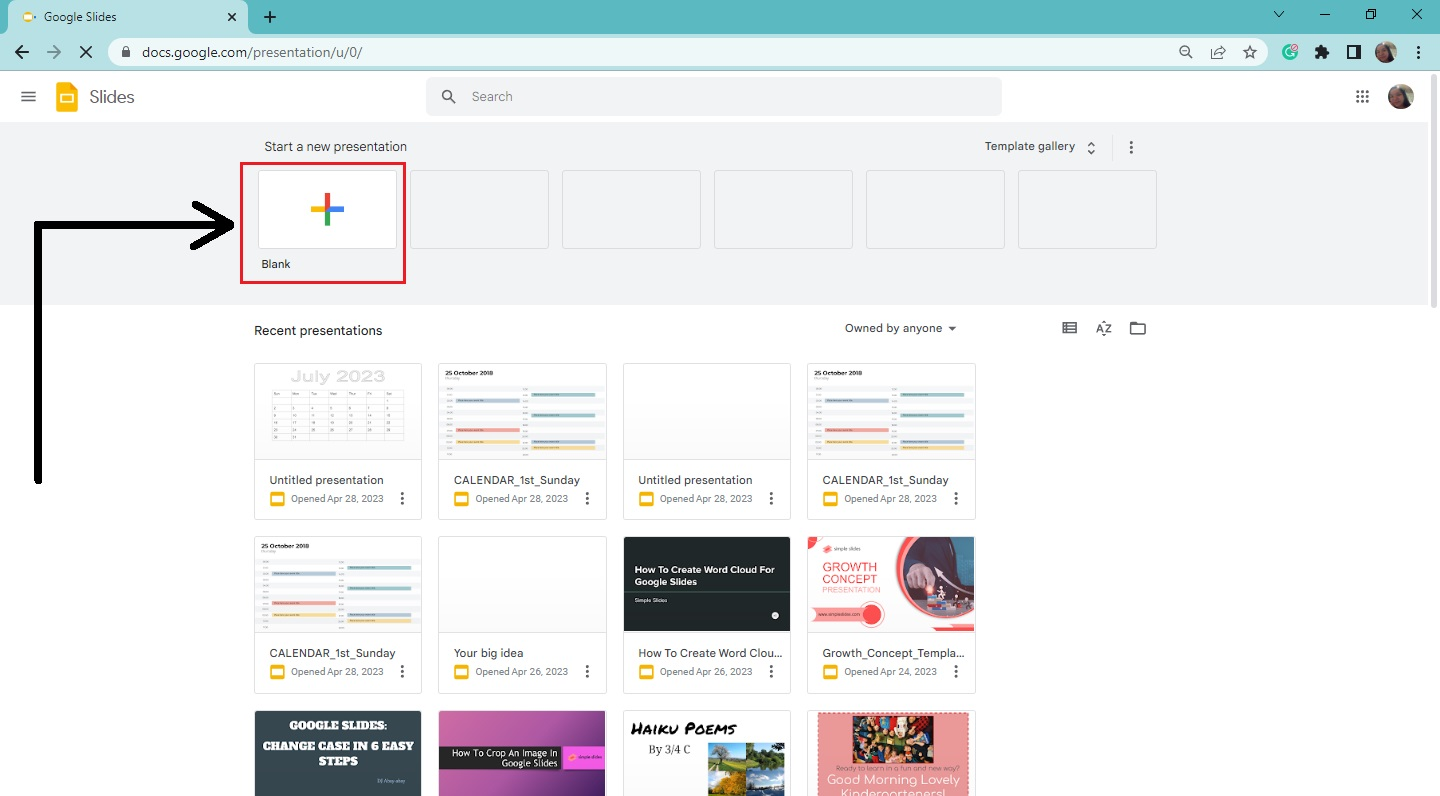
-
Once your blank presentation opens, click "Slide" and select "Apply layout" from the drop-down menu. Then, click the "Blank" slide.
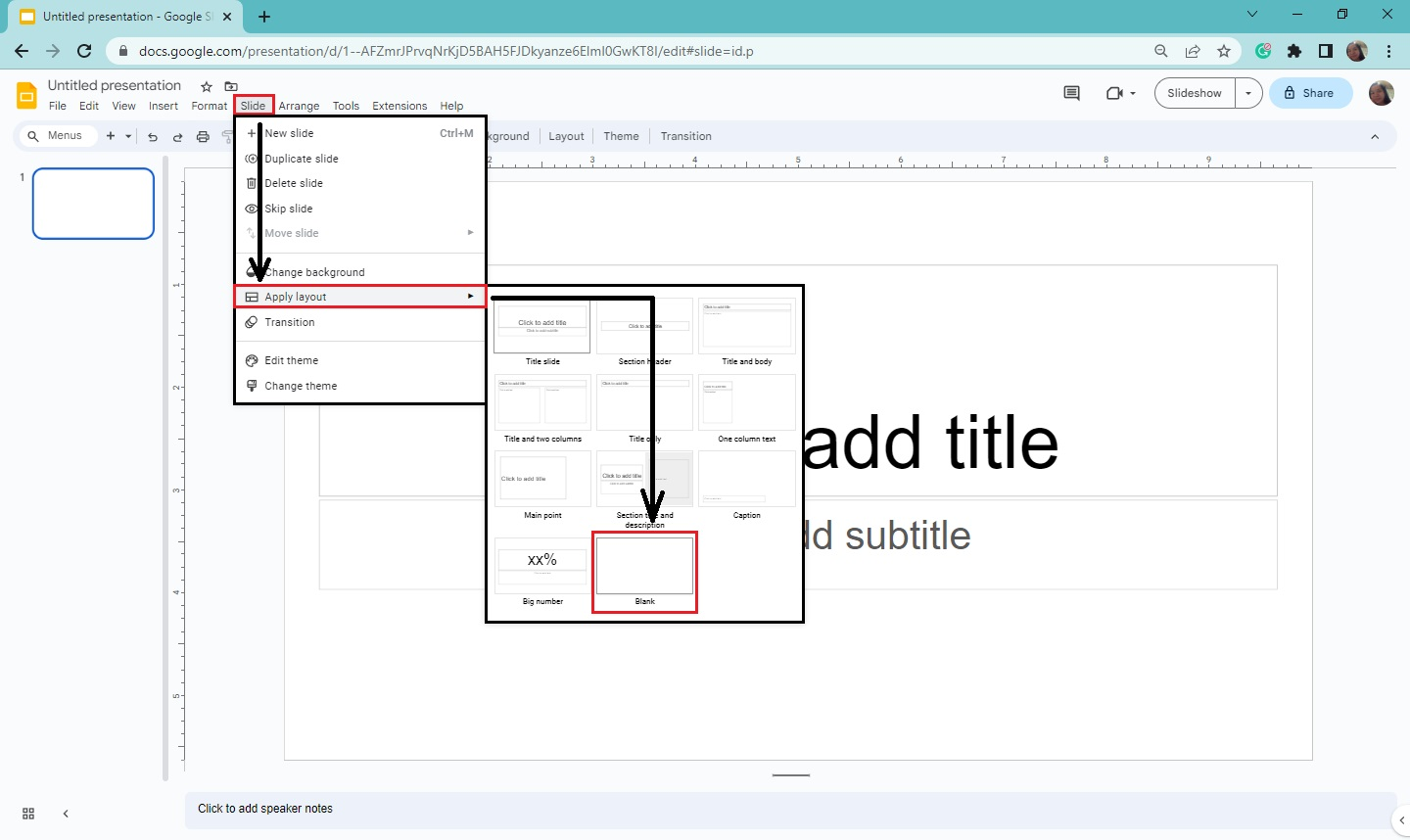
-
Click "Insert" on the menu and select "Table" from the drop-down list. Then, choose the 7 x 6 dimension for your calendar template.
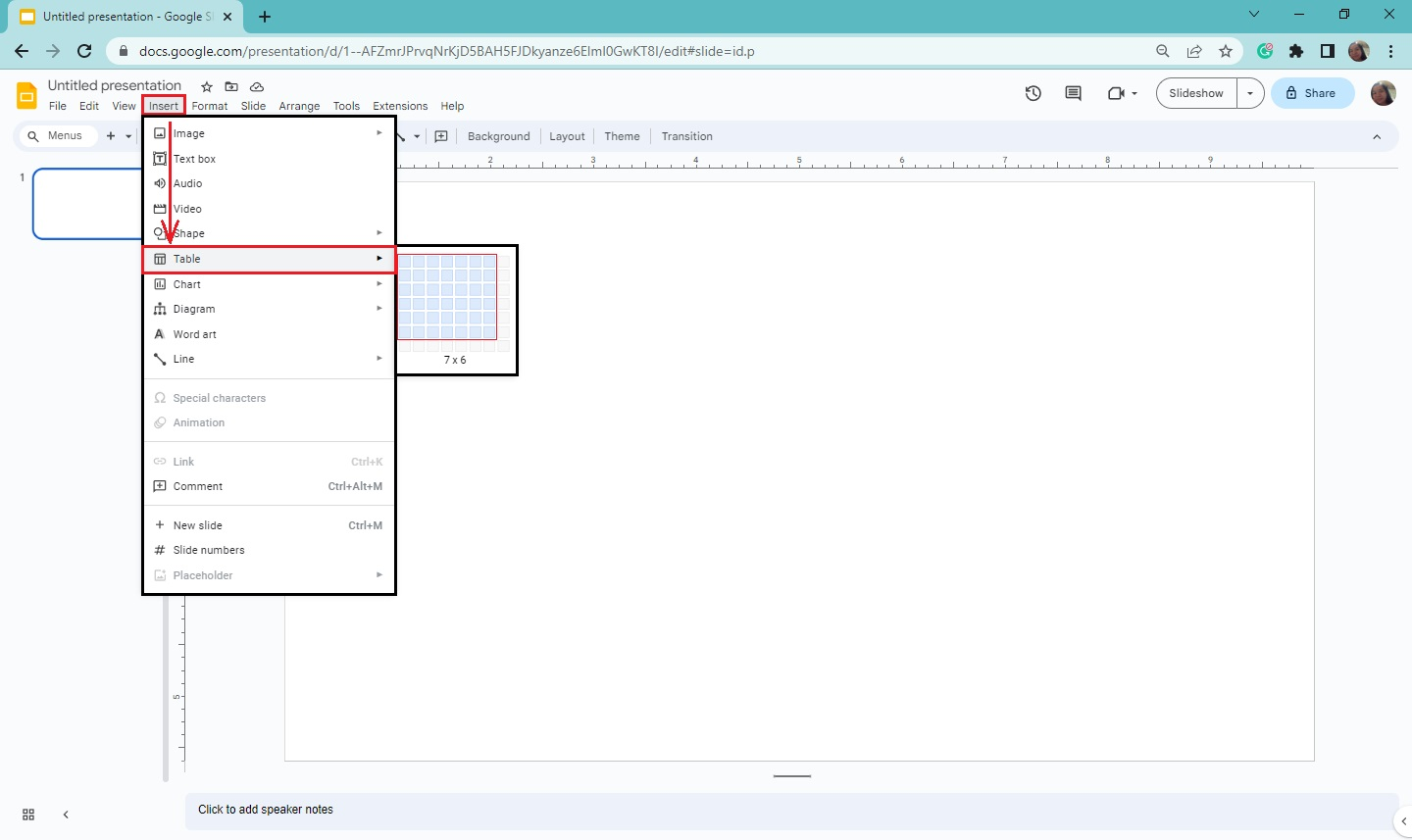
-
When your table appears on your slide, input the days of the week in the top row. Fill the remaining cells with the respective number of days in the month.
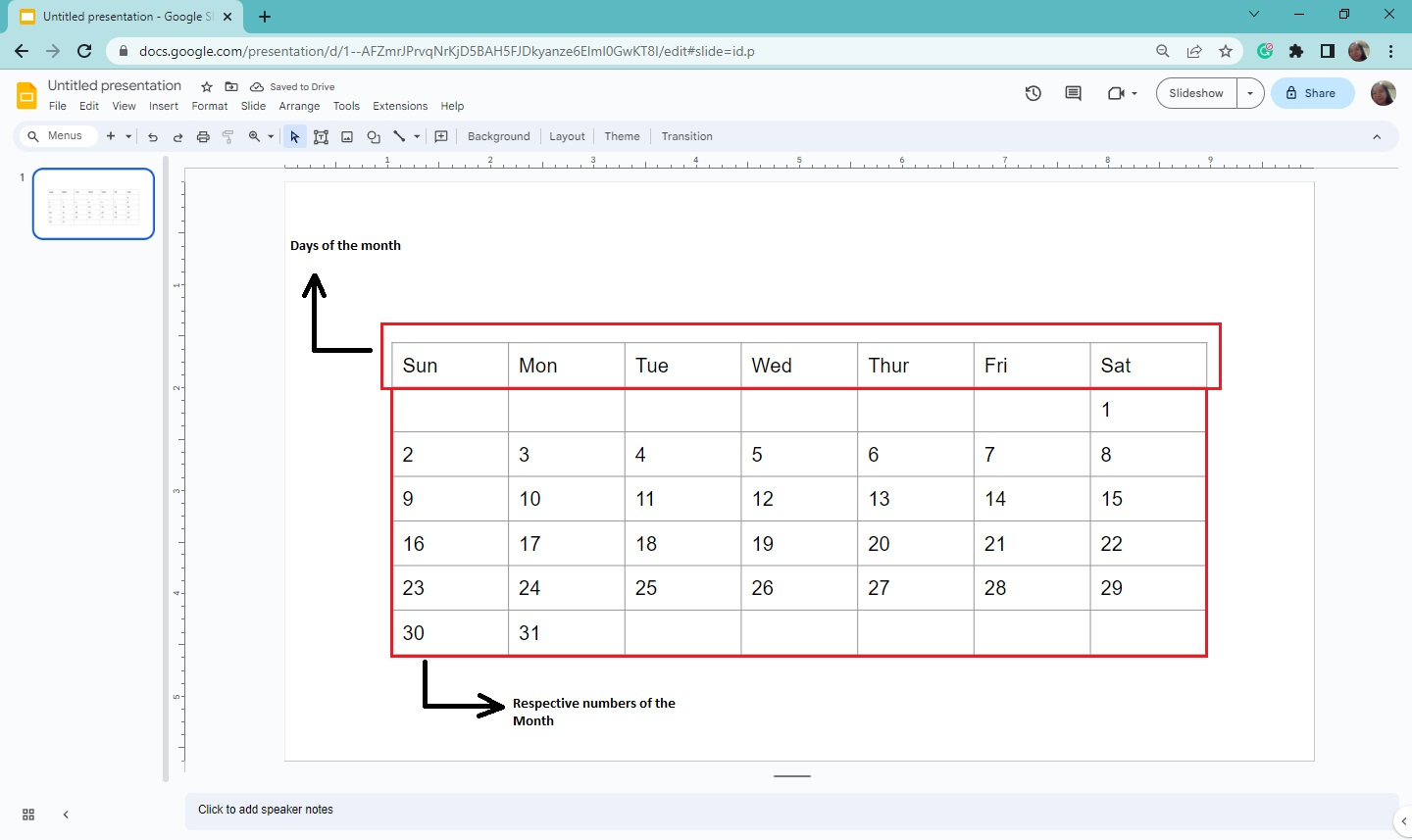
-
Click and drag your table to your desired location on your slide. Then, click "Insert" and select the "Word Art" option from the drop-down menu.

-
When a text box appears at the top of your slide, type in your calendar month.
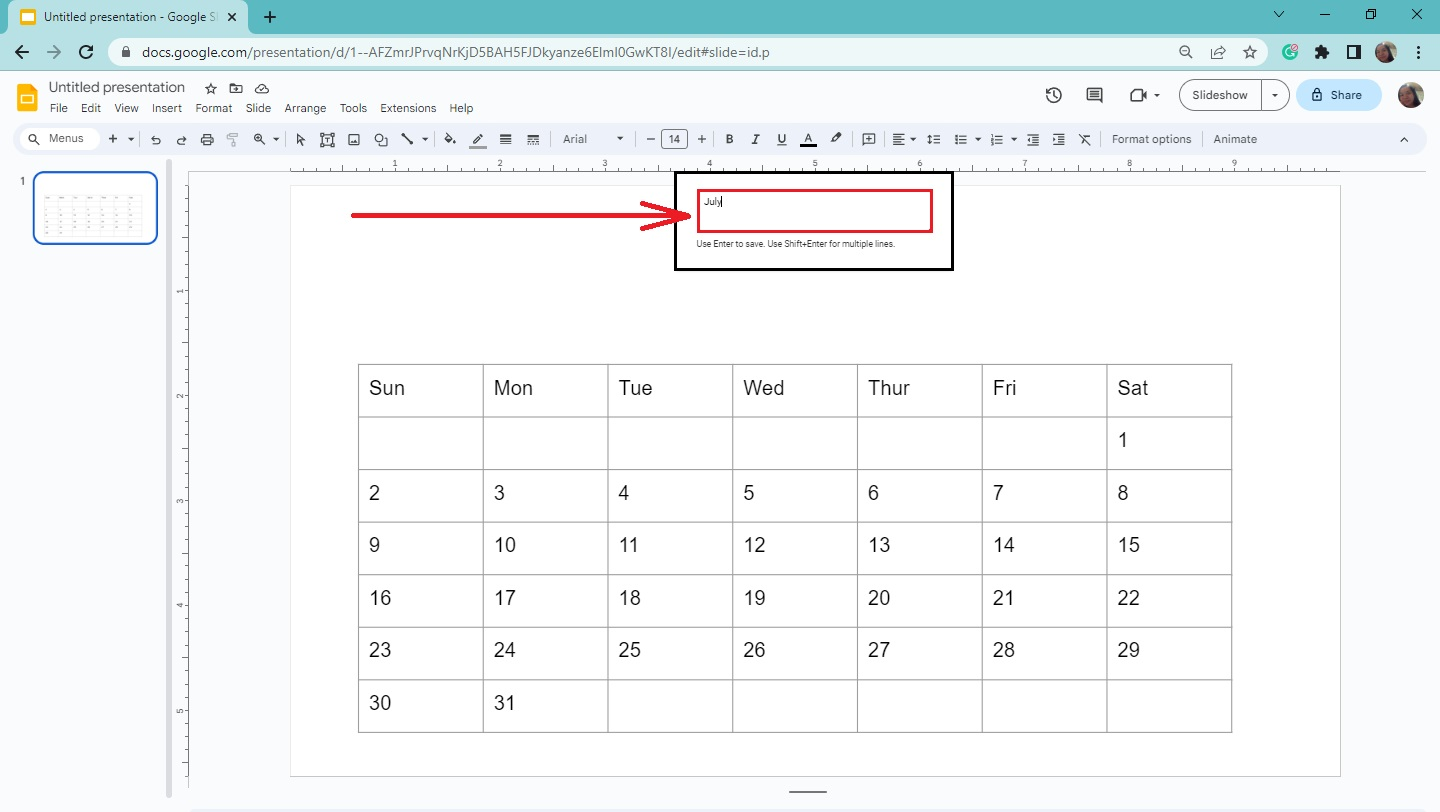
-
Click and drag the Word Art to the desired location on your calendar template. After following the steps, you have successfully created a calendar template in Google Slides.
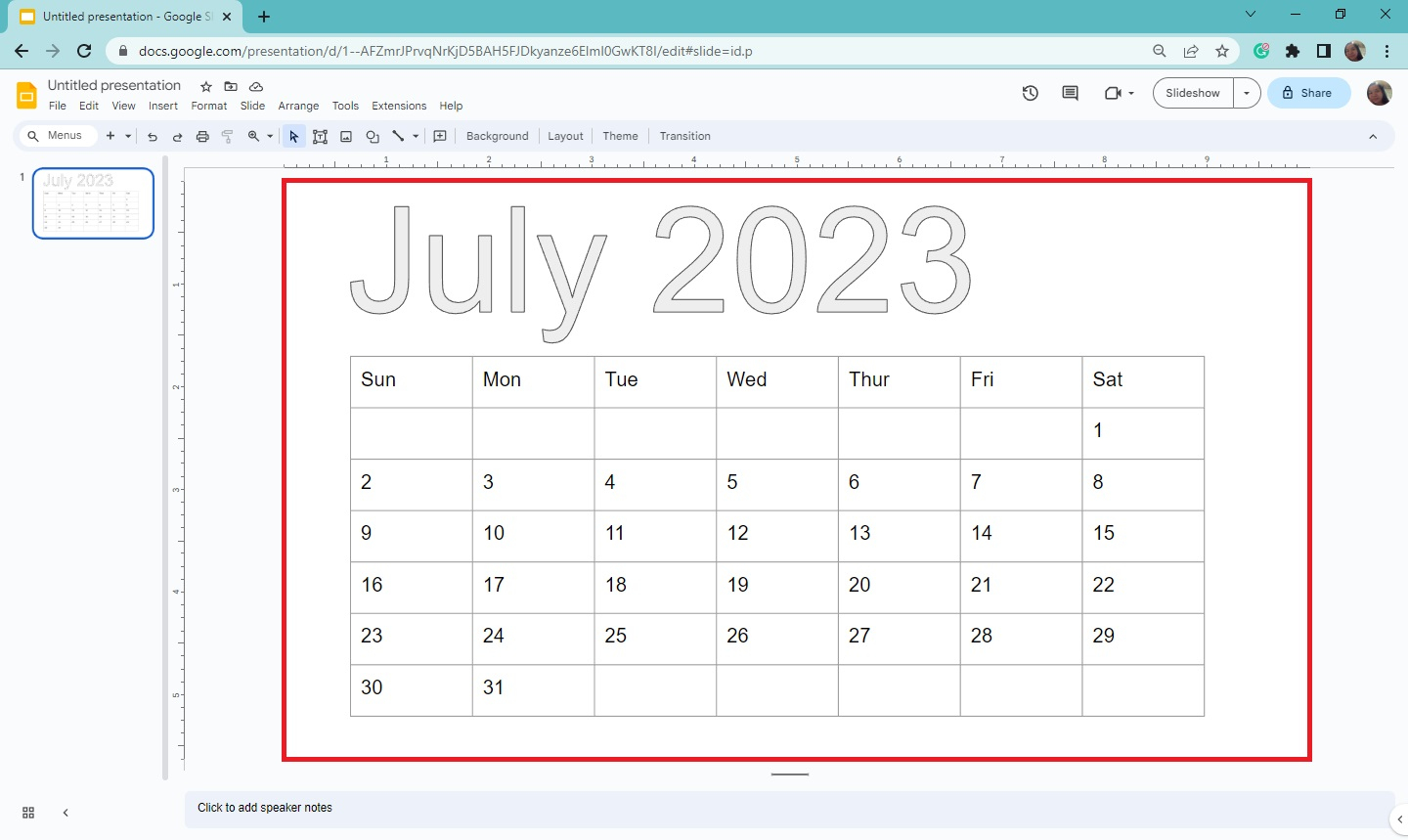
Create a Calendar in Google Slides by Inserting an Image
If you want to make a calendar template by inserting an image in Google Slides., follow these steps:
-
Take a screenshot of your computer's calendar and open "Paint."
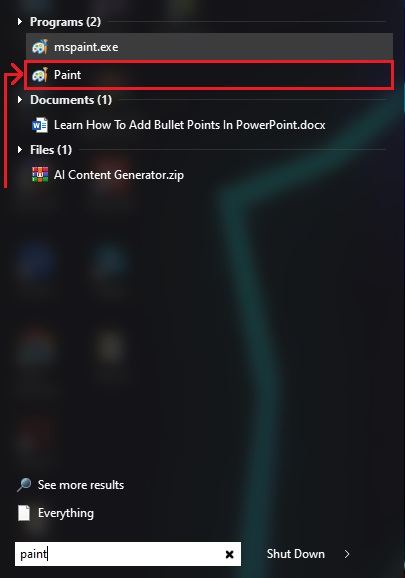
-
Paste the screenshot on "Paint" and save the file.
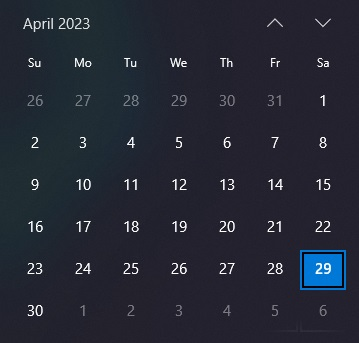
-
Then, open your Chrome browser, click "Google Apps," and select "Google Slides."
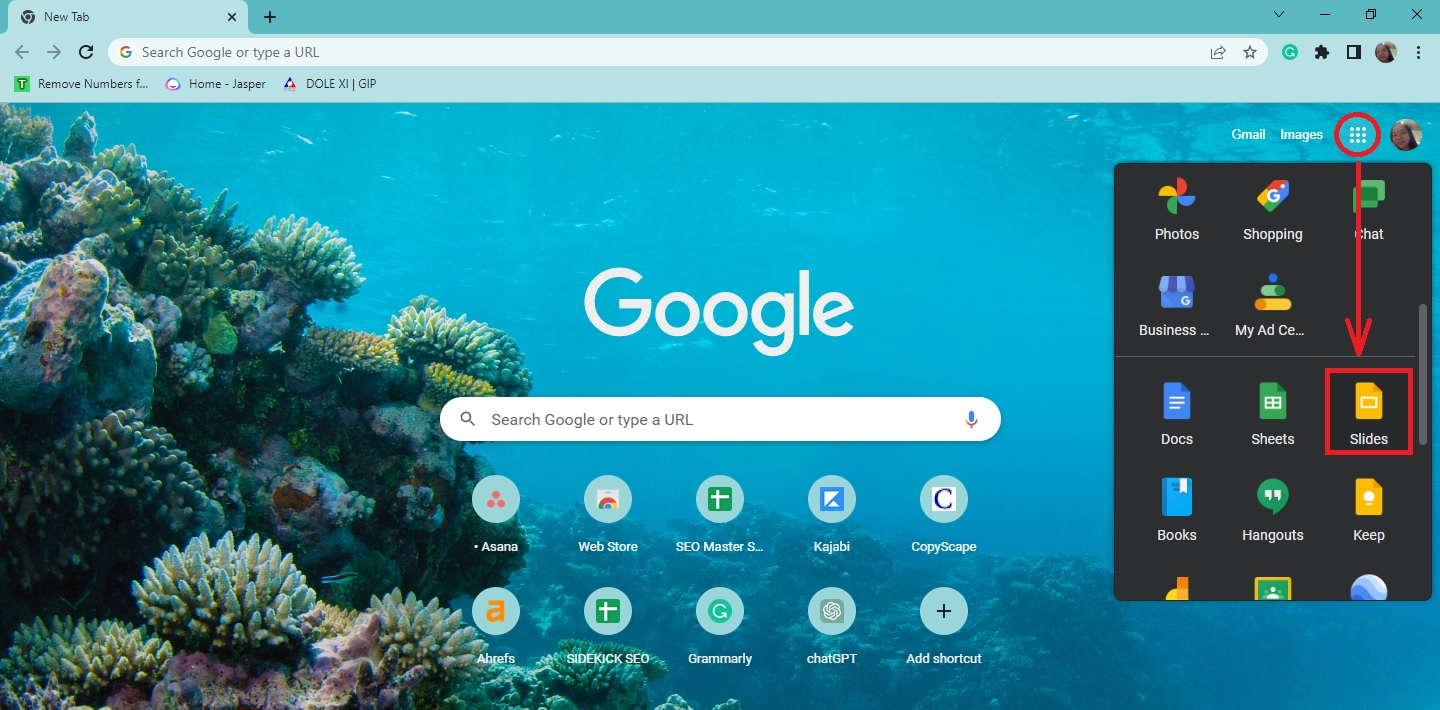
-
Click the blank presentation on Google Slides.
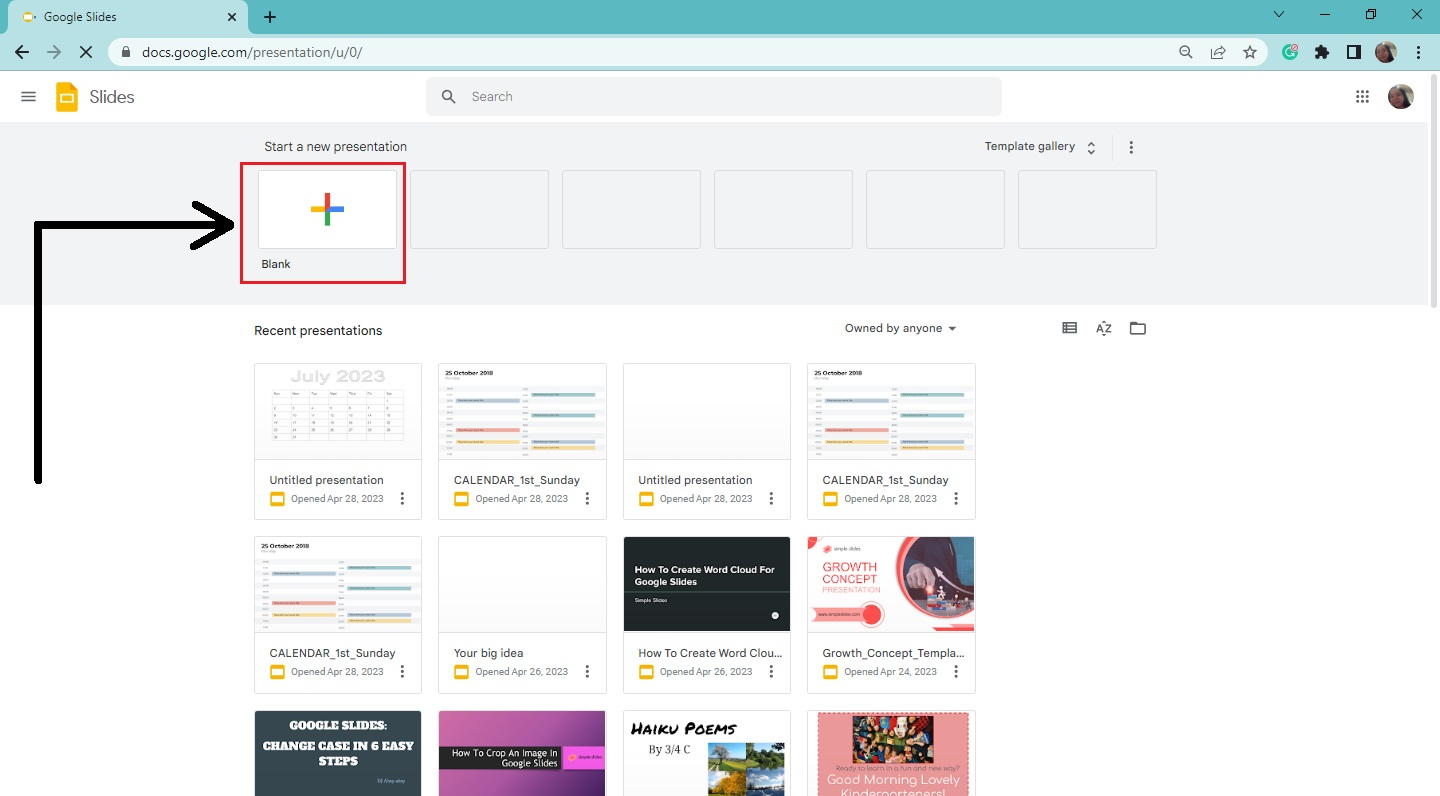
-
Click "Slide" on the menu, and select Apply Layout from the options. Then, click the "Blank" slide on the context menu.
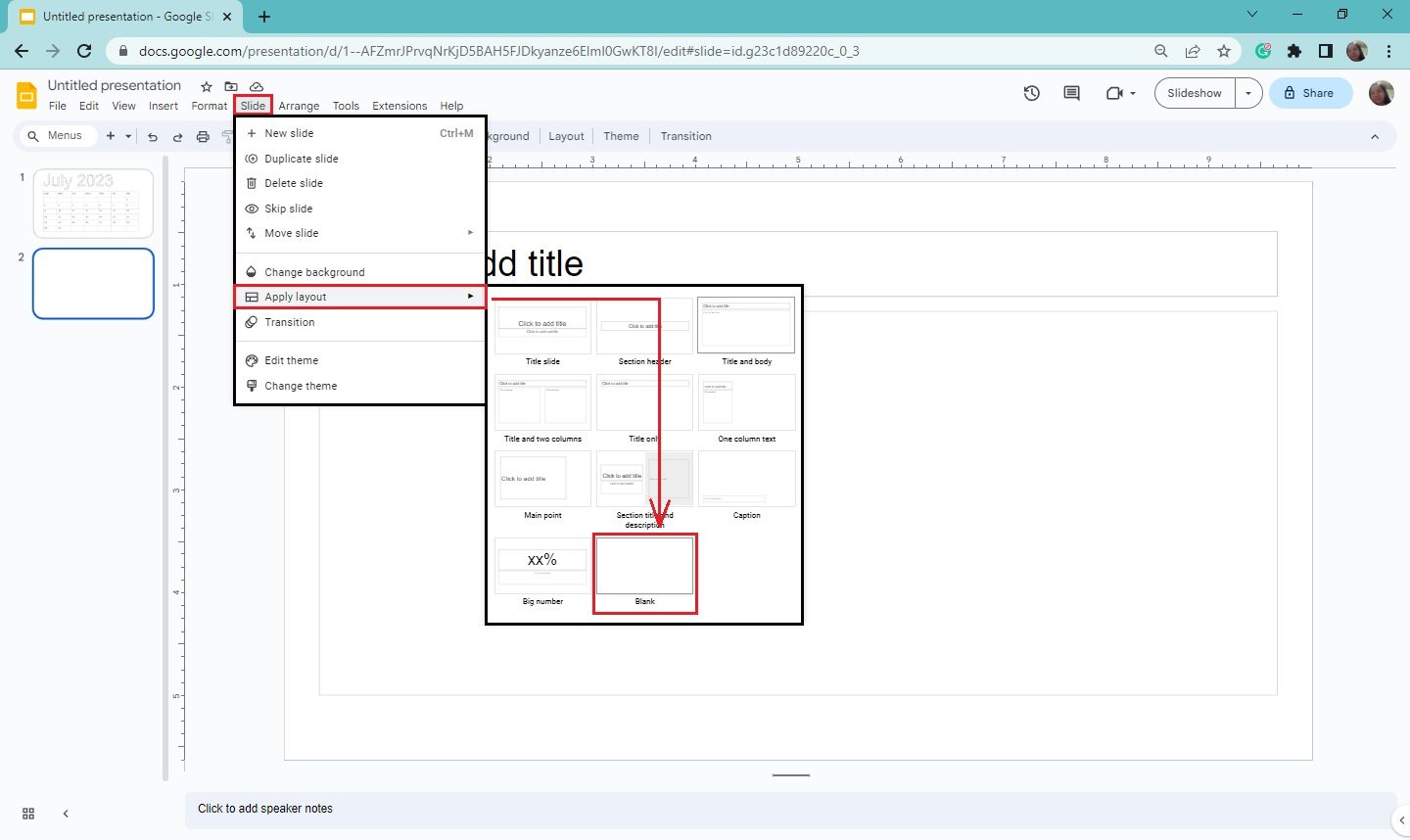
-
Click "Insert" and select "Image" from the drop-down list. Then, select "Upload from Computer" from the context menu.
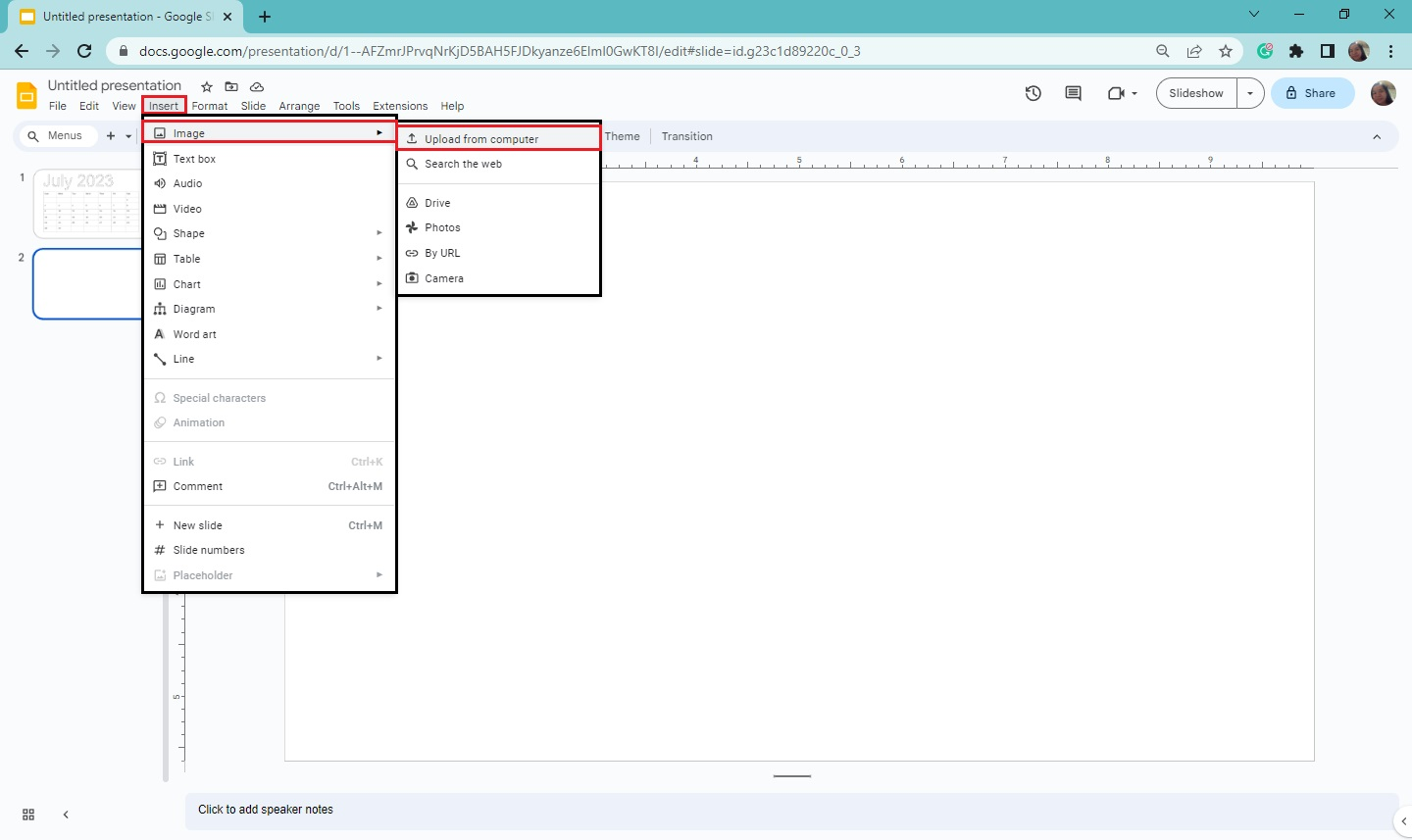
-
Select the saved calendar image once "File Explorer" opens and click "Open."
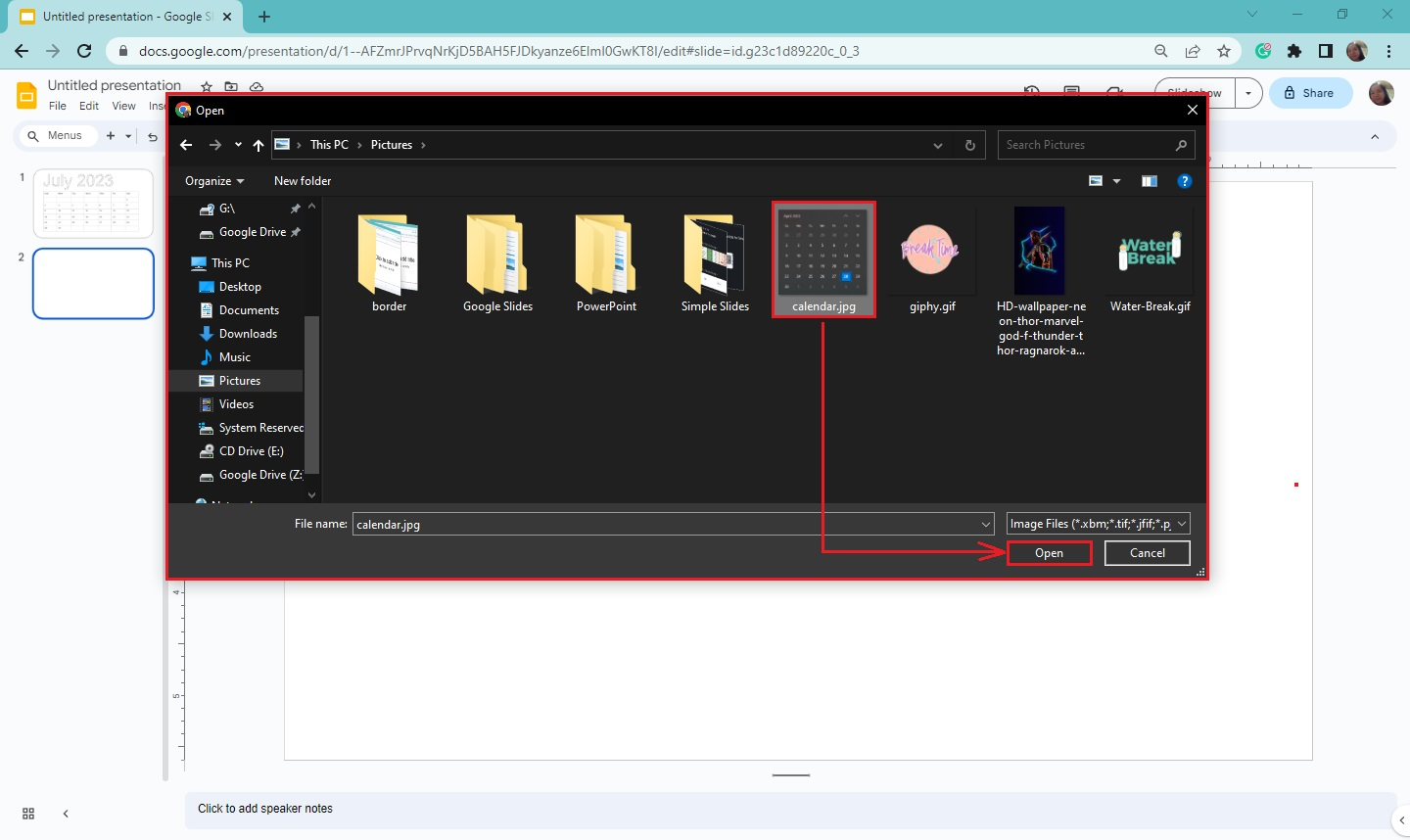 You have created a calendar in your Google Slides presentation.
You have created a calendar in your Google Slides presentation.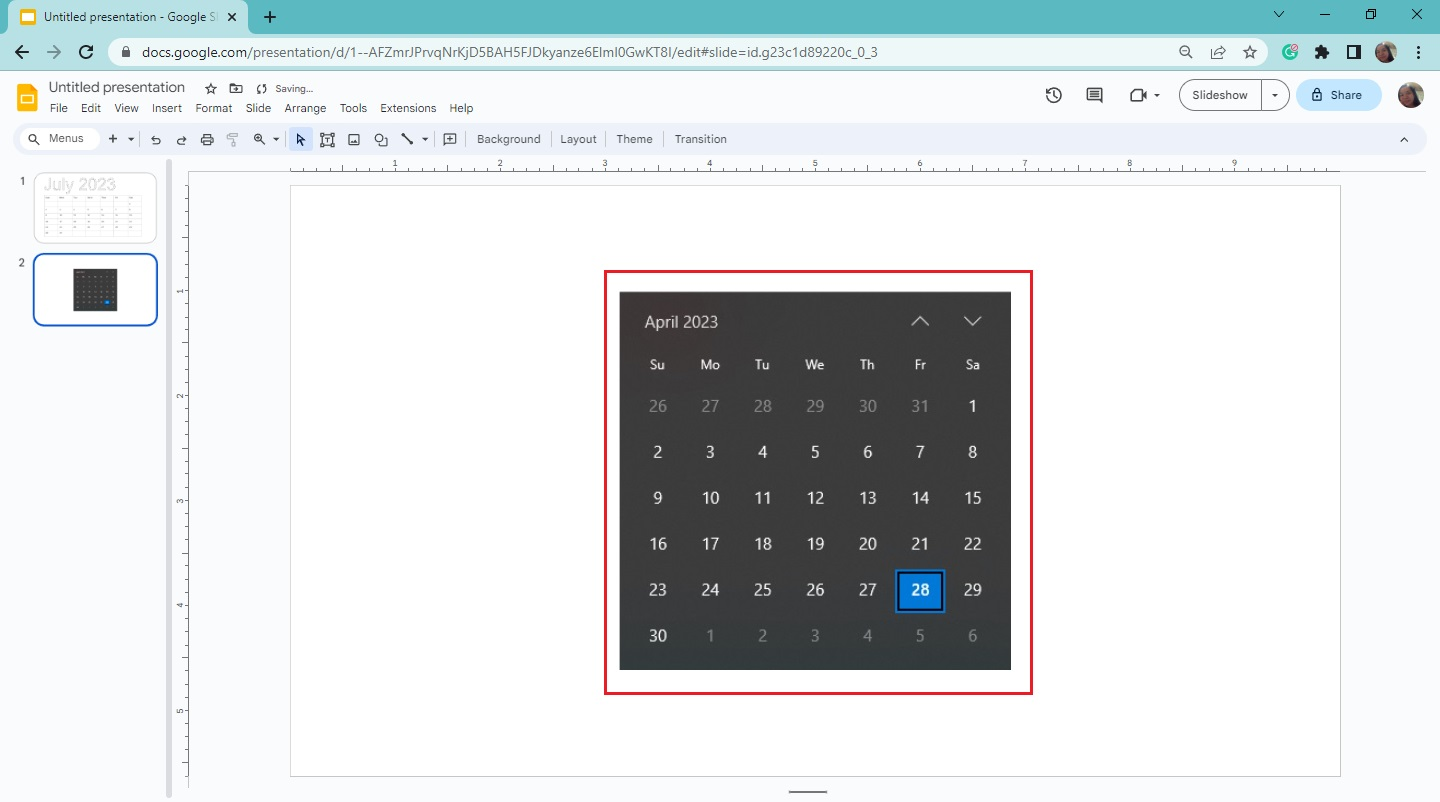
Quick Tip: Go to "Google Calendar," press Print Screen on your keyboard, and paste the image on Google Slides.
Customize your Google Slides calendar.
If you want to customize your Google Slides calendar, follow these instructions:
-
On your existing Google Slides presentation, click the slide containing the calendar.
-
Select the picture and click "Format options" on the toolbar section.
-
Once the Format option appears at the right corner of your Google Slides presentation, click "Recolor" and choose a specific color of your calendar template (background image) from the drop-down menu.
-
After you select it, your custom calendar template will appear directly on your slide.
Import Slides to Create a Calendar Template on Google Slides
Indeed, there are many benefits to having calendar management skills. If you want to maximize Google Slides, we also recommend importing slides for your calendar template. Here are the steps:
-
Create a new Google Slide presentation.
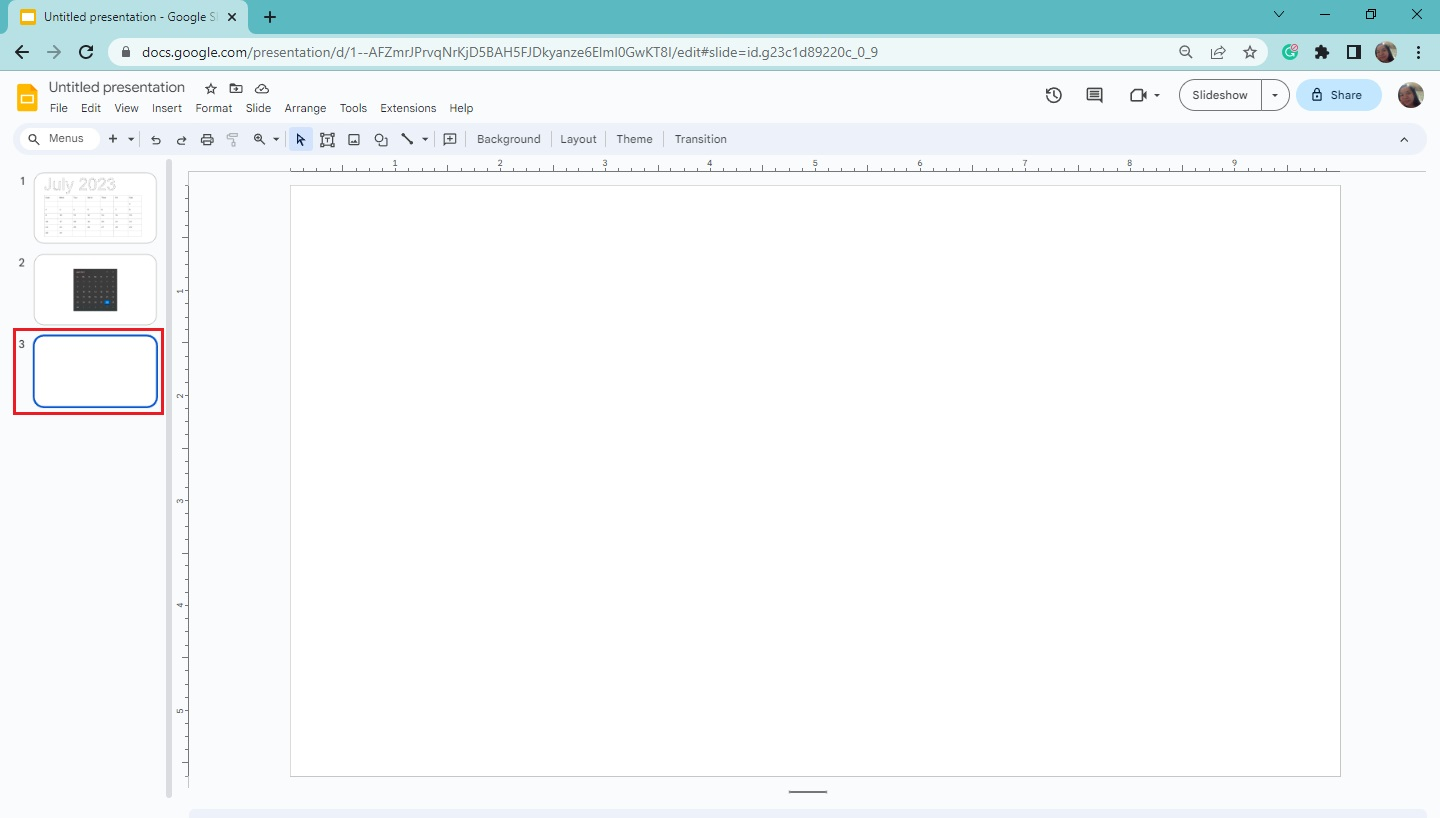
-
Click "File" on the menu and select "Import slides" from the drop-down menu.
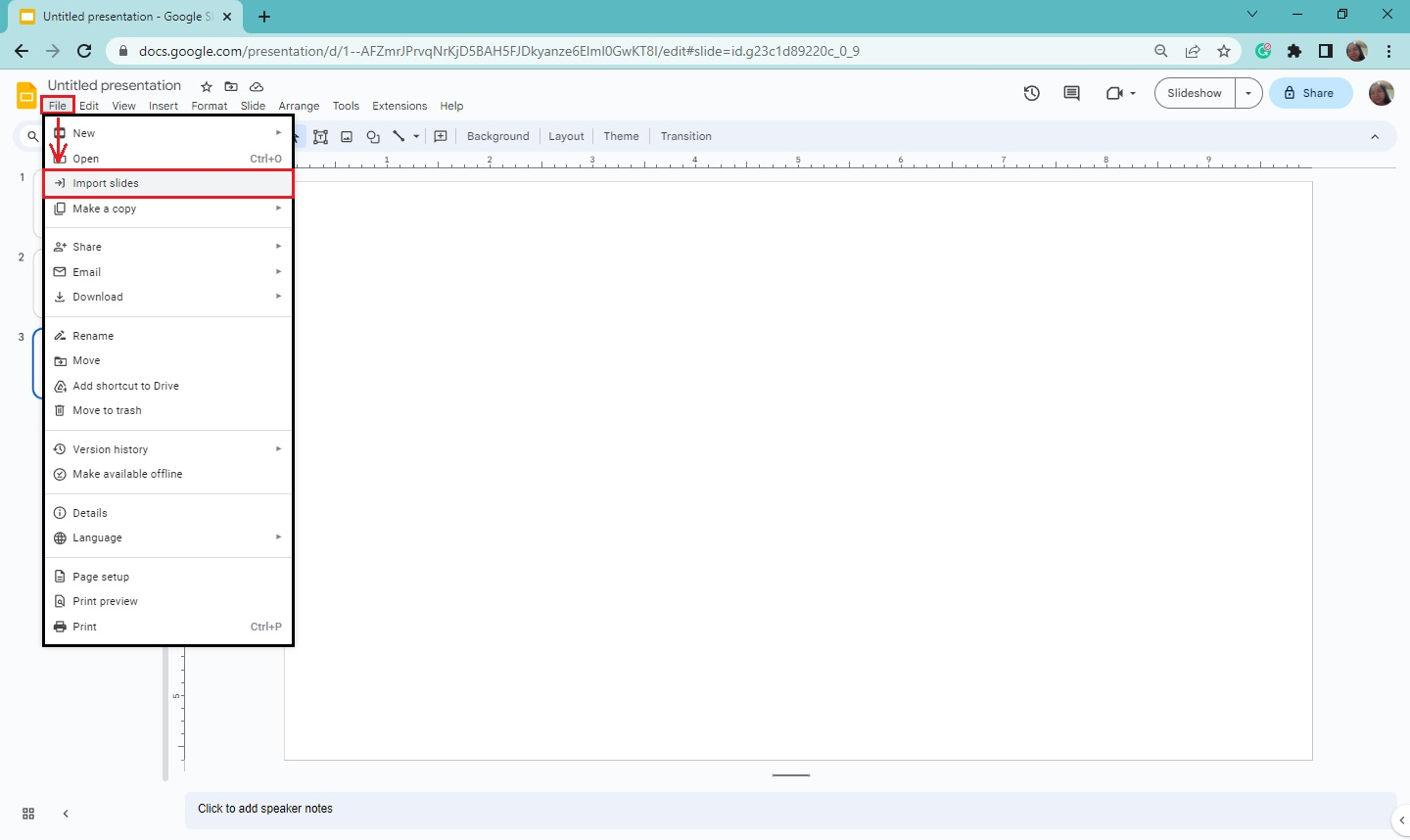
-
Once the "Import slides" dialog box opens, select "Upload" and click the "Browse" button.
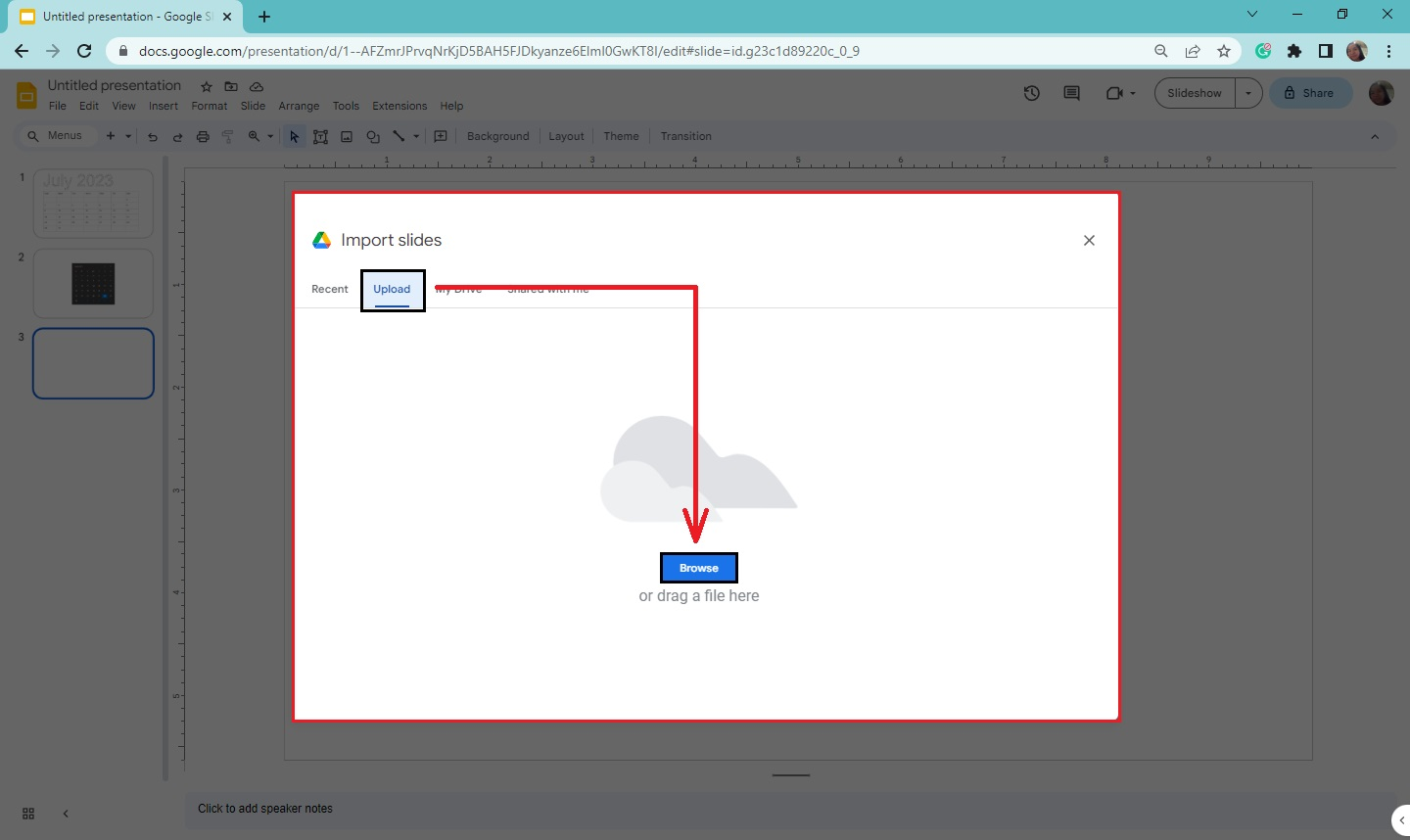
-
Select the downloaded calendar template file you want to use and click "Open."
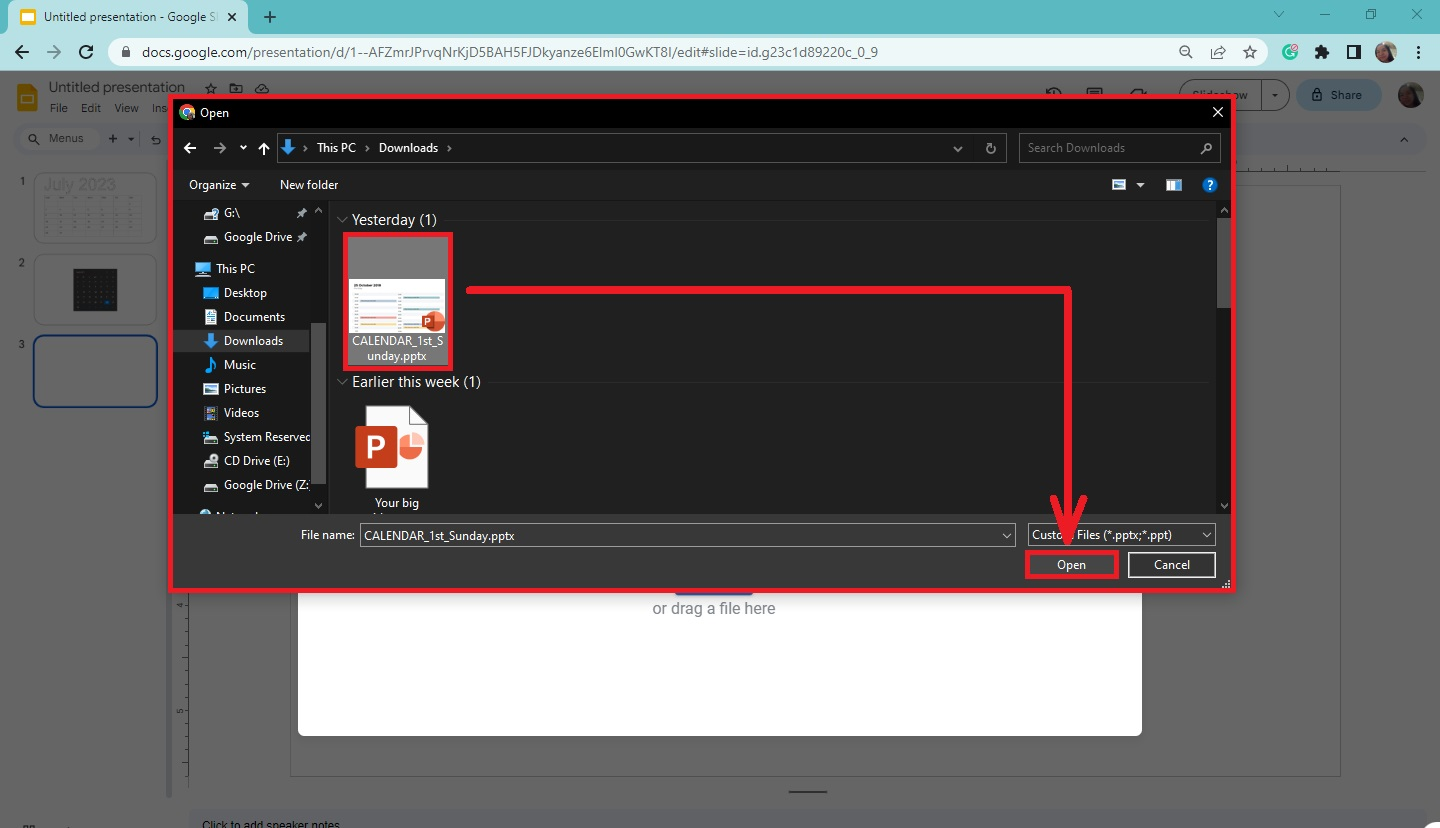
-
A preview for that particular Google Slides template will appear. Choose the calendar template you want to use and select "Import slides."
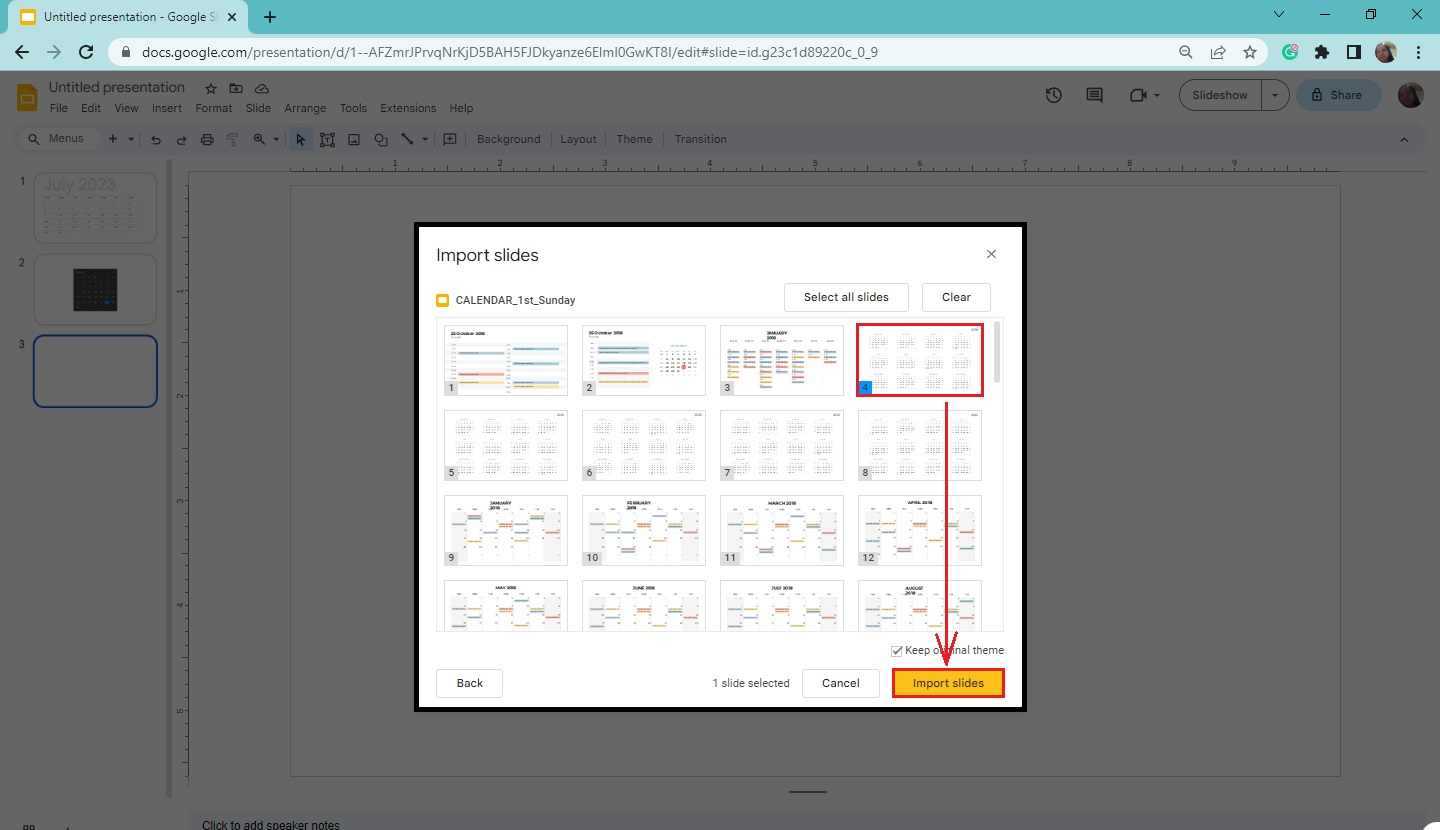
Once your imported calendar slide appears on your presentation, you have created a calendar in Google Slides.
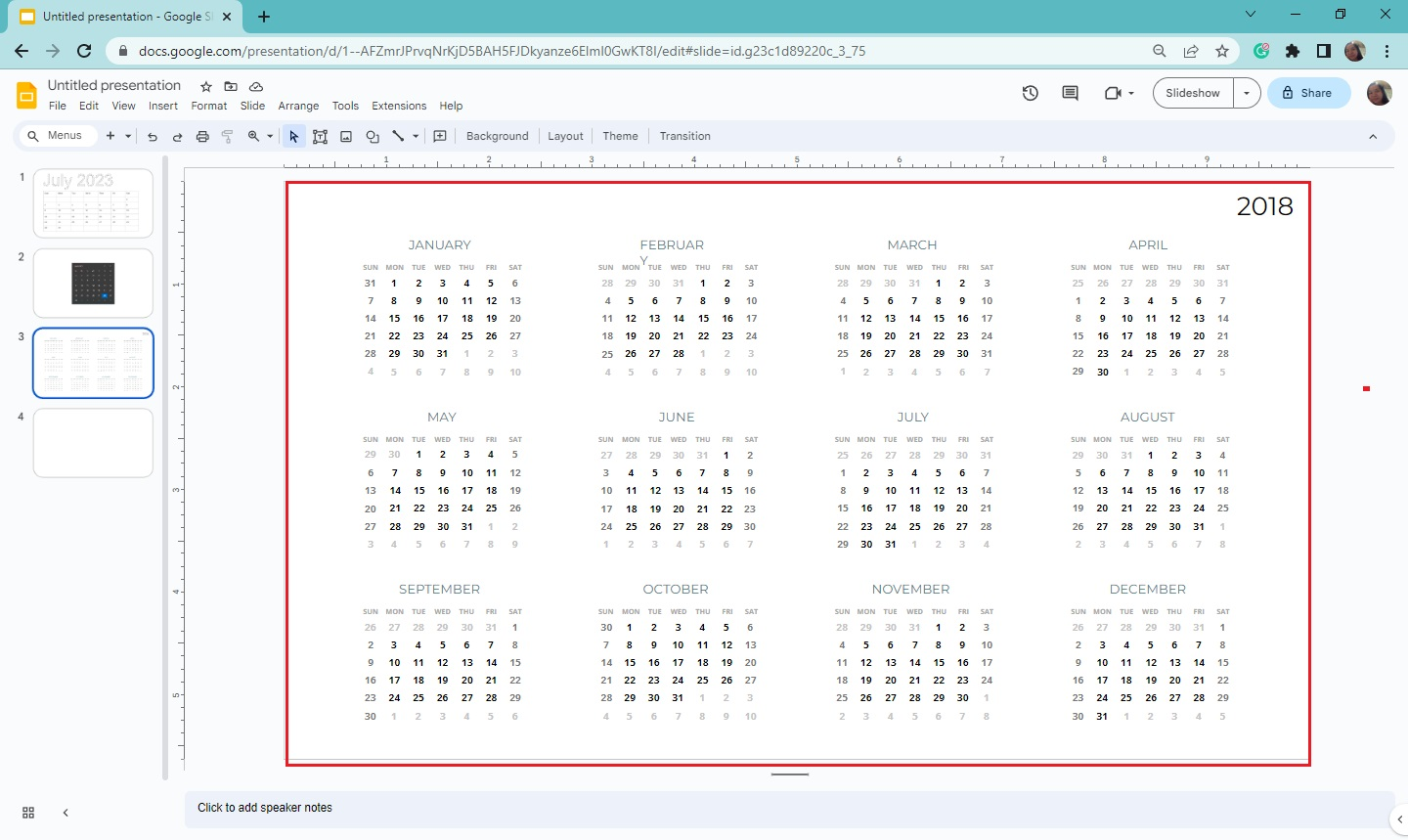
Final Thoughts on How to Create a Calendar in Google Slides
Using a customized Google Slides calendar can help you manage your time and become more productive. Our instructions should help you get started on organizing your schedule.
Have unique infographics for your next business presentation by accessing our +10,000 customizable slide templates. Subscribe to the Simple Slides YouTube channel for video tutorials about Google Slides and PowerPoint presentations.
Frequently Asked Questions about Making a Calendar Template for a Google Slides Presentation
What are the benefits of using a calendar template in Google Slides?
Here are the advantages of using calendar templates for your presentation:
-
Be productive by using the calendar template as your monthly planner
-
Highlight important milestones in your life
-
Keep track of your short and long-term goals
-
Avoid cramming for due dates
-
Plan for a specific project effectively
What are the shortcut keys in opening the drop-down list for the "Slide" menu?
Press Alt + S to open the drop-down menu of the "Slide" tab.
Can I use a calendar template for the Google Docs calendar?
You can use a calendar template to make one for Google Docs. You can also use the same methods we shared to create a calendar.
Related Articles:
Learn How To Insert a Diagram In Google Slides
Discover How To Apply Layout For A Slide In Google Slides
How To Insert Word Art In Google Slides in 5 Easy Steps
Get A Free Sample of Our Award-Winning PowerPoint Templates + University
Get A Free Sample of Our Award-Winning PowerPoint Templates + University
Join our mailing list to receive the latest news and updates from our team.
Don't worry, your information will not be shared.
We hate SPAM. We will never sell your information, for any reason.