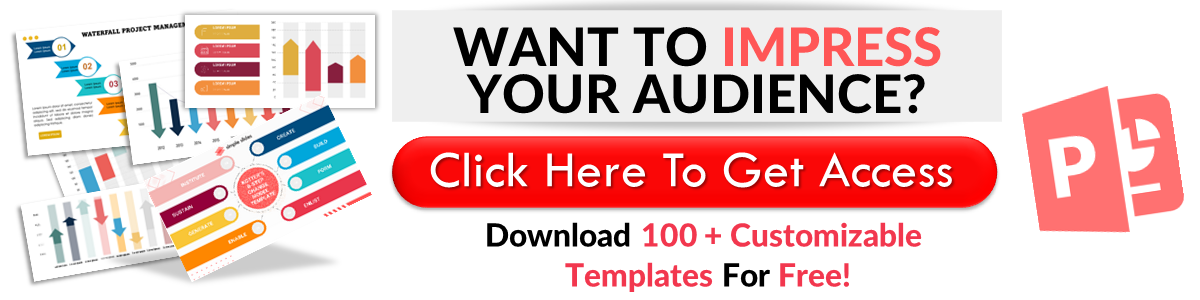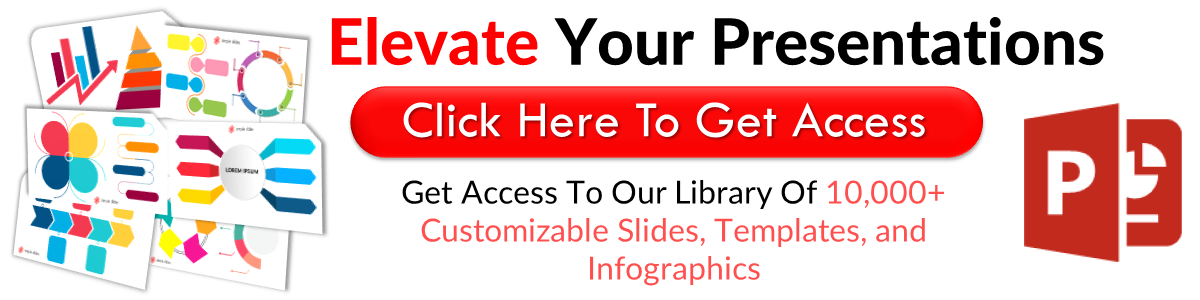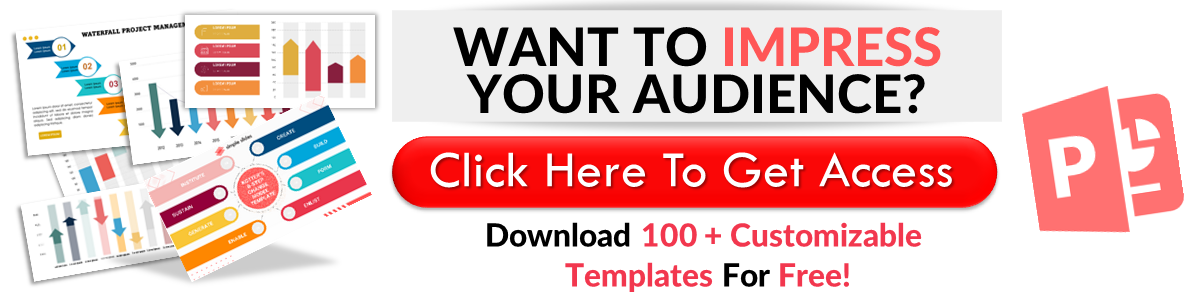How to Make Jeopardy on PowerPoint Presentation
May 28, 2023
Do you want to make a Jeopardy game on PowerPoint?
Perhaps, you found this article because you were looking for interactive presentation ideas. You're in luck because today, we'll teach you how to create a Jeopardy game on PowerPoint.
In this article, we will walk you through the following:
-
Create the board for the Jeopardy game
-
Create clues and correct answer slide layout
-
Add all the slides and link them to the grid
-
Link each cell to its specific slide for your entire presentation
-
Test if your Jeopardy game runs smoothly
-
Frequently asked questions about how to make a Jeopardy game on PowerPoint
Create the Board for the Jeopardy Game
Learning how to create a Jeopardy game in PowerPoint is easy. Here are the steps:
-
Open Microsoft PowerPoint and select a blank presentation.
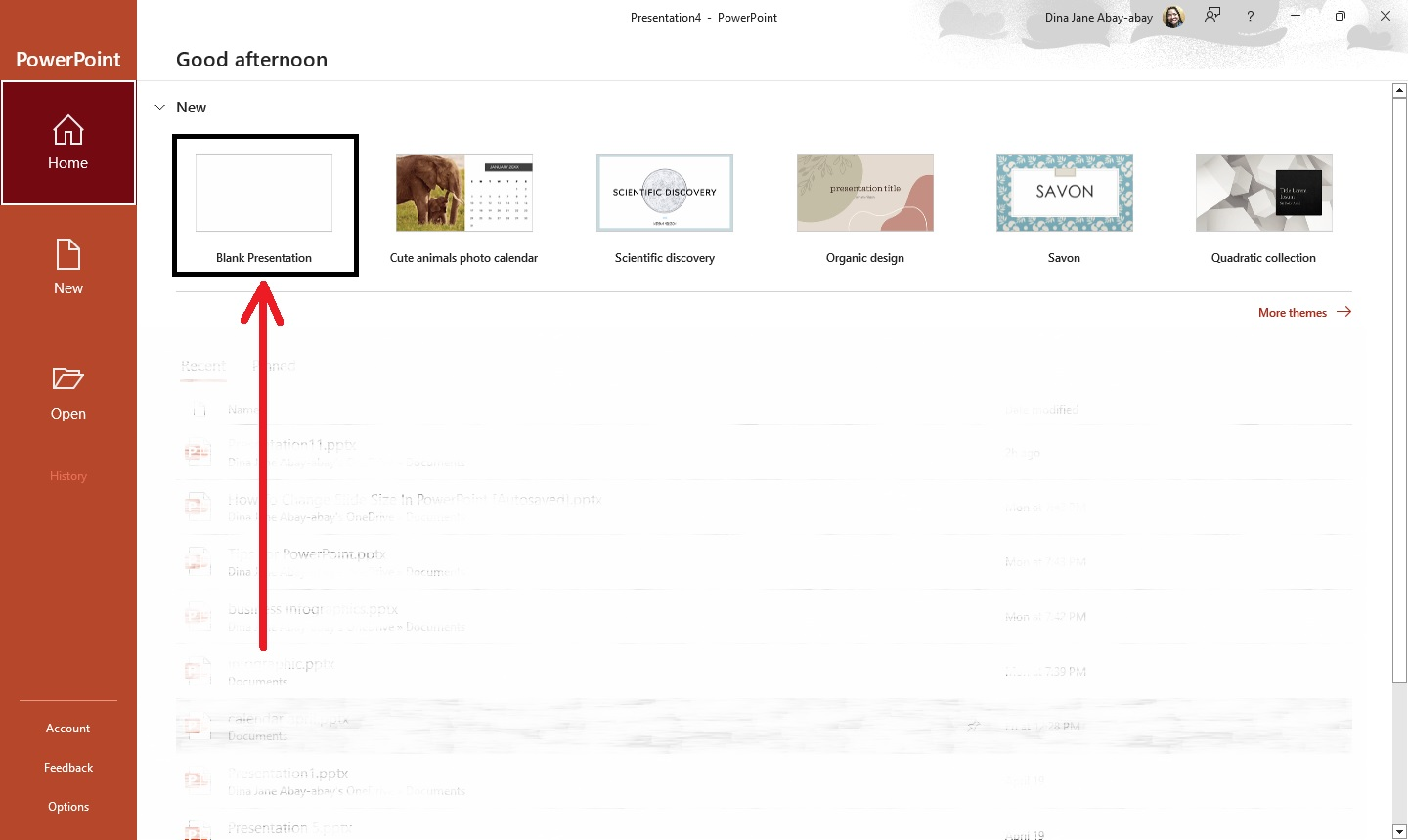
-
Create a new slide for your game board. Go to the "Design" tab and select a theme for your presentation.
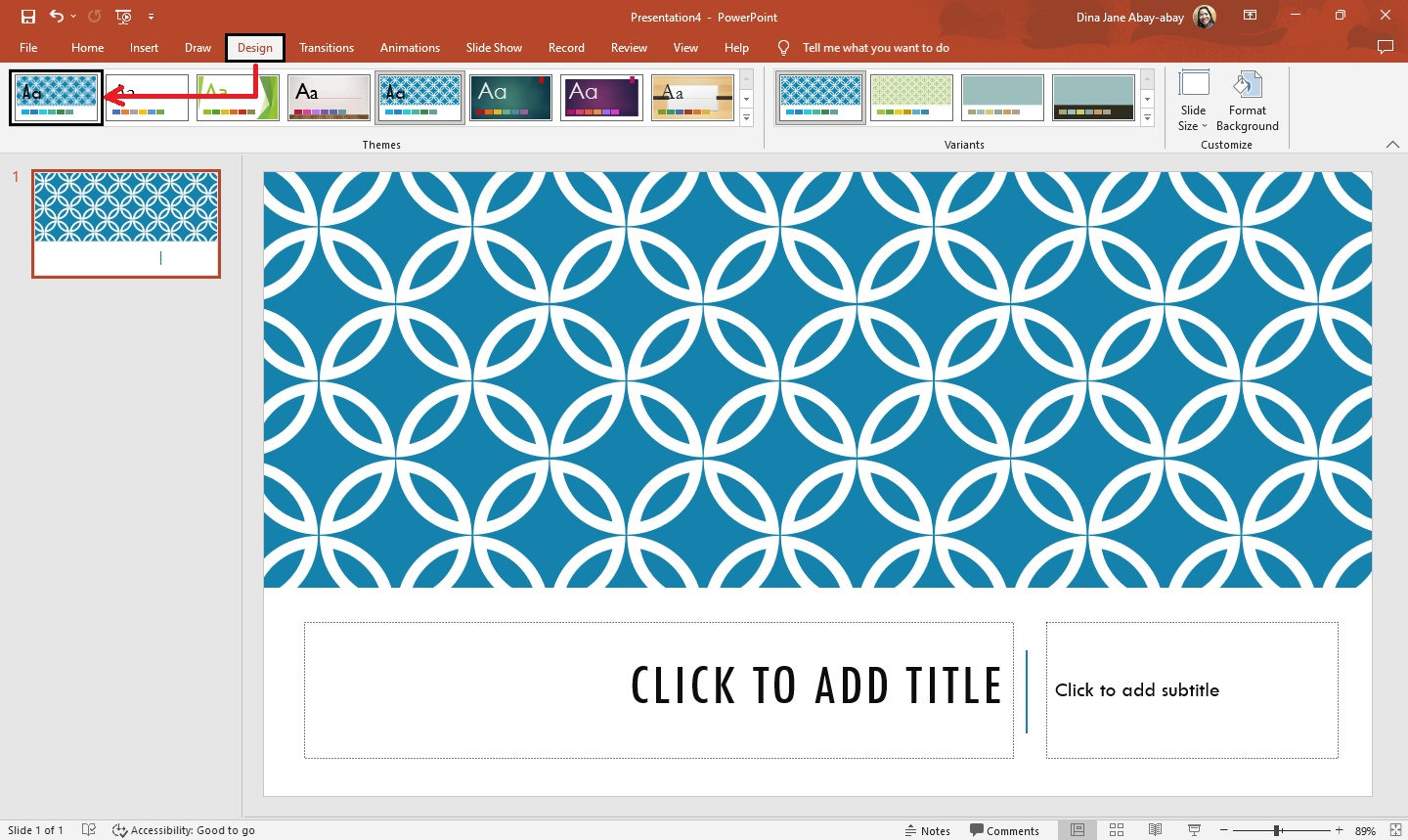
-
Click the "Insert" tab and select "Table" from the "Tables" section.
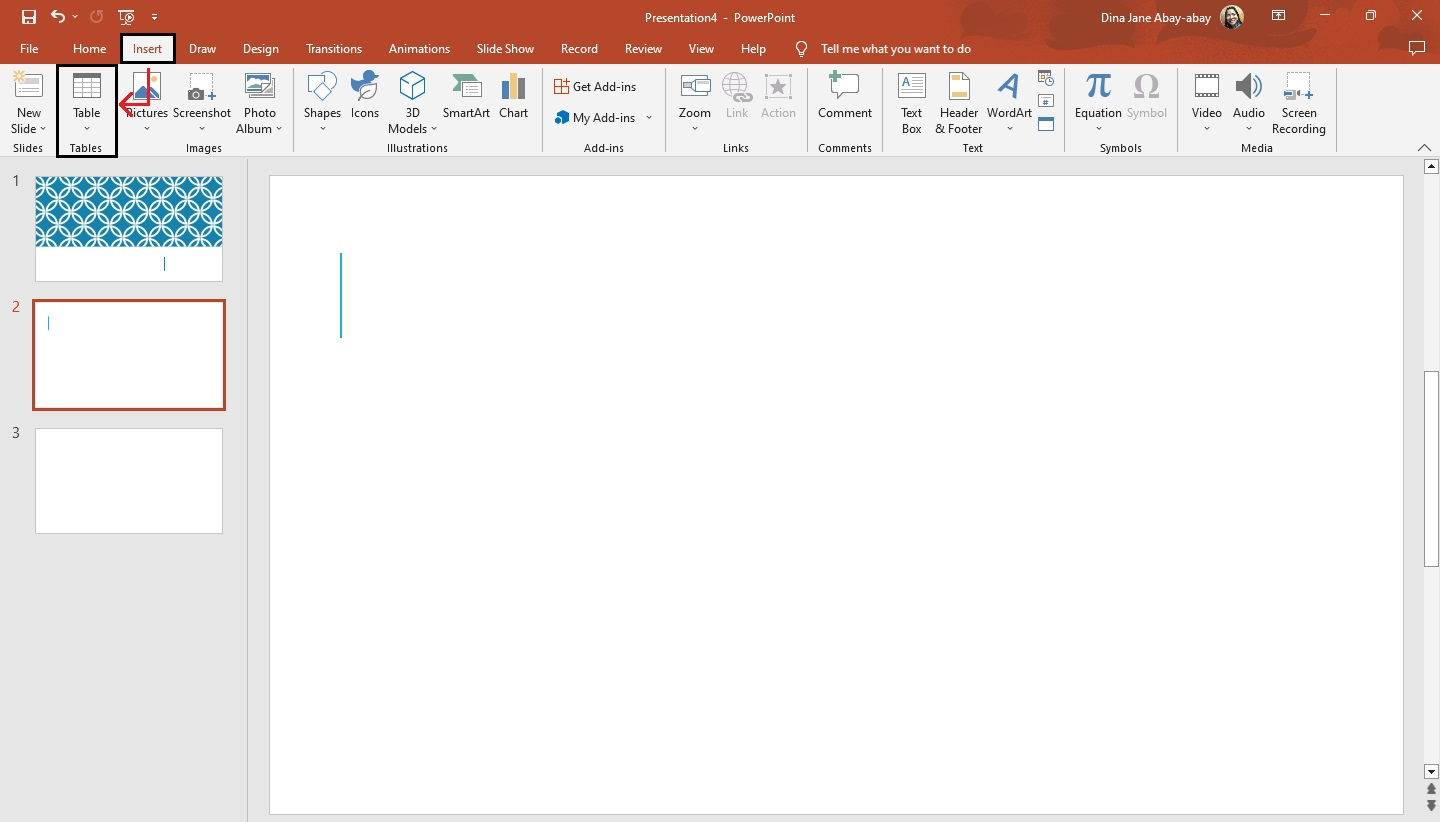
-
Select a 5 x 5 dimension for your game board slide.
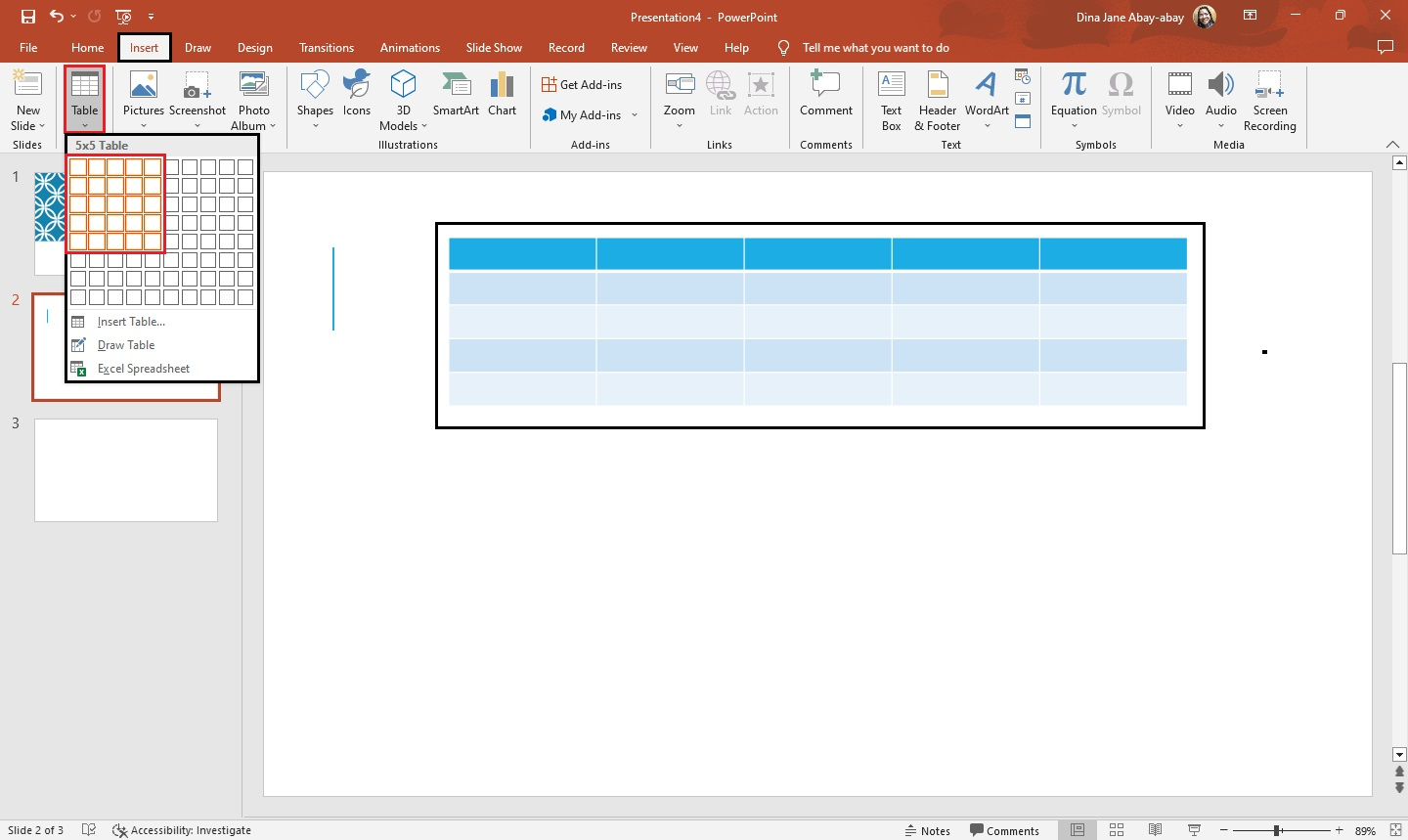
-
Once your table appears on your slide, drag and resize it. Then, fill in each cell accordingly.
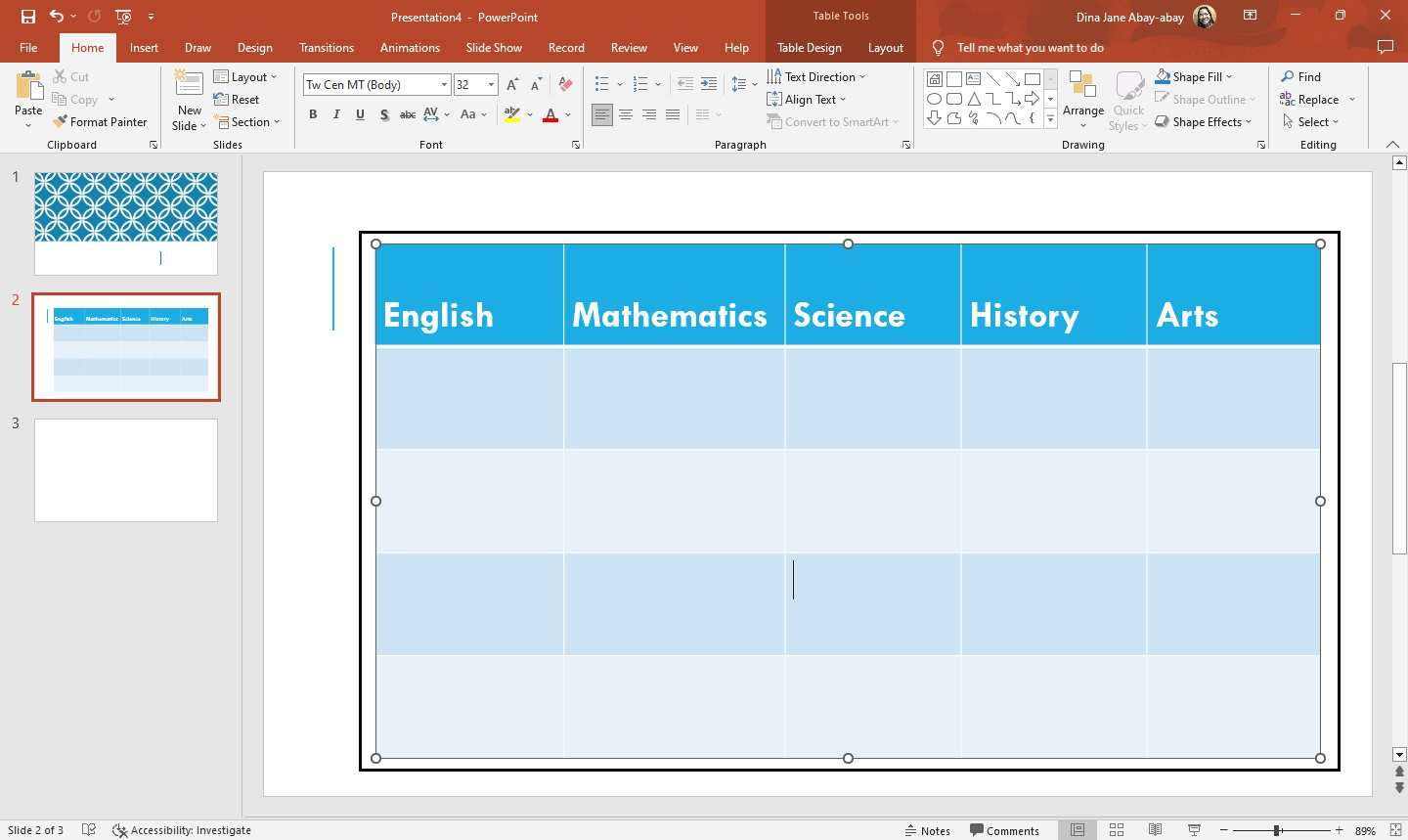
-
Select the table and click "Table Design" from the "Table tools. Then, choose to customize your game board by choosing your preferred color.
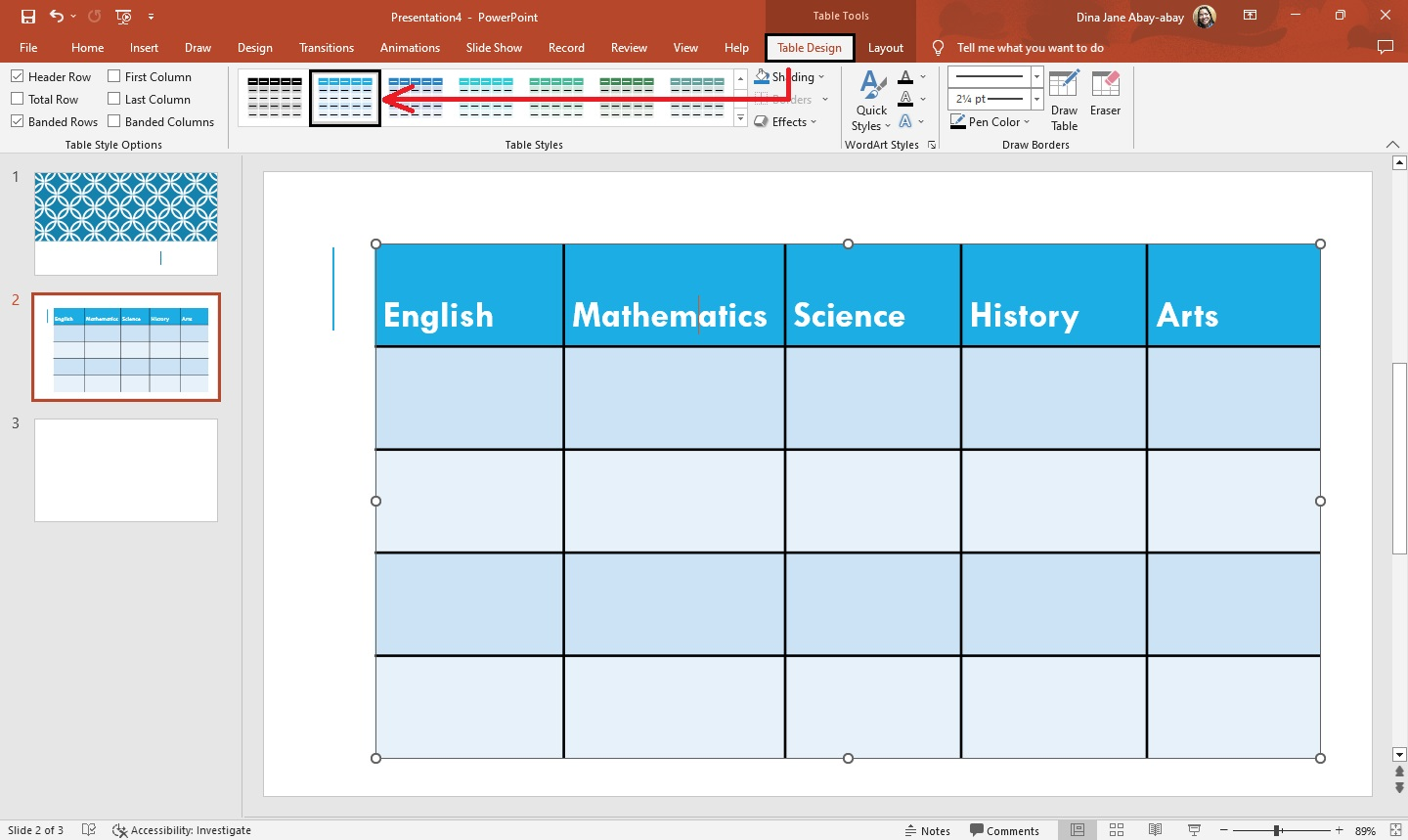
Create Clues and Correct Answer Slide Layout
To make clues and answer slides, you need to follow these steps:
-
Go to your PowerPoint presentation's "View" tab and select "Slide Master" view.
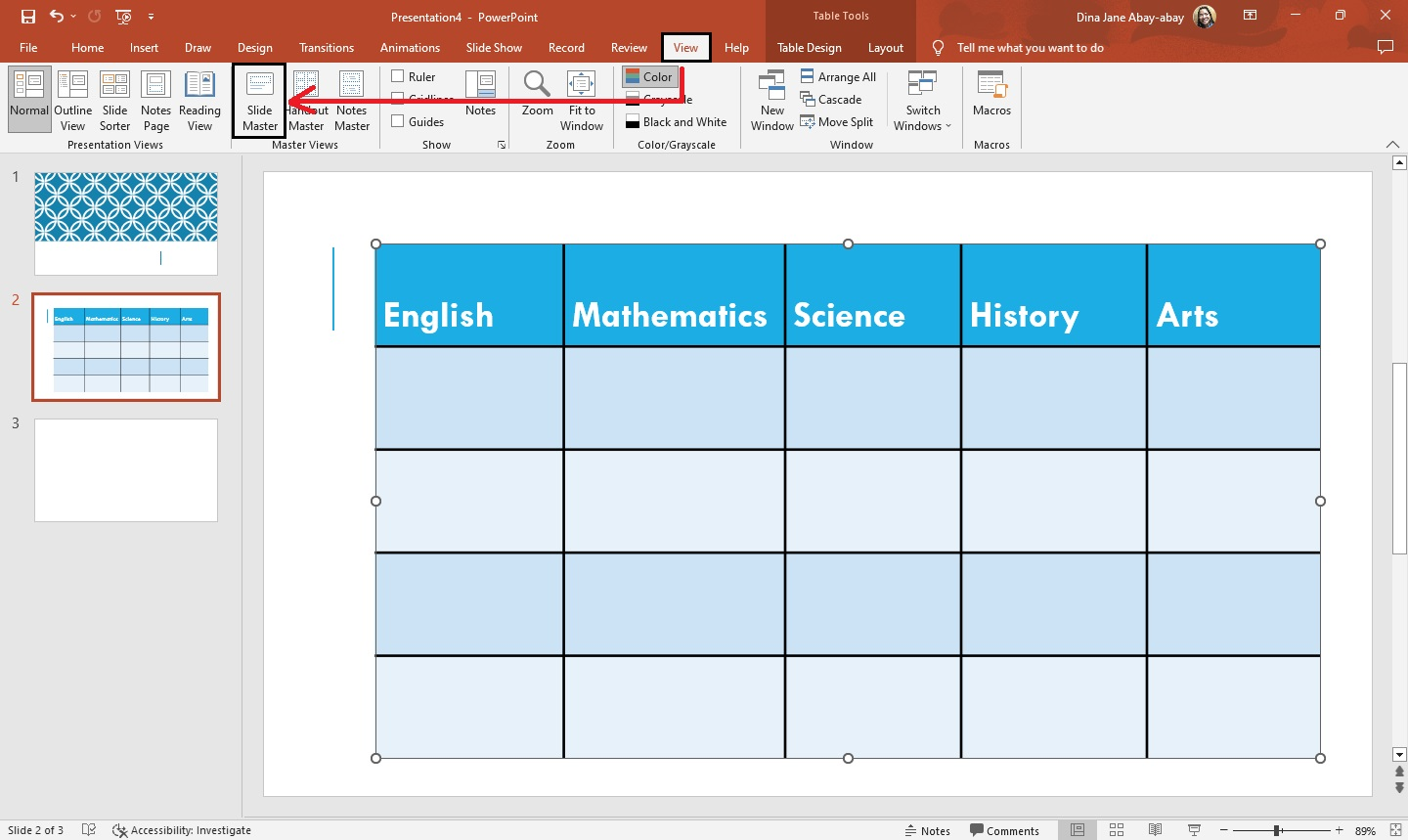
-
In the "Slide Master" tab, click "Insert Layout." and select the "Rename" option.
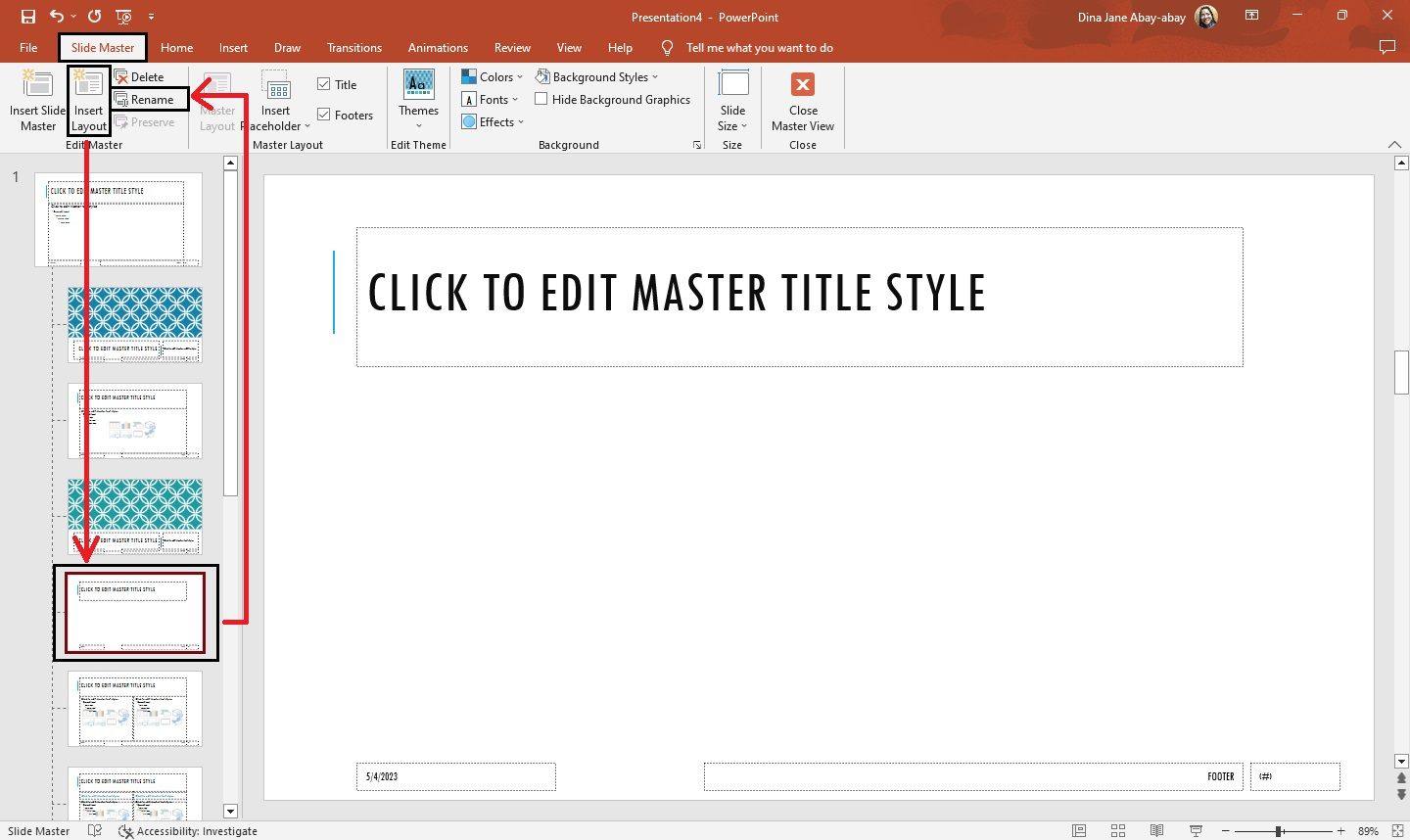
-
When a dialog box for "rename layout" appears, rename the layout to "Clue" and click the "Rename" button.
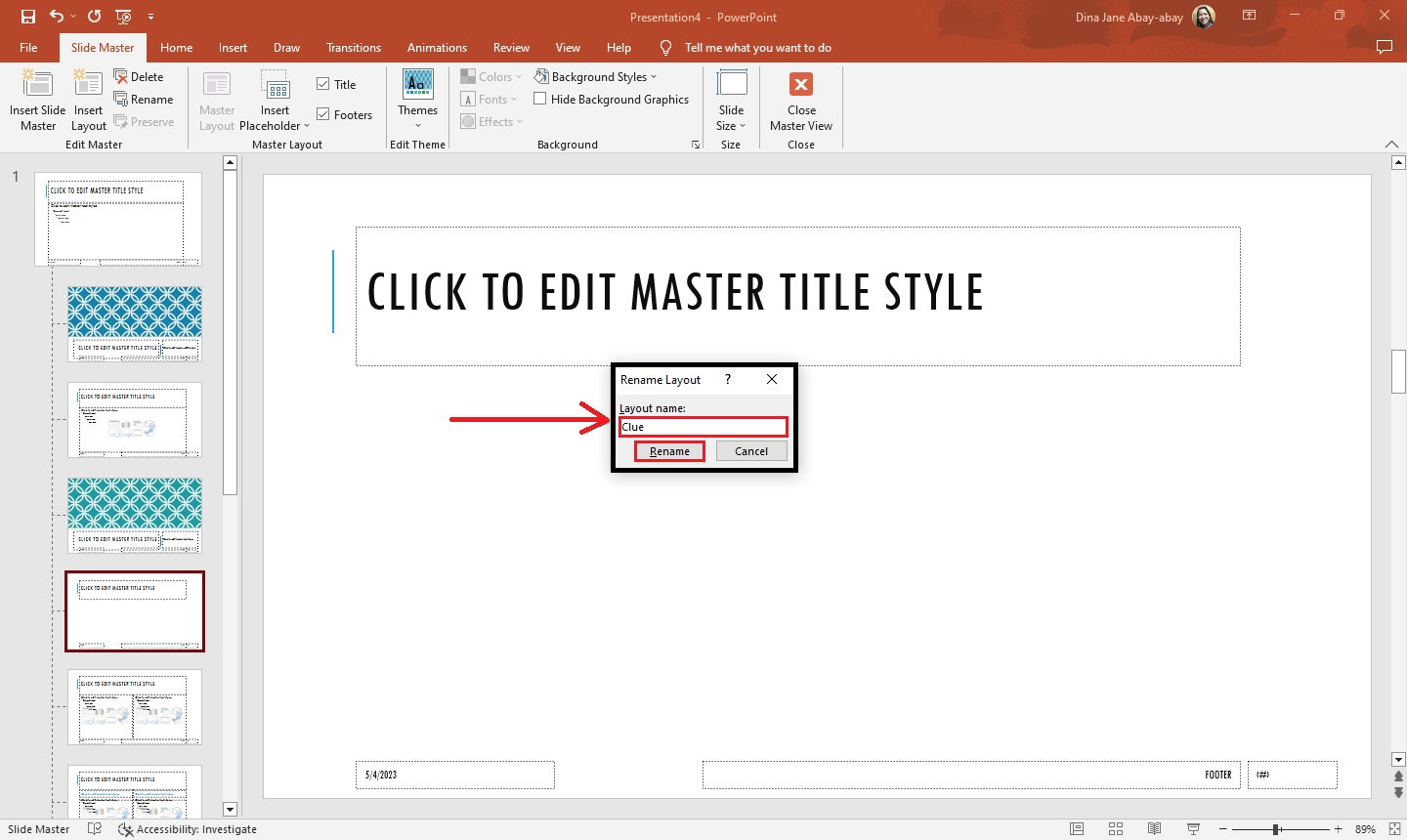
-
Go to the "Insert" tab and select "Shape." Go to the "Action buttons" section and click the "Blank" icon.
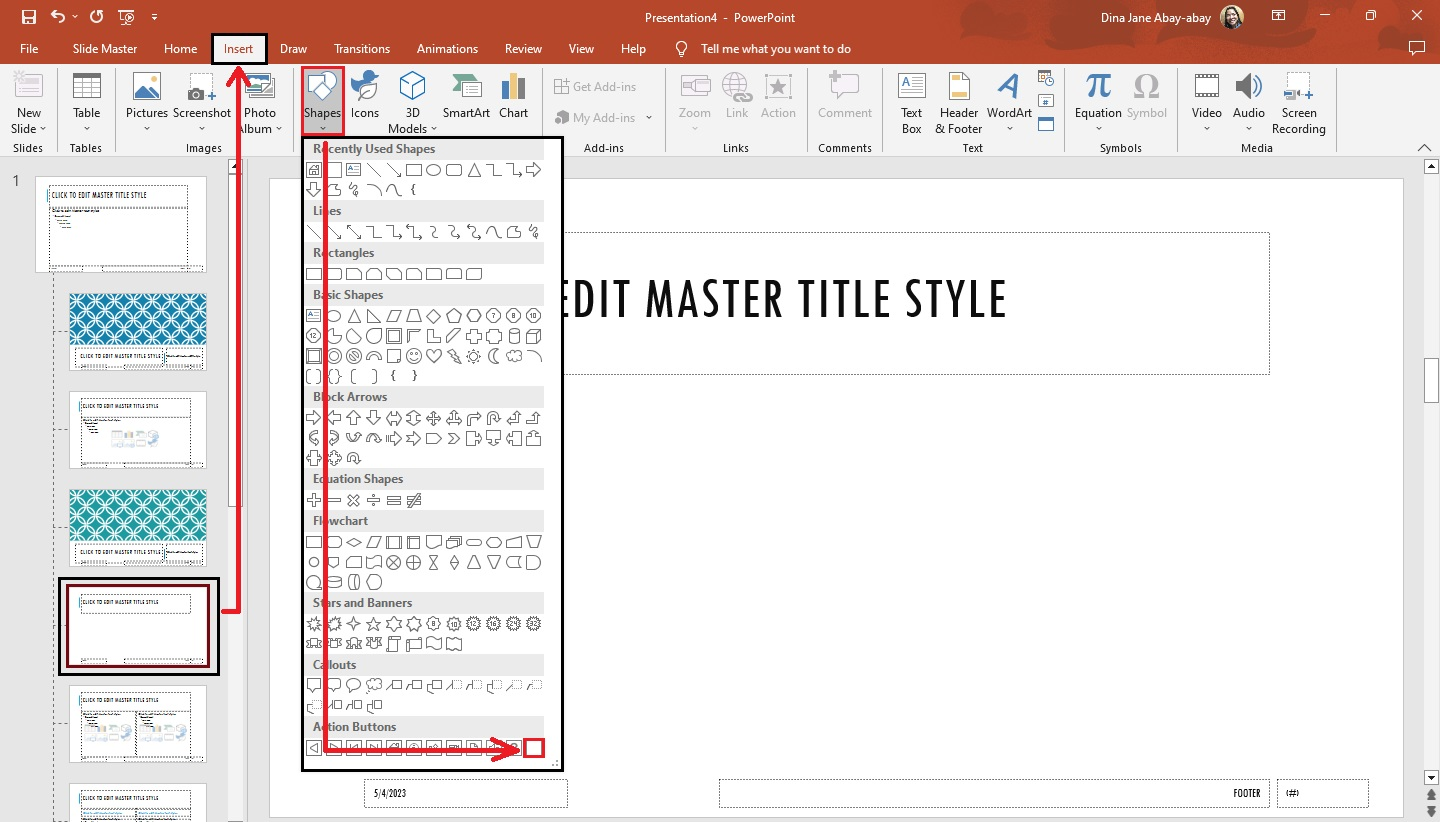
-
Then, drag and create a box at the lower-right corner of your presentation slide.
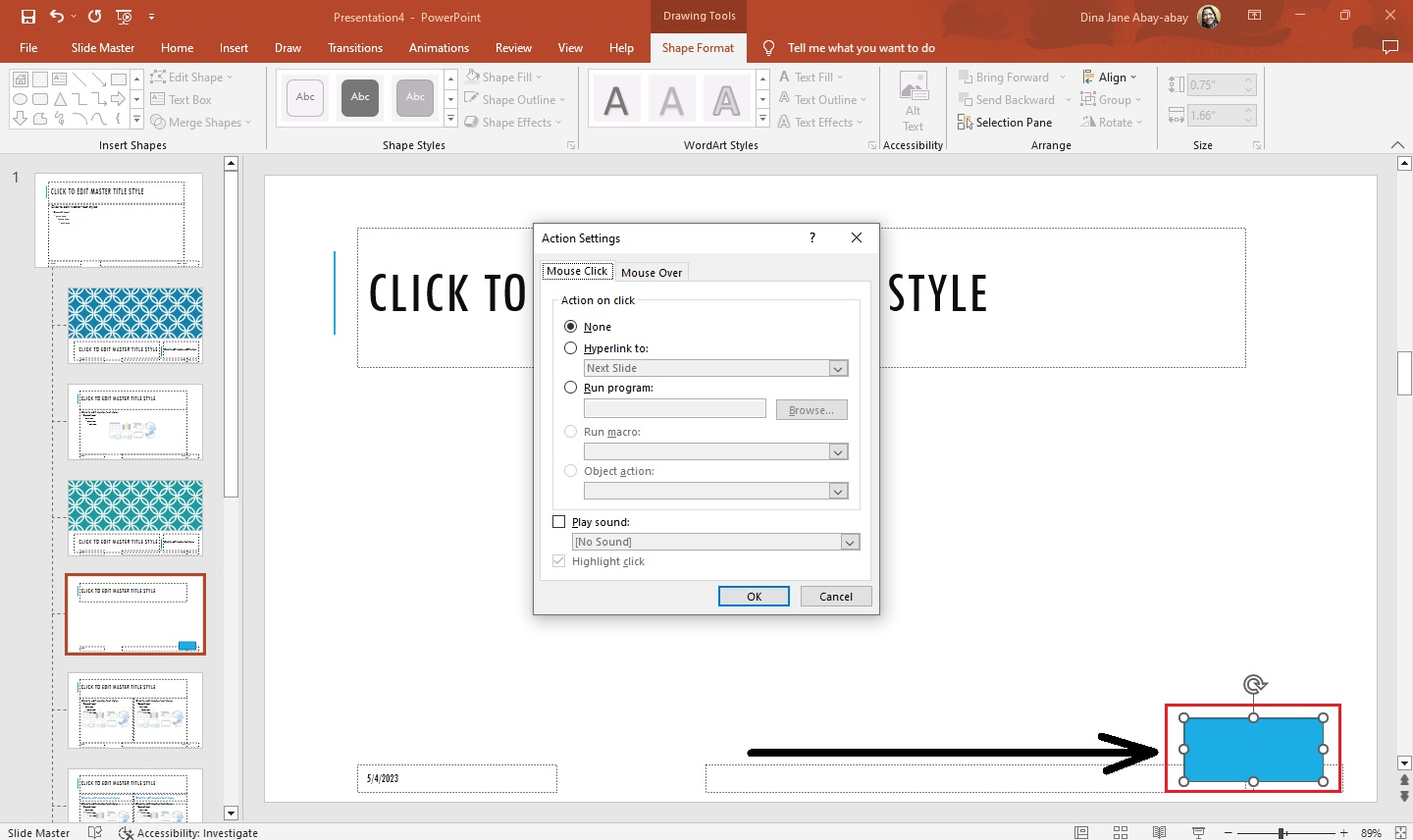
-
When the "Action Settings" box appears, select "Hyperlink to Next Slide" and click "Ok."
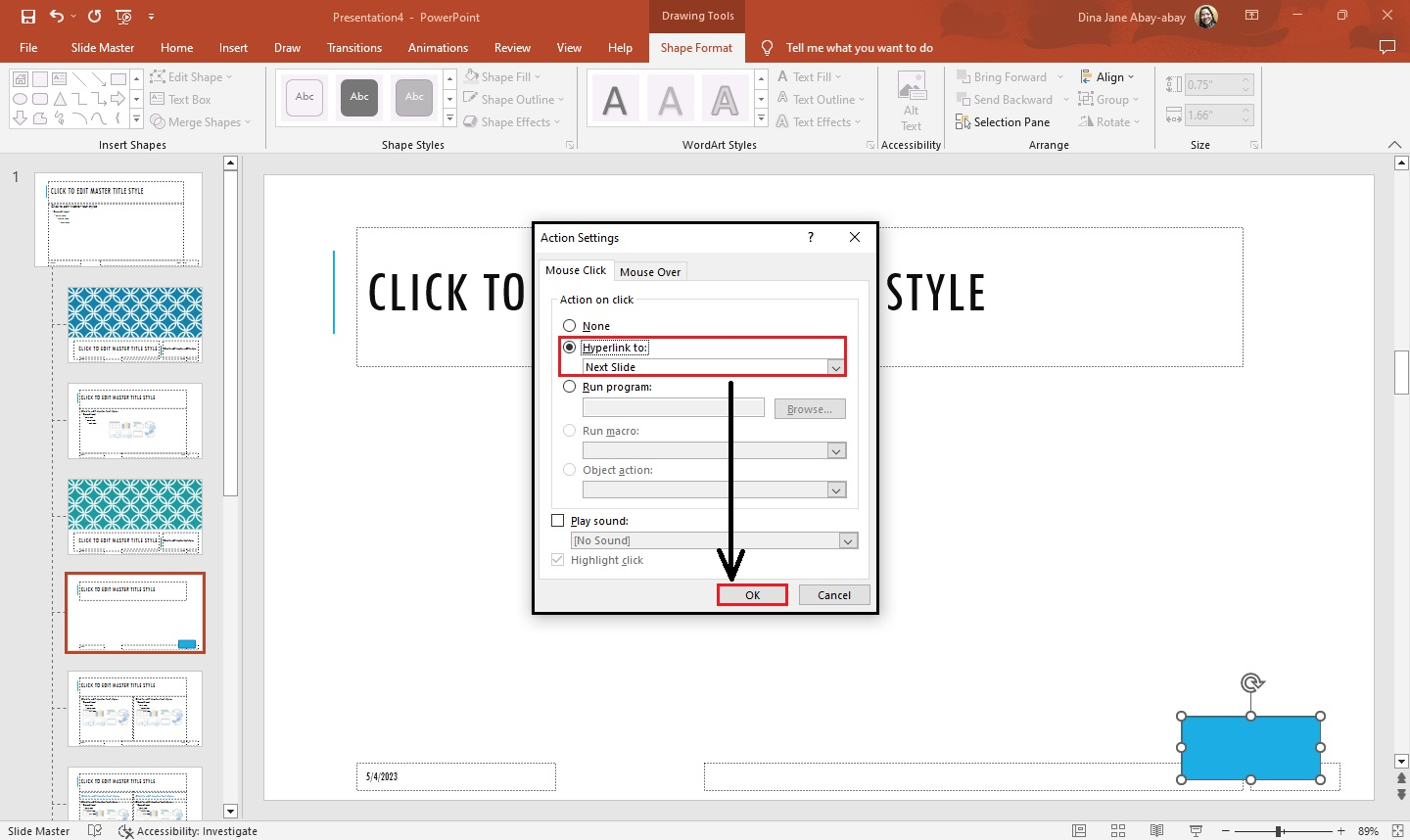
-
Right-click the shape and select "Edit text" from the pop-up menu—type "Answer."
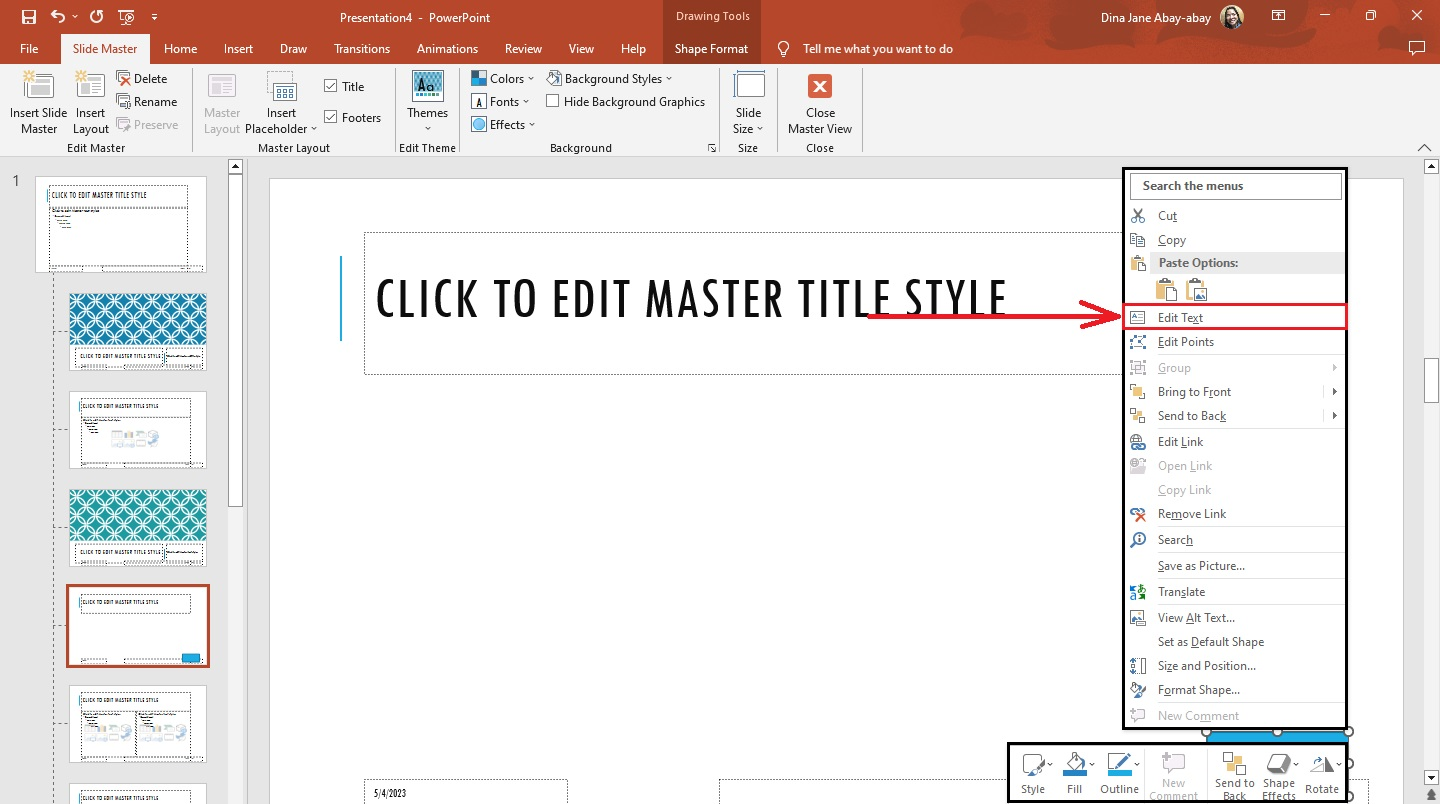
-
Go to the "Slide Master" tab and select "Insert Layout." Then, click the "Rename" button and rename the layout as the "Correct Answer" slide.
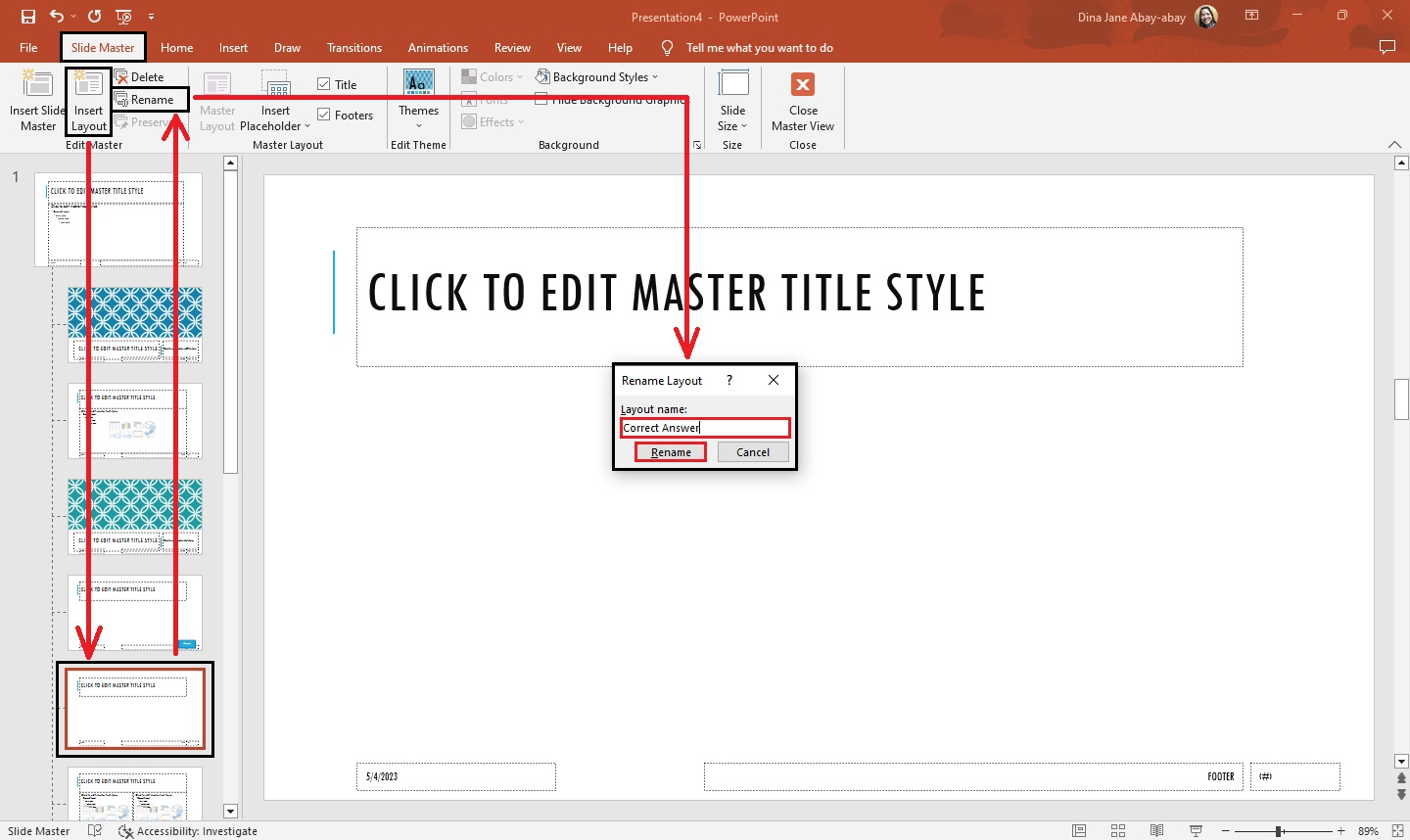
-
Go to the "Insert" tab and select "Shapes." Then, go to the Action buttons" section and click the "Go home" icon.
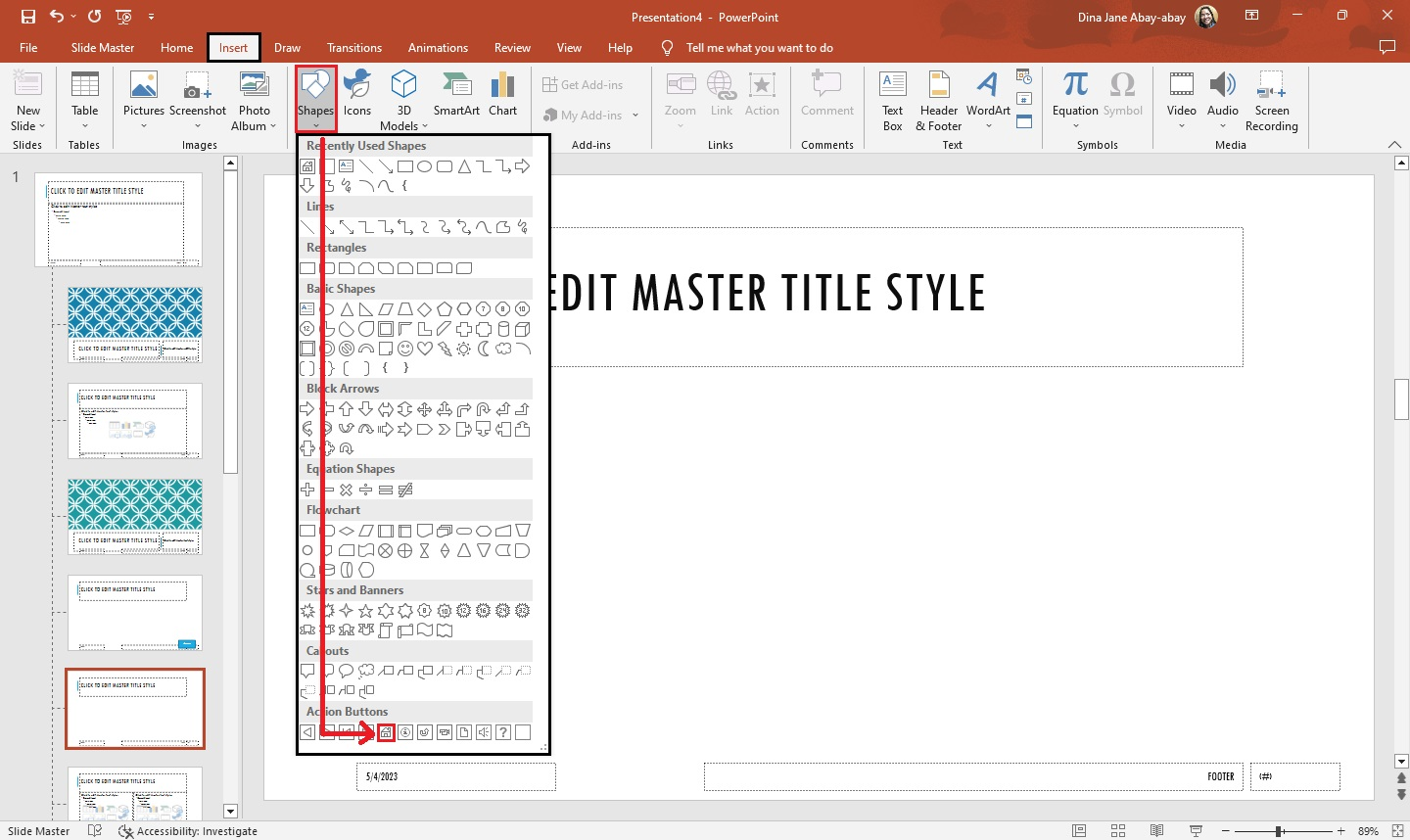
-
Drag it to the lower-right corner of your slide and select "Hyperlink to Slide 2." Then, go to the "Slide Master" tab and click "Close Master View."
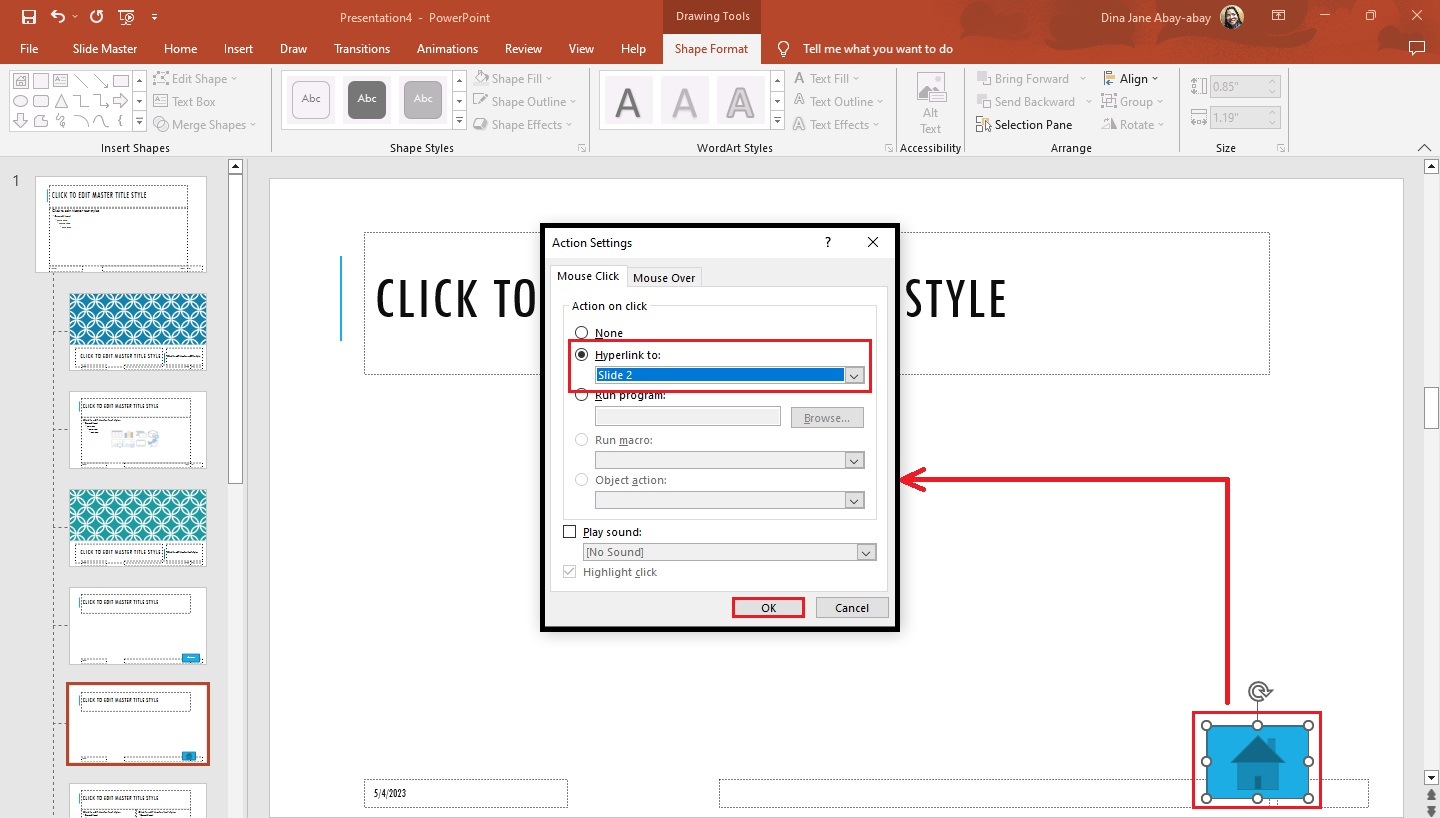
Add All the Slides and Link Them to the Grid
The next step is to add all the slides for the Jeopardy game. To do this, follow these instructions:
-
Add the third slide for your Jeopardy game, click "Layout," then select "Clue" slide layout.
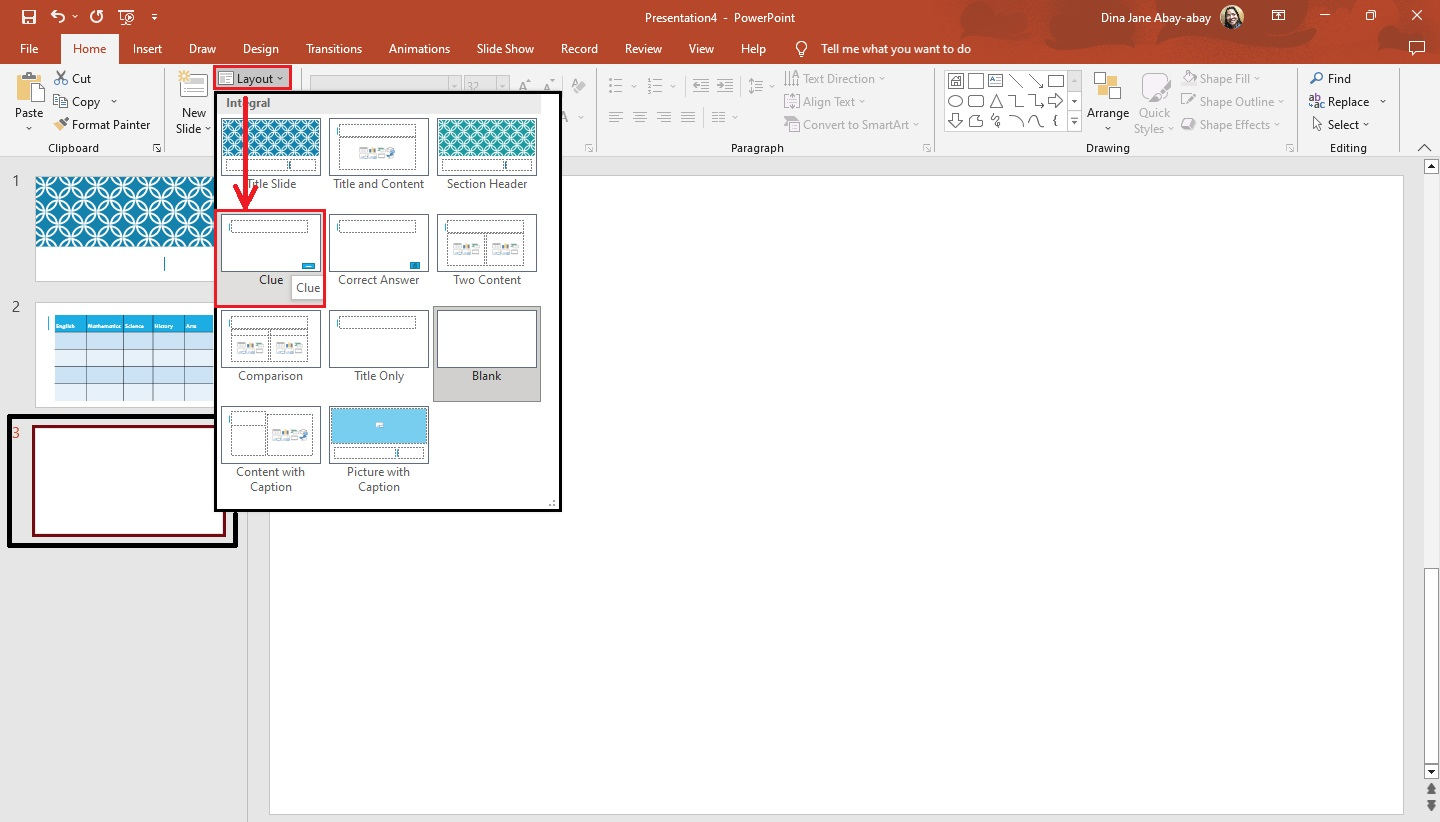
-
On your fourth slide, go to the "Home" tab and select "Layout." Click the "Correct Answer" slide layout.
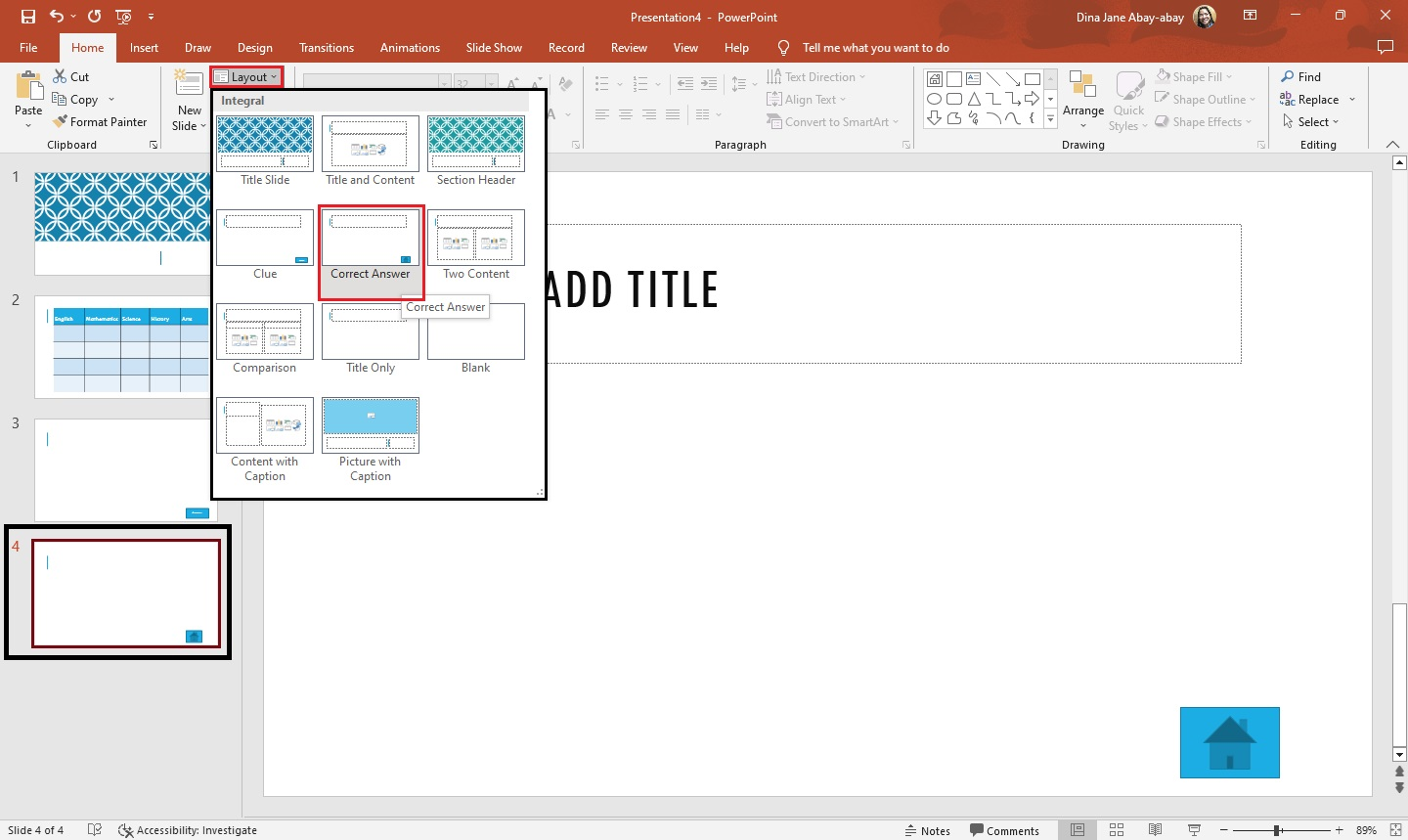
-
Once you have the "Clue & Correct answer" pair slides, duplicate your game board's third and fourth slides according to the active cells.
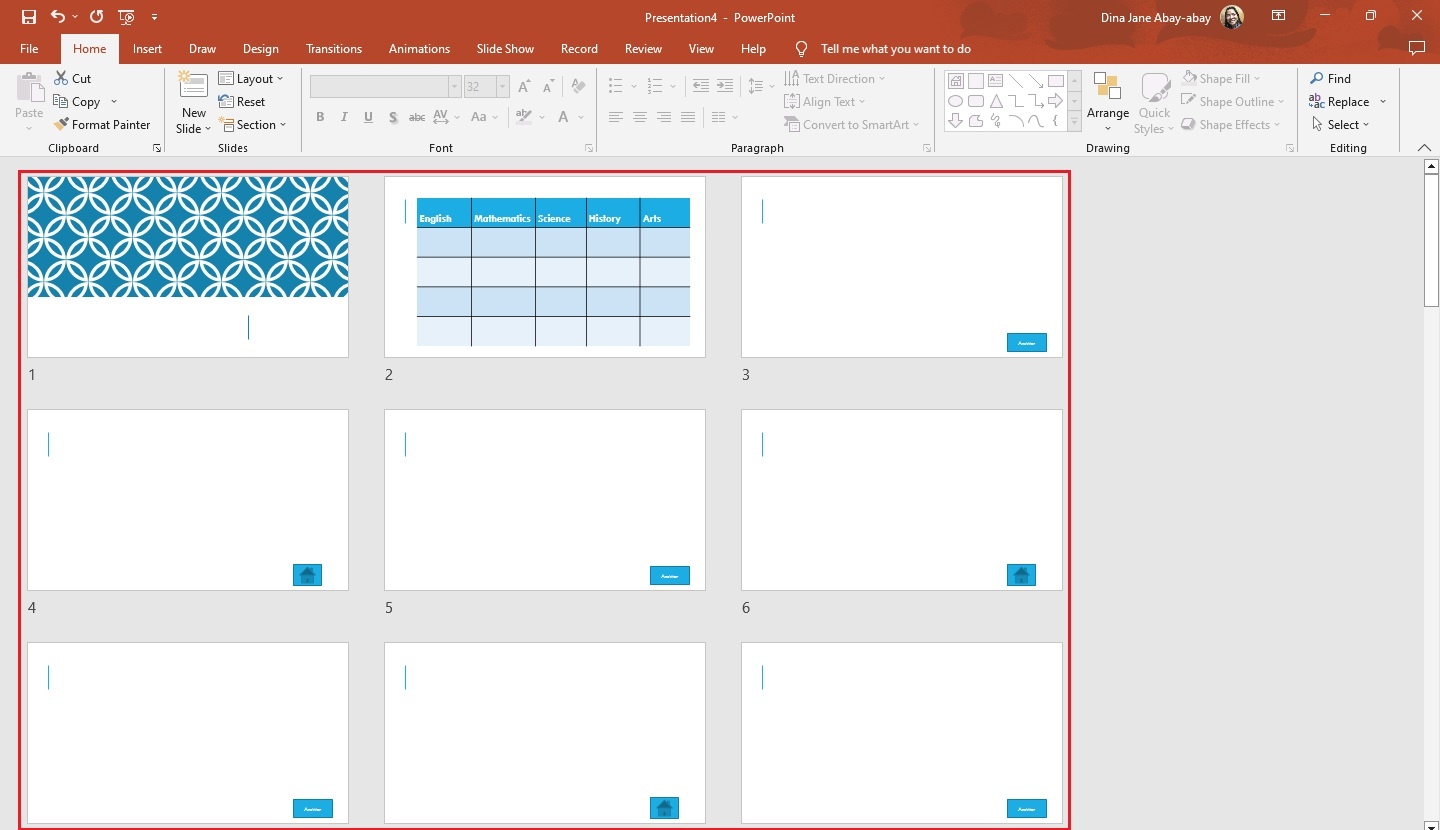
Quick Tip: Check out our guide on hyperlinking in PowerPoint for more detailed instructions.
Link Each Cell to its Specific Slide for Your Entire Presentation
To put a hyperlink into the clue slide of your Jeopardy game, follow these steps:
-
Go to your second slide and right-click a cell.
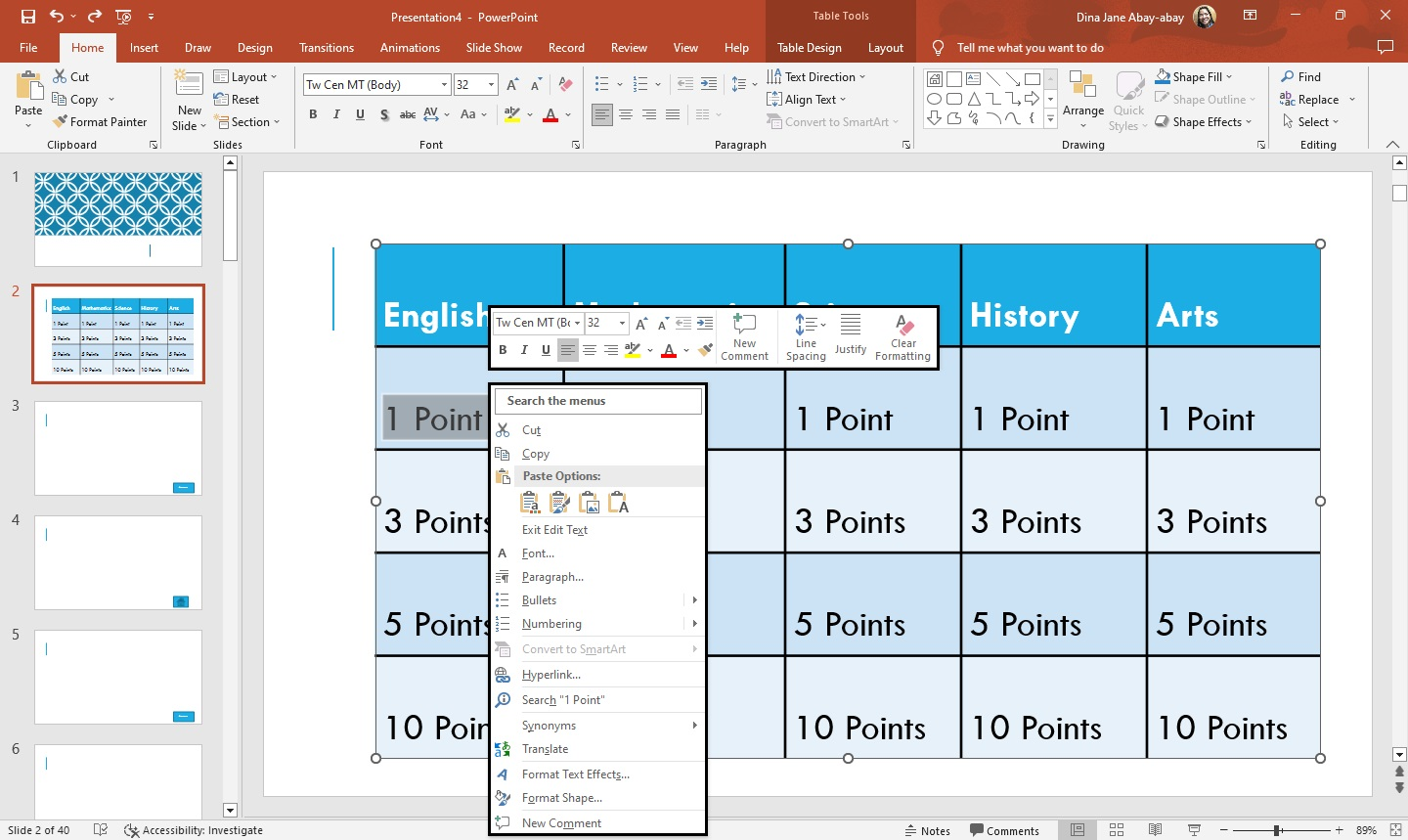
-
When the context menu opens, select "Hyperlink."
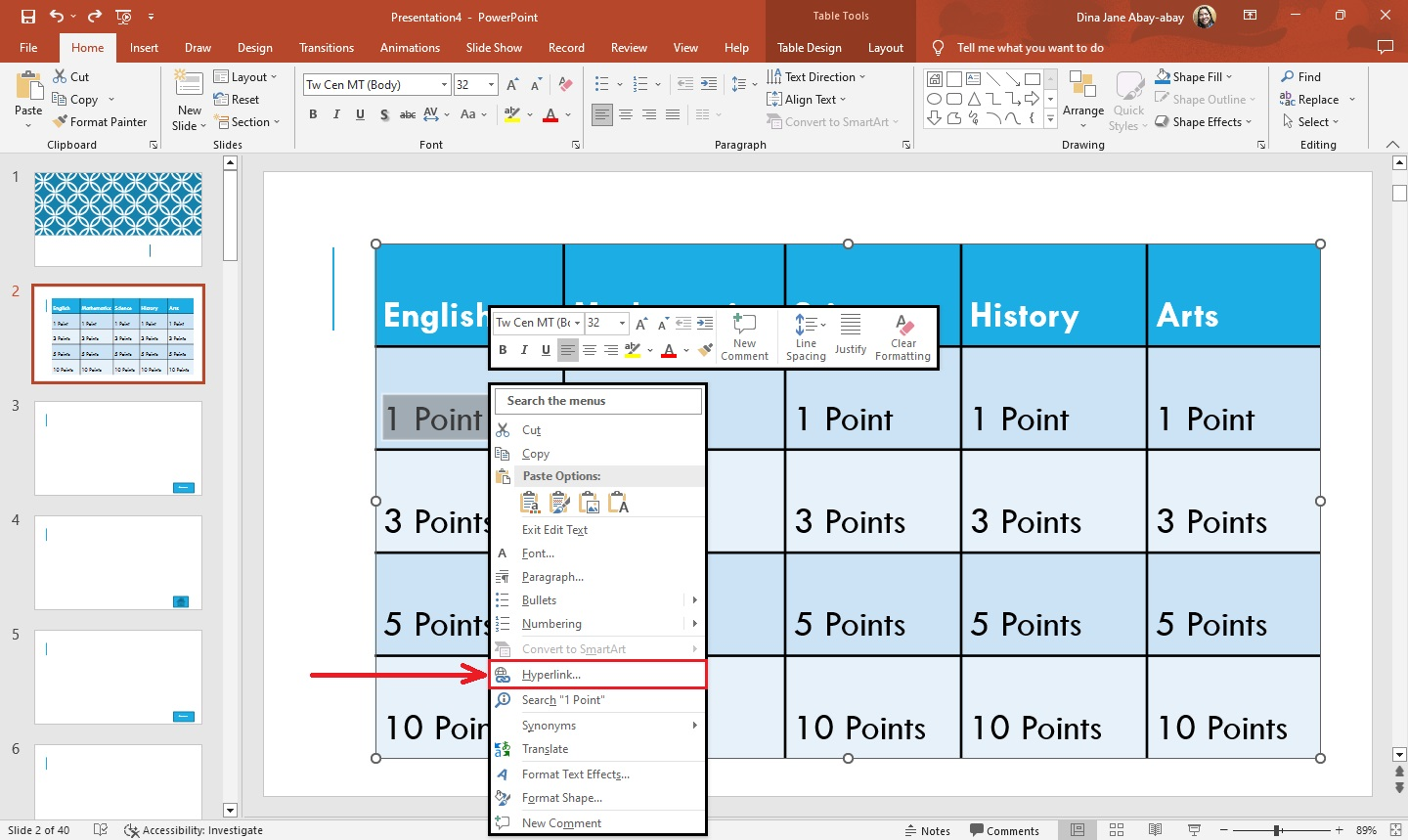
-
When the "Insert Hyperlink" dialog box appears, select "Place in this Document" and click the specific slide.
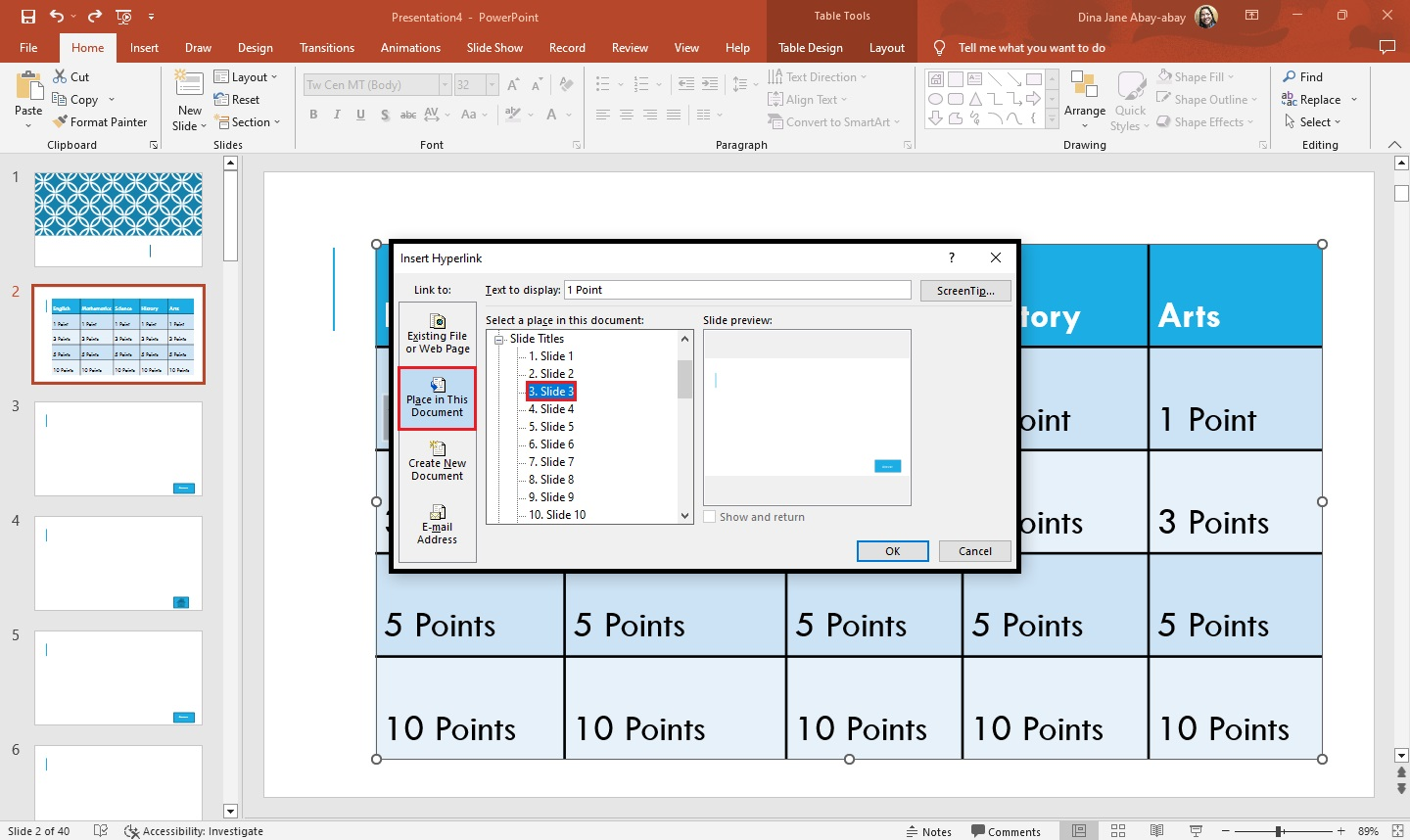
-
Then, click "Ok." After you have done this, repeat the process until you "Hyperlink" each slide for your Jeopardy game.
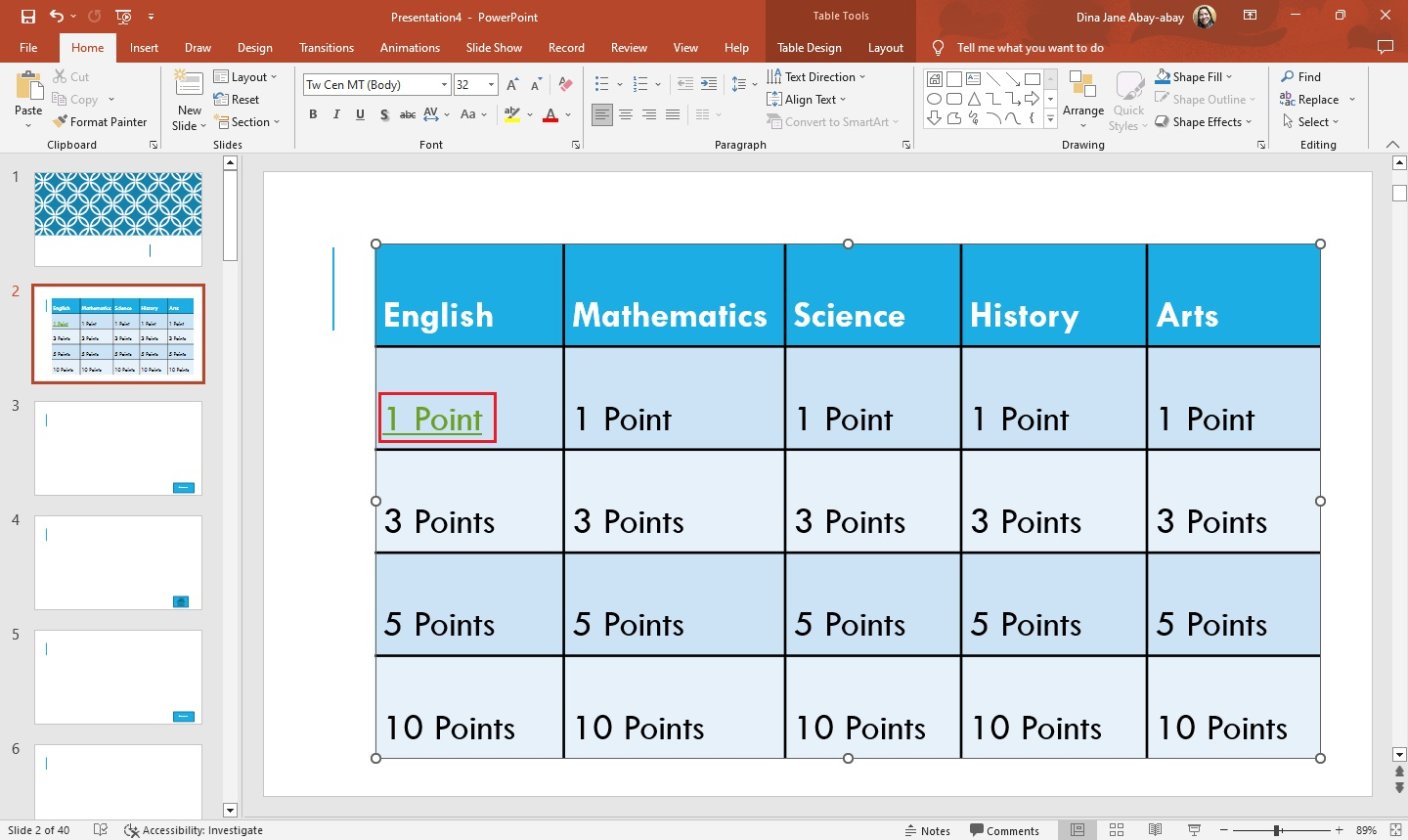
Restrict navigation
After you link each cell on your Jeopardy game, restrict all the slides from moving and changing for the next slide.
-
Select all the slides on your entire presentation except the first slide of your game board.
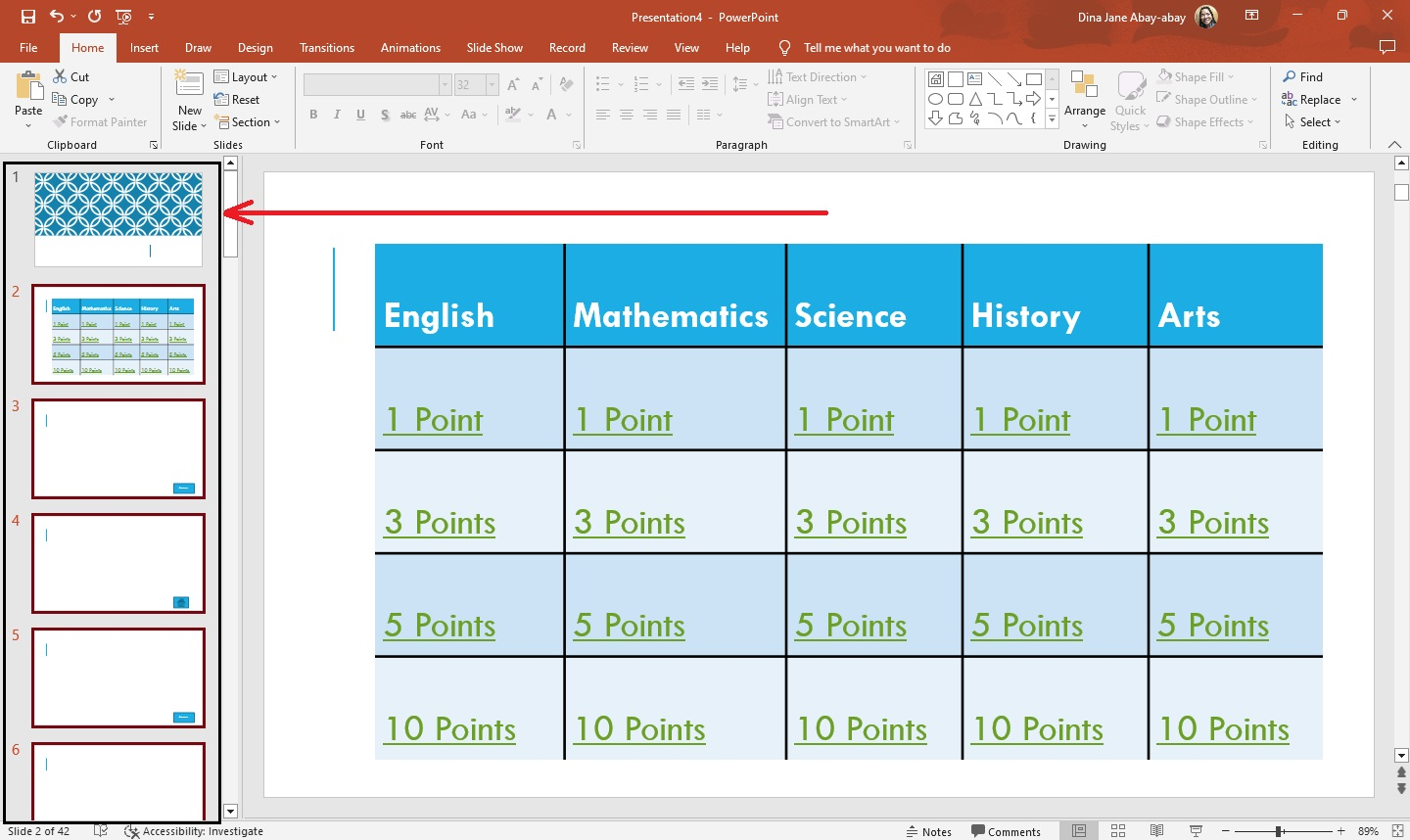
-
Go to the "Transition" tab and uncheck the box beside "Mouse on Click."
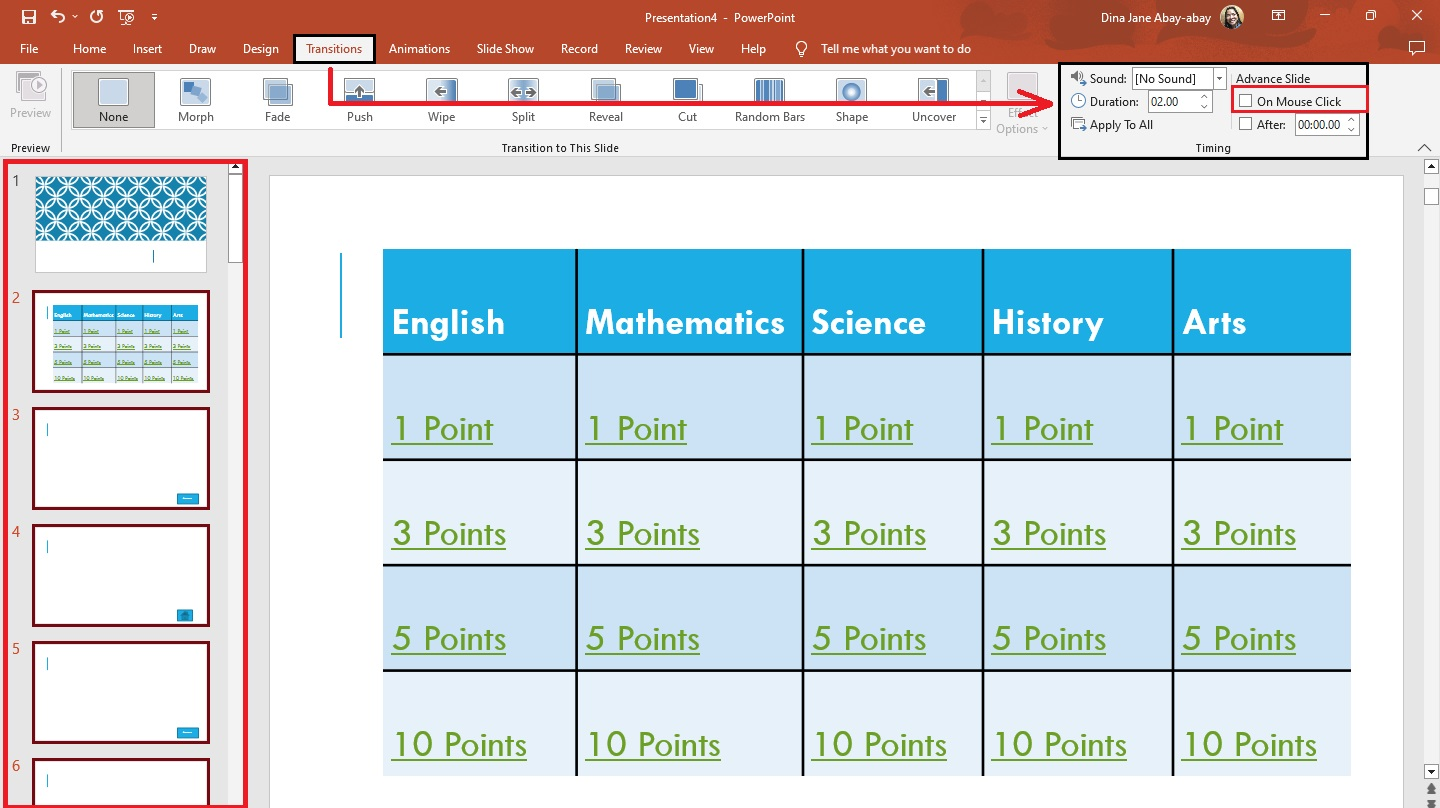
-
Then, fill in all the questions and answer on your Jeopardy game board slide.
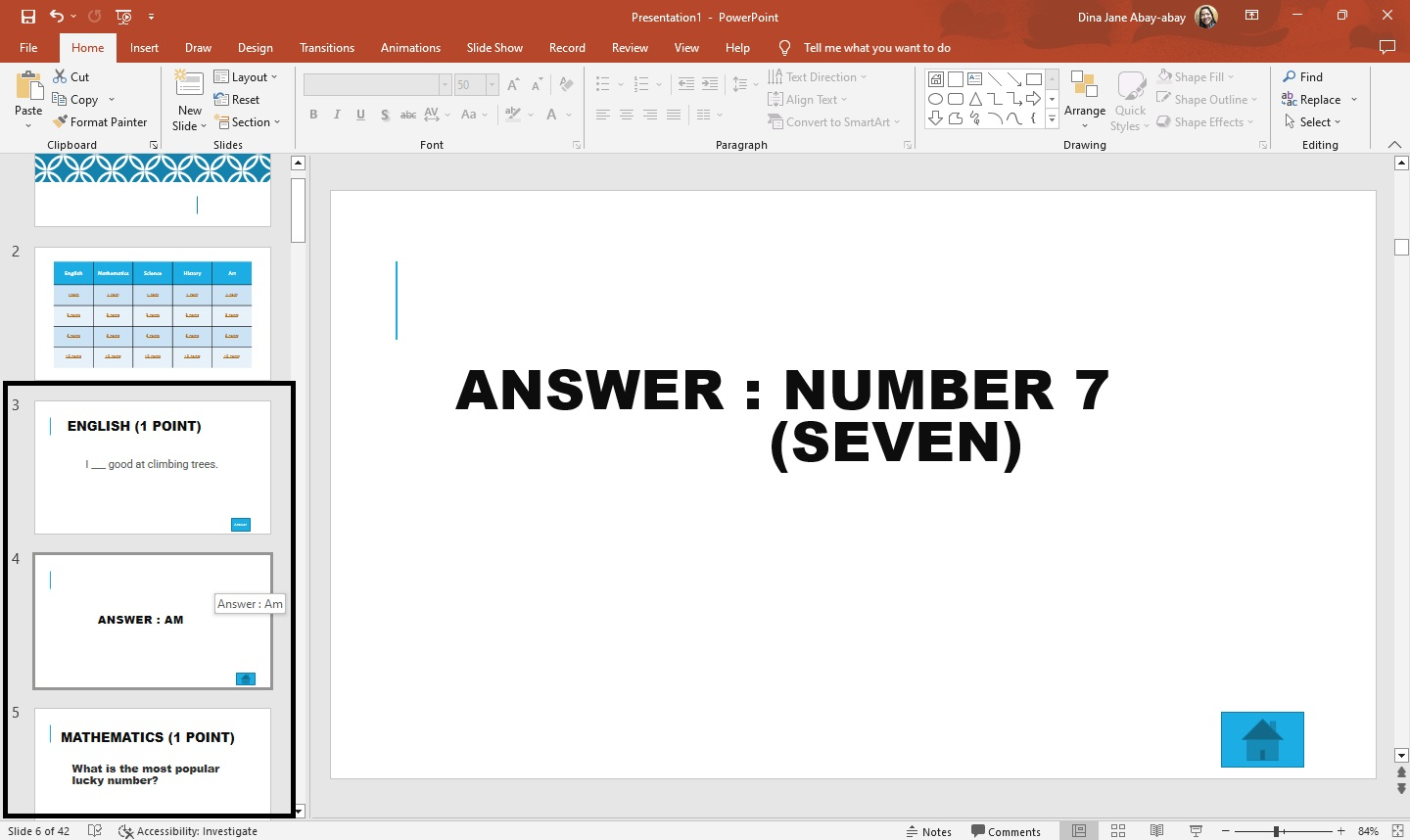
Test if Your Jeopardy Game Runs Smoothly
To review if your game board is perfectly running on your presentation, all you need to do is:
-
Go to the "Slide show" tab and click "From the Beginning."
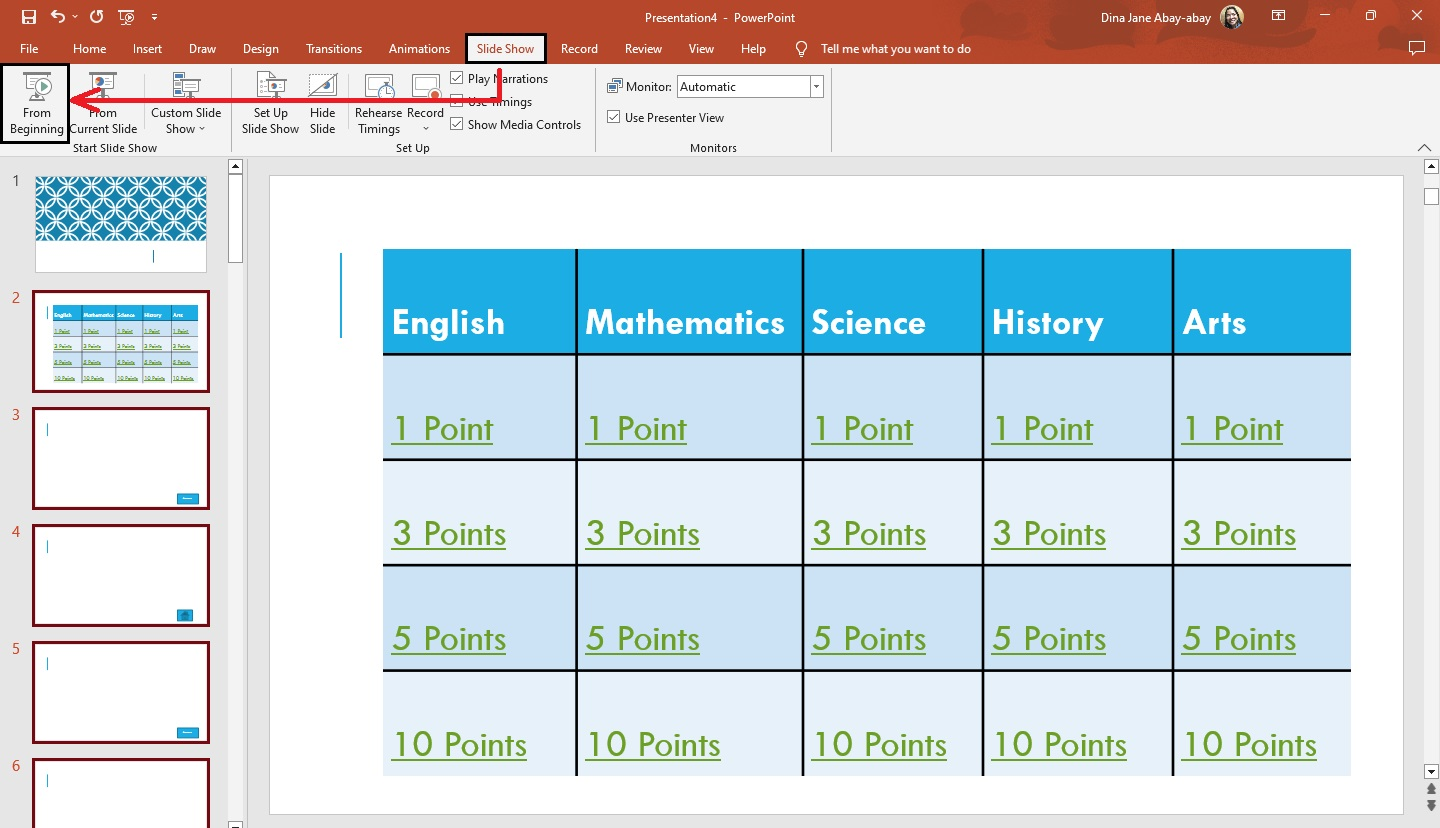
-
Then, try your Jeopardy game board.
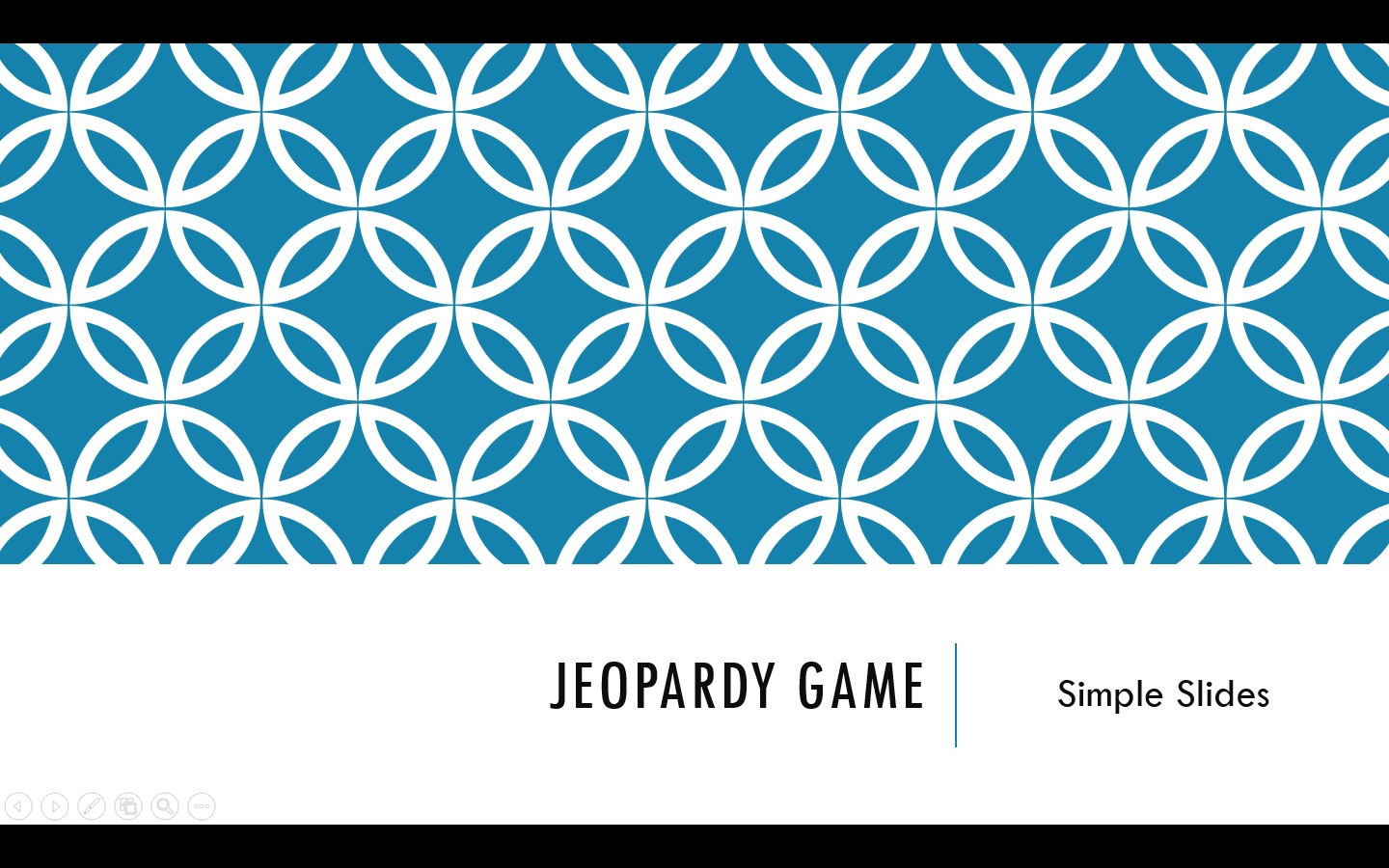
Final Thoughts on Making a Jeopardy Game in PowerPoint Presentation
Create fun and engaging activities by hosting a Jeopardy game in your presentation. Moreover, doing so will help people remember your content.
When you need a Jeopardy game template for your next activity, check out Simple Slides. Access over 10,000 slides, templates, and infographics for PowerPoint and Google Slides presentations.
Frequently Asked Questions About How to Make a Jeopardy Game in PowerPoint
How do I organize a Jeopardy game in a classroom?
You must group your students to organize a Jeopardy game in your class. Of course, ensure you've got the Jeopardy game ready on PowerPoint beforehand.
What are the benefits of using the Jeopardy game in the classroom?
Here are the advantages of hosting a Jeopardy game in a classroom:
-
It makes learning fun and engaging
-
It helps students concentrate and retain information
-
It builds confidence
-
It encourages students to be more enthusiastic about learning and understanding a lesson.
What are the shortcut keys to create a new presentation slide in PowerPoint?
Press Ctrl + M as the keyboard shortcut keys to create a new presentation slide in PowerPoint.
Related Articles:
How To Select PowerPoint Transitions in 4 Easy Steps
Get A Free Sample of Our Award-Winning PowerPoint Templates + University
Get A Free Sample of Our Award-Winning PowerPoint Templates + University
Join our mailing list to receive the latest news and updates from our team.
Don't worry, your information will not be shared.
We hate SPAM. We will never sell your information, for any reason.