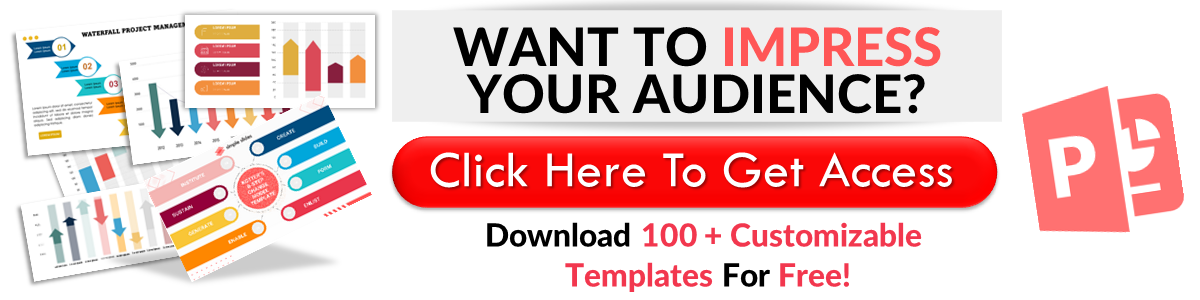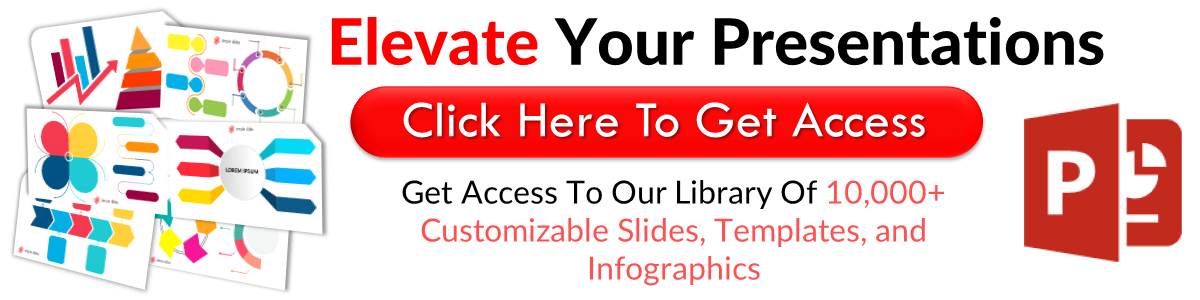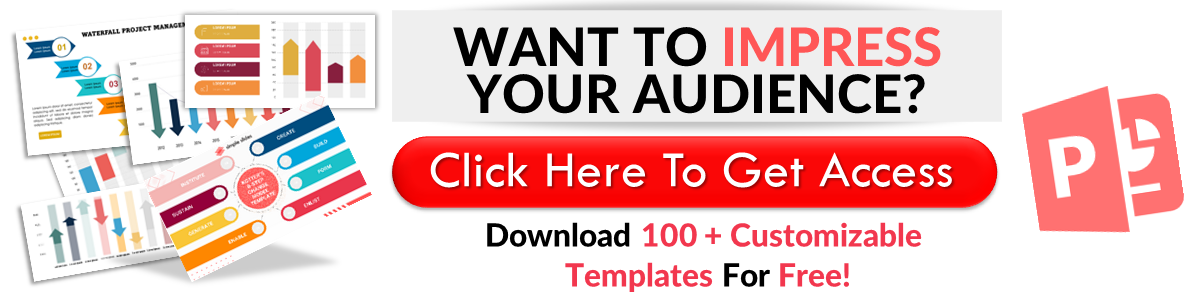Learn How to Make Jeopardy on Google Slides
Jun 13, 2023
Did you know that you can make a Jeopardy game on Google Slides?
Deliver fun and exciting activities for your class by learning how to create Jeopardy on Google Slides.
In this blog post, we will walk through the following:
-
Create a Jeopardy board
-
Create a question-and-answer layout
-
Create the subject slide
-
Create the questions slide
-
Create an answer slide
-
Add hyperlinks to the text boxes
-
Frequently asked questions about creating Jeopardy games for Google Slides
Create a Jeopardy Board
If you want to make your Jeopardy game on Google Slides, you must create the game board slide. Follow these steps:
-
Click the "Google Apps" button on your Chrome browser and select "Google Slides."
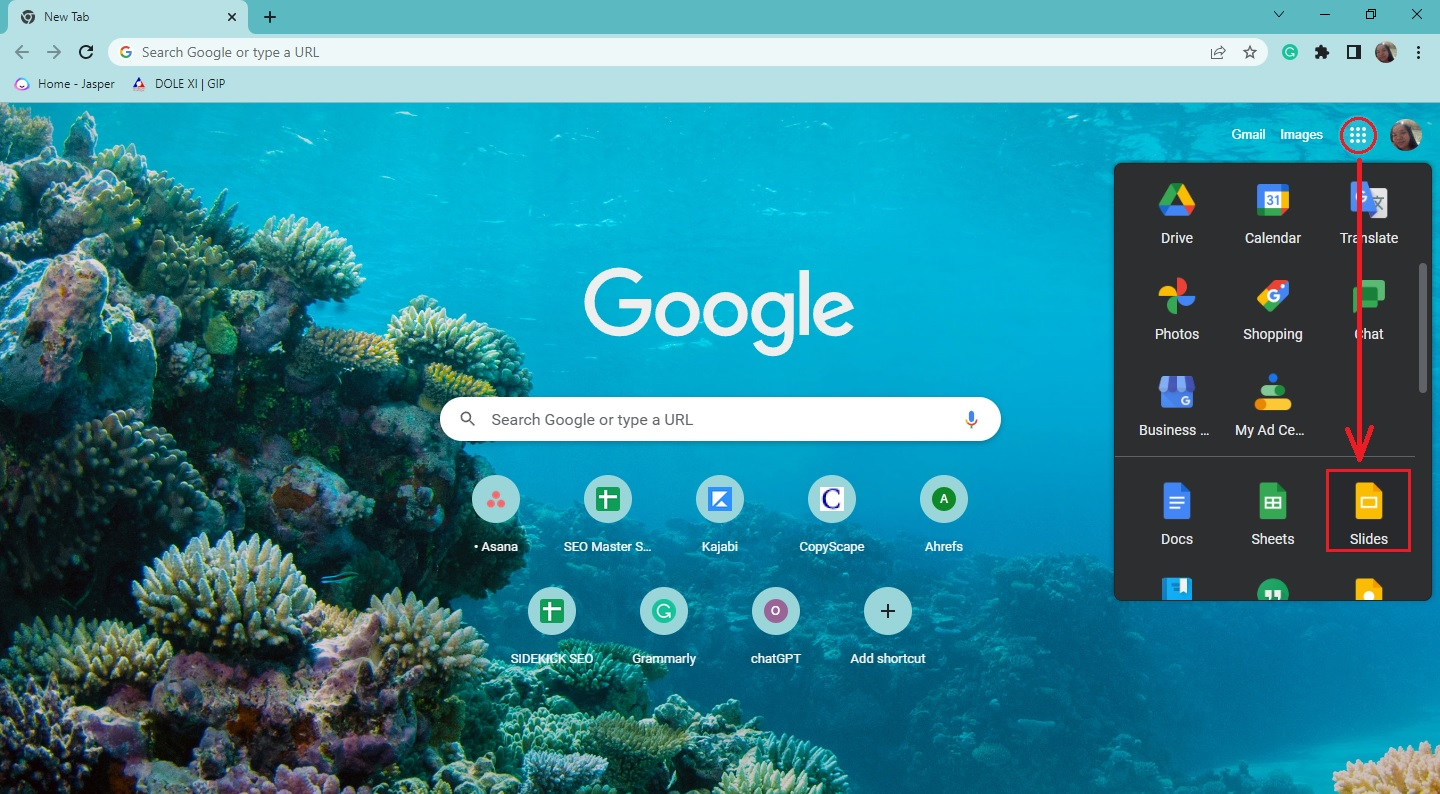
-
Select a "blank" presentation from your Google Slides tab.
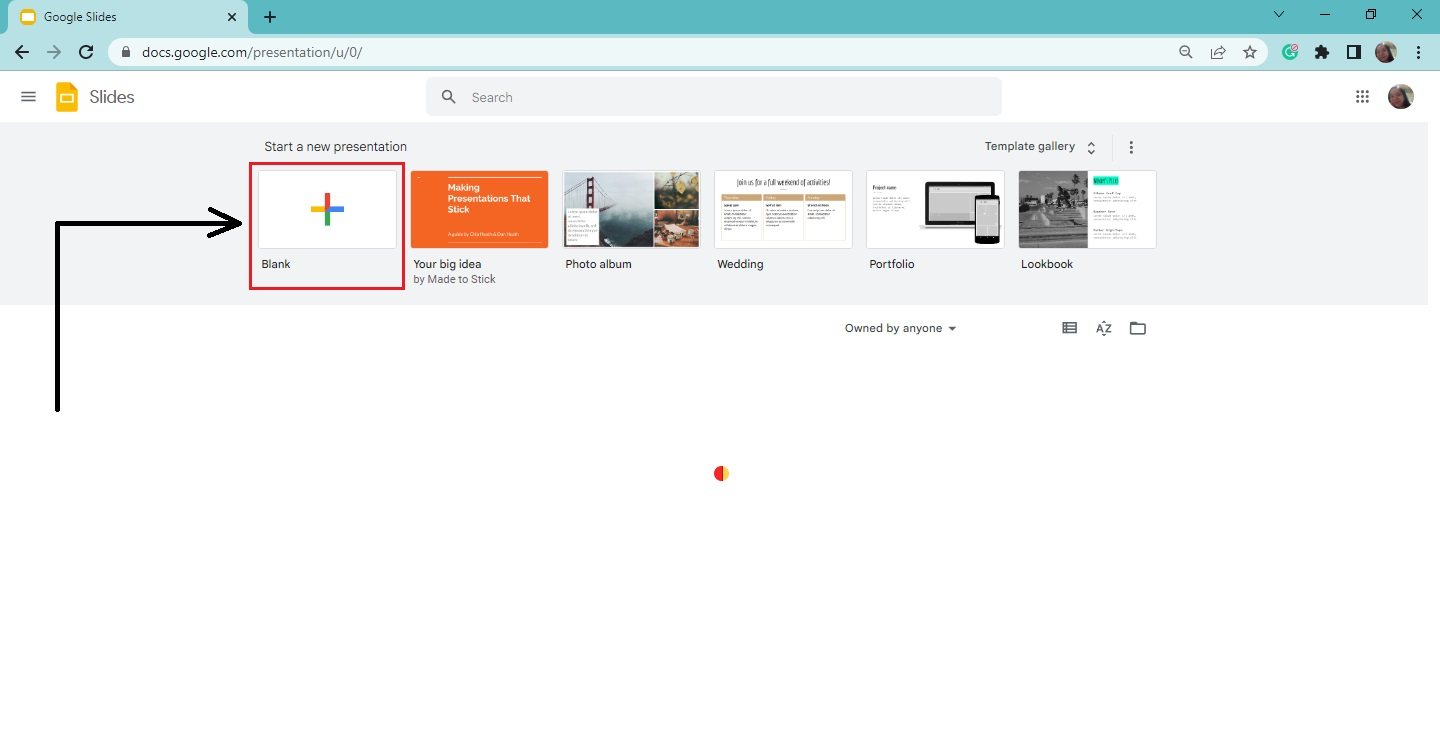
-
Go to the "Slide" menu and click "New slide" for your Jeopardy game board slide.
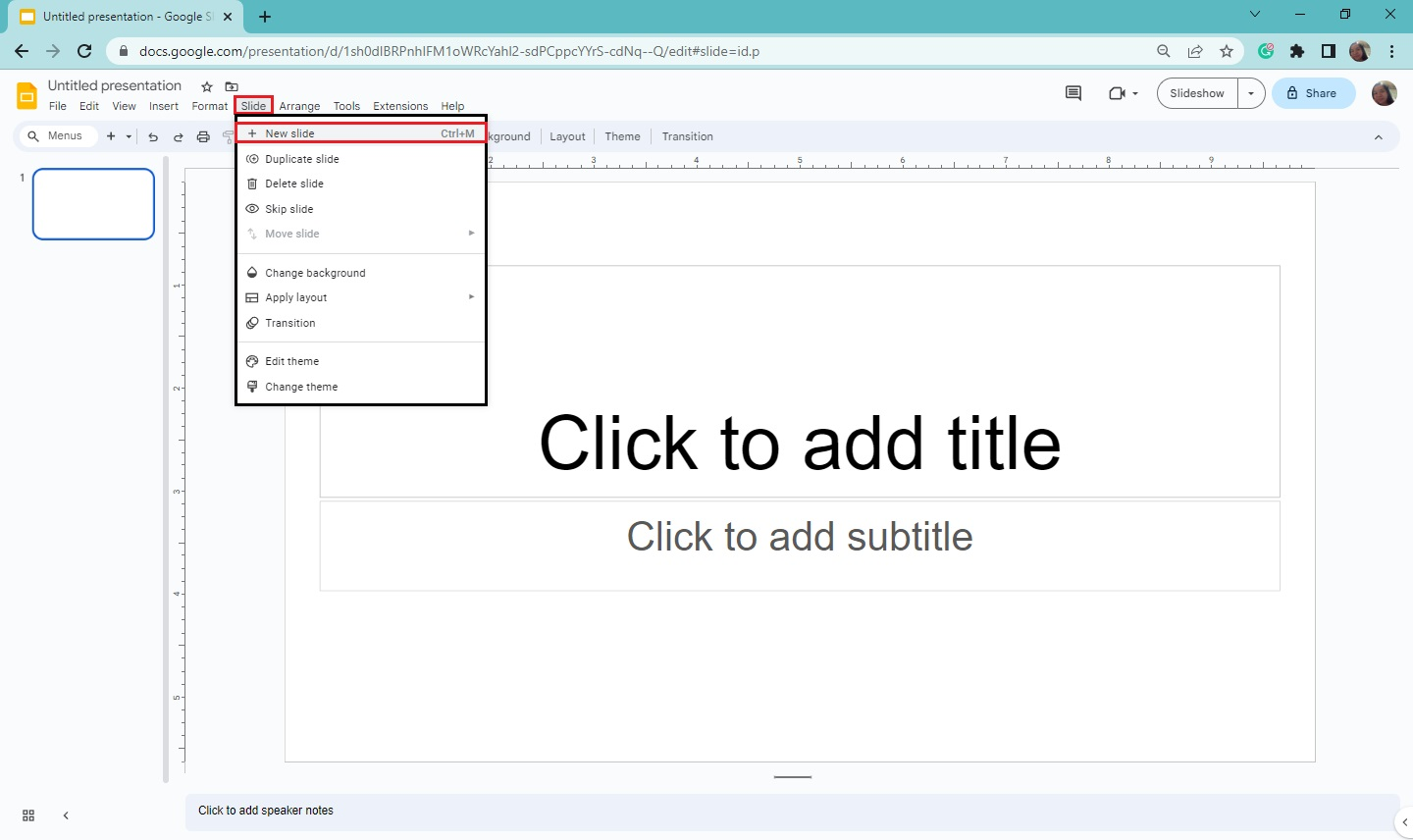
-
Then, click the "Slide" menu, select "Apply layout," and choose the "Blank" slide layout.
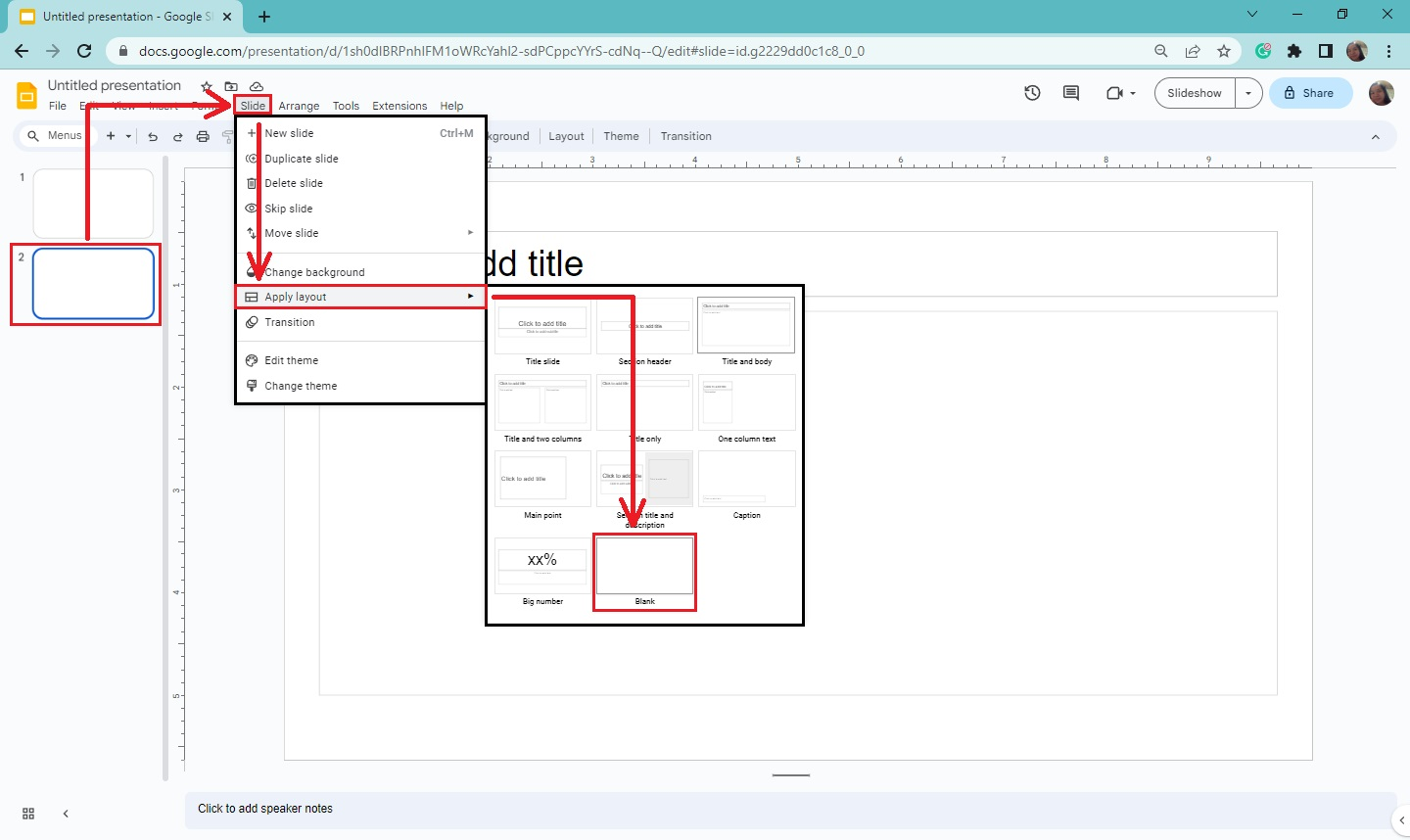
-
Click the "Text box" button on your toolbar. Then, create and drag a box for the subject you want to add to your Jeopardy game.
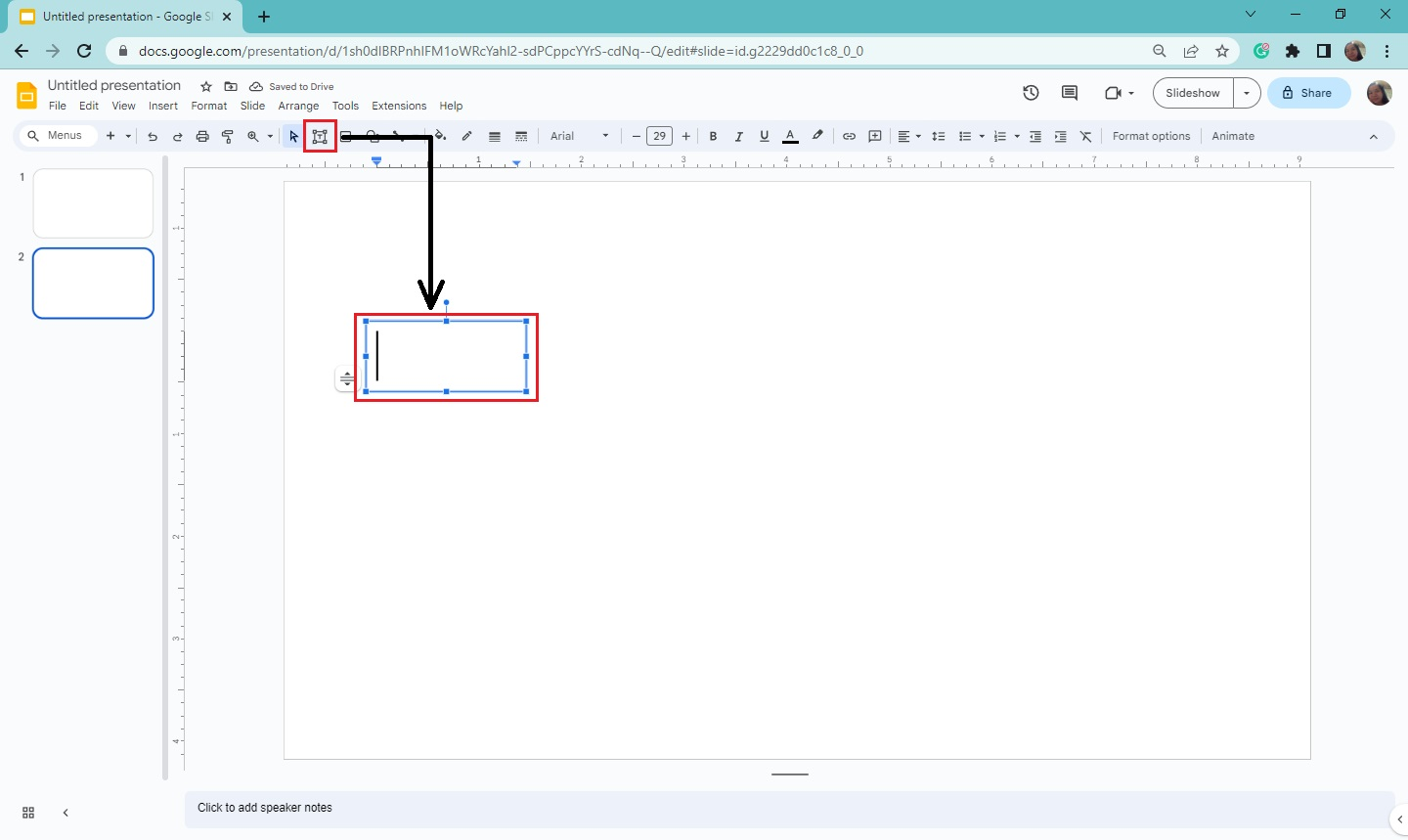
-
Create another text box for the respective score of that cell and duplicate it to make four columns for your scoreboard.
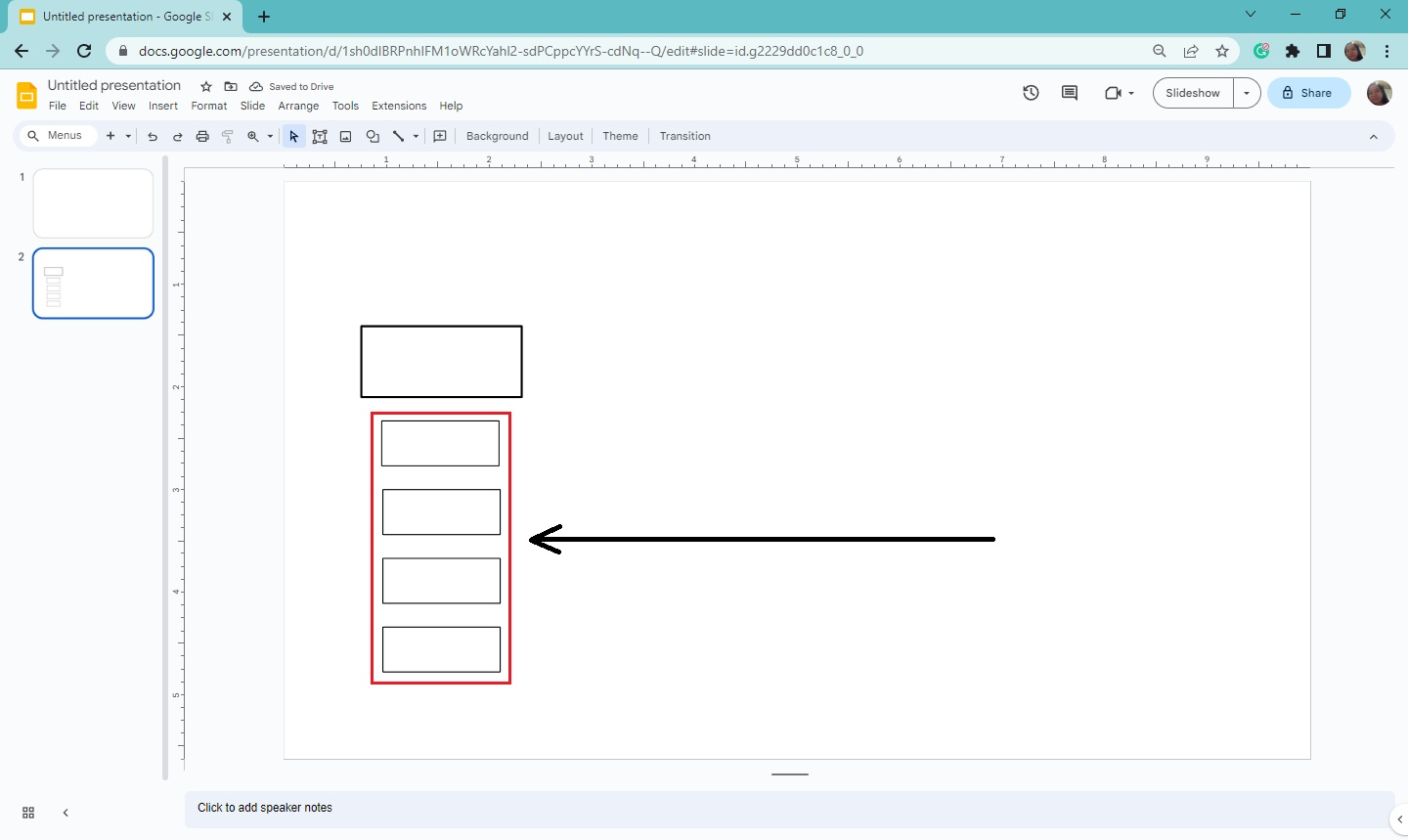
-
Once you've completed your Jeopardy game's first subject and scoreboard, select all the text boxes and right-click them.

-
Select "Copy" and right-click any area on your slide.
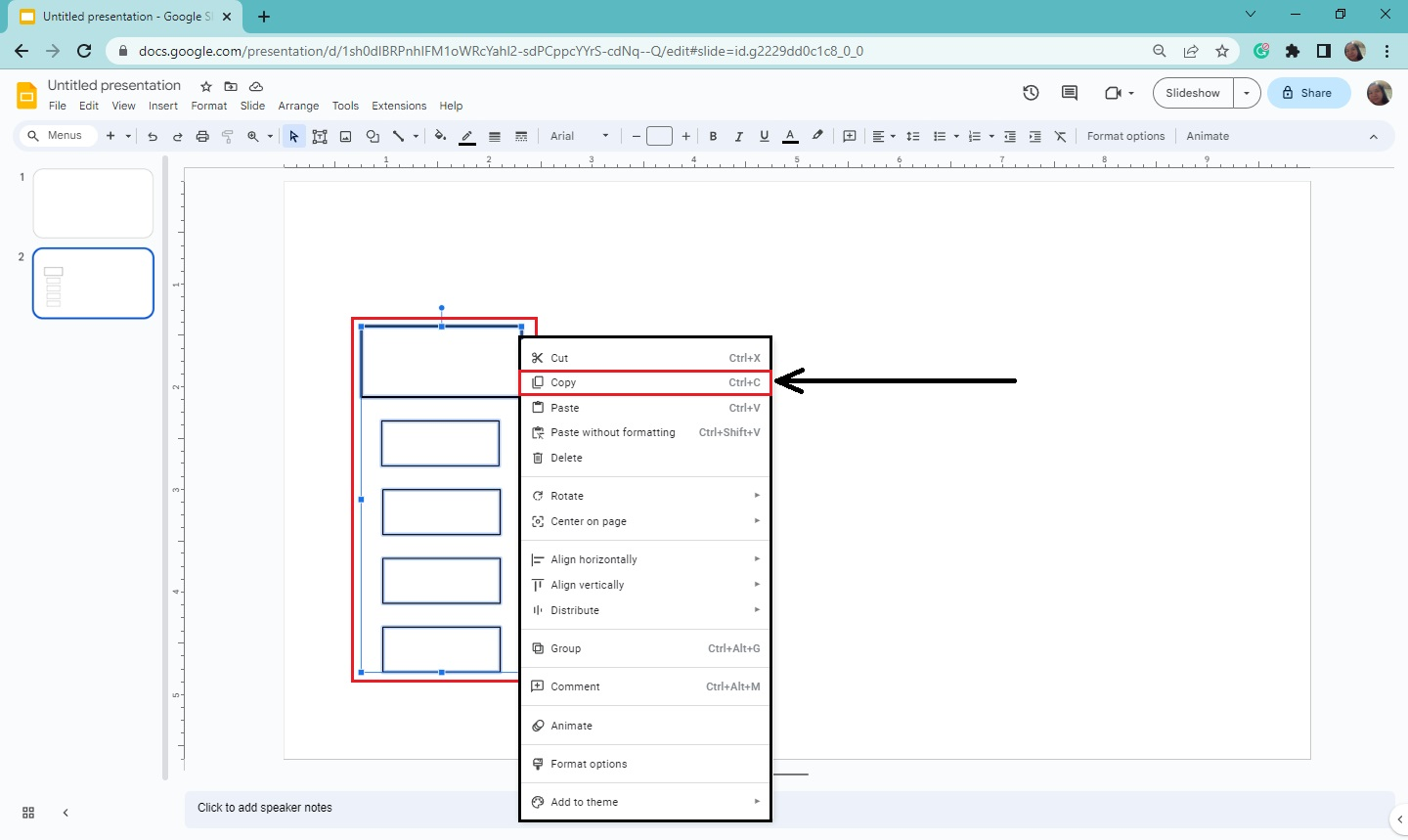
-
Then, click "Paste." Repeat this process three times to create a "5x4" dimension for your game board slide.
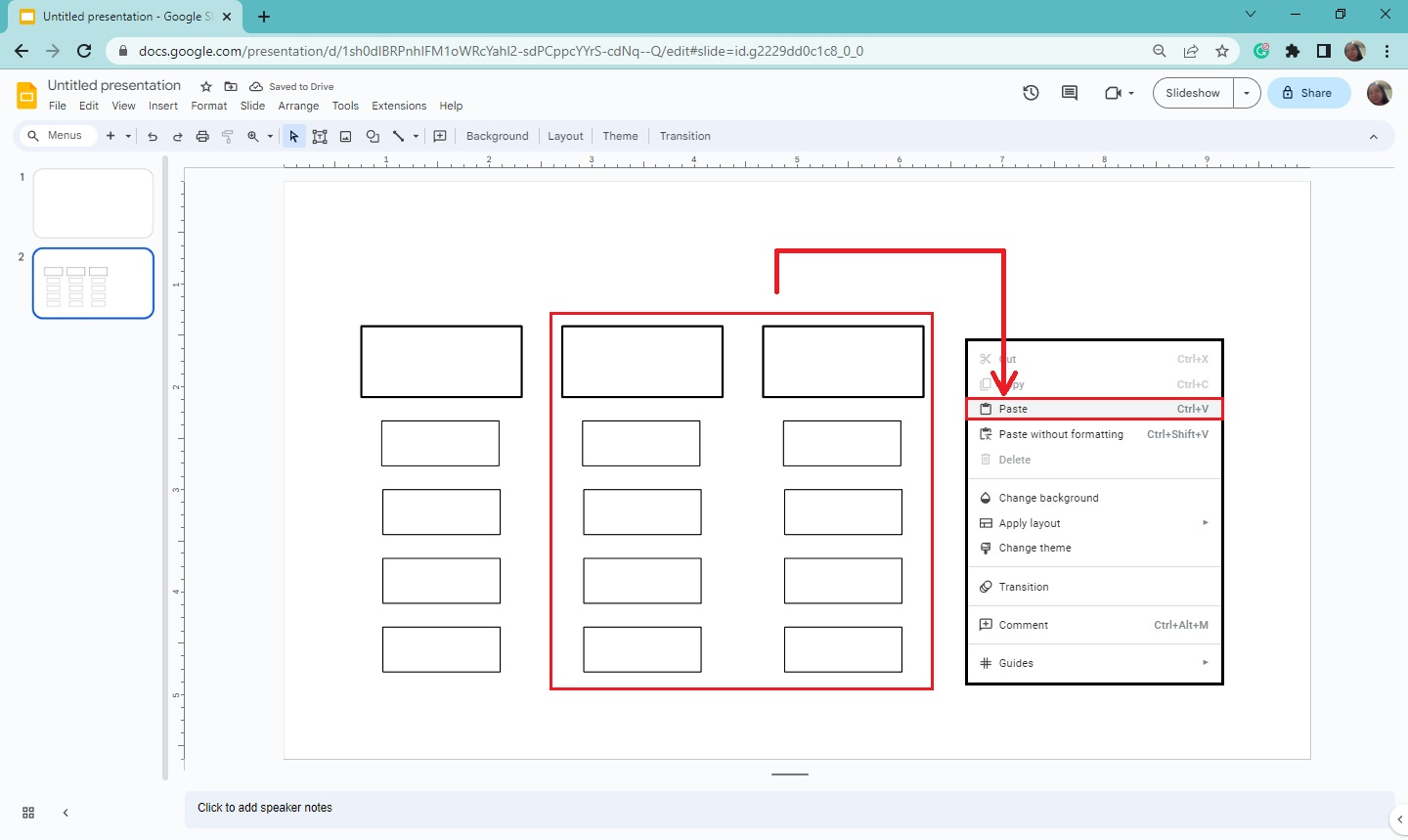
Create a Question-and-Answer Layout
For the question-and-answer layout of your Jeopardy game, follow these instructions:
-
Go to the "View" tab and select "Theme Builder."
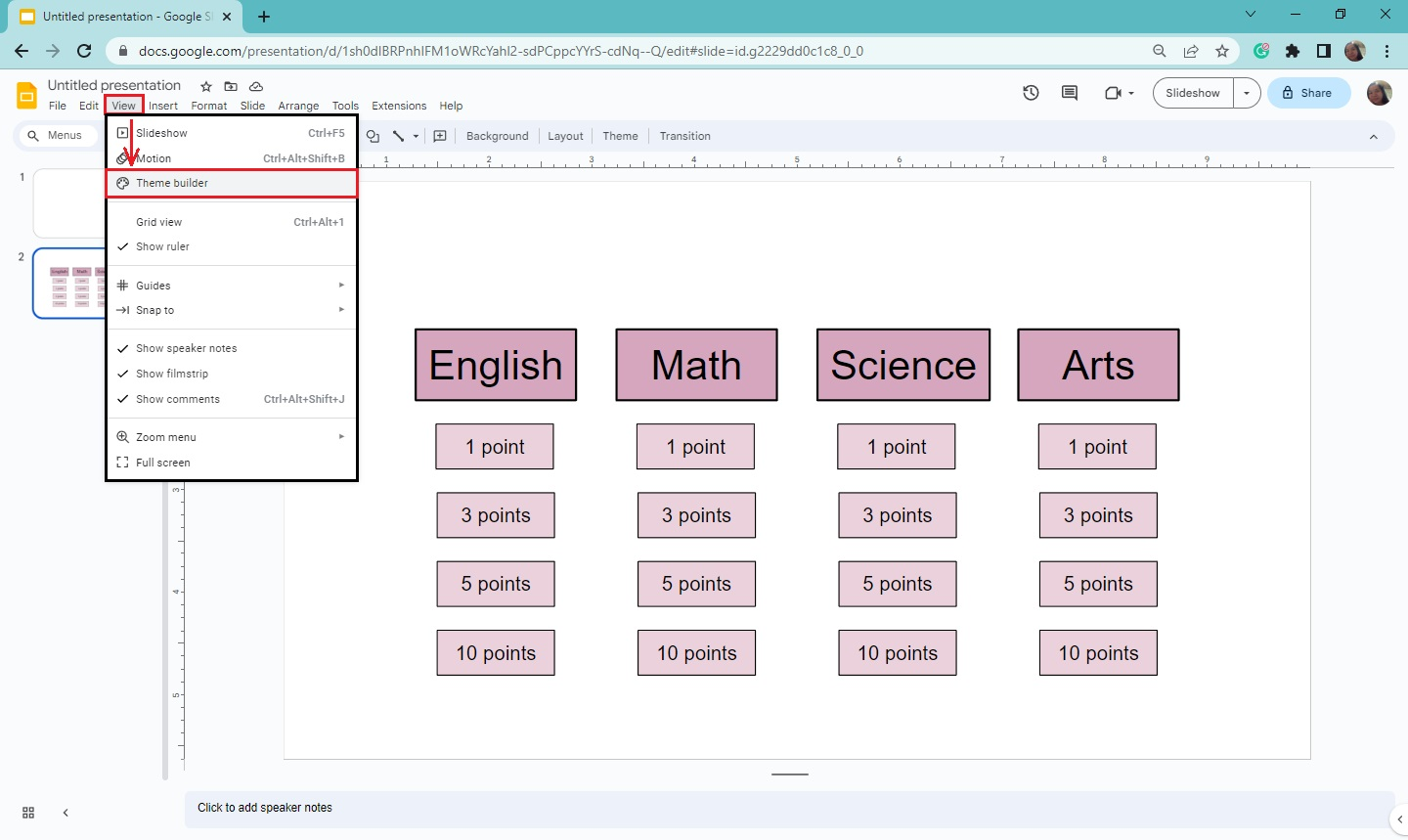
-
Create a new layout after the first slide, press "Ctrl + M," and click the "Rename" button on the toolbar.
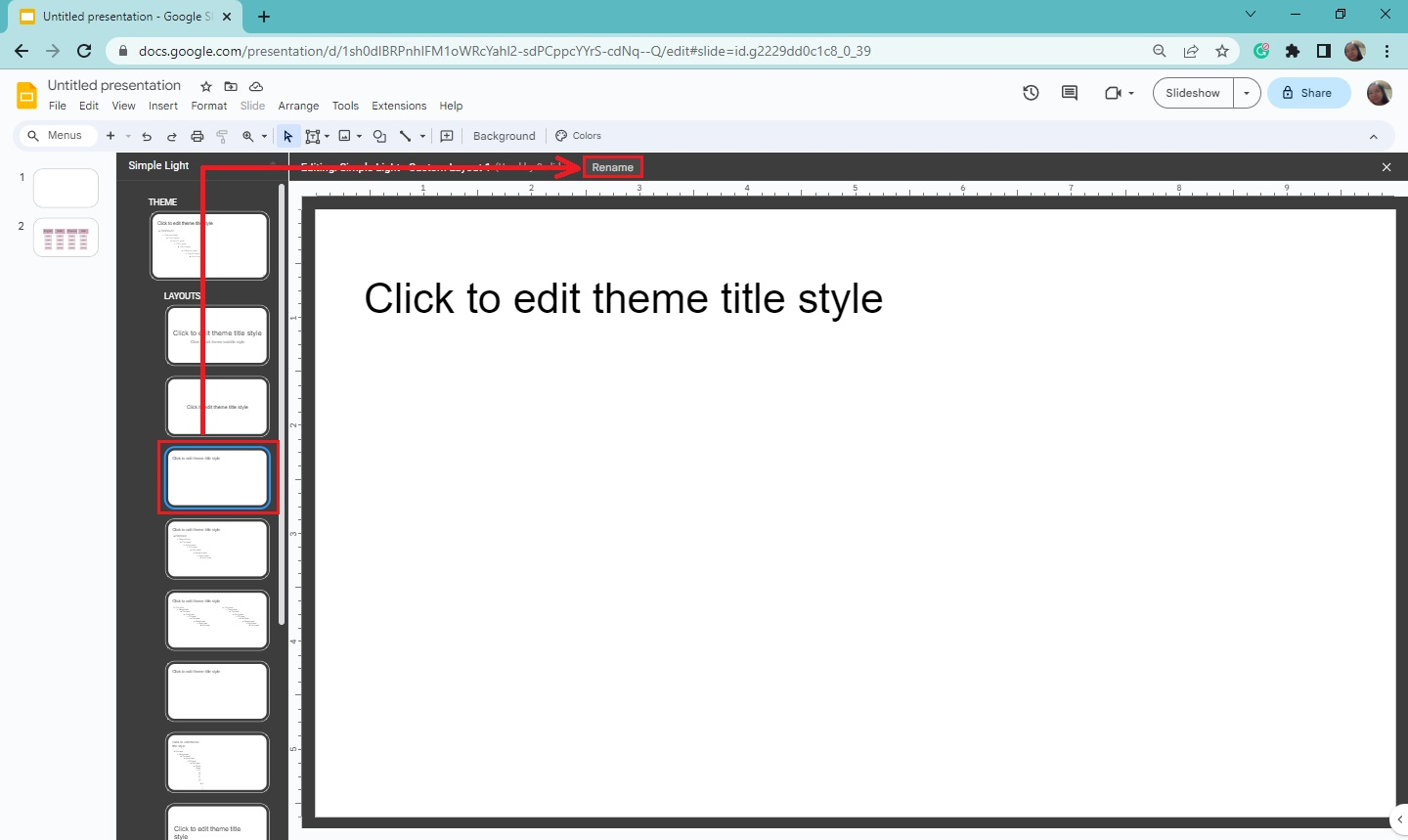
-
When a dialog box for "Rename layout" opens, type in "Question slide" and click "OK."
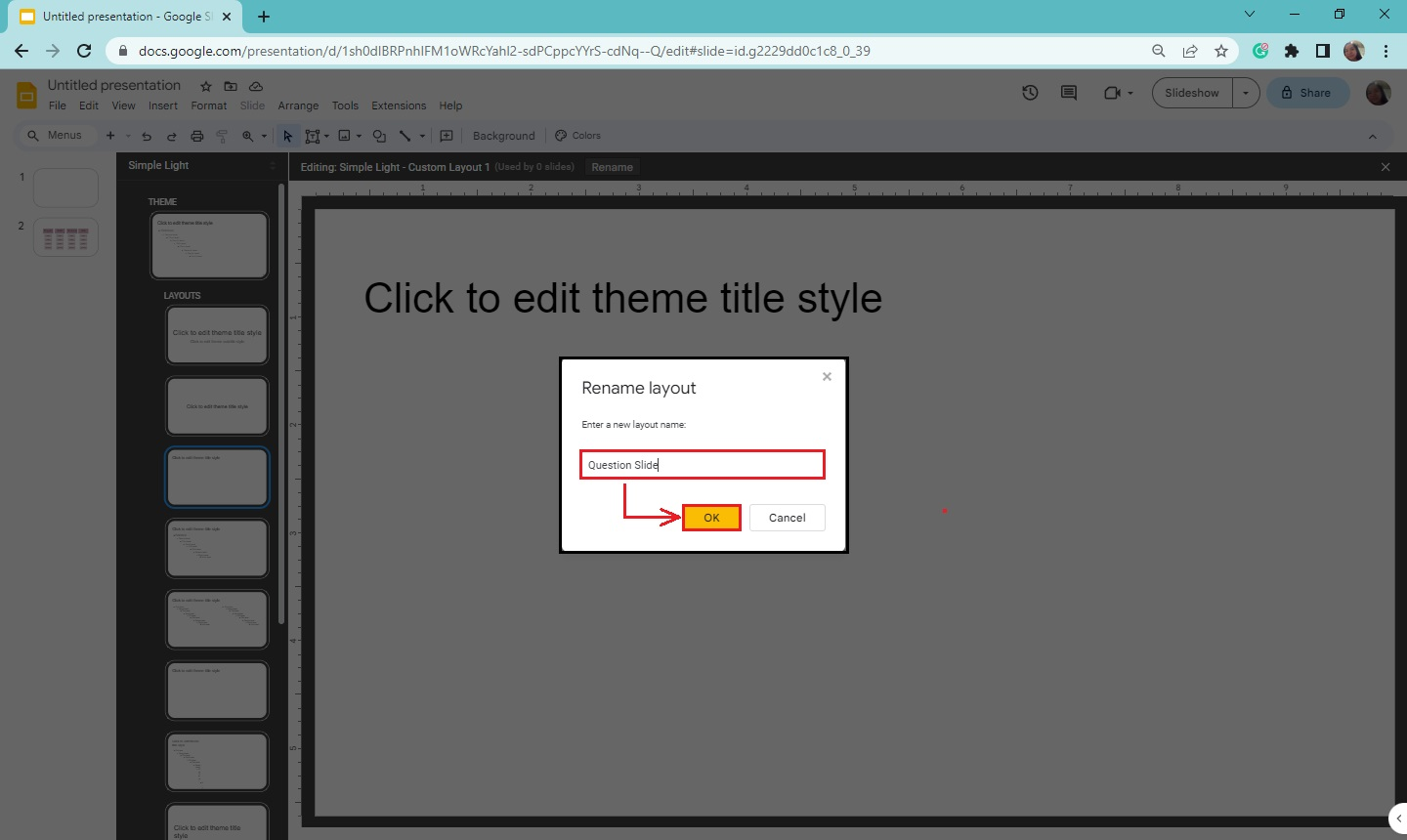
-
Click the "Shape" button and select "Callouts" from the drop-down menu. Then, choose the star shape.
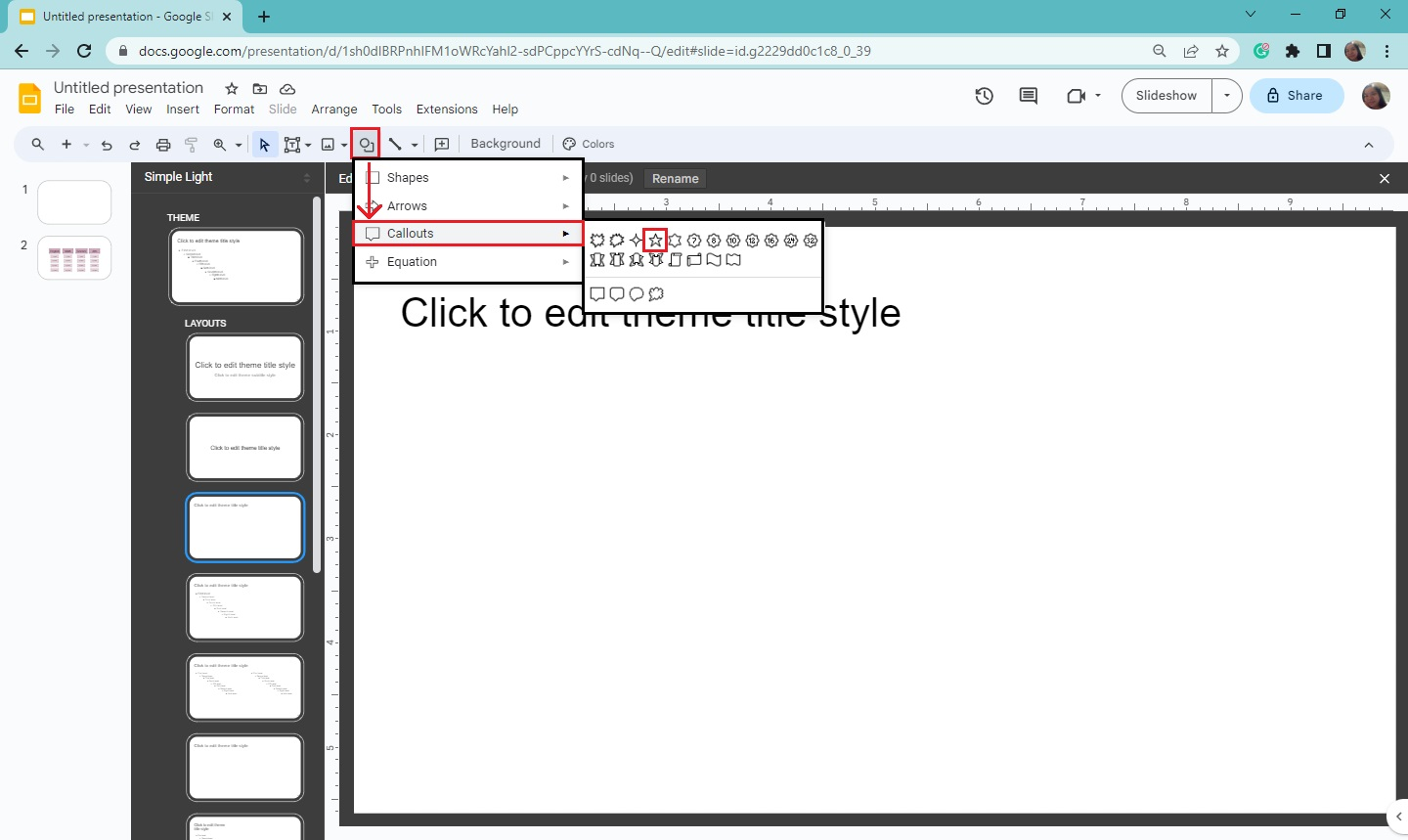
-
Click and drag the start at the lower-right corner of your slide.
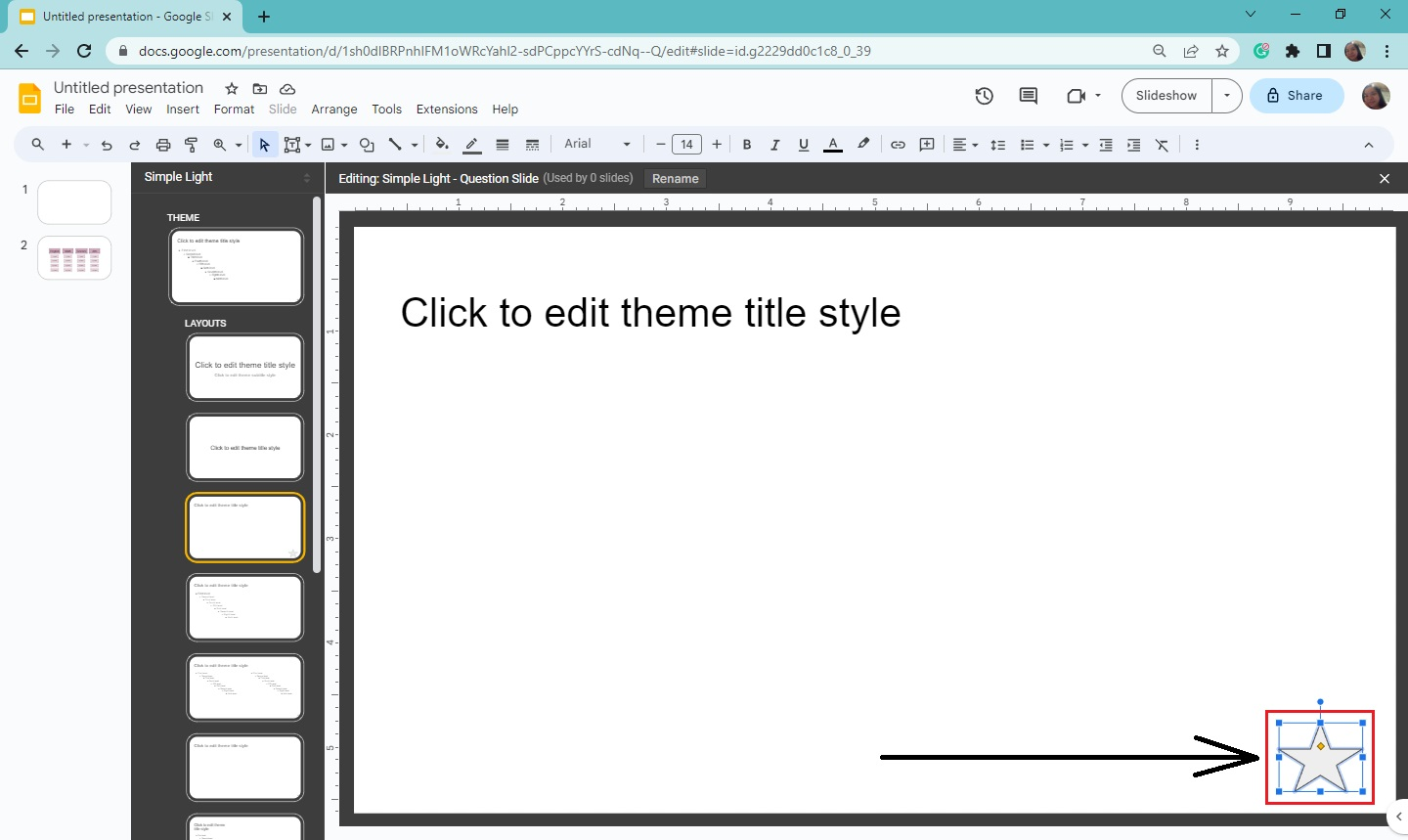
-
Right-click it, select "Link" from the context menu.
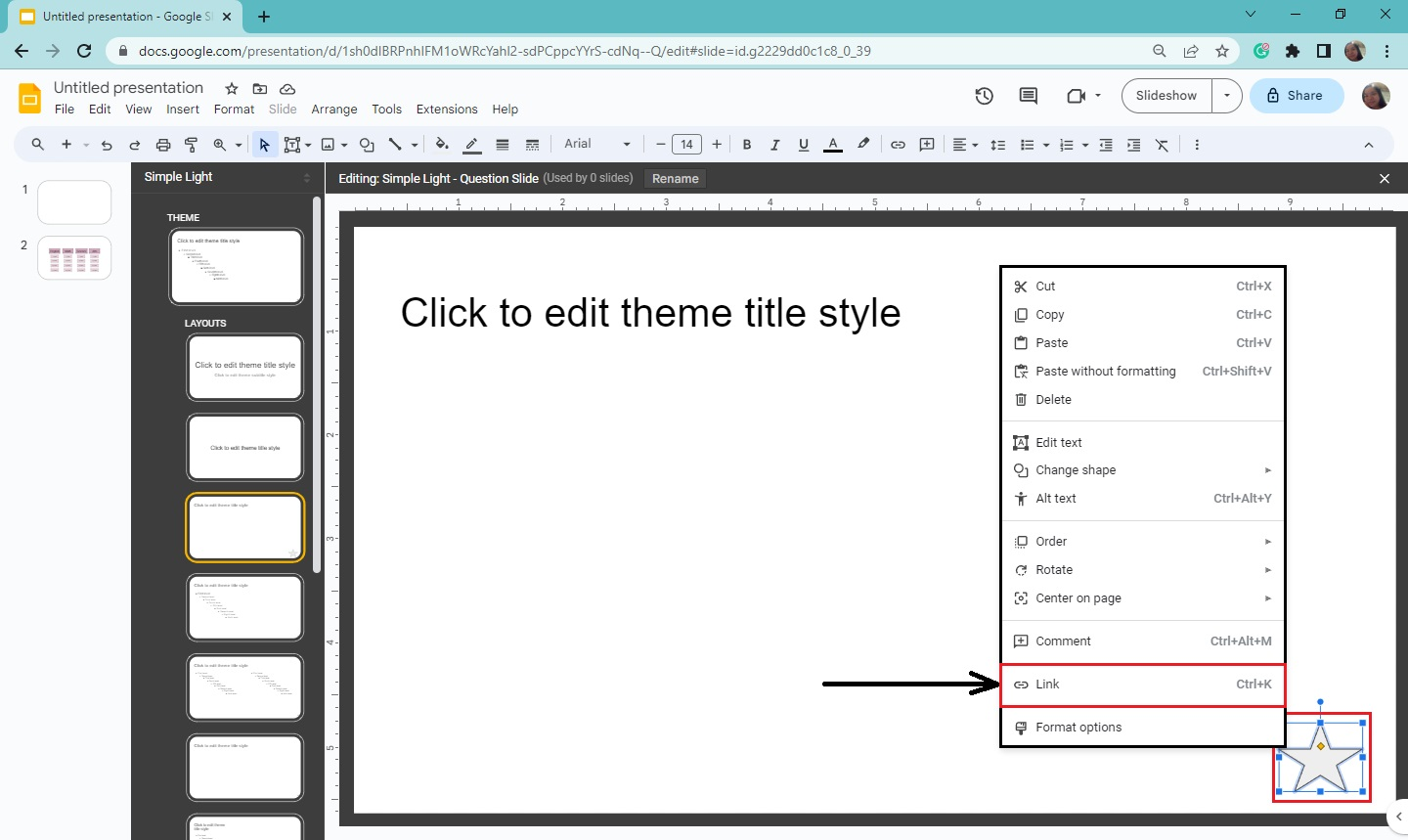
-
When the dialog box for the "Links" appears, click "Next Slide."
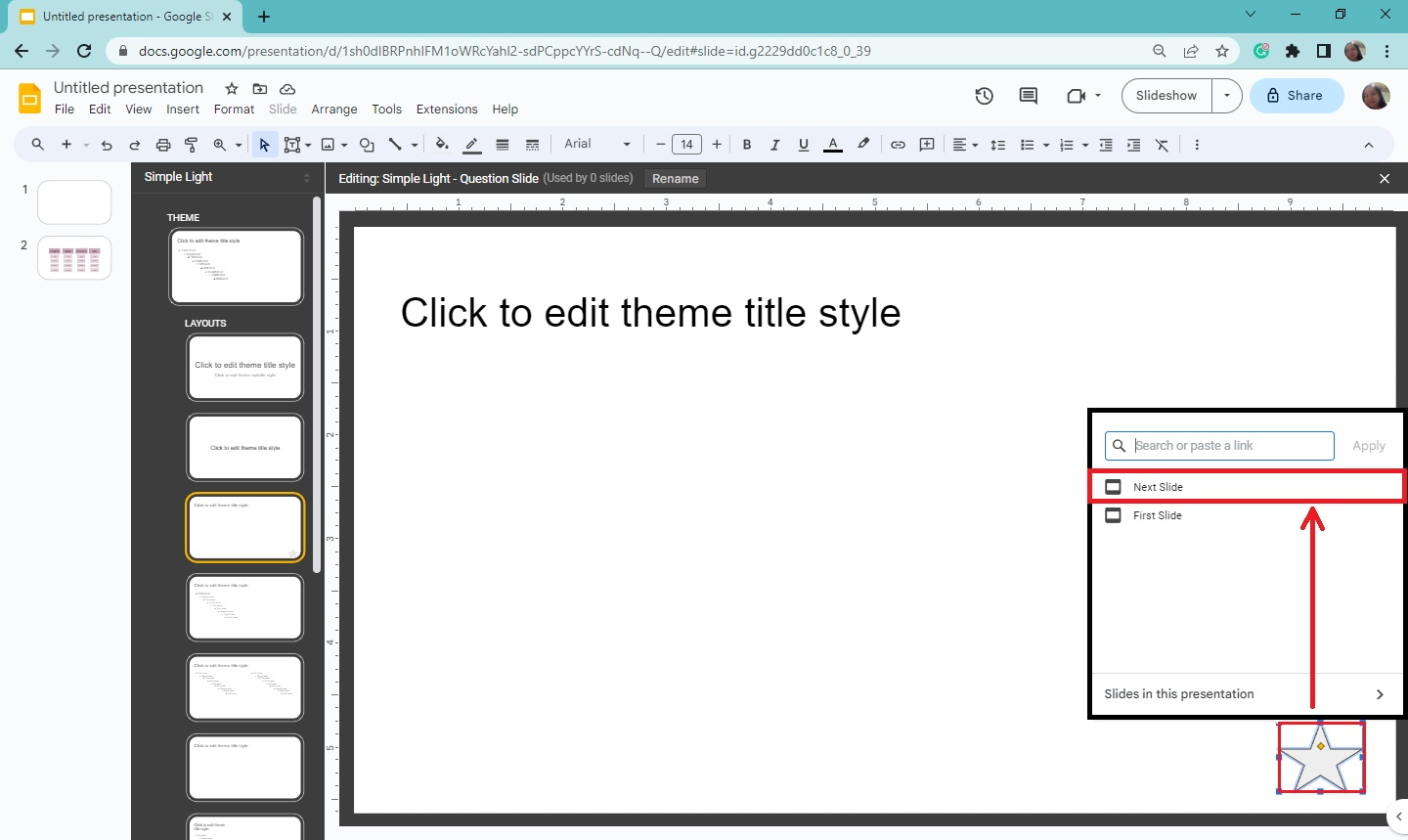
-
Press "Ctrl + M" to create another layout for your "answer slide" and rename it.
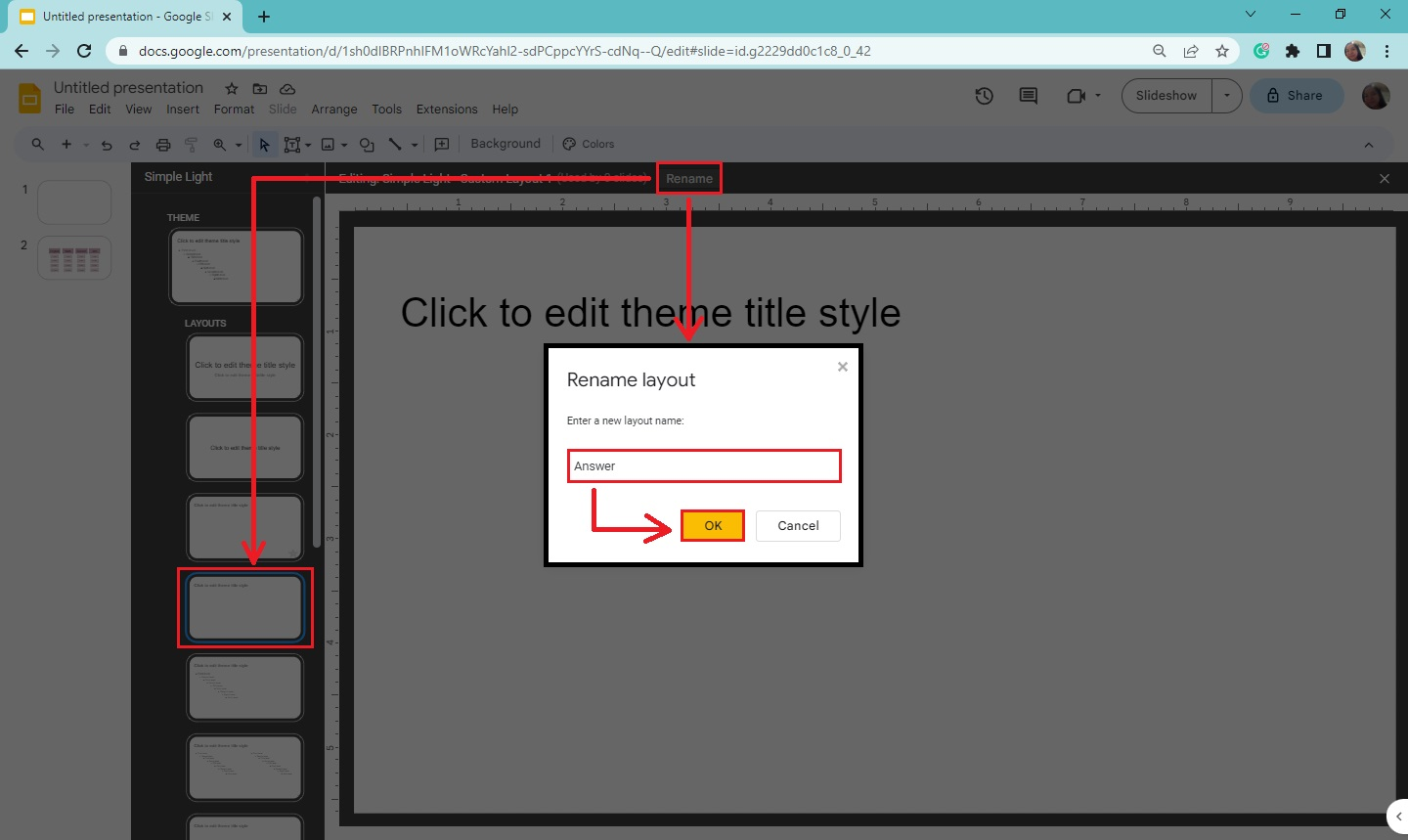
-
Click "Shape" on the toolbar section and select "Shapes." Choose the heart icon.
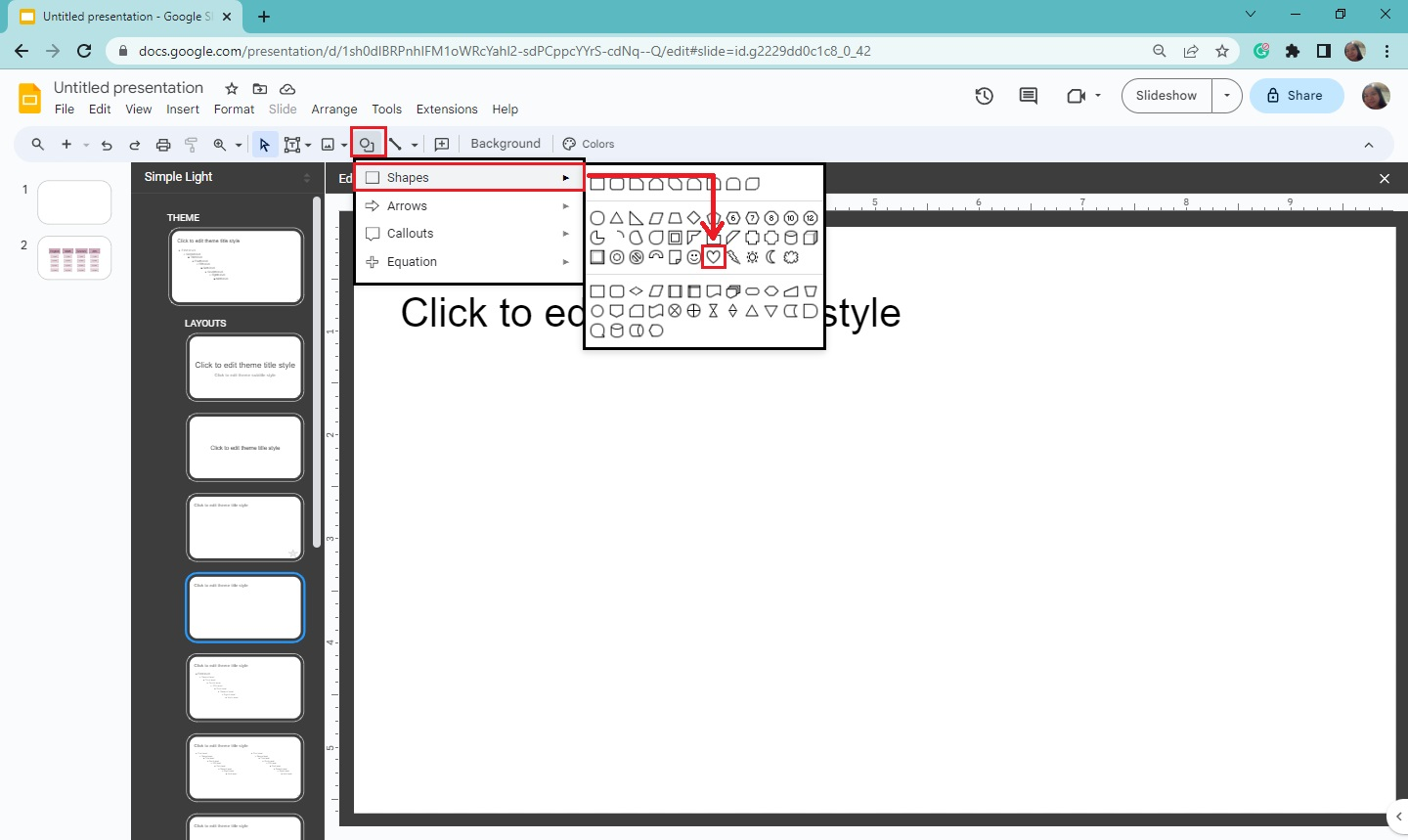
-
Click and drag the heart to the lower-right of your presentation slide and right-click it.
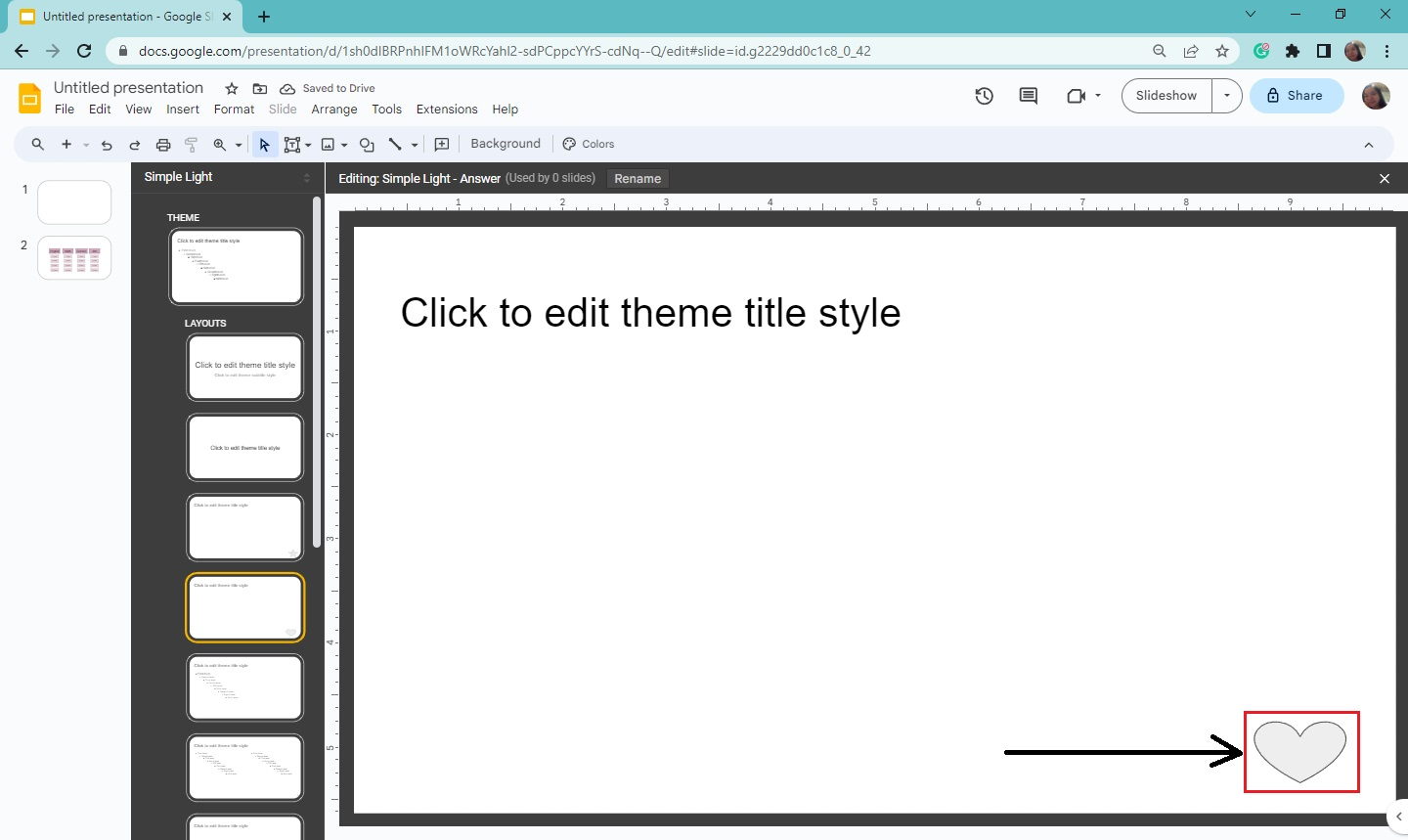
-
Select "Link" from the context menu and click "Slides in this presentation." Then, choose "Slide 2."
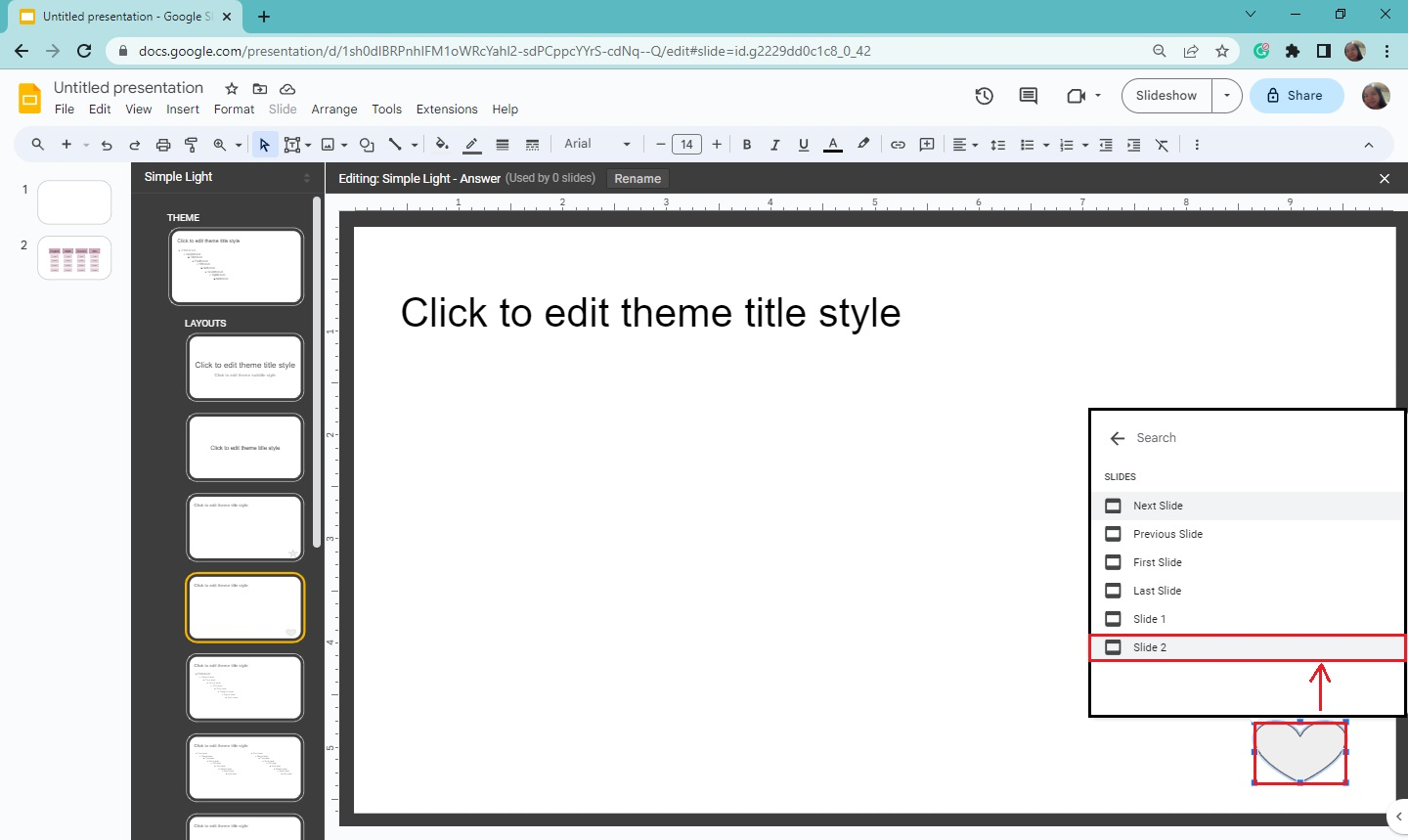
Create the Subject Slide
To create the subject slide of your Jeopardy game, all you need to do is:
-
Go to the "Slide" menu bar, and click "New slide" to create your question slide.
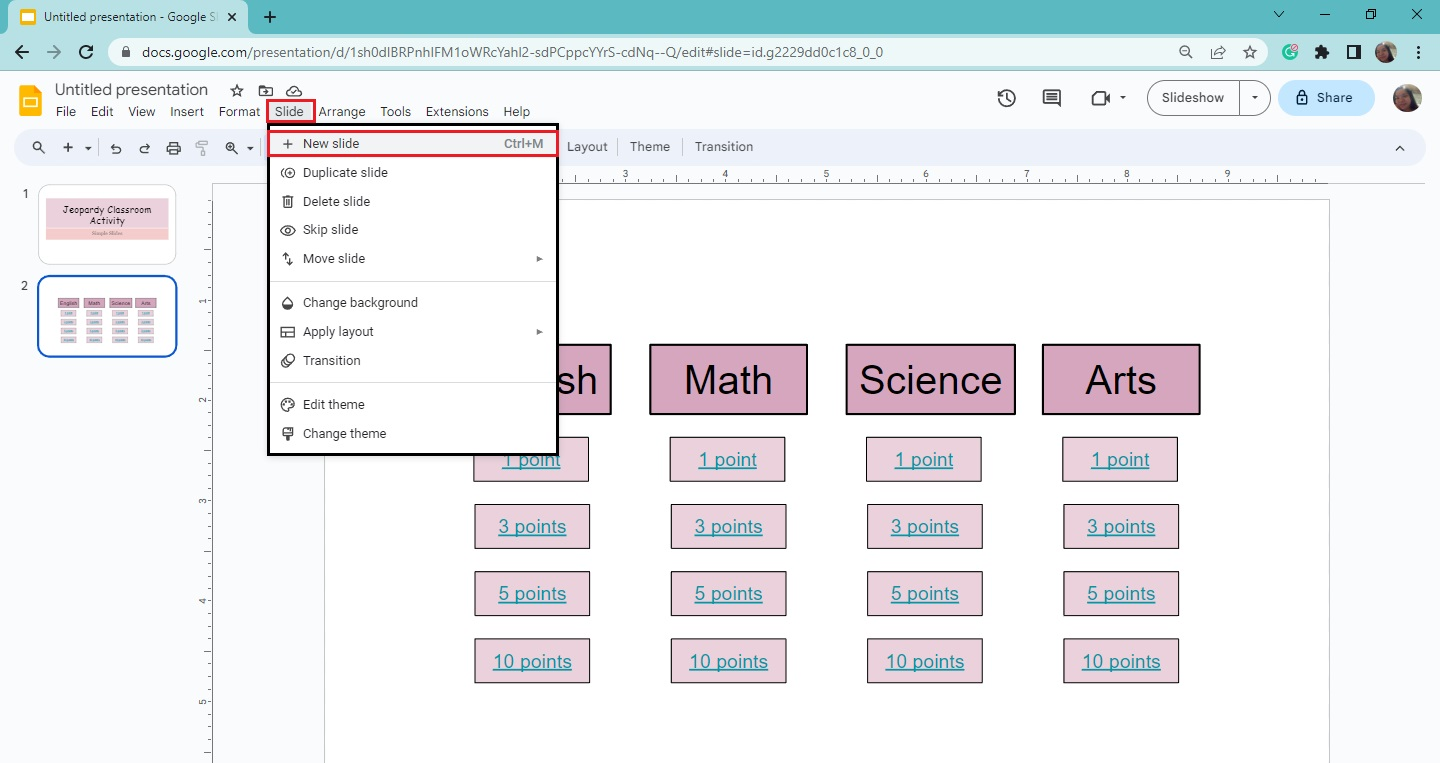
-
Select the "Text box" option from the toolbar, then drag and create a box for the title slide of your question.
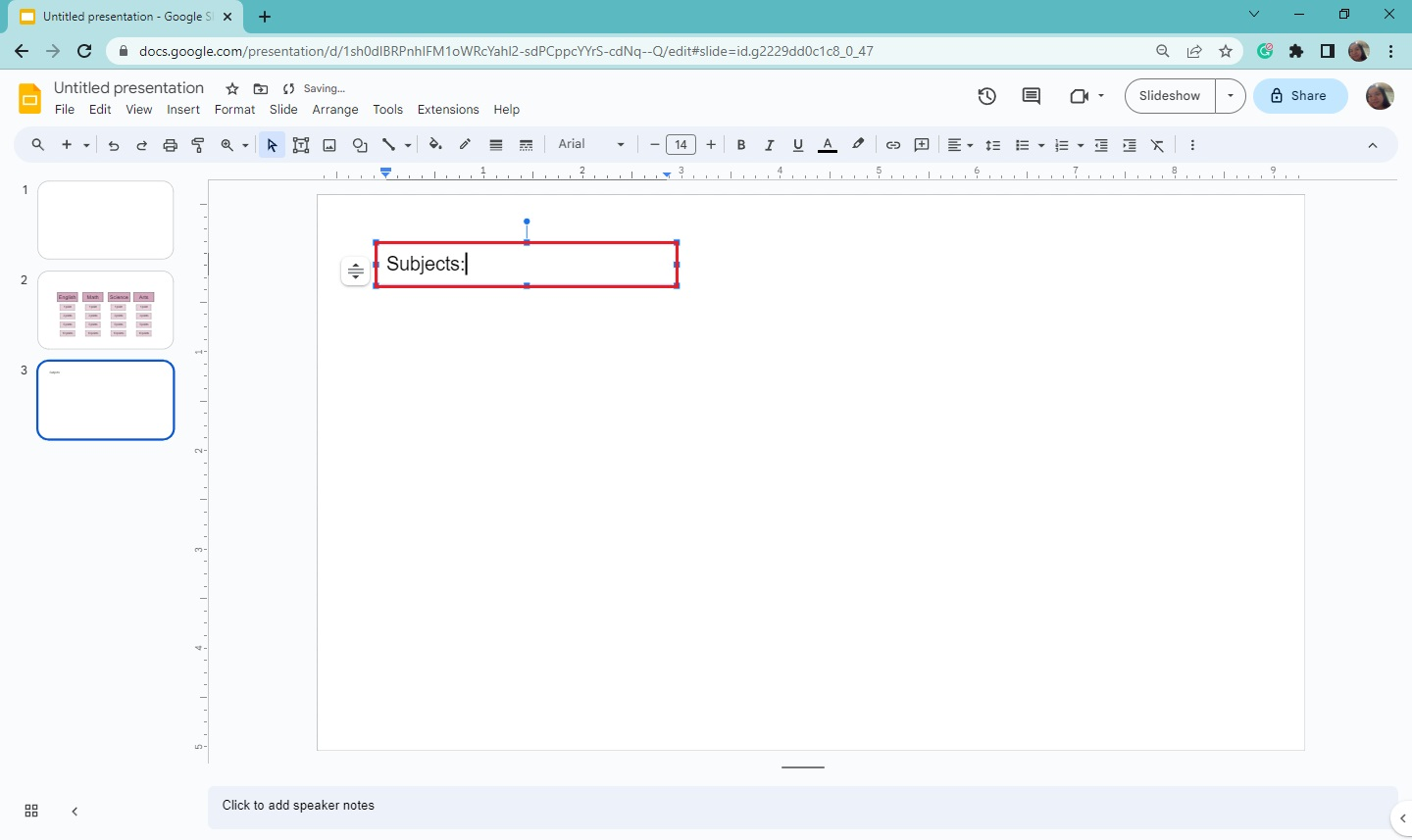
-
Select the "Text box" option again, drag the box below the title slide, and type the subject.
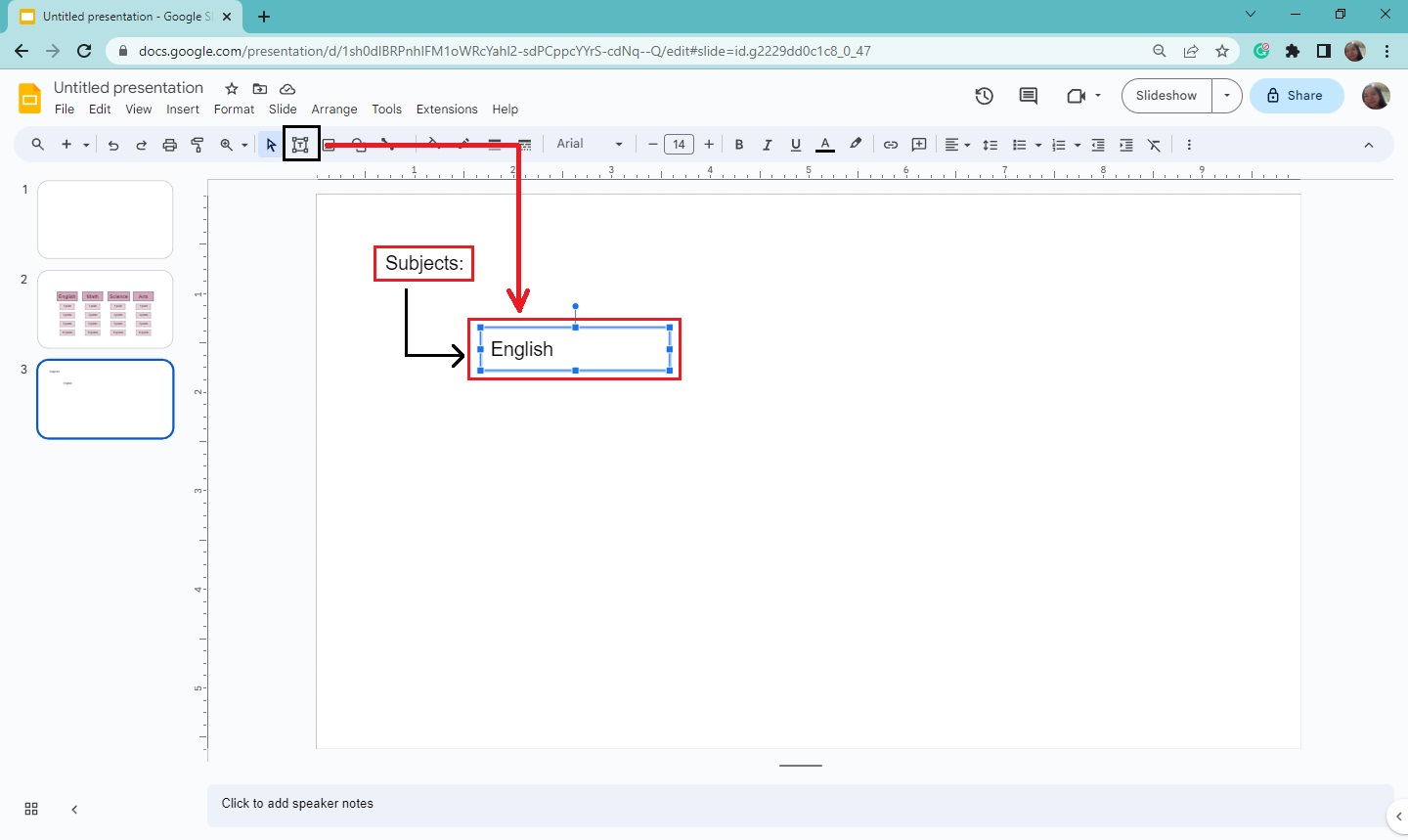
You have now created a subject slide for your Jeopardy game.
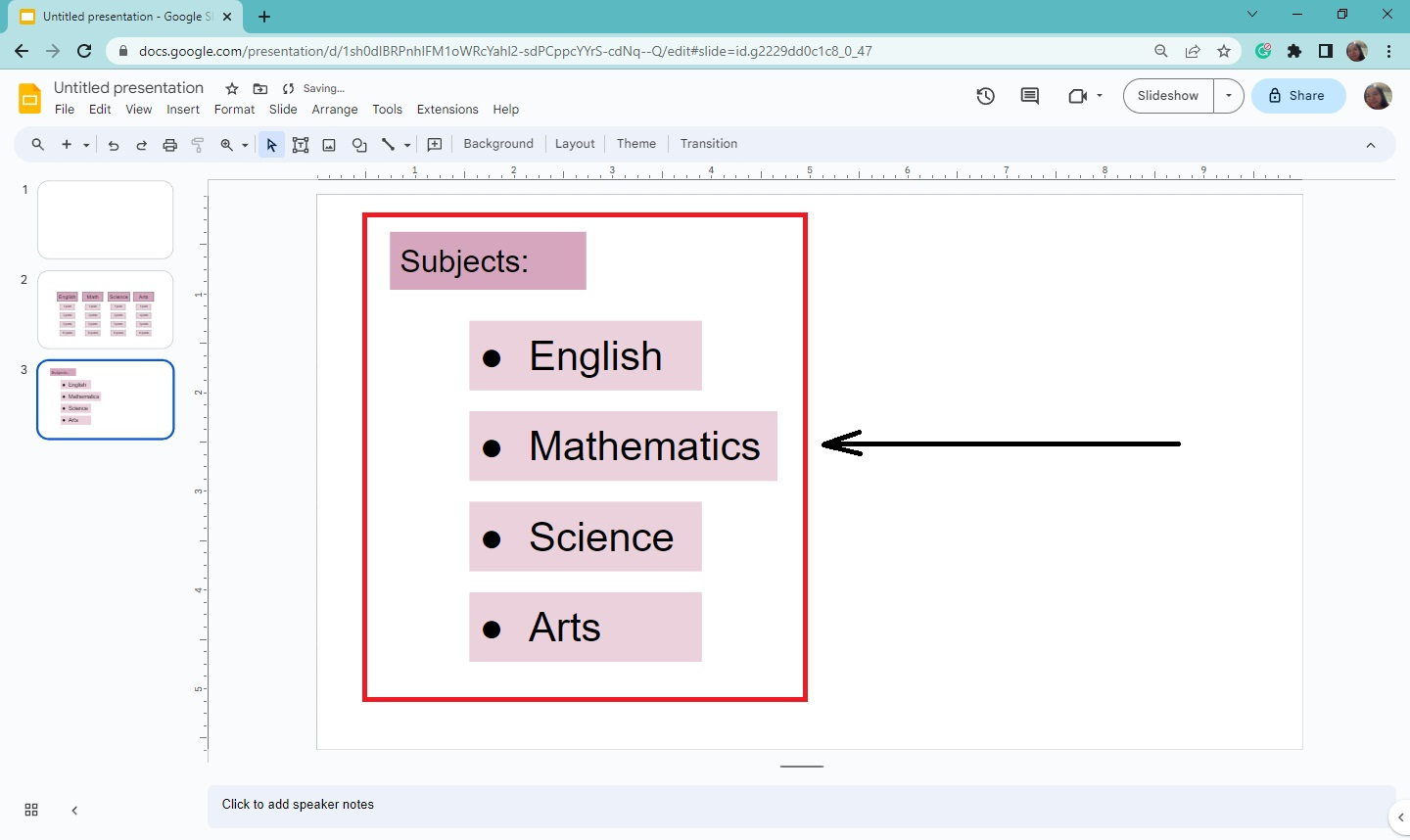
Quick Tip: Check out our guide on making your Google Slides aesthetic to boost the visual appeal of your Jeopardy game.
Create the Questions Slide
To create a question slide on your Google Slides, follow these steps:
-
Create a "New Slide" for your Jeopardy game and select "Layout" from the toolbar. Then, choose the "Question Slide" layout.
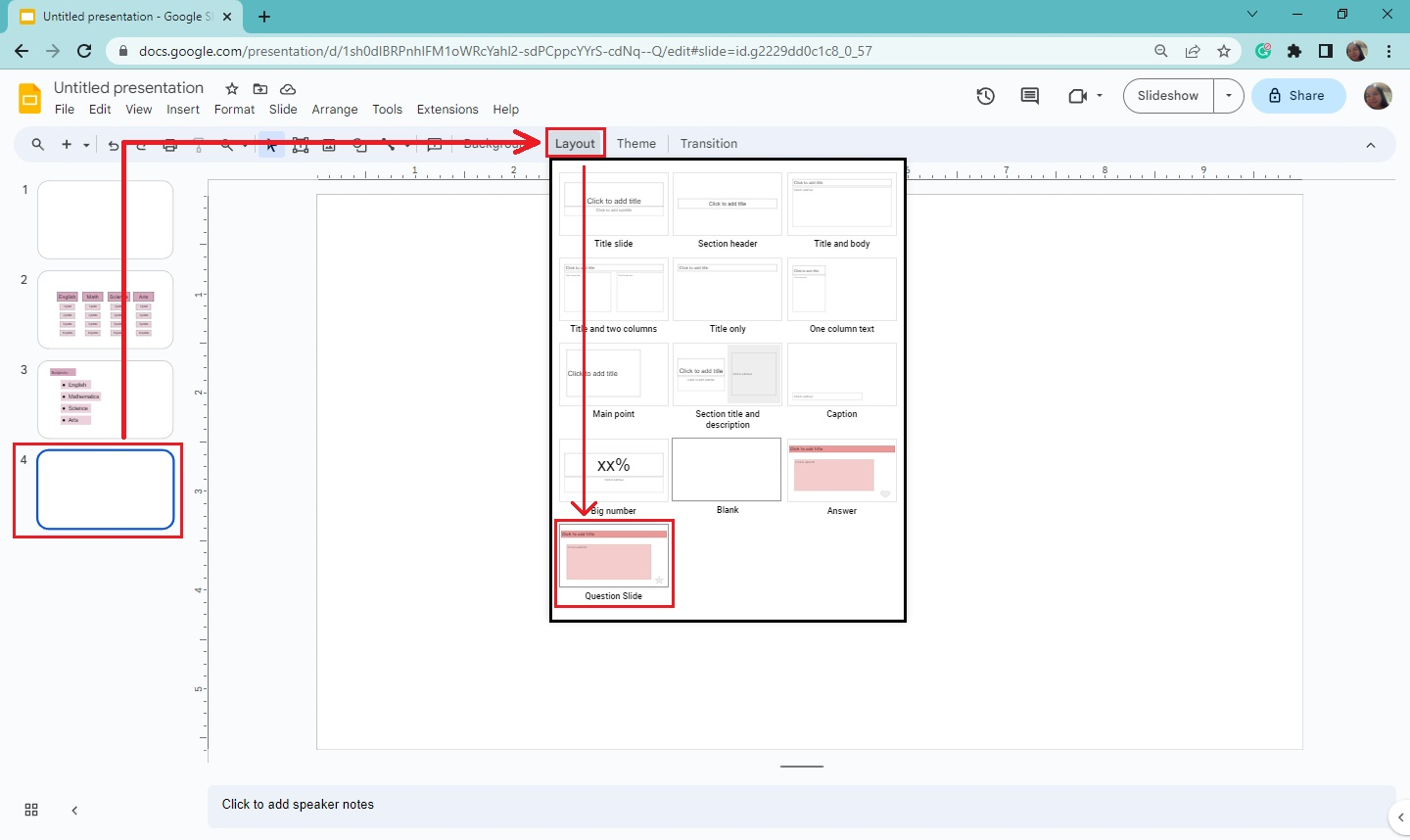
-
On the "Title Slide" placeholder, type the subject of the question slide and the points for a correct answer.
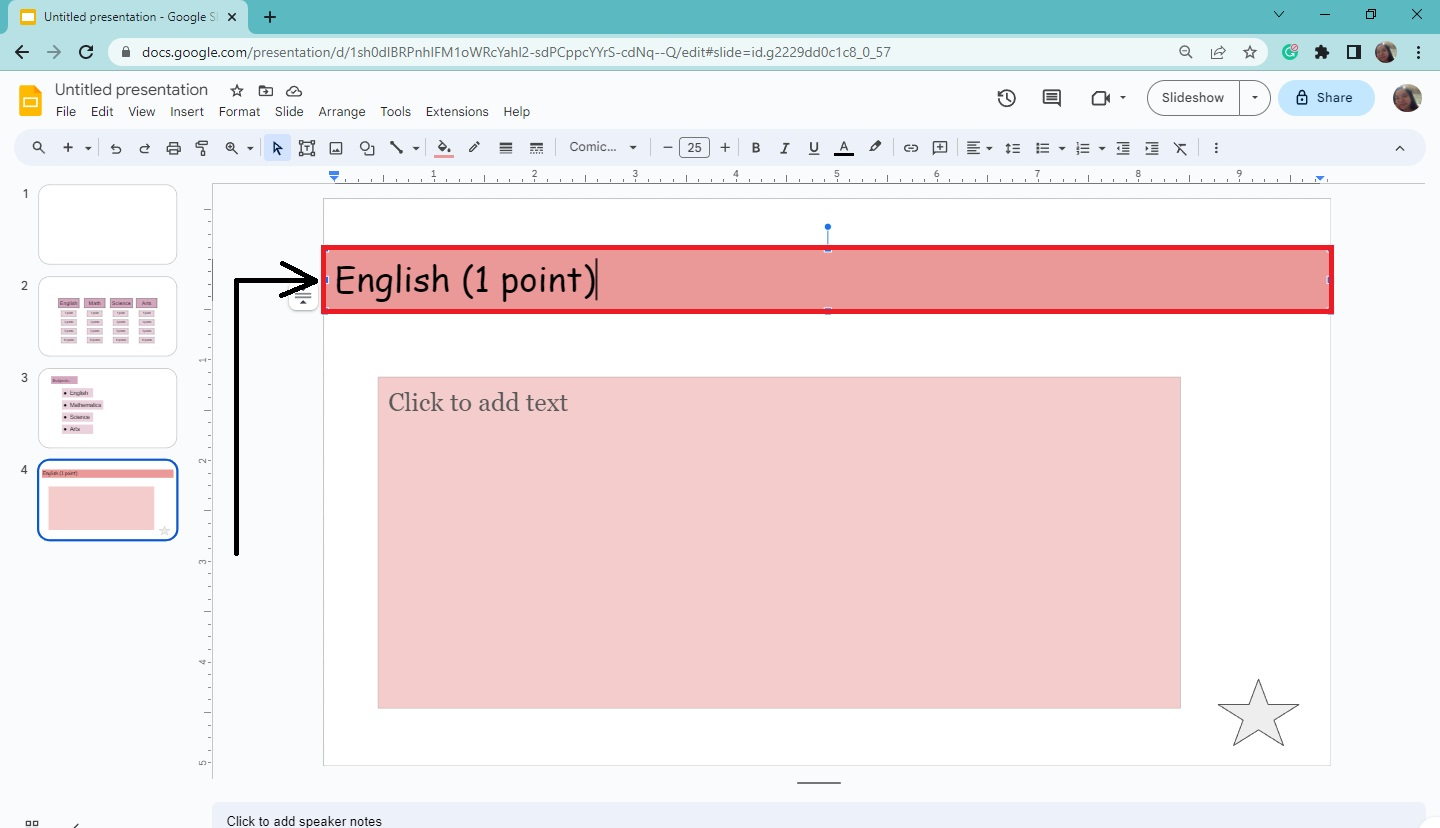
-
For the body placeholder, type the question for that point and repeat the process until you've created all the question slides.
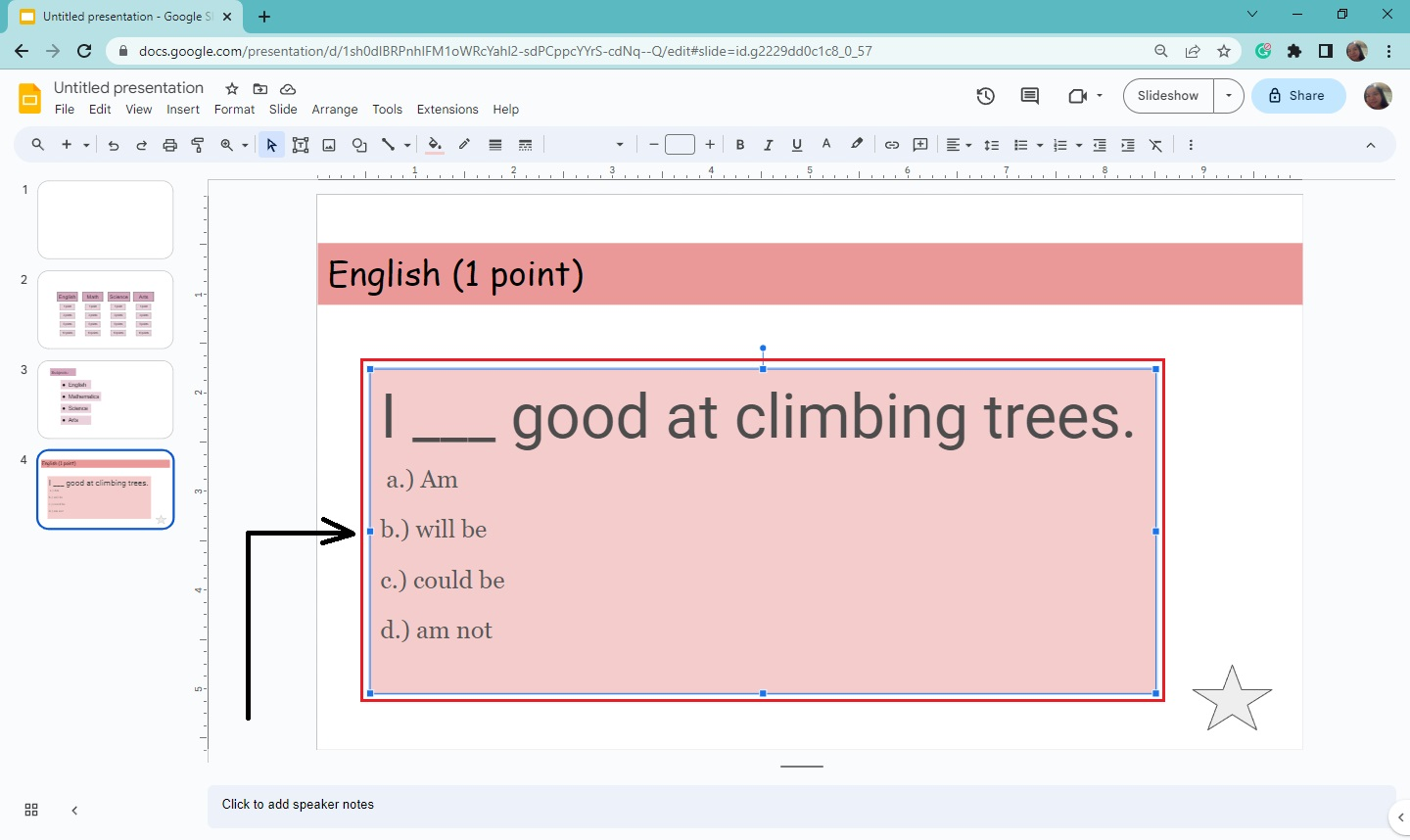
Create the Answer Slide
To create an answer or clue slide on your Google Slides presentation, follow these steps:
-
Create a "New slide" for your "clue slide." Then, select "Layout" from the toolbar section and click the "Answer" slide layout.
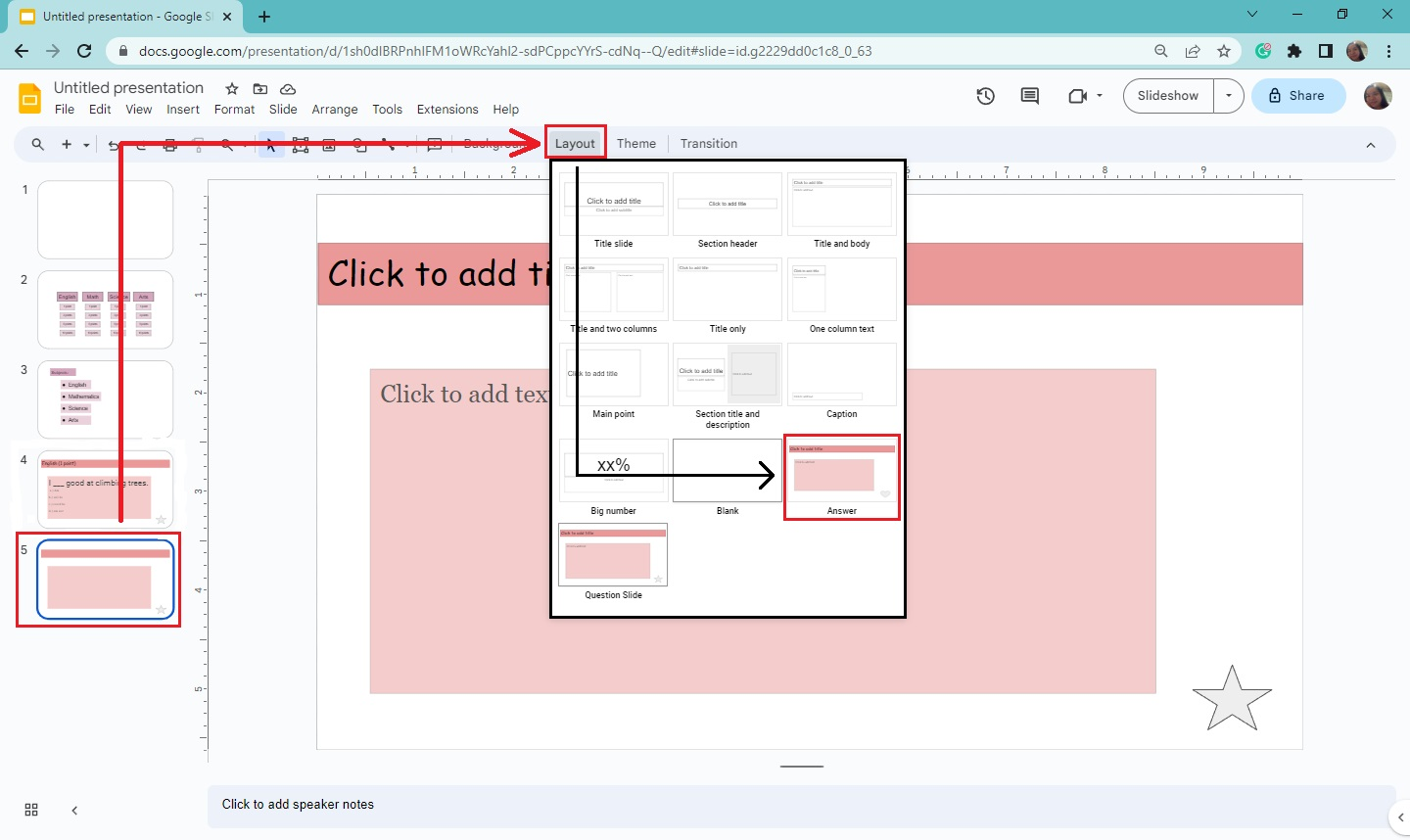
-
Type in the title placeholder text the question for that answer. Meanwhile, write the answer in that box for the body placeholder text.
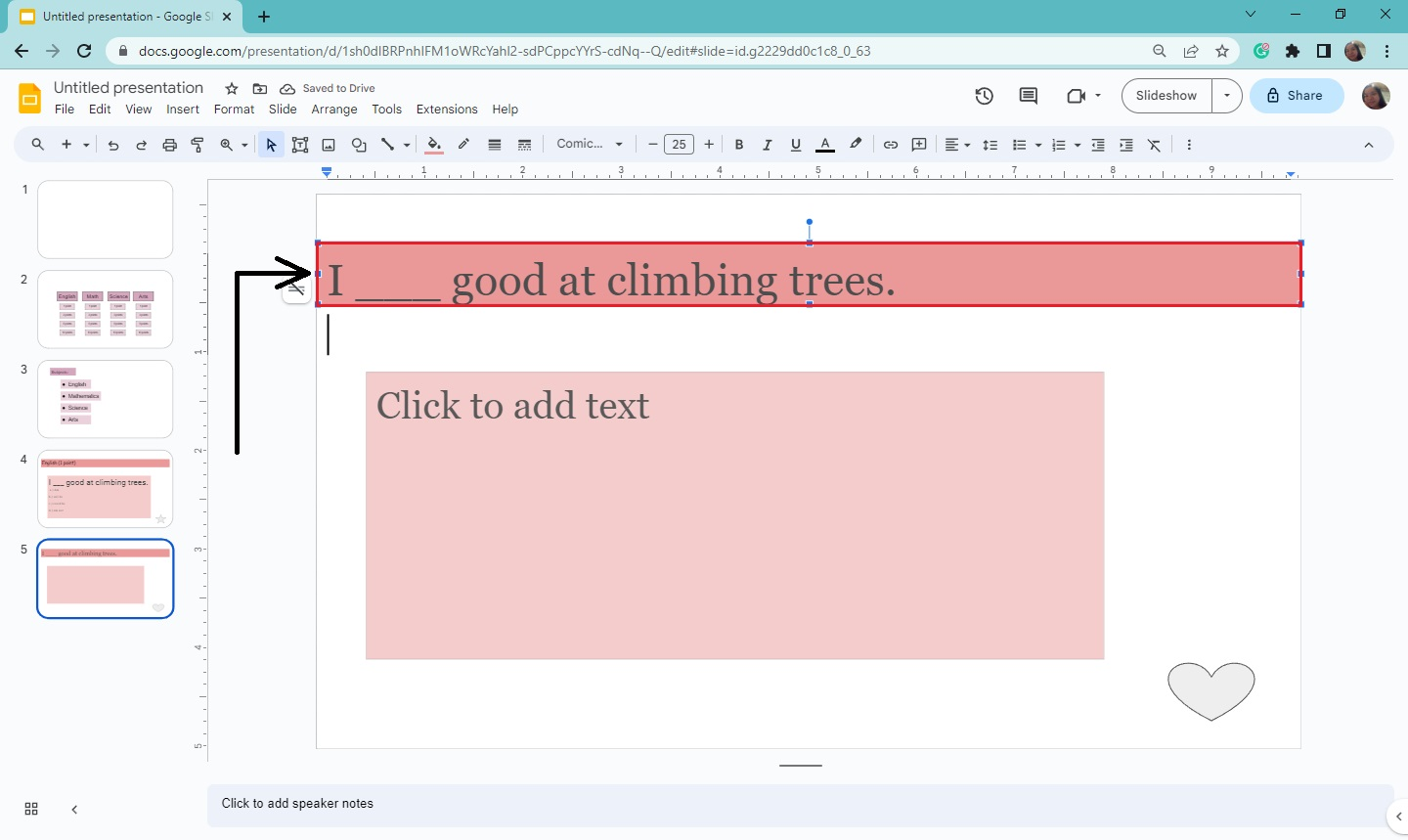
-
Repeat the process until you've created all the answer slides.
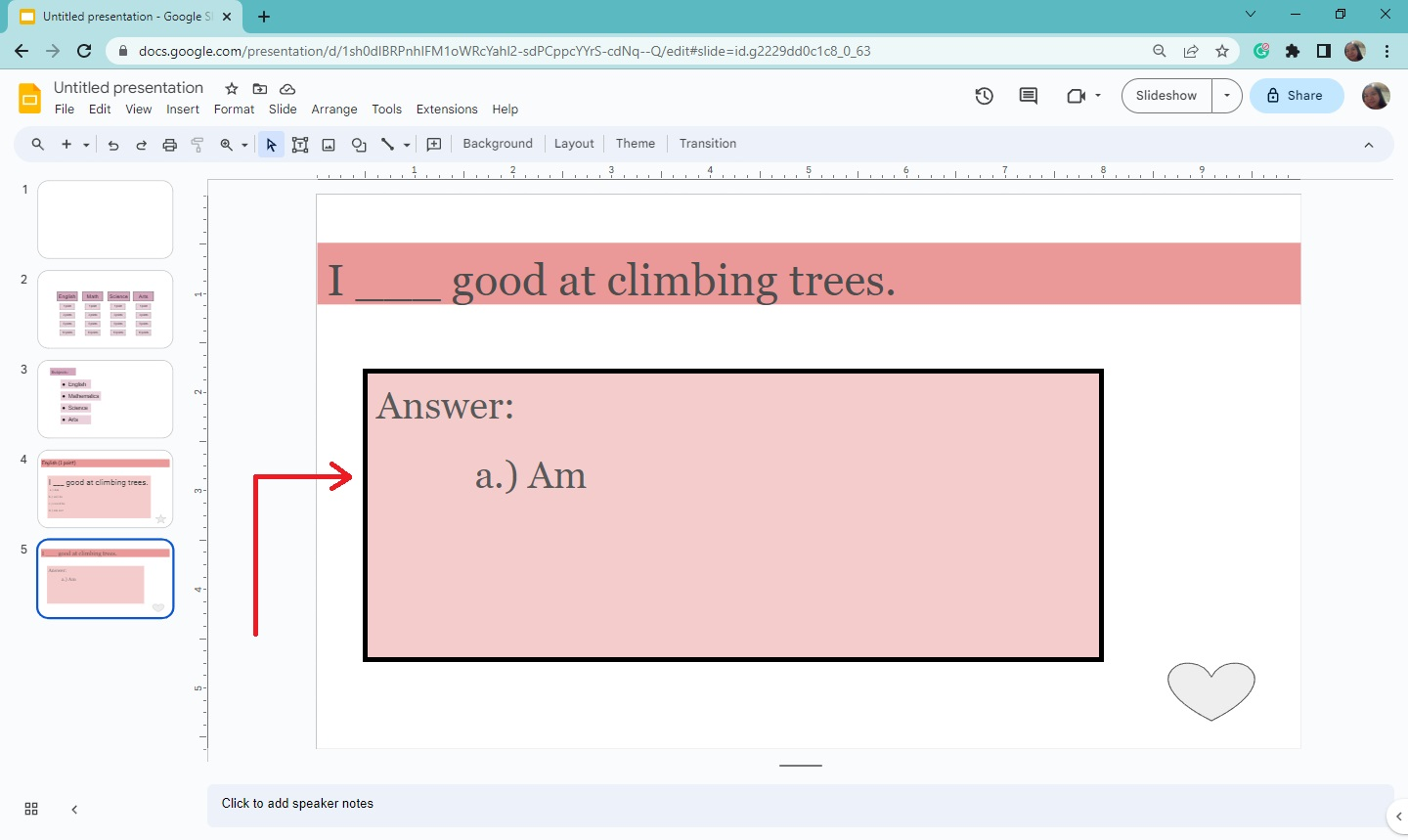
Add Hyperlinks to the Text Boxes
-
Go to the Jeopardy game board presentation slide and highlight "1 point" in the "text box" for English. Click the "Link" icon on the toolbar section.
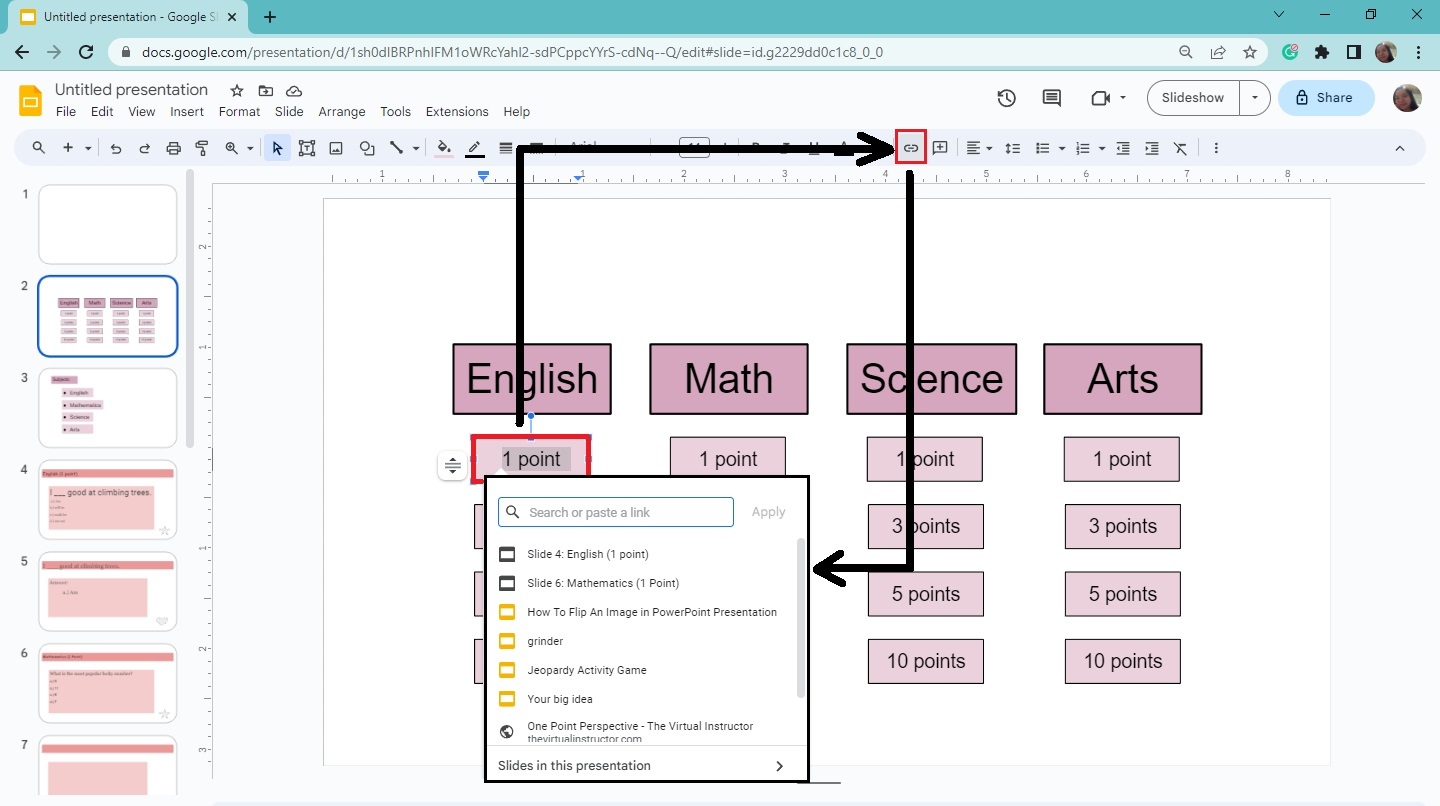
-
When the context menu opens, select "Slide in this presentation" and click the specific question slide for that point.
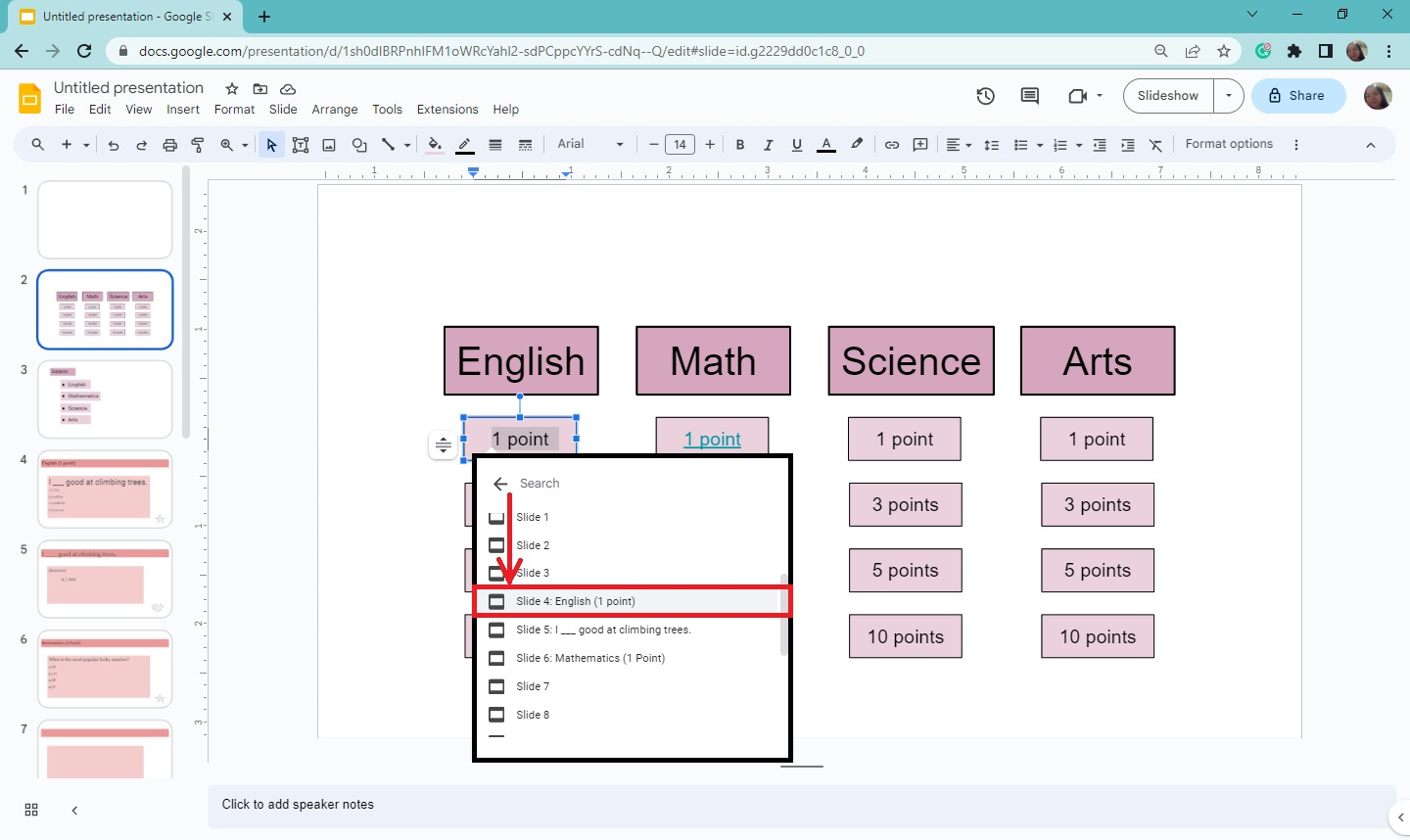
-
Repeat the process until you've hyperlinked all the point text boxes for your Jeopardy game.
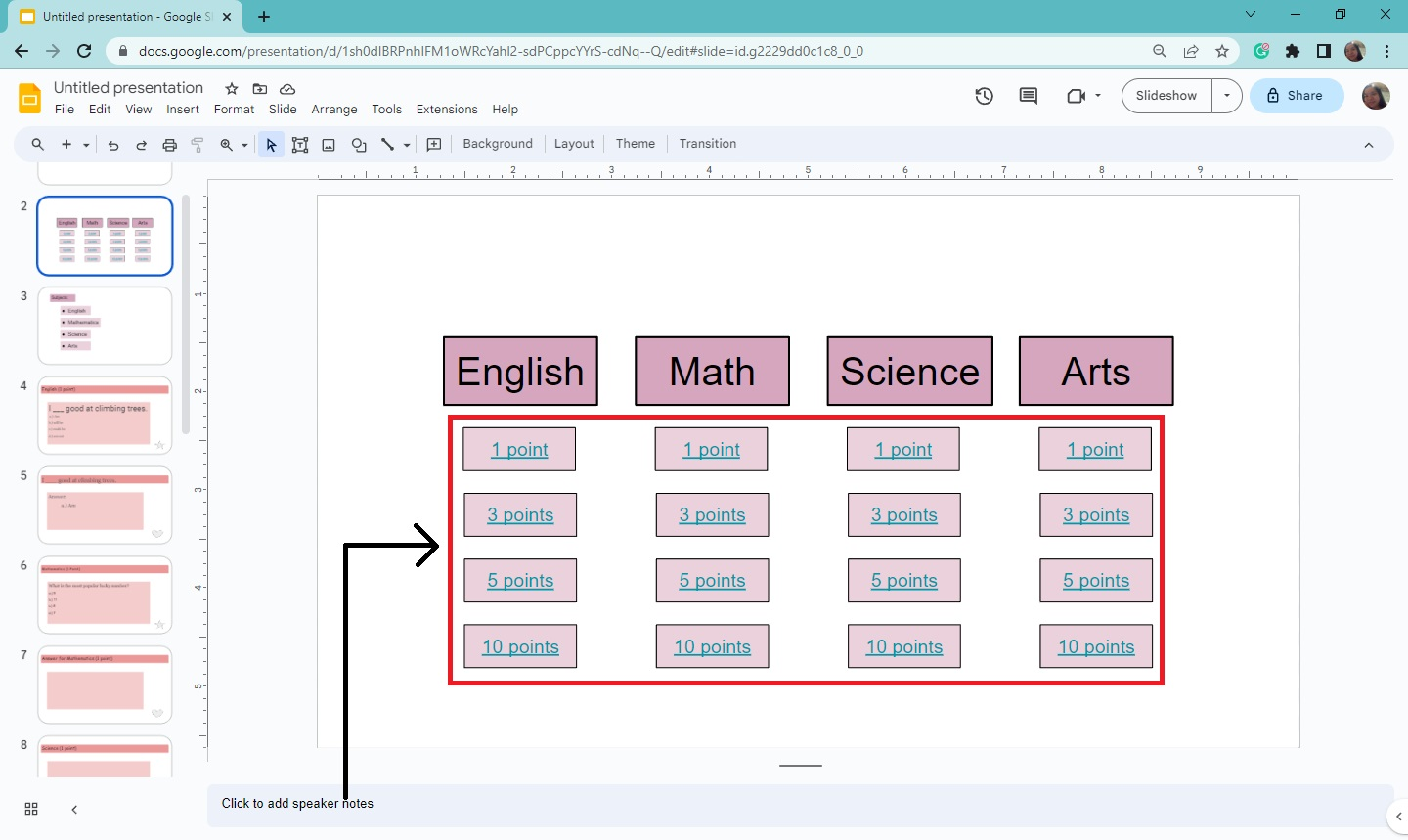
Quick Tip: Press Ctrl + K to easily link your slides on your Jeopardy game in Google Slides.
Final Thoughts on How to Make Jeopardy on Google Slides
Learning through experience is one way to maximize student learning in a classroom. By creating a Jeopardy game on Google Slides, you're also encouraging student involvement in the learning process.
To save time creating presentations, pay the low, one-time Simple Slides fee and access our catalog of over 10,000 templates, infographics, and charts. Enjoy watching our Google Slides and PowerPoint tutorials on the Simple Slides YouTube channel.
Frequently Asked Questions About Creating Jeopardy Games for Google Slides:
What are the benefits of Jeopardy games in the classroom?
The following are the advantages of making your own interactive game for your classroom:
-
Motivate your students to study
-
Encourage students to learn from mistakes
What are the main objectives of fun games?
The main goals of creating a fun game in Google Slides are:
-
learning
-
enjoying
-
collaborative thinking
-
growing
Why must interactive games be enjoyable?
Interactive games must be enjoyable to encourage people to participate. By coming together, they also develop a collaborative spirit.
What is a Jeopardy game?
Jeopardy is one of the most popular American television games with a reversed question-and-answer format. The game master provides the answer, and the contestants must deliver the correct question.
Related Articles:
Embed Google Slides Presentation In 5 Easy Steps
Get A Free Sample of Our Award-Winning PowerPoint Templates + University
Get A Free Sample of Our Award-Winning PowerPoint Templates + University
Join our mailing list to receive the latest news and updates from our team.
Don't worry, your information will not be shared.
We hate SPAM. We will never sell your information, for any reason.