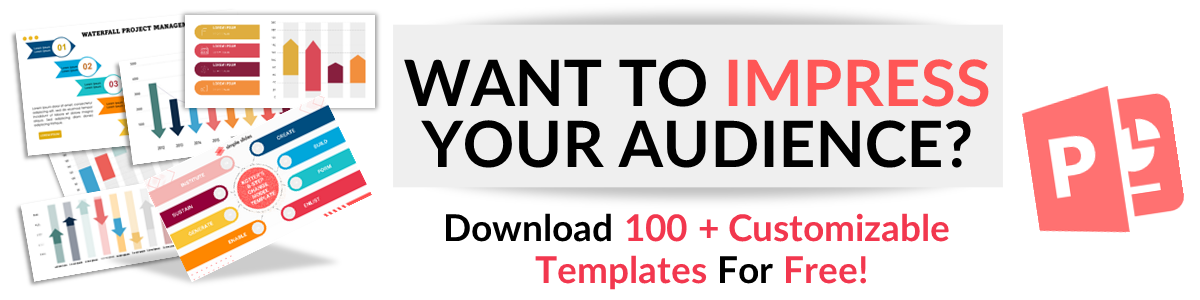How to Play Videos on Multiple Slides
May 17, 2021A video is a valuable tool for creating engaging presentations. Many people aren’t familiar enough with PowerPoint to integrate a video into their presentation without it causing some hiccup or awkwardness due to not timing or creating settings around their video.
This tutorial will walk you through How to Play Videos on Multiple Slides.
For this demonstration, we will use a Simple Slides template called Clean. I conveniently copied this slide and pasted it into a new presentation.
I went ahead and made four multiple copies of the slide. I also went ahead and changed the background color and transitions for clarity.
I have removed the picture box on the right side, where I intend to put our video. The plan is to insert a video and make it play across three slides. I added a fourth slide with a picture on the right as an extra piece.
First, let’s show you how easy it is to insert a video.
On the Tools ribbon above, select Insert, and then click on the Video button on the screen's upper-right.
It will give you an option to either choose Online Video or Video on My PC. In this case, I chose the latter.
Select the video you want to use, and voila! After inserting the video, you can adjust its size like how you would adjust the size of a picture or shape and drag it around to your selected location.
Clicking on the video also gives you options to adjust your video, found on the two new buttons under Video Tools. I wanted the video to have no sound, so I clicked Playback, the volume button, and select Mute.
Once everything is ready, set the animation settings for our video. Click on the video, and click ANIMATIONS from the tools ribbon above.
Make sure to click the play button if yours is still on pause. That way, our video instantly plays without clicking during presentations.
Under Animations, click the button that says Animation Pane to insert this side panel to edit the effects of specific images, text, shapes, and videos.
Now let’s select our video from the panel and click the tiny inverted triangle button, giving us a dropdown containing some options.
You can set when you want the video to play using the three options: Start On Click, Start With Previous, and Start After Previous. In this case, I chose Start After Previous; that way, the video automatically plays since it will be the following command after the initial transition of the slide.
To have our video play throughout the other two slides, click on the inverted triangle again, and from the dropdown, select Effect Options. A pop-up will appear containing two sub-tabs labeled Effect and Timing.
To get the effect we want, let us proceed to the Effect tab. There are options we can adjust to set when to start playing and end our video, as well as additional enhancements.
For us to play the video on three slides, go to the subgroup labeled Stop Playing and then click on the After button, which will allow you to put in the number of slides you want the video to play through. In this case, I placed three inside the box.
You can do other manipulations on the Effects tab and the Timing tab. Once satisfied, click OK, and your adjustments are all set.
Now, you can easily integrate videos into your presentation to further engage your audience without hiccups from having to start and stop the video in the middle of your talk.
Want other great PowerPoint tips? Subscribe to our YouTube channel or read about How to Make A Bitmoji Classroom or How to Save Your PowerPoint to OneDrive.
Get A Free Sample of Our Award-Winning PowerPoint Templates + University
Get A Free Sample of Our Award-Winning PowerPoint Templates + University
Join our mailing list to receive the latest news and updates from our team.
Don't worry, your information will not be shared.
We hate SPAM. We will never sell your information, for any reason.