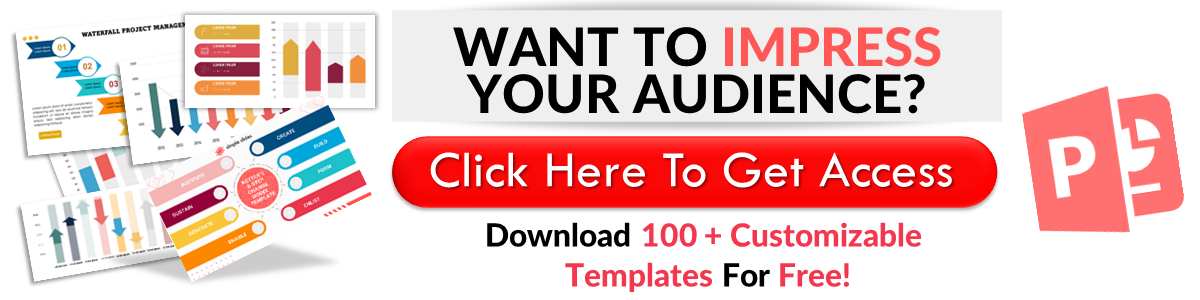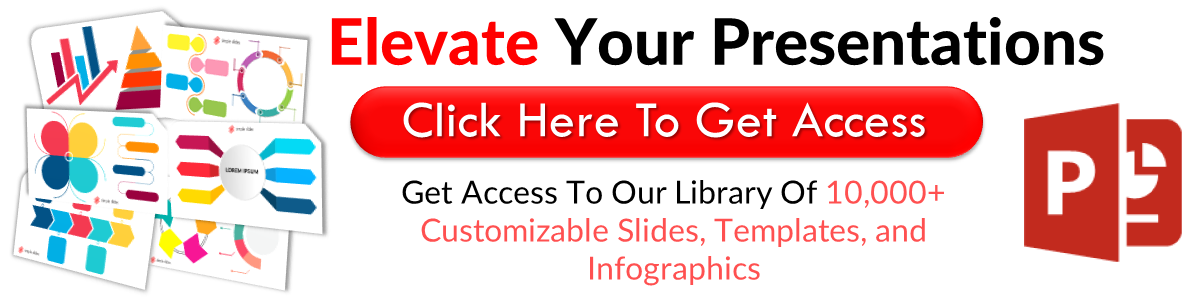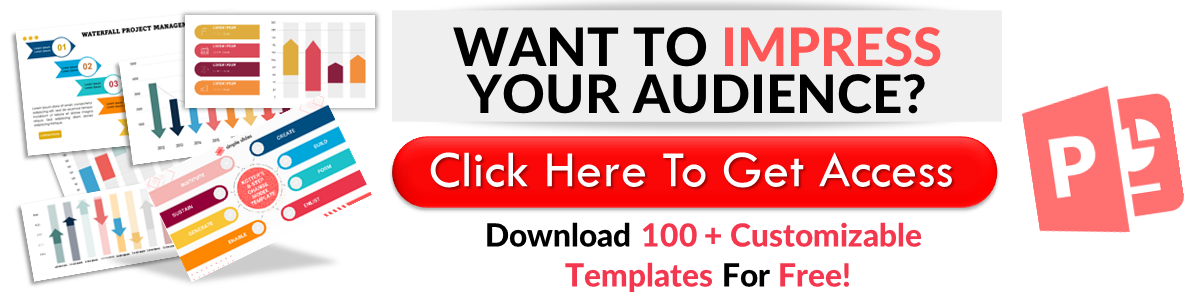How To Present Google Slides On Zoom In 4 Easy Steps
May 22, 2023
Do you want to learn how to present Google Slides on Zoom?
Today, we'll teach you how to use the presenter view on Google Slides. We'll also share how you can conveniently share your presentation in a Zoom meeting.
In this blog post, we will talk about the following:
-
Screen sharing your Google Slides presentation on Zoom
-
What is the use of the presenter view of Google Slides?
-
Frequently asked questions about using Google Slides in Zoom meetings
Screen Sharing Your Google Slides Presentation on Zoom
To use Google Slides in a Zoom meeting, all you need to do is:
-
On your browser, set up your Google Slides presentation.
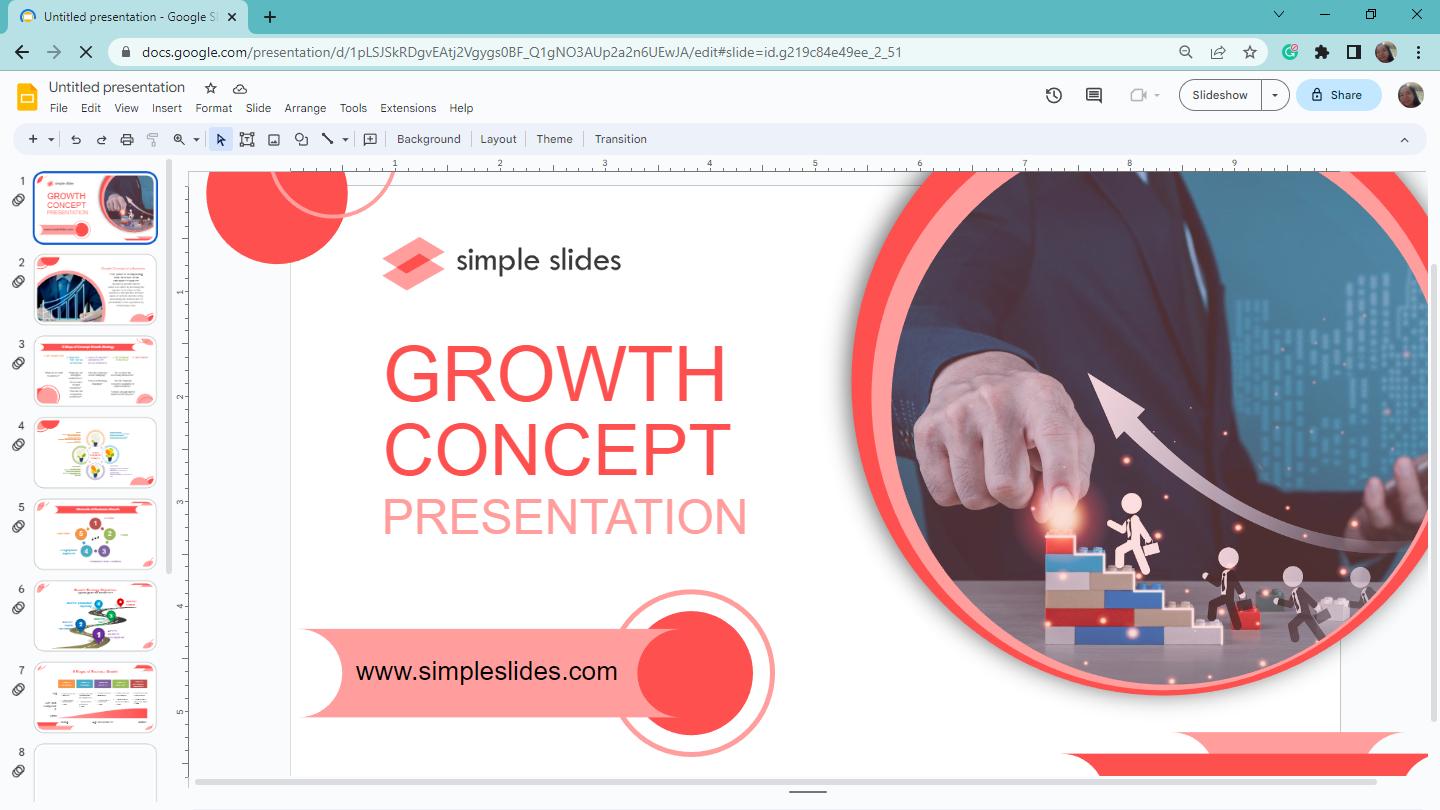
-
Then, click the "Slideshow" drop-down button and select "Presenter View."
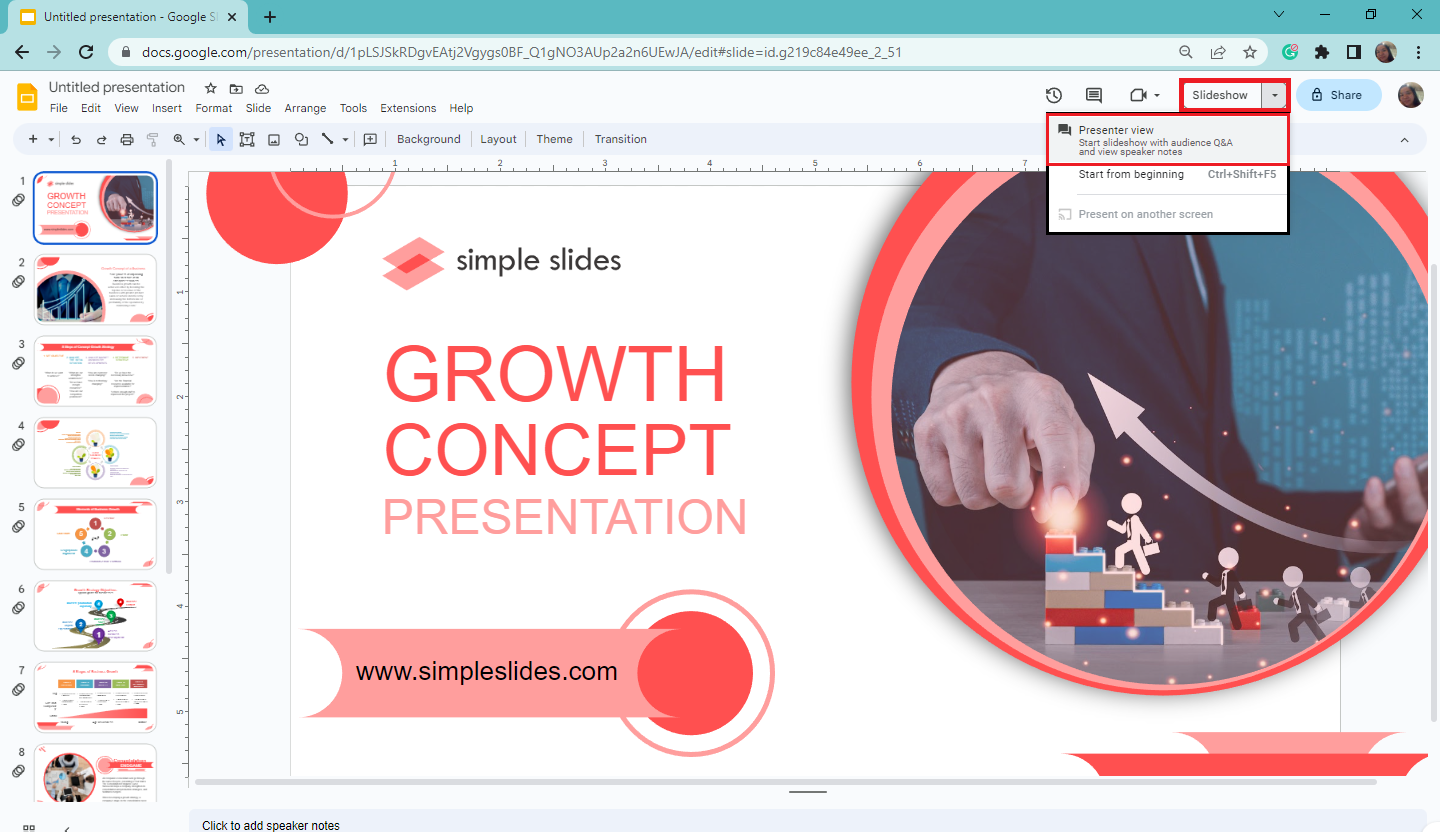
-
Once your "Presenter View" Window appears, go to the Zoom app and click the "Share screen" button.
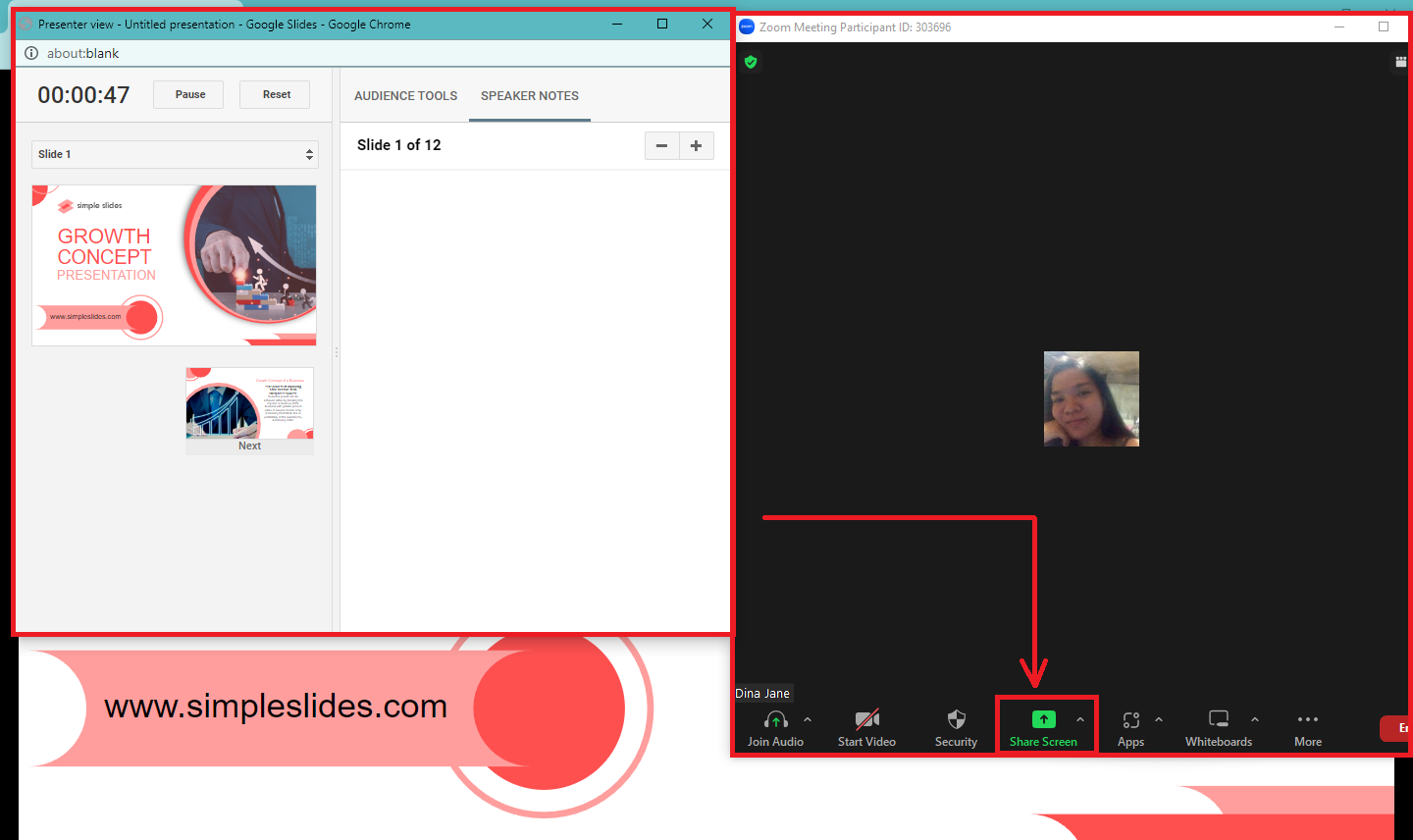
-
Select your Google Slides window and click "Share."
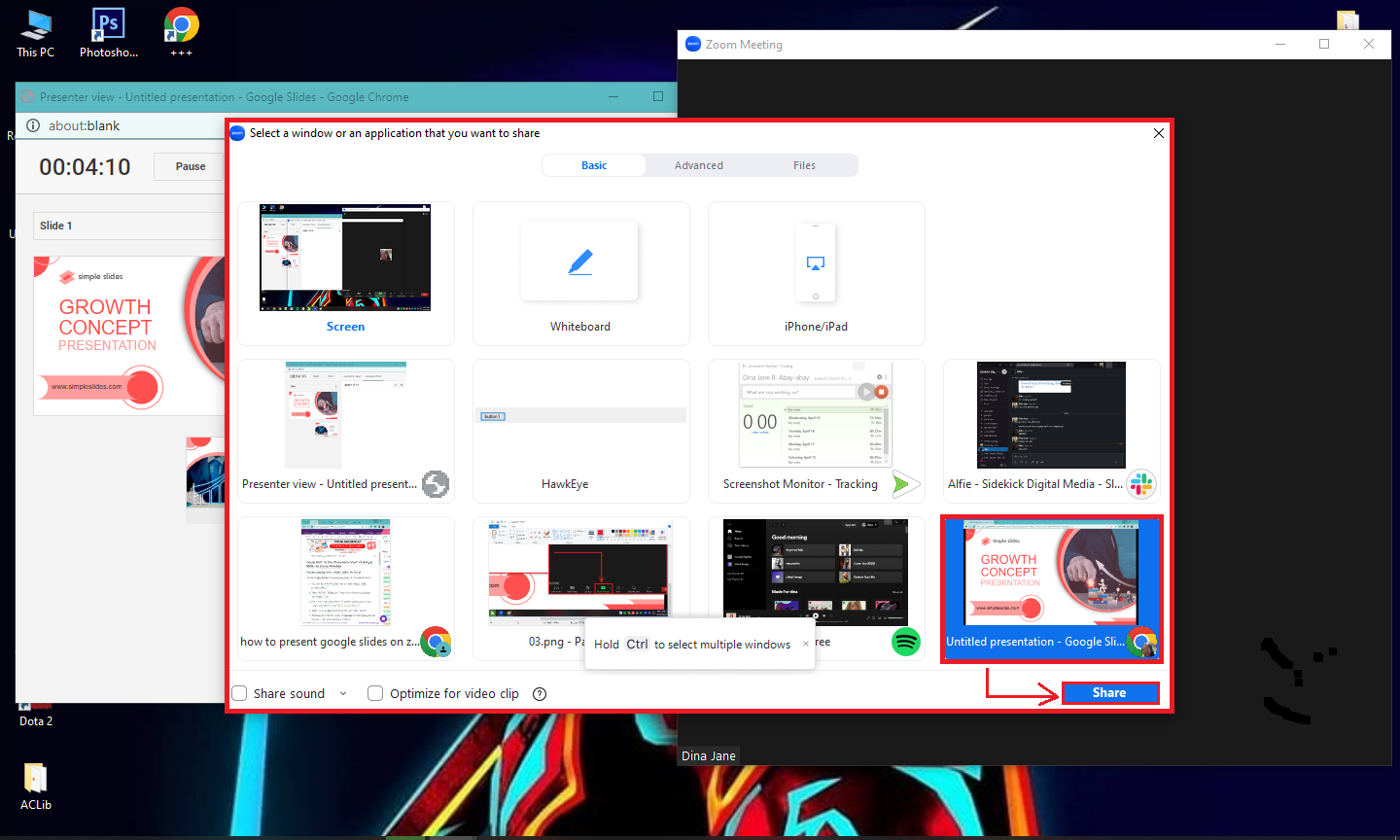
The window that has a green highlight is the screen you are sharing with your meeting attendees.
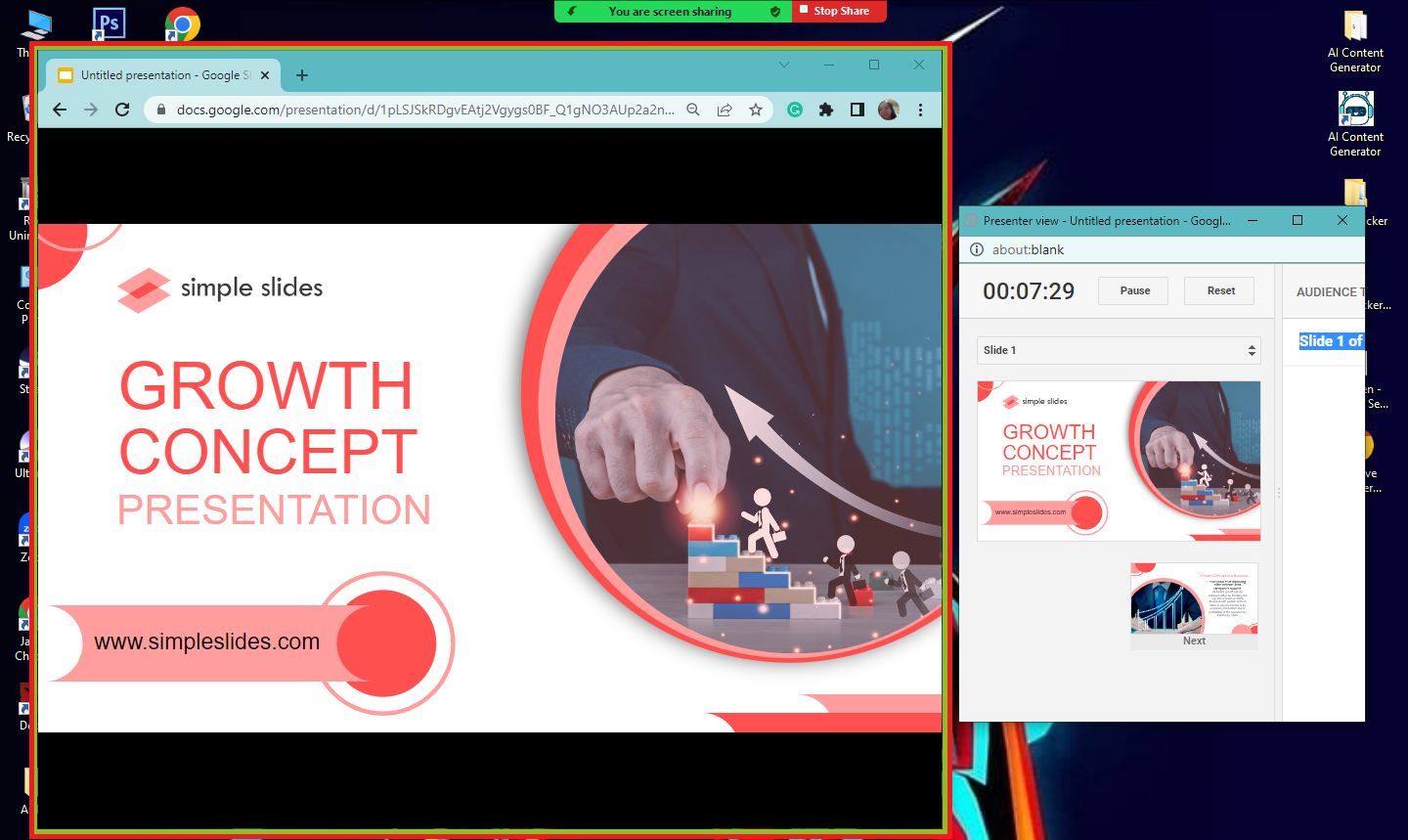
After following the steps, you've presented Google Slides in your Zoom meeting.
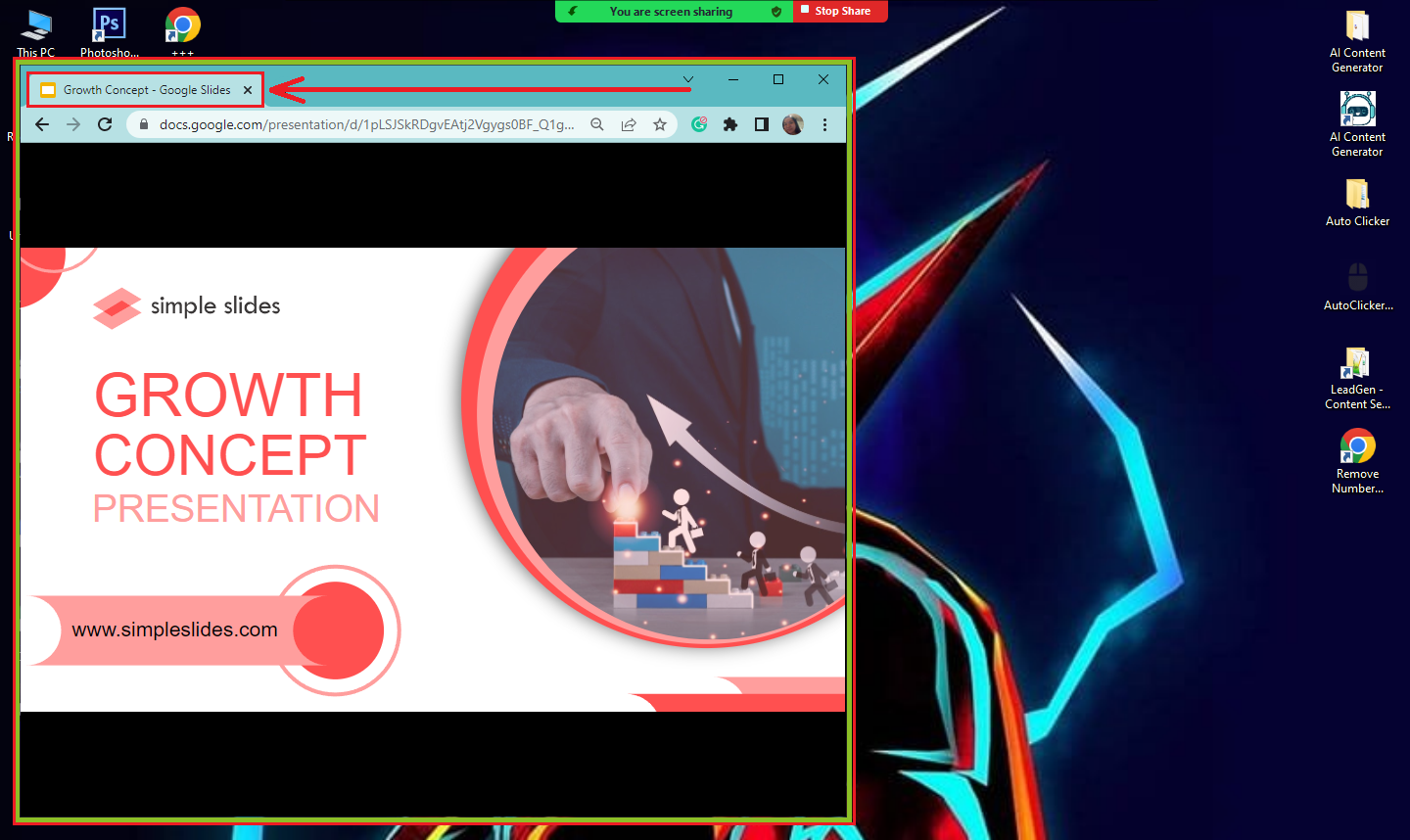
Note: If your presentation has an audio file, select the box beside "Share computer Sound" at Zoom's lower-left side of the "Share screen" option. Doing so will enable the audio in your presentation.
What Is the Use of the Presenter View of Google Slides?
Presenter View on Google Slides is one of the features that help a speaker showcase their slides easily. It lets you display your entire presentation while giving access to your notes for the current, previous, and next slides.
Benefits of using presenter view
Here are the advantages of using presenter view on your Zoom meeting:
-
List of presentation slides: You can use this option to select any slide from your presentation. This option also gives you an overview of all the slides on Google Slides.
-
Display speaker notes: The presenter view has a menu bar where you can easily see and lets your speaker notes open for your presentation.
-
Audience Tool: This option is beside the "Speaker Notes" pane. It allows you and your meeting attendees to ask questions and answer through the link at the top of your slide.
Quick Tip: Check out our guide on how to add comments on Google Slides.
Final Thoughts on How to Present Google Slides on Zoom
Following the six quick and easy steps above, you can use Google Slides to deliver effective presentations on Zoom. We also hope you'll enjoy the benefits of using the presenter view feature.
Sign up for a Simple Slides subscription to access our exclusive 10,000+ customizable Google Slides templates. Take your presentation to the next level by watching our YouTube video tutorials.
Frequently Asked Questions About Using Google Slides in Zoom Meetings
How many presentation modes does Google Slides have?
Google Slides have three presentation modes:
-
Presenter view
-
Present from beginning
-
Present on another screen
What are the different screen-sharing options in the Zoom app?
The following are the different screen-sharing views in Zoom:
-
Full-screen mode
-
Browser window view
-
Slideshow window
What are the keyboard shortcut keys in enabling "full-screen Presentation" in Zoom?
To enable Zoom's full-screen presentation mode on Zoom, press Alt + F.
Related Articles:
How To Add a Comment On Google Slides in 6 Easy Steps
Get A Free Sample of Our Award-Winning PowerPoint Templates + University
Get A Free Sample of Our Award-Winning PowerPoint Templates + University
Join our mailing list to receive the latest news and updates from our team.
Don't worry, your information will not be shared.
We hate SPAM. We will never sell your information, for any reason.