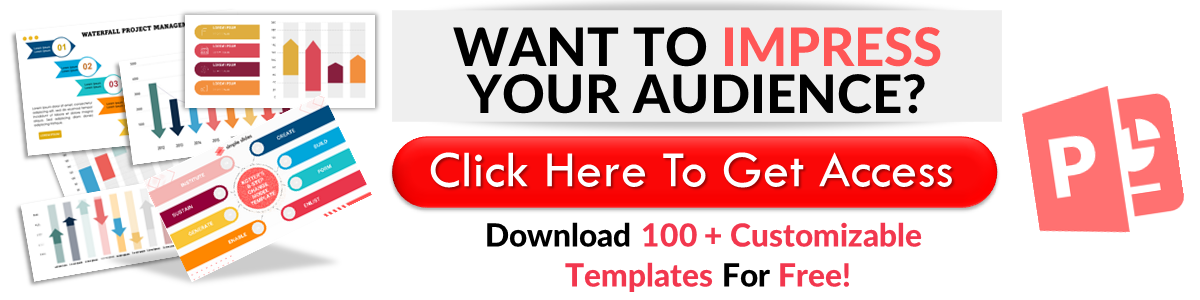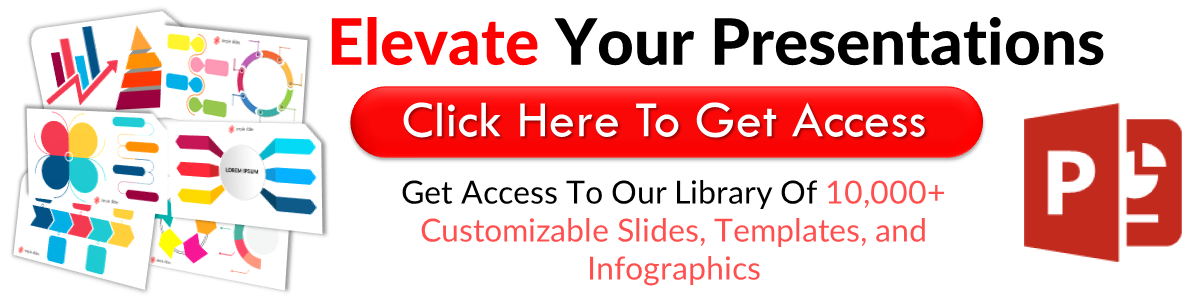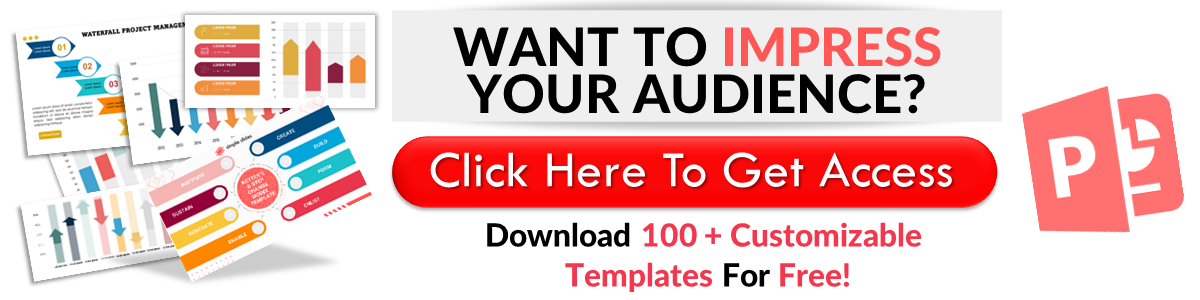How to Record Voice on Google Slides
May 15, 2023
Are you stuck trying to figure out how to record audio on Google Slides?
Adding an audio recording to your Google Slides file can be a great way to make your presentation more interesting.
In the article, we will walk through the following:
-
Is recording audio possible on Google Slides?
-
Record audio files for Google Slides
-
Insert audio files on Google Slides.
-
Play your audio on Google Slides.
-
Format the audio files on Google Slides
-
Frequently asked questions on how to record voice on Google Slides
Is recording audio possible on Google Slides?
Sadly, you cannot directly record audio on your Google Slides presentation. However, you can still add audio recordings for your presentation with the help of other software and Google extension available online.
For instance, if you're a Windows 11 user, you can access the built-in sound recorder. This tool can record audio, then insert the file into your presentation.
However, if you want to use another software to record audio for Google Slides, follow the steps we'll share in this article.
Record Audio Files for Google Slides
To record an audio file for Google Slides, all you need to do is:
-
Go to the address bar on your Google Chrome Windows and type "online voice recorder."
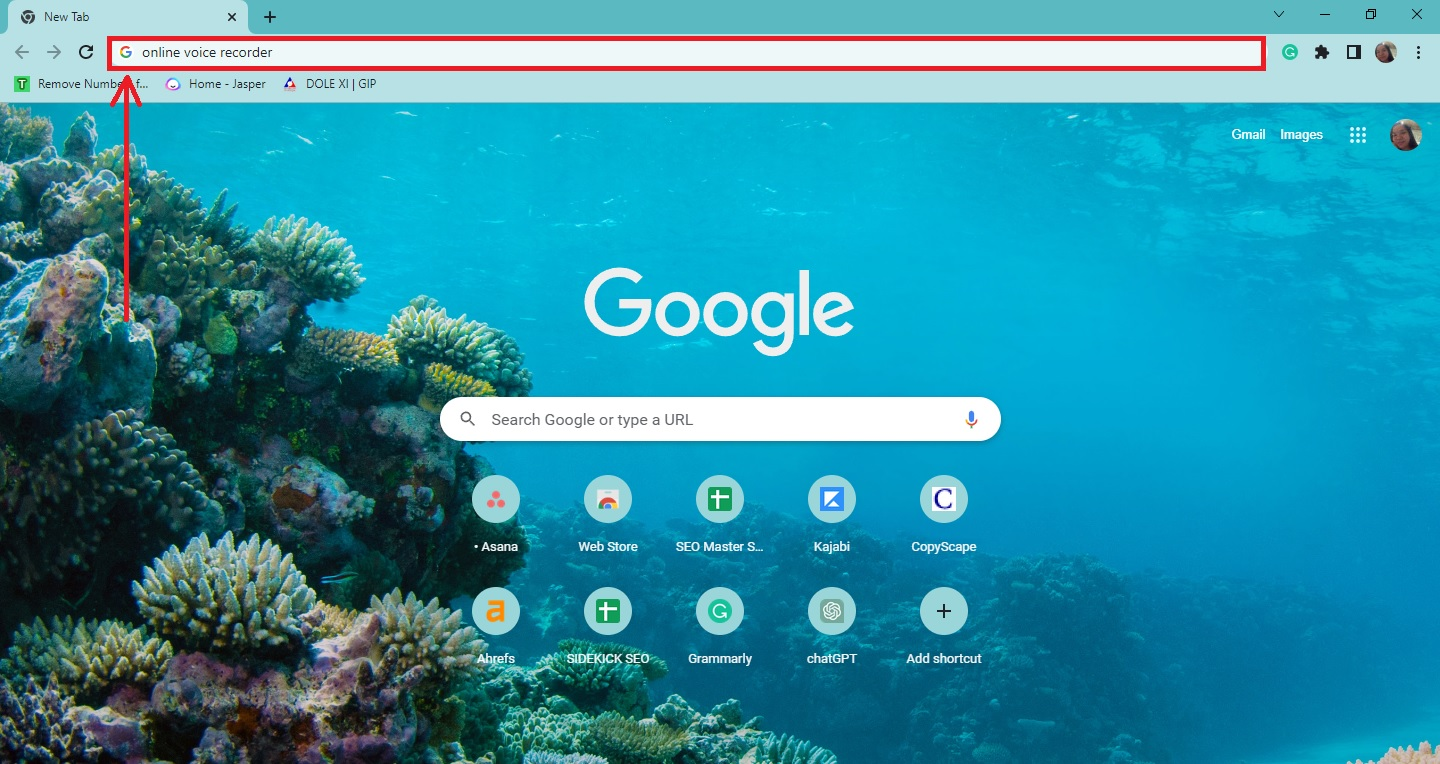
-
Click "Online Voice recorder" on the Google search results.
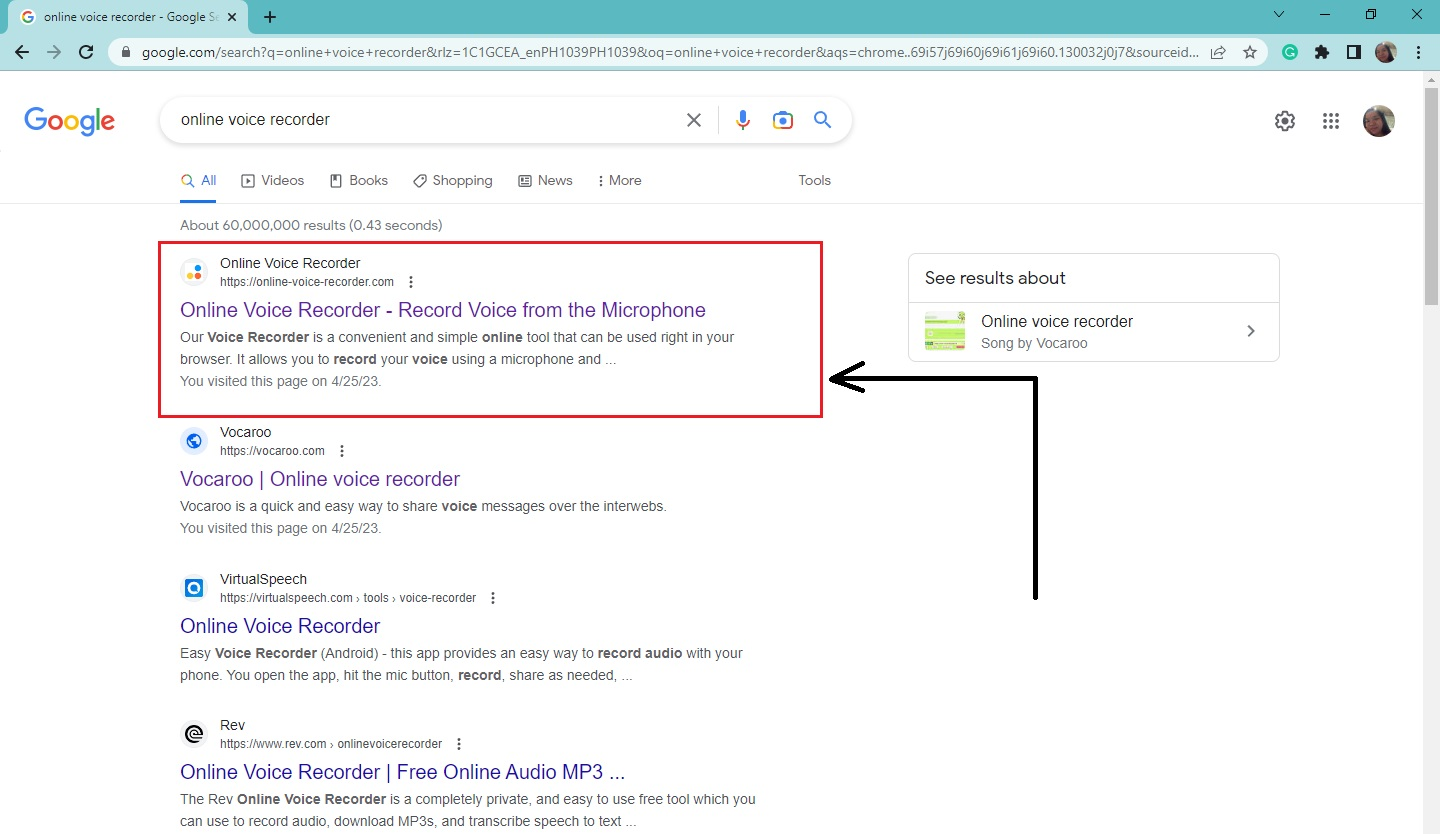
-
After you open the website, click the microphone icon to record your audio file for Google Slides.
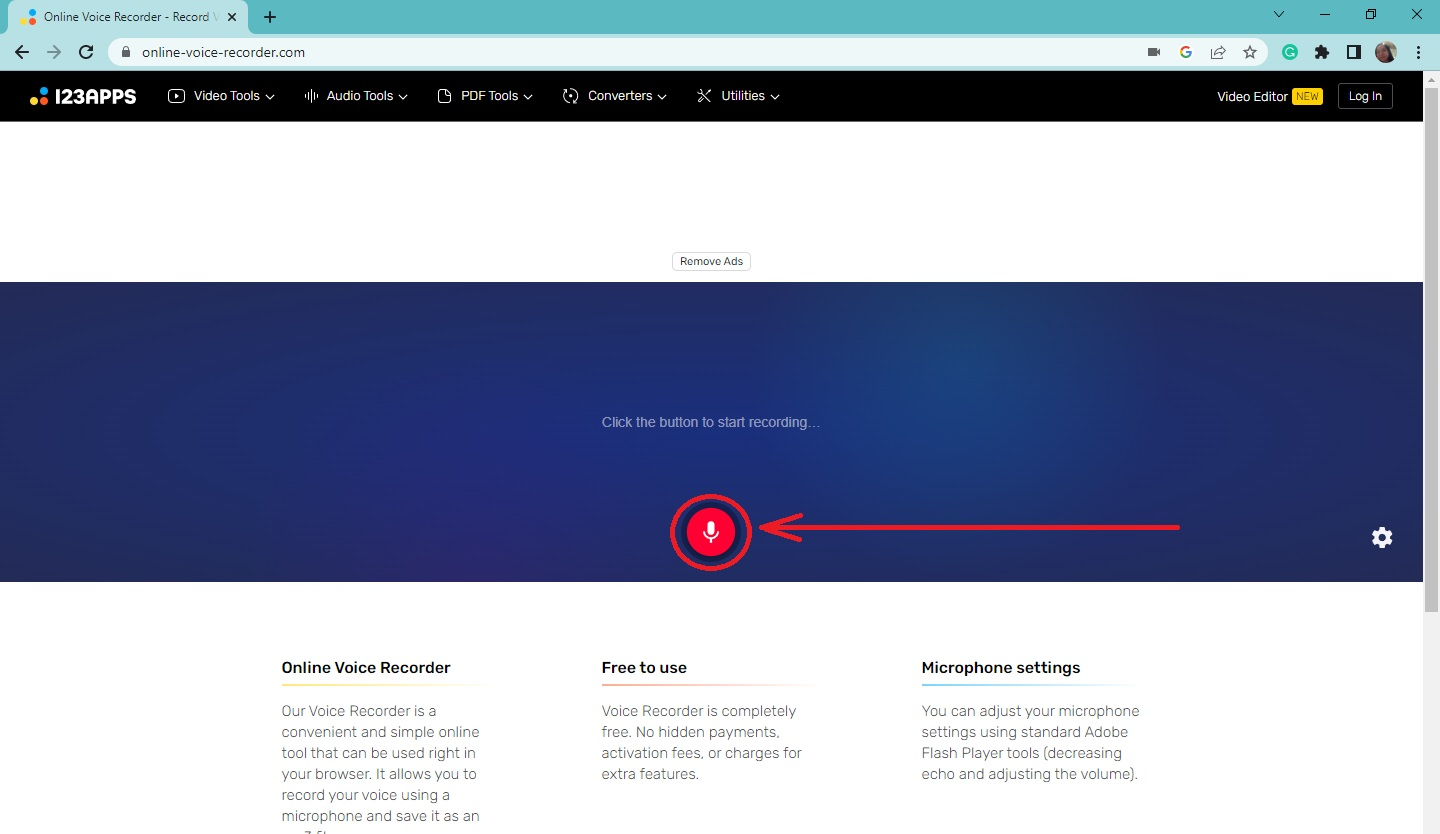
-
Once you've finished recording your audio file for your Google Slides presentation, click the stop icon.
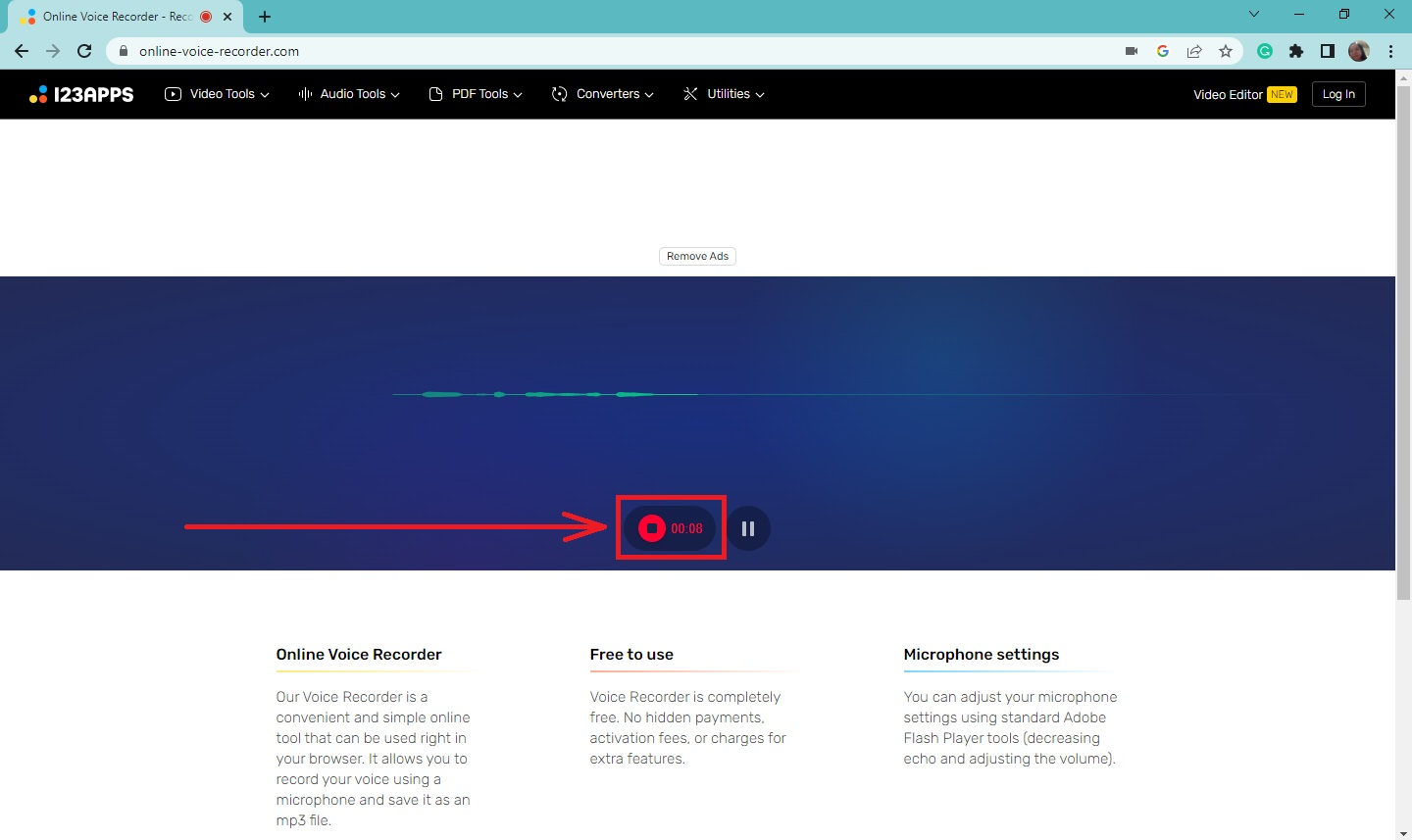
-
Then, click the "save" button to complete the recording.
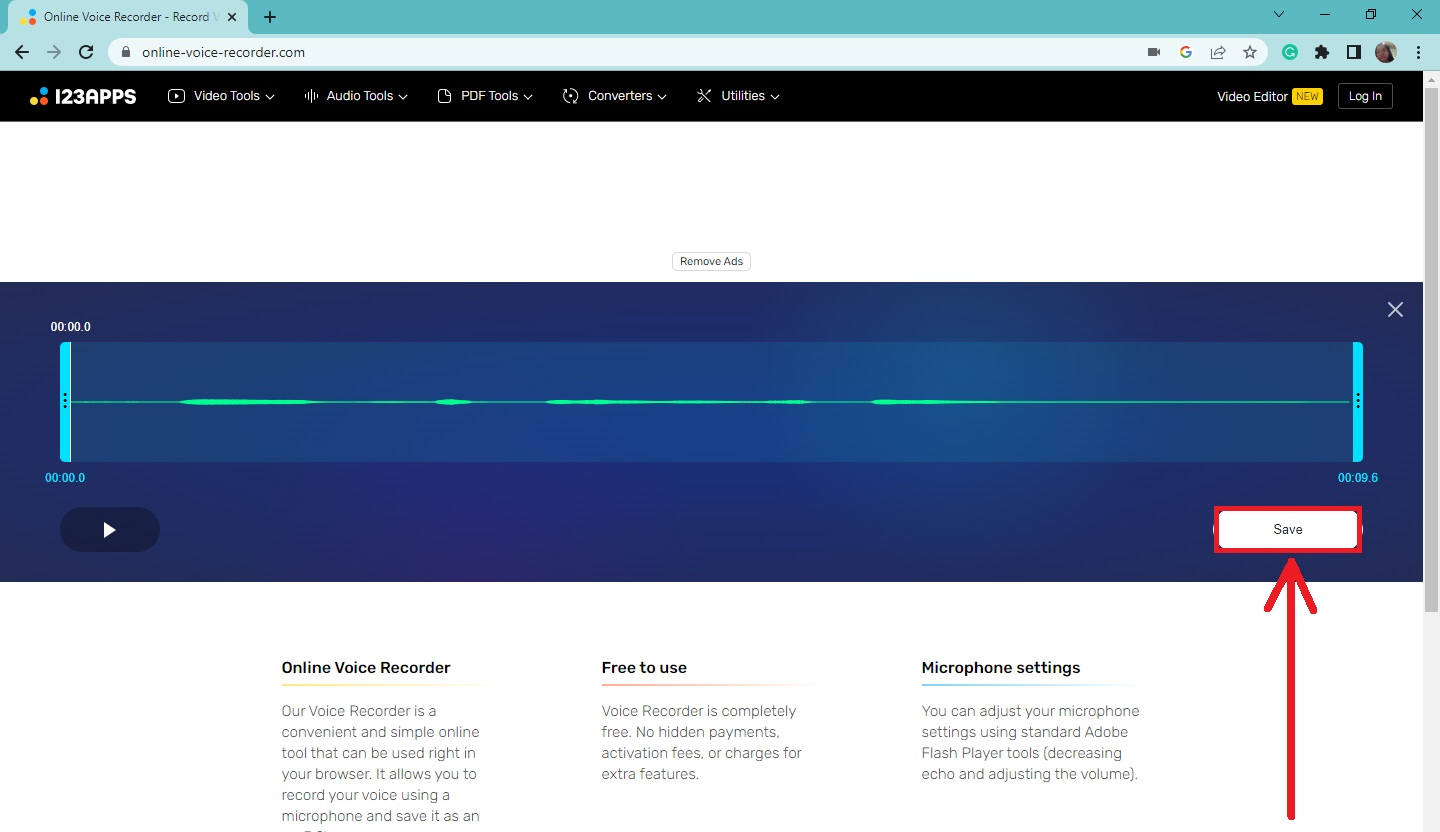
-
When your audio file appears at the lower-left corner of your window, click the Google Apps icon and select "Google Drive."
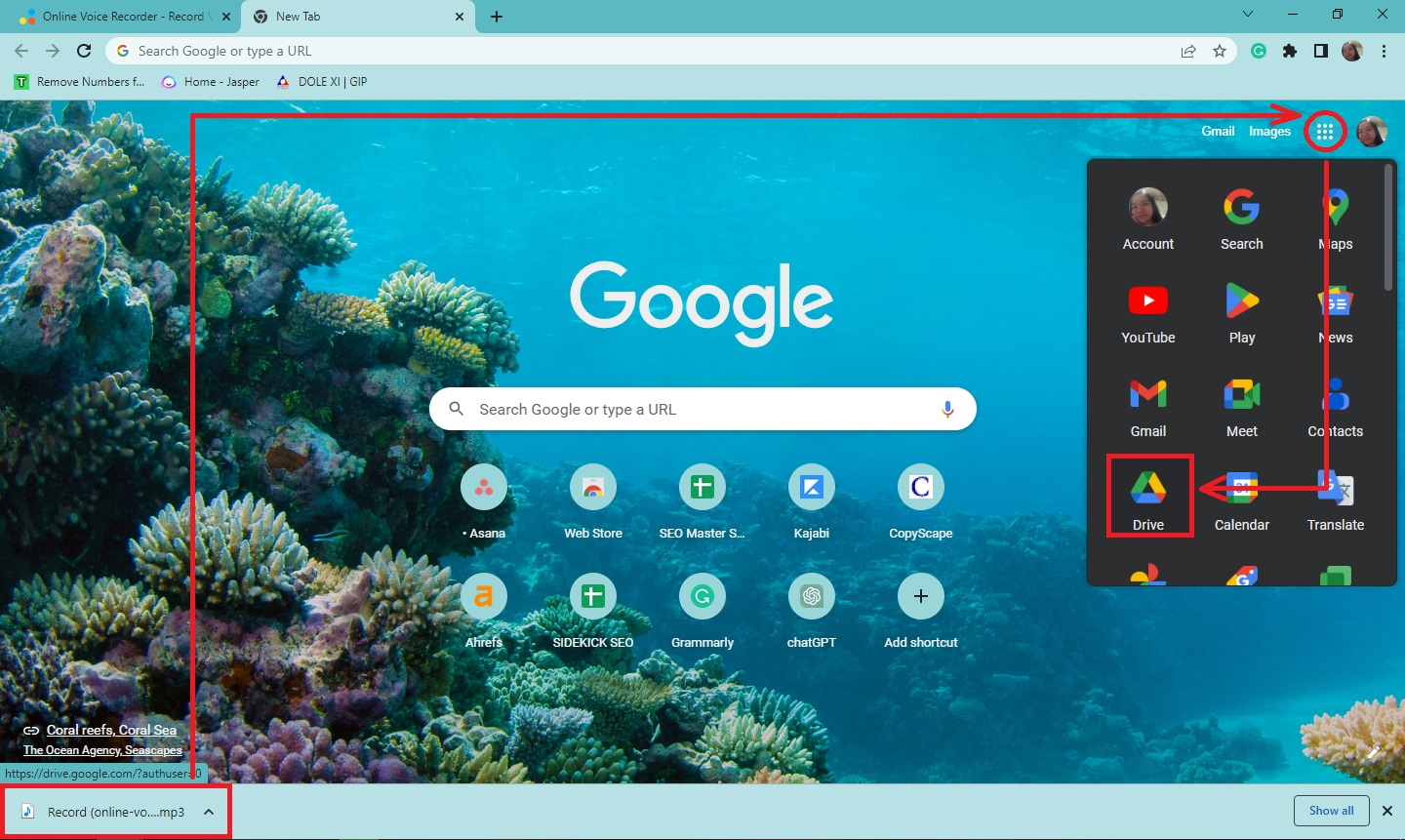
-
Click the "New" menu on your Google Drive tab and select "File upload" from the drop-down menu.
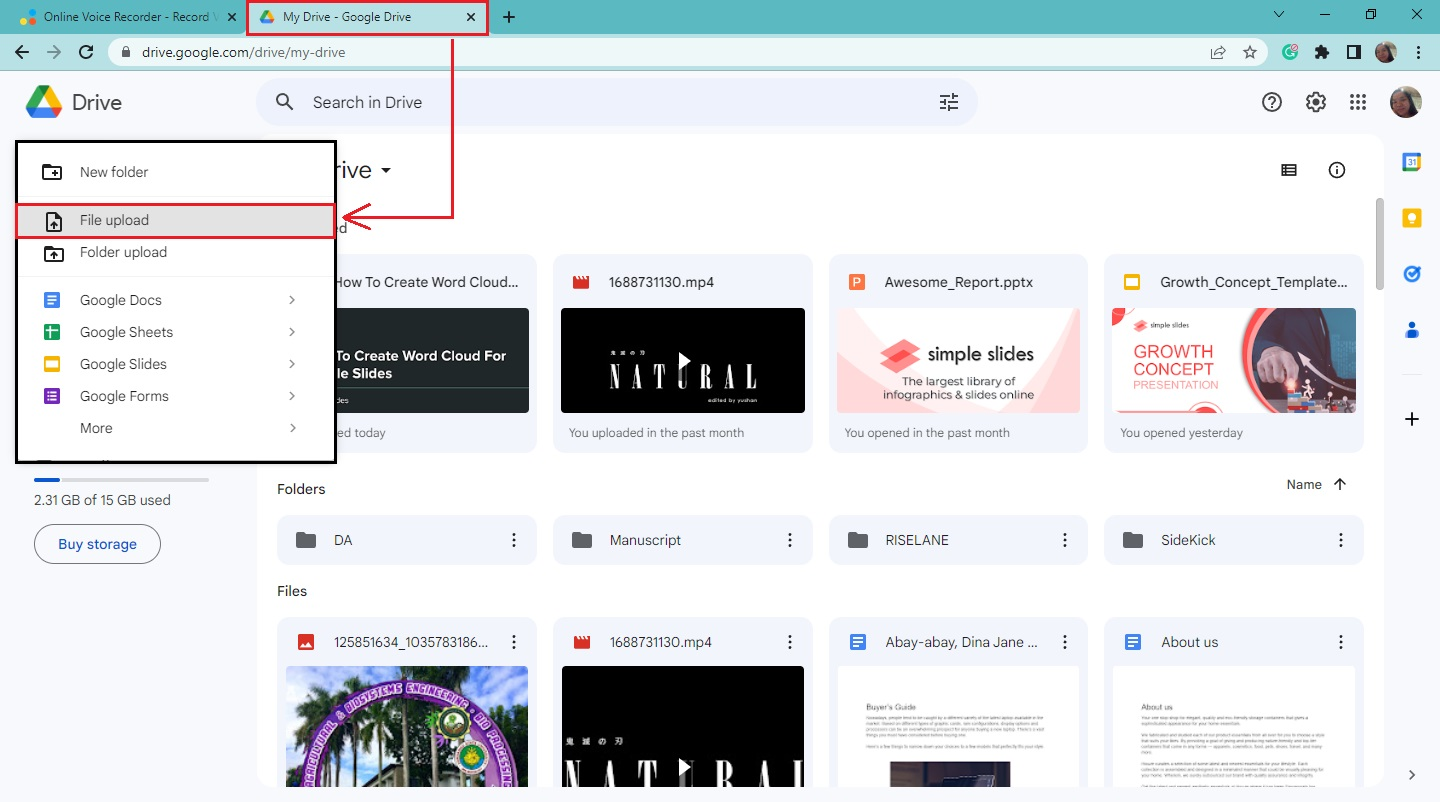
-
Once the file browser appears, select the audio files saved on your computer and click "Open."
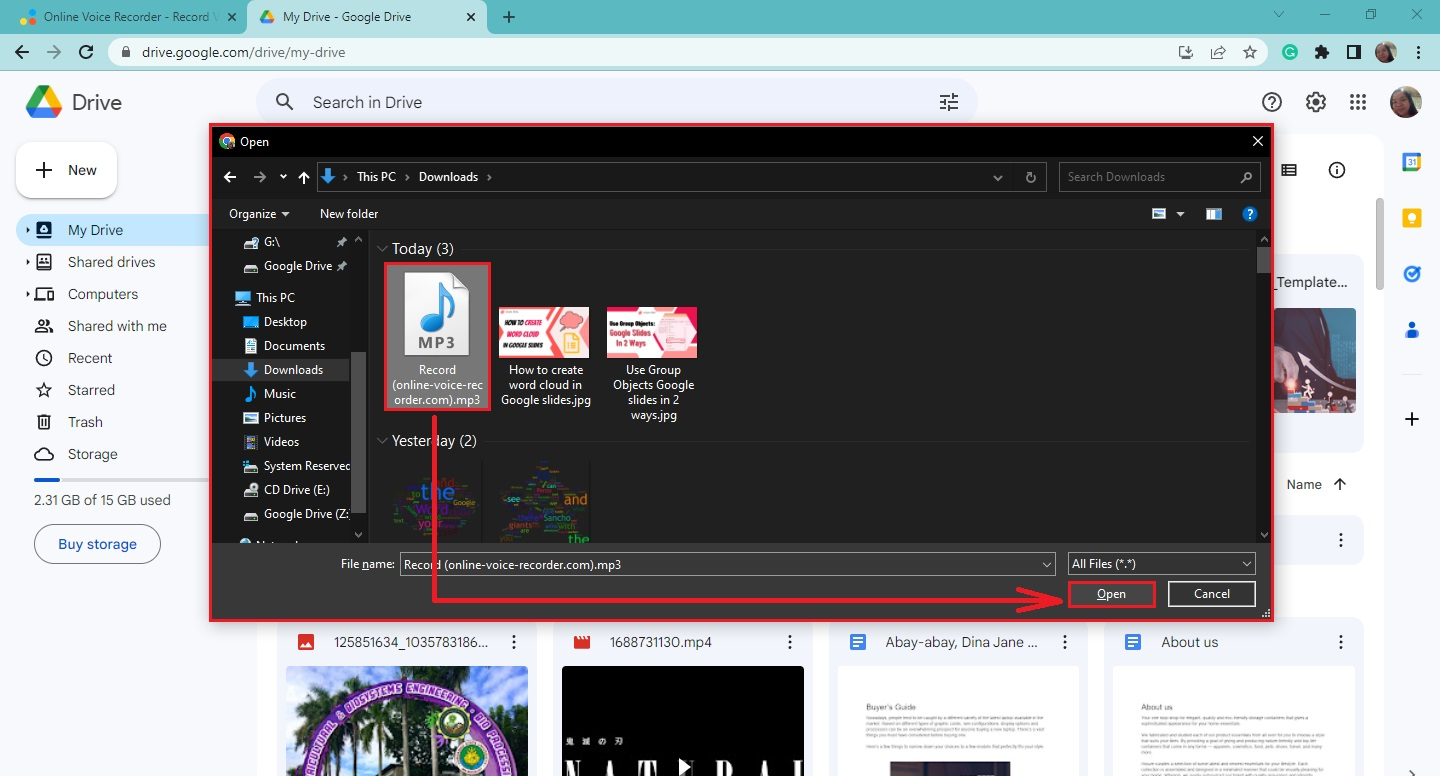
-
When a notification appears in the lower-right corner of your Google Drive, you already save your audio file in Google Drive.
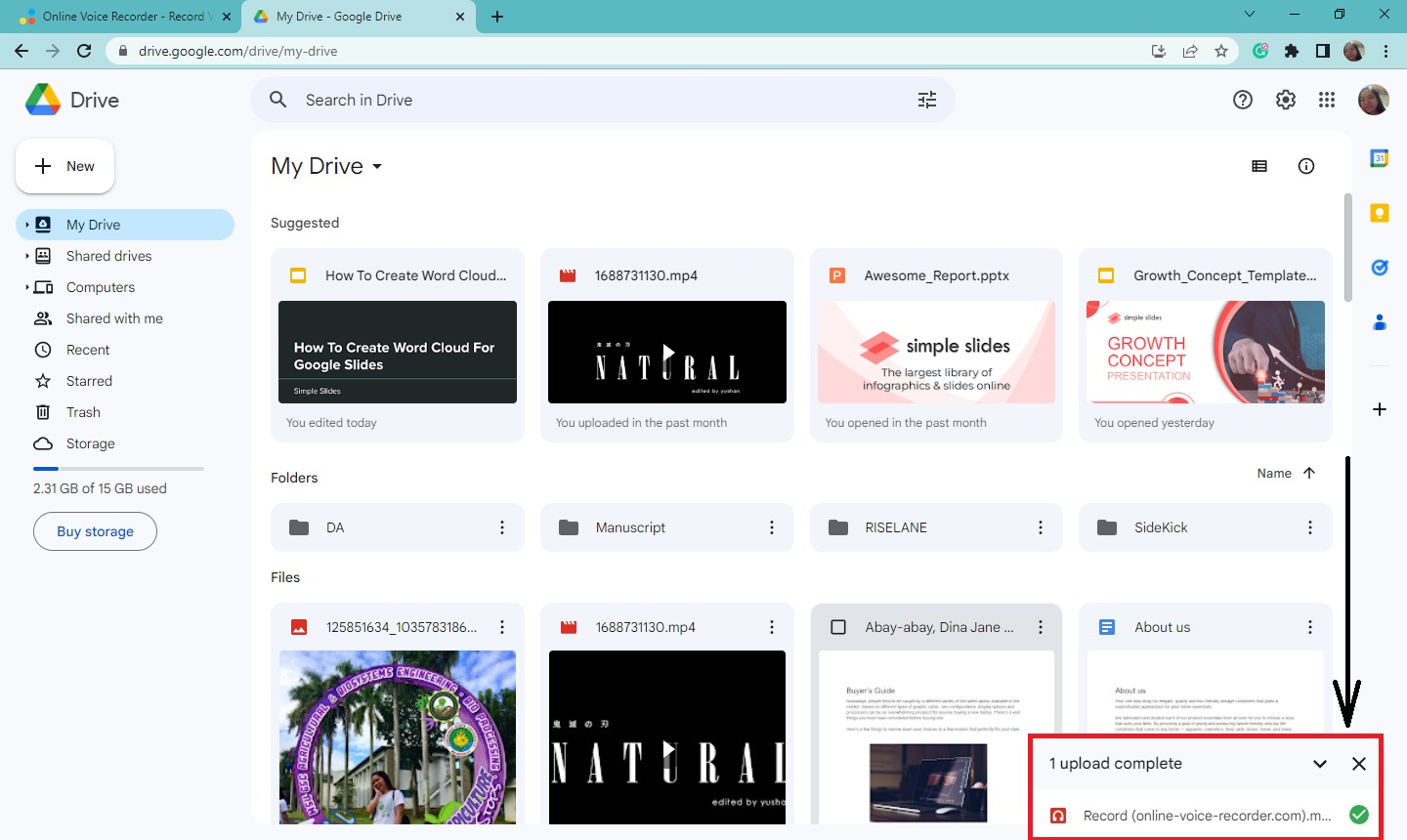
Insert Audio Files on Google Slides
The next step is adding your audio file to your Google Slides presentation. Here are the steps:
-
Click "New" on your Google Drive tab and select "Google Slides."
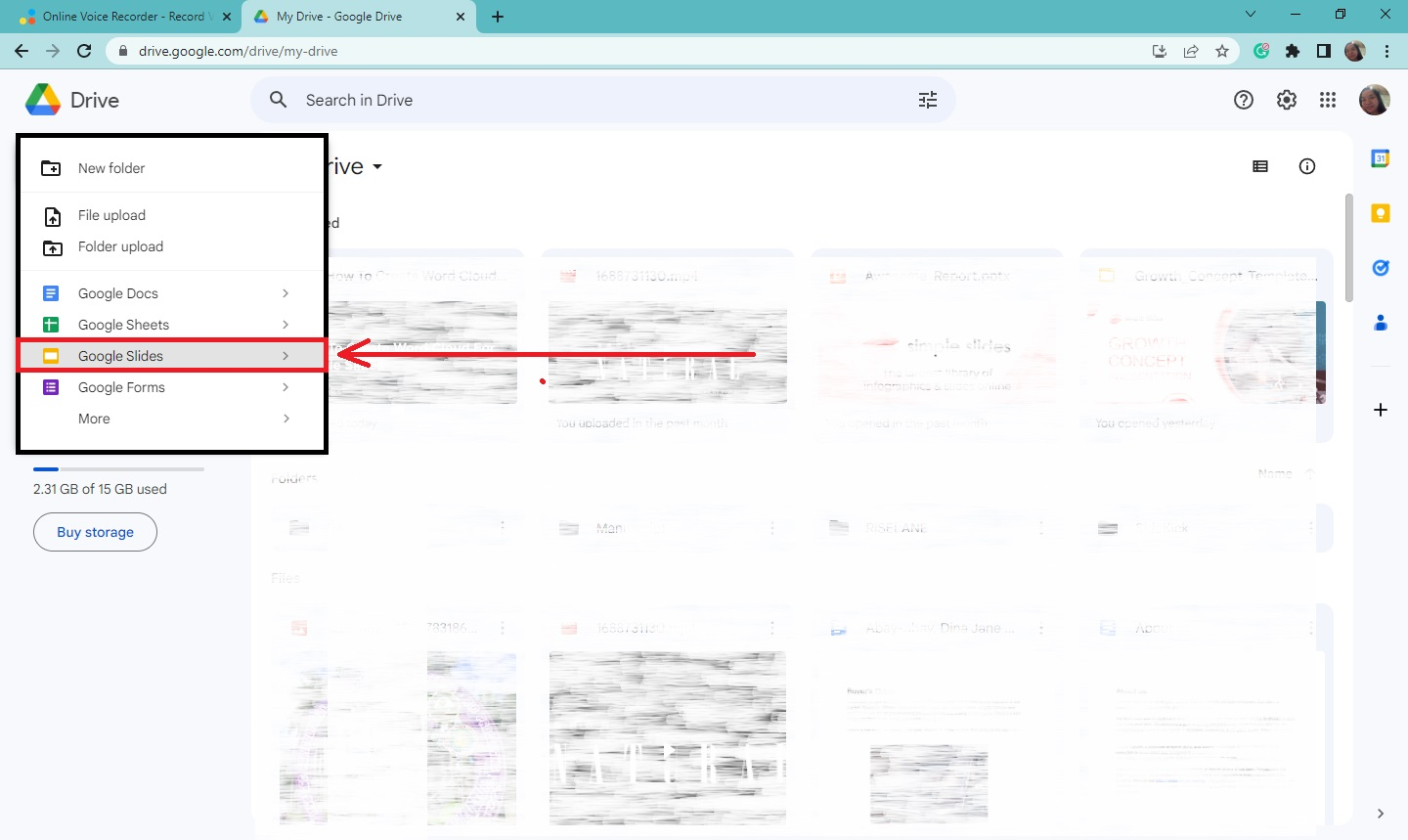
-
Once the Google Slides tab opens, select an existing presentation where you want to add the audio file.
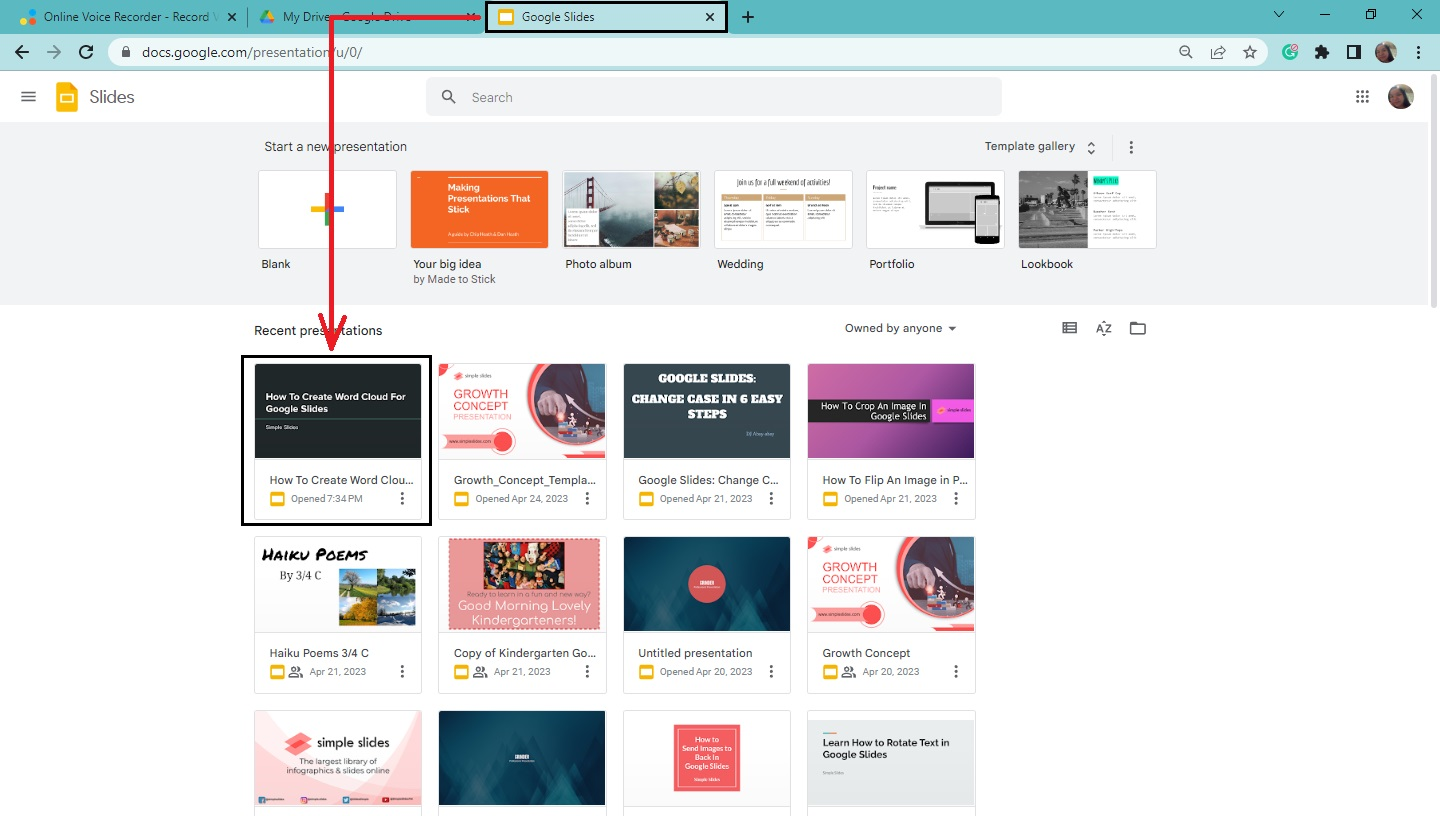
-
Select the slide where you want to add the audio and click the "Insert" menu. Then, choose "Audio" from the drop-down menu.
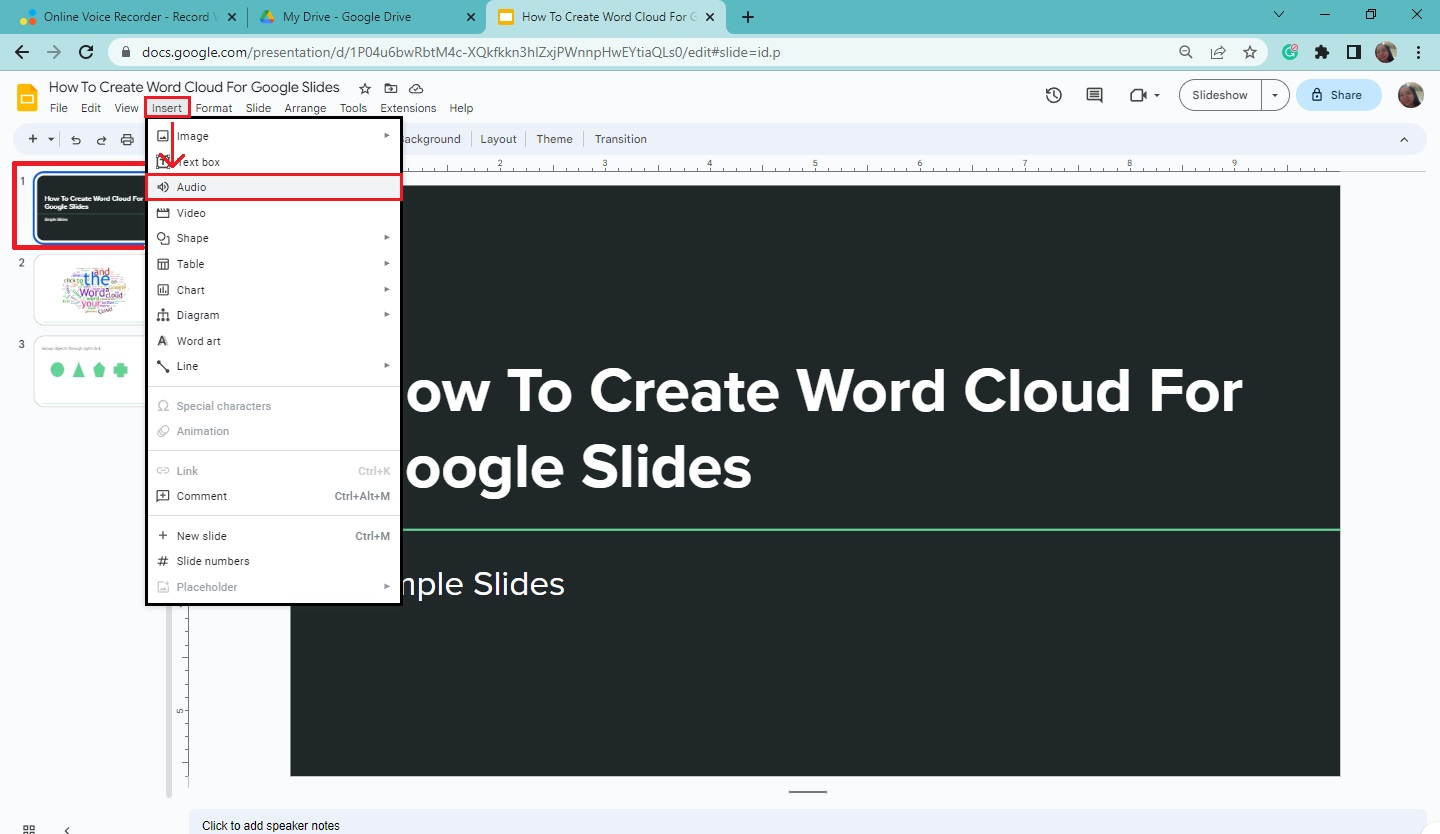
-
Once the "Insert Audio" window opens, select "My Drive" and click the audio file. Click "Insert."
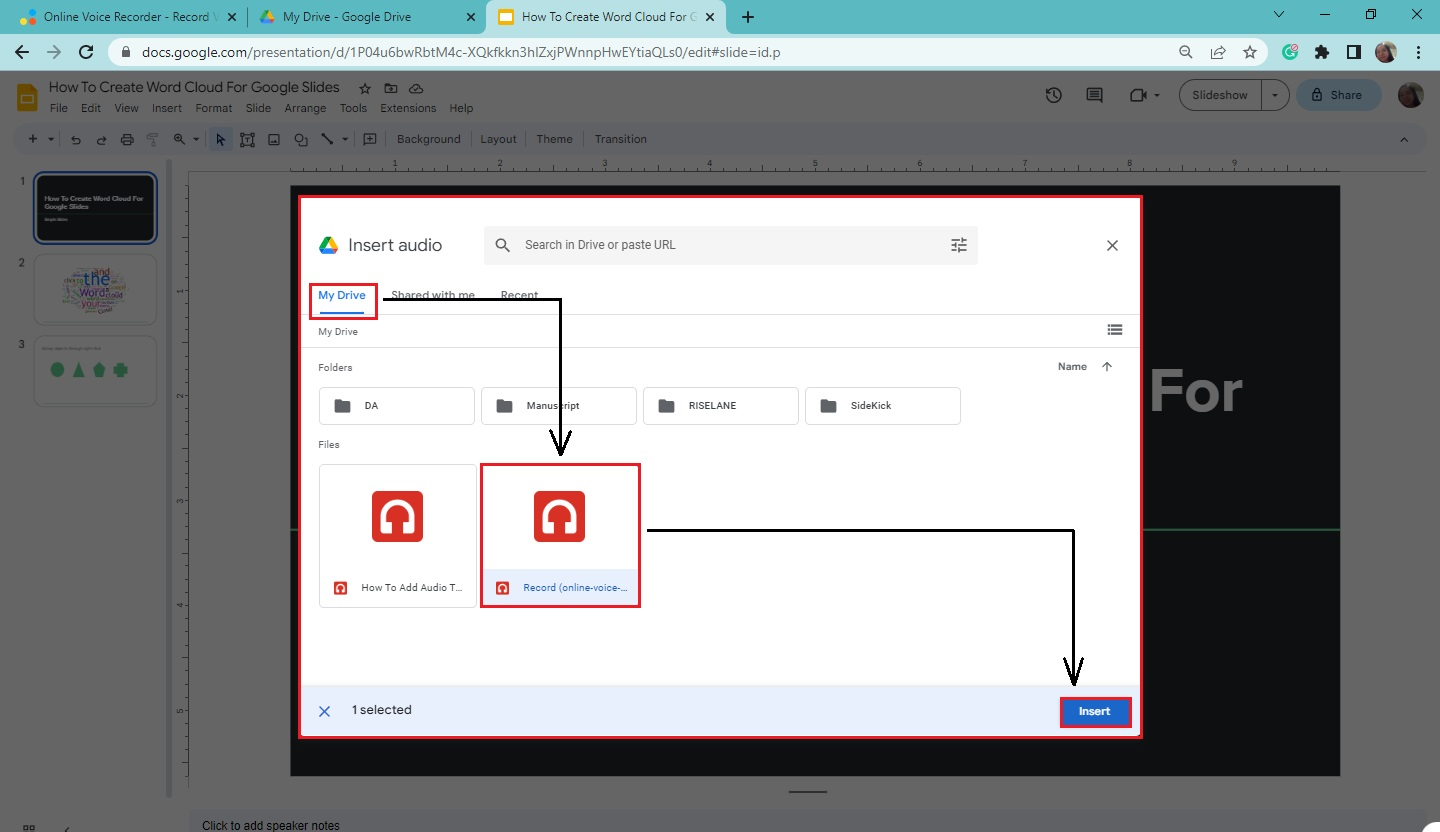
-
You've added the audio file when a speaker icon appears on your presentation slide.
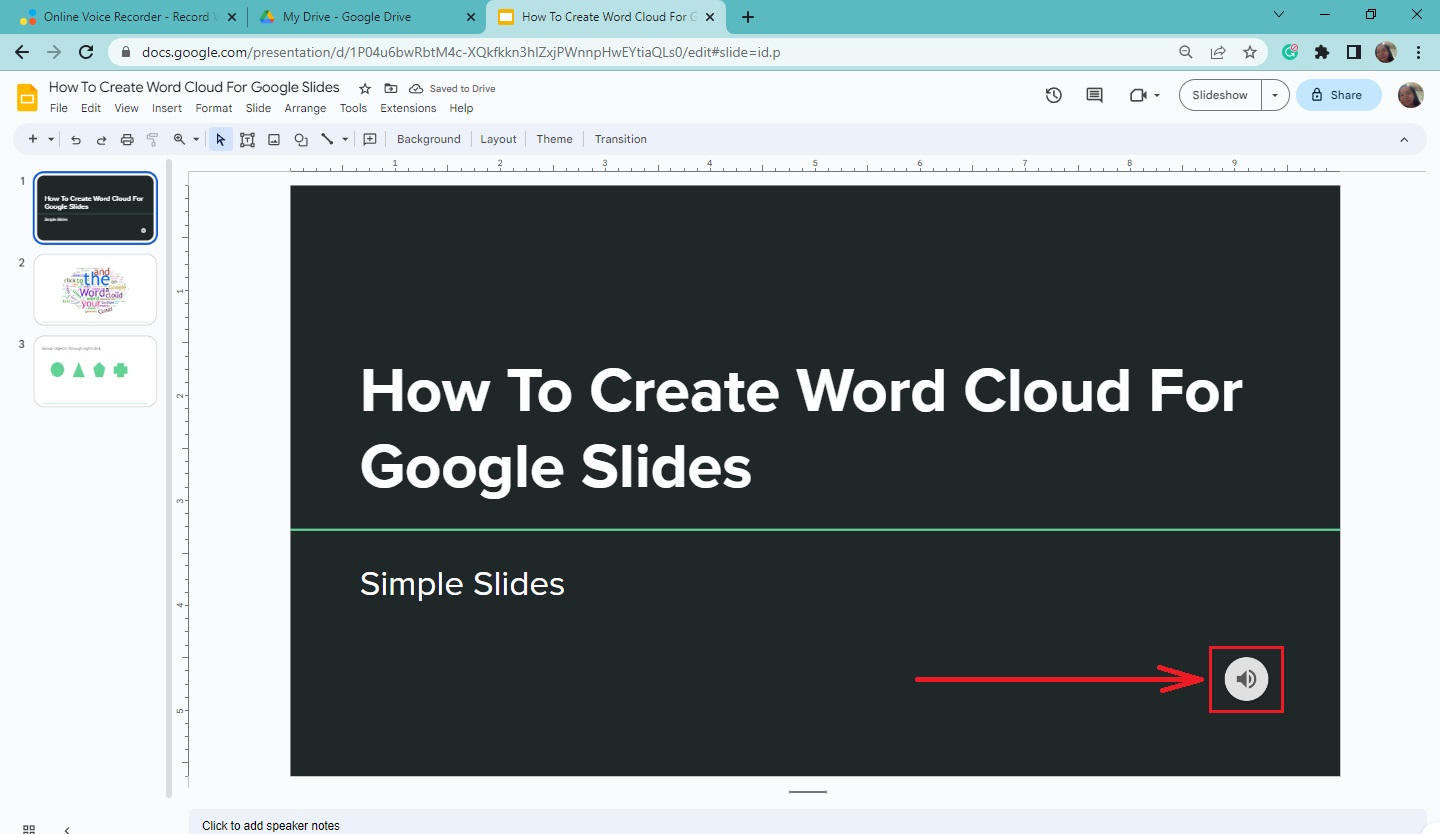
Play audio on Google Slides.
If you want to check and play the audio on your Google Slides presentation, here are the steps:
-
Select the audio icon on your Google Slides presentation.
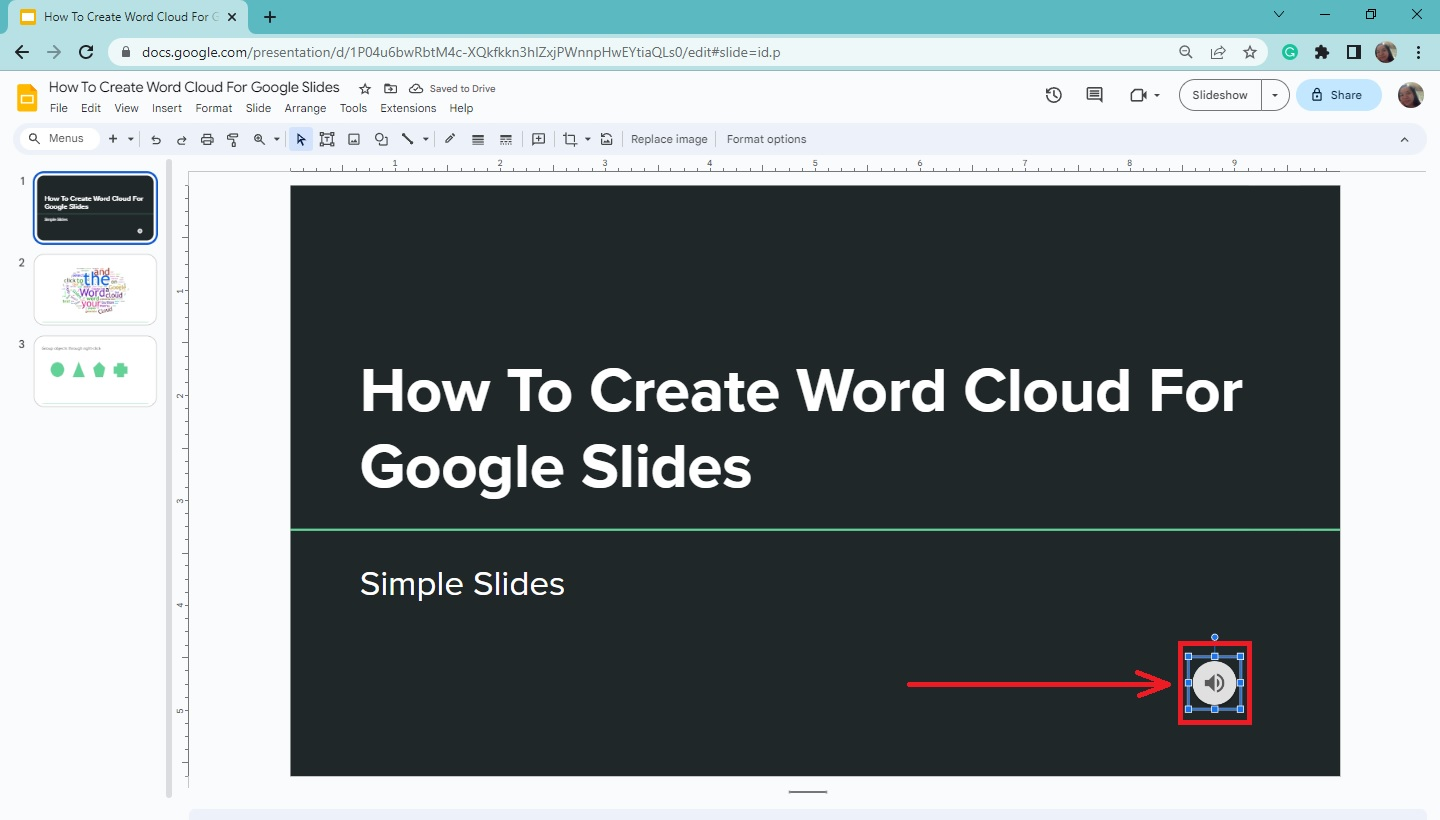
Once the audio context box opens, click the play button to check if you've inserted the correct file.
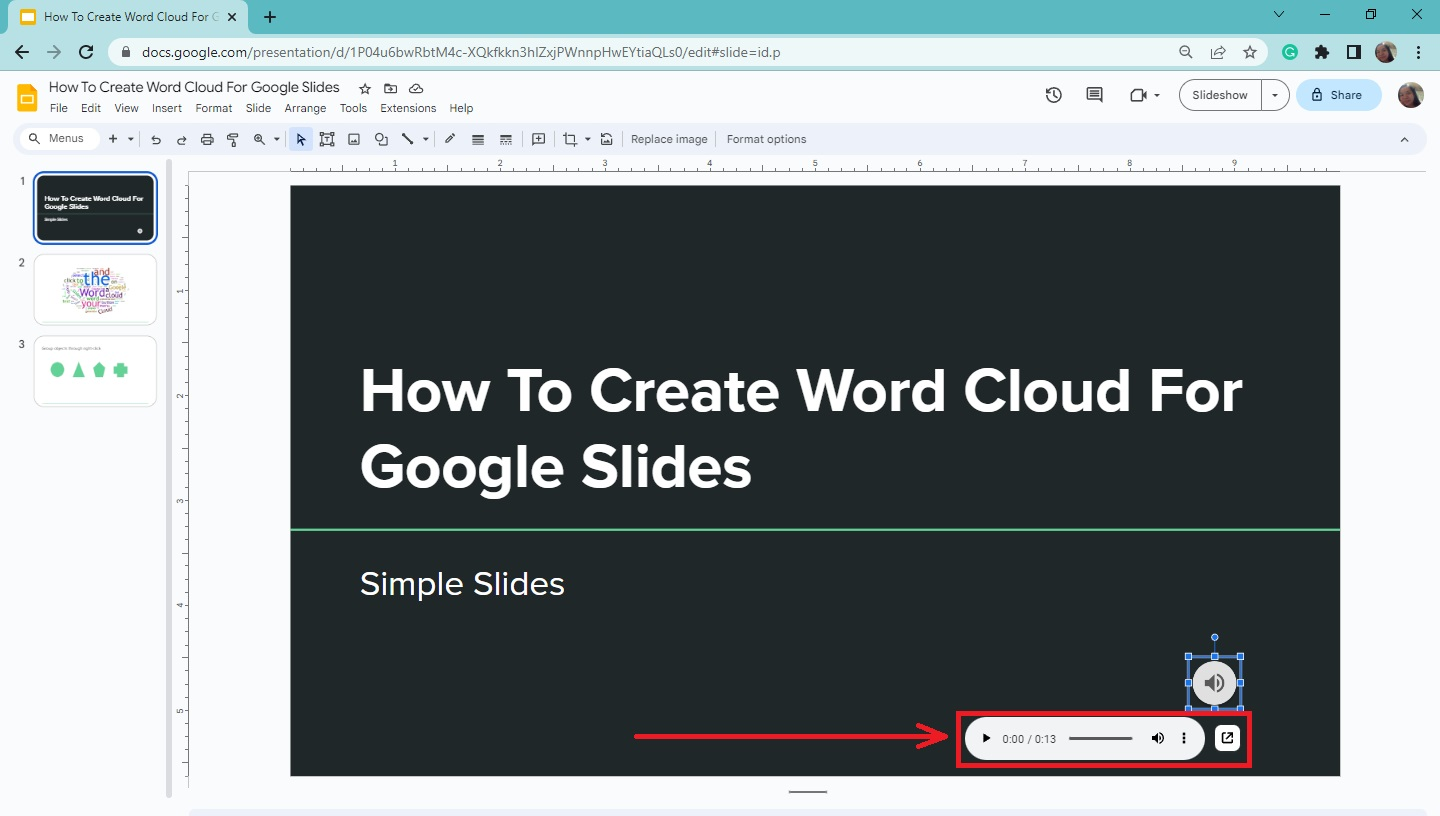
Format the Audio Files on Google Slides
If you want to customize your audio files in Google Slides, follow these steps:
-
Click the speaker icon on the particular Google Slide presentation.
-
Select the "Format options" from the toolbar section of your presentation.
-
Once the "Format Options" appears on the right side of your slide deck, click "Audio Playback" options.
-
Then, select "Automatically" under the "Start Playing" option.
Note: When you select "Automatically," your audio clips will play automatically once your slide deck appears on the screen.
Final Thoughts on How to Record Voice on Google Slides
Unfortunately, Google Slides doesn't have a built-in audio recorder on its software. You can follow the steps we shared in this article to record audio and insert the file into your presentation.
Elevate your next Google Slides presentation by accessing our premium 10,000+ customizable templates, slides, and infographics. Watch our instructional videos by subscribing to the Simple Slides YouTube channel.
Frequently Asked Questions on How to Record Voice on Google Slides:
Can I record narration on Google Slides?
You can't record the narration directly on Google Slides. However, you can use an audio recorder and add the file to your presentation.
Can you screen-record Google Slides with audio?
Make sure you have a screen recorder that can also capture audio. Of course, you should have a microphone for recording audio.
What are the shortcut keys for inserting links in Google Slides?
The shortcut keys in inserting links on Google Slides are Ctrl +K.
Related Articles:
Get A Free Sample of Our Award-Winning PowerPoint Templates + University
Get A Free Sample of Our Award-Winning PowerPoint Templates + University
Join our mailing list to receive the latest news and updates from our team.
Don't worry, your information will not be shared.
We hate SPAM. We will never sell your information, for any reason.