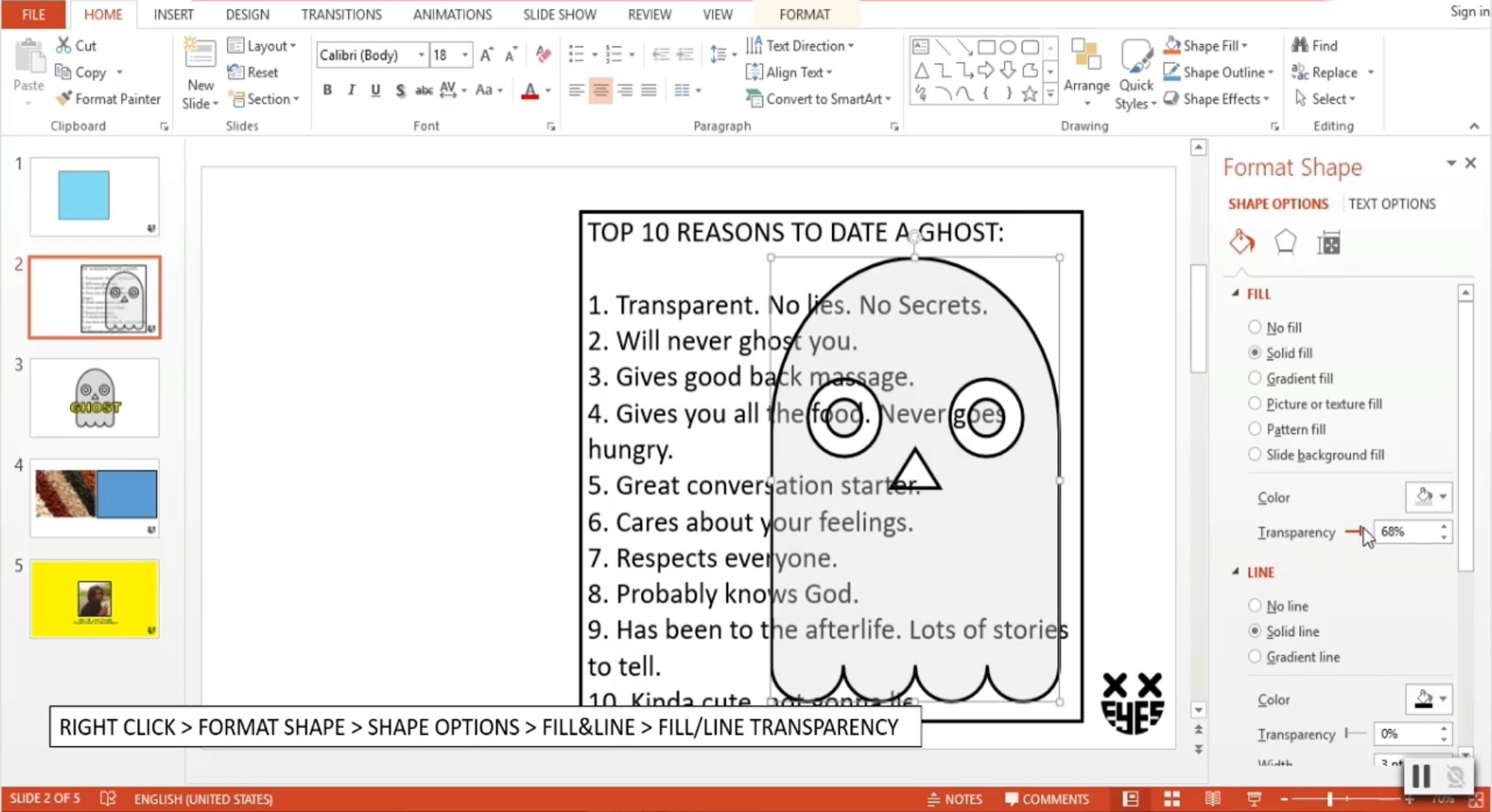How to Set Transparency for Images and Text on Microsoft PowerPoint
May 24, 2021We’ve all made a presentation wanting to combine some aspects for them not to fit together. Often, they are so close to complimenting each other but clash because of colors. By changing transparency on images or text, you can use those same elements but edit them to work together.
In this tutorial, we do a step-by-step walkthrough of How to Set Transparency for Images, Shapes, and Text on Microsoft PowerPoint.
Let’s dive right into it.
For shapes like a rectangle, right-click on the object, then go to Format Shape. Under shape options, go to Fill & Line.
There are two transparency options, one for fill and one for the line. You can set the transparency of your shape’s filler and outline colors. Adjust the transparency setting according to your liking by dragging the slider.
Here is a custom ghost shape that I want to be superimposed on the text box beside it while still being able to read the words. How do we do it?
First, place the shape over the text box to your desired position. Then, to make the ghost transparent, right-click on the object, go to Format Shape, under shape options, go to Fill & Line, look for the Transparency sliders, and adjust the fill and line transparency to your liking. Simple.
Now, how about texts? Almost the same process applies to making texts transparent. The only difference is after right-clicking on the object and selecting Format Shape, we instead go to the Text Options and look for our Fill and Line transparency sliders. Then, adjust transparency as usual.
Finally, let’s move to pictures, which is a little tricky. If you right-click and go to Format Picture, the Transparency sliders are unavailable under Fill and Line.
To set the picture’s transparency, insert it first on a shape. To do this, we must first make a shape under Format, select Shape Fill, and go to Picture. Select your picture, and it will then be filled on the shape. Now you can set its transparency as usual.
For more spectacular tips on utilizing PowerPoint, follow us on YouTube or read about How to Play Videos on Multiple Slides and How to Make a Brochure Using PowerPoint for your presentations.
Get A Free Sample of Our Award-Winning PowerPoint Templates + University
Get A Free Sample of Our Award-Winning PowerPoint Templates + University
Join our mailing list to receive the latest news and updates from our team.
Don't worry, your information will not be shared.
We hate SPAM. We will never sell your information, for any reason.