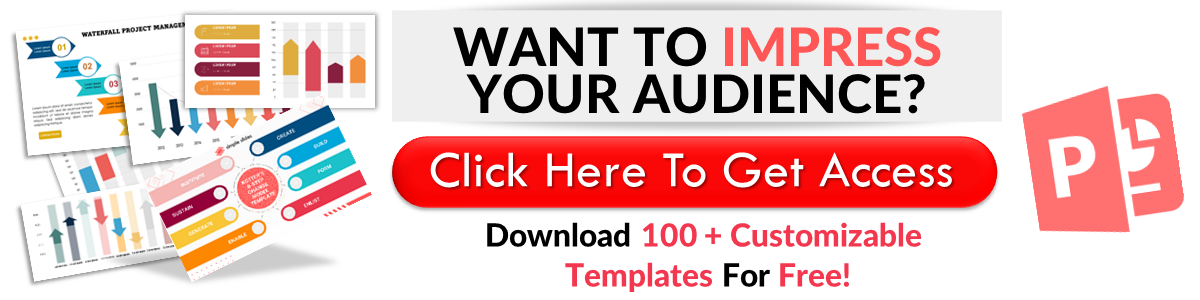How To Time Slides on PowerPoint
Jul 19, 2022
One reason why PowerPoint has remained the number one presentation tool is that it offers several helpful features.
For increased flexibility, PowerPoint also allows you to time your slides. You can use PowerPoint slide timing on any slide you desire, and you will see your slides automatically advance at the set time.
PowerPoint slide timing is vital for any presenter who wants to deliver a perfect presentation. If you discover that the timing of your slides needs to be adjusted while rehearsing your presentation, you don't have to start over. You can adjust the timing of your slides by following some simple steps.
We will tell you all you need to know to time your slides on PowerPoint.
What Options Are Available?
Each presentation is unique. Before timing your slides, you should consider what your presentation requires. There are several ways by which you can switch slides during your presentation.
As its name suggests, manual control requires you to take a hands-on approach to your presentation. You will have to switch between slides from your computer or with a presentation clicker for PowerPoint. The latter works just like a remote control. Use manual control when you want to have complete control over your slides.
As for automatic timing, it allows you to deliver your presentation hands-free. In other words, you won't have to bother about controls. All you have to do is press play. The program will display your slides one after according to the set time.
If you think automatic timing is correct, the following line of action is to decide how much time to set. Will a 10-second window be sufficient for the viewing of each slide? What about 15? That's for you to decide.
30-60-90 Day Plan Slides for PowerPoint.
Timing PowerPoint Slides.

With PowerPoint, you can easily adjust your recorded slide timings. We have broken down the process into these easy steps:
1: Open your presentation
2: You will find all the slides on the left-hand side of your screen. Click on that area and press Ctrl + A to select them.
3: You will find the "Transitions tab" on the upper part of your screen. Click on it.
4: Look for "Advance Slide" in the transition Timing group. Below it, the box on the right-hand side of the "After" will show you the display time for your slides. Edit it as required.
When you need to change only one slide, you should select that slide alone in Step 2. This will be helpful when you have a slide with much more content than others. You can also deactivate the manual control by unchecking the "On Mouse Click" check box under Advance Slide.
To deactivate slide timings for any slide, click on it and uncheck the "After" check box. You can also deactivate all slide timings quickly by going to the Slide Show tab and unchecking Use Timings. This will mean that your slides will no longer advance automatically.
Once you have made all necessary adjustments, you can confirm your work by selecting Slide Sorter view. This will show you a thumbnail of all the slides with their timings.
Additionally, you can use the manual control and automatic timing together by checking the "After" and "On Mouse Click" boxes.
Check out these Fully Editable PowerPoint Charts and Graph Templates.
Setting Transition Speed.
Animations and transitions are two outstanding features of PowerPoint. These special effects allow you to alter how you switch between slides and display your text and images.
PowerPoint allows users to adjust the speed of their slide transitions using the "Duration" box. The longer the duration, the slower the slides advance to the next slide, and vice versa. The following steps are for setting transition speed:
1: Click the slide whose transition speed is to be adjusted.
2: Go to the Transitions tab. In the Timing ribbon, you will find the Duration box. Enter your preferred speed in seconds.
To set the same transition speed for all slides, select Apply To All.
Adding Sounds To Transitions.
Presentations are more exciting and engaging when you add sound effects to transitions. You can add sound effects to your transitions by following these steps:
1: Choose the slide with the transition in question.
2: Go to the Timing ribbon in the Transitions tab. In the Sound setting, you will find a list of sound effects you can use.
If you can't find a suitable sound effect, add your preferred sound.
1: Click on Other Sound in the Sound setting.
2: Choose your preferred sound from the Add Audio dialog box.

Changing the Effects of a Transition.
PowerPoint allows users to modify the effects of some of its transitions.
1: Choose the slide with the transition in question.
2: Select Effect Options from the Transition to This Slide ribbon. Choose your preferred option.
We are introducing the cutest presentation templates!
Final Thoughts.
There is nothing complicated about adjusting your recorded slide show timings. You can modify the transition timing of your current slide and the entire presentation by following the steps described in this guide.
FAQ:
- How do I set slide timings in PowerPoint?
Go to the Timing ribbon in the Transitions tab. Under the Advance Slide option, enter the number of seconds to display the slide in the After box.
- How do you make your slides change every 15 seconds?
Go to the Timing ribbon in the Transitions tab. Under the Advance Slide option, type "15" in the After box. Select Apply To All.
- Why do I need to time my slides?
When your slides advance automatically, you won't need to be at your computer or use remote control. It is also an excellent way to ensure your audience has enough time to read your slides.
Related Articles:
Microsoft PowerPoint for beginners.
How To Print PowerPoint with Notes.
Microsoft Teams PowerPoint Presenter View.
Get A Free Sample of Our Award-Winning PowerPoint Templates + University
Get A Free Sample of Our Award-Winning PowerPoint Templates + University
Join our mailing list to receive the latest news and updates from our team.
Don't worry, your information will not be shared.
We hate SPAM. We will never sell your information, for any reason.