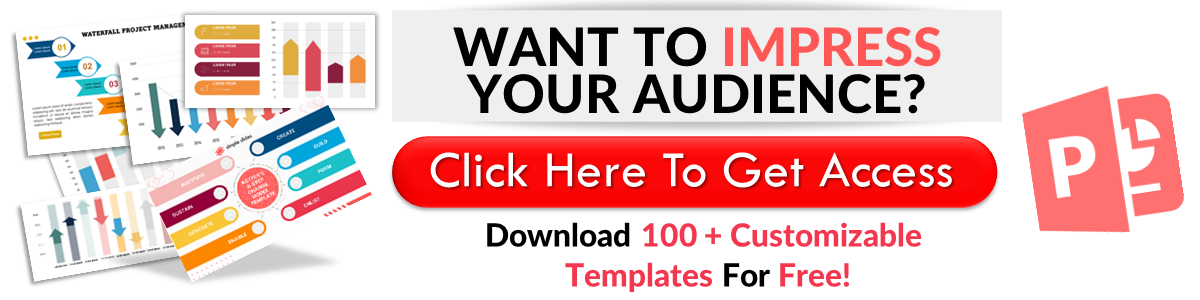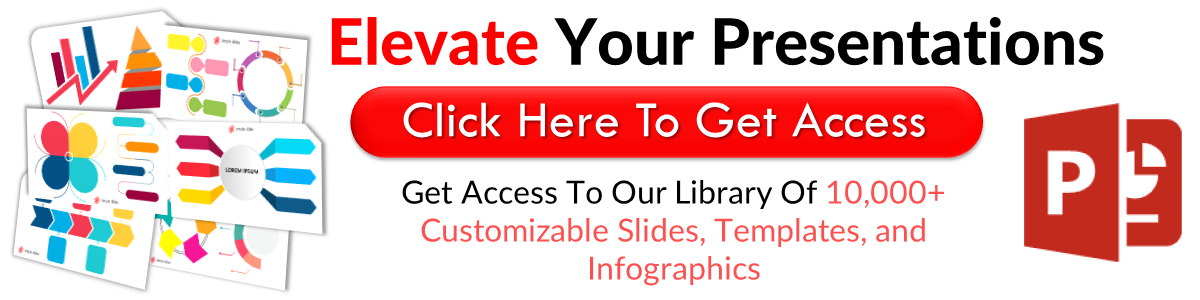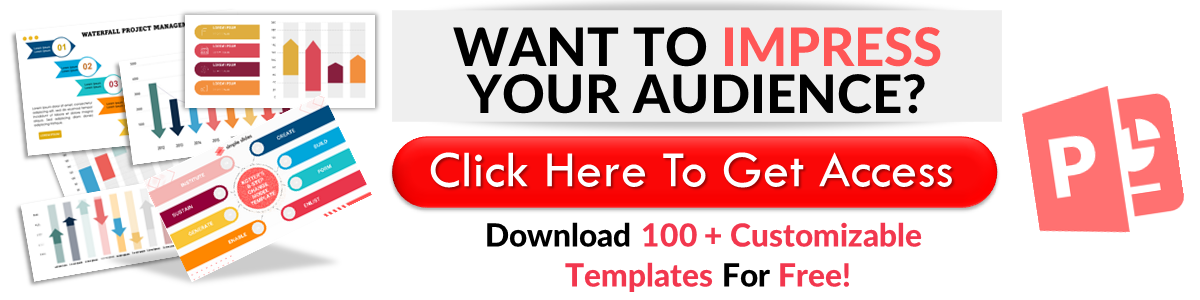Discover How To Use PowerPoint Arrows
Mar 29, 2023
Do you want to learn more about the arrows feature in PowerPoint?
By using arrows in your PowerPoint slides, you're adding visual impact to your presentation.
In this article, we will walk through the following:
-
Use line arrows
-
Use block arrows from the Shapes feature
-
Use rectangles and basic shapes to create curved arrows
-
Frequently asked questions about how to use PPT arrows in presentations
How Do You Use PowerPoint Arrows in Presentations?
Use line arrows.
Suppose you want to add a line arrow to your PowerPoint slides. To do that, you need to follow these steps:
-
Open your Microsoft PowerPoint presentation.
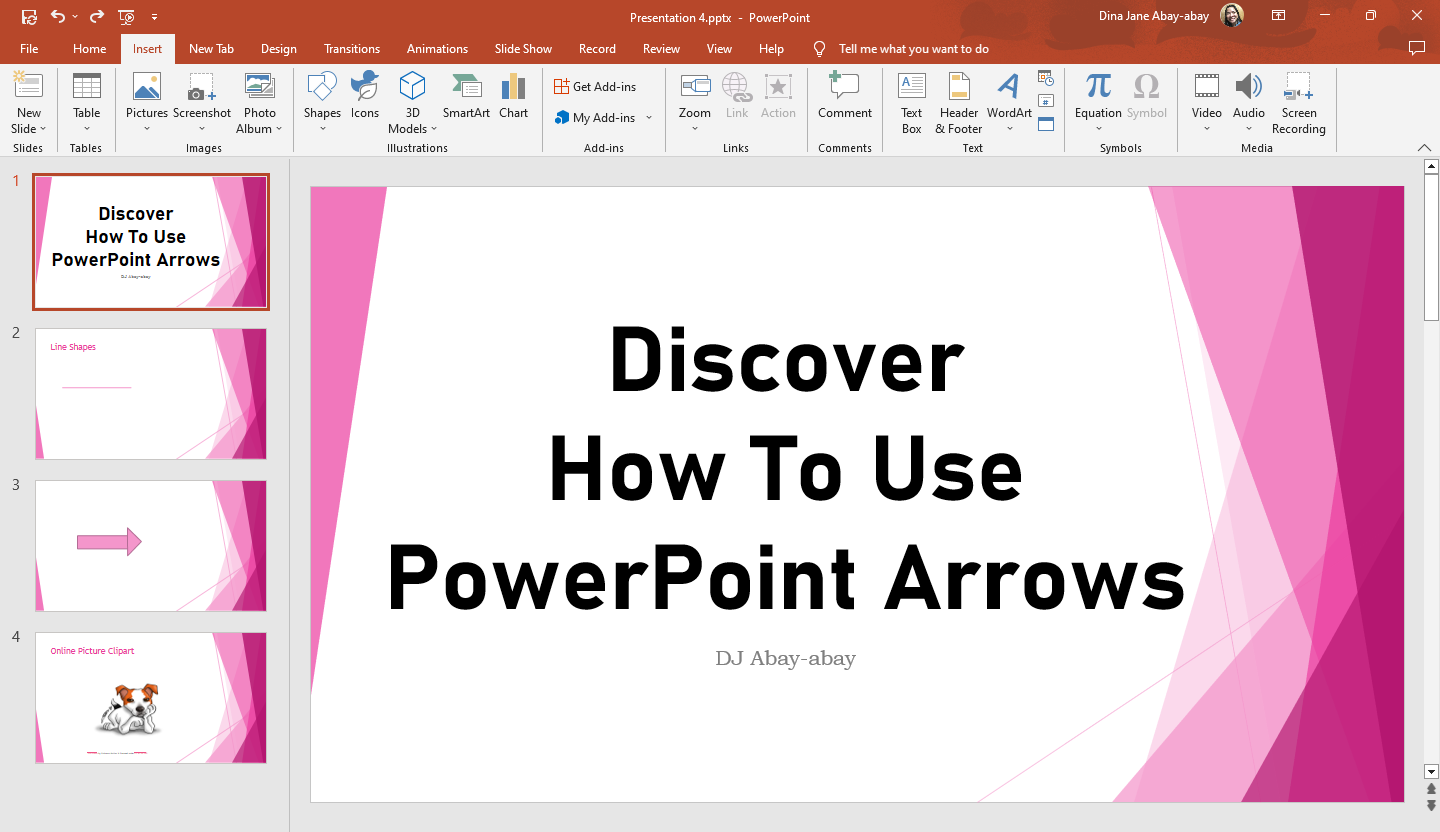
-
Select the slide where you want to put your line arrow shapes.
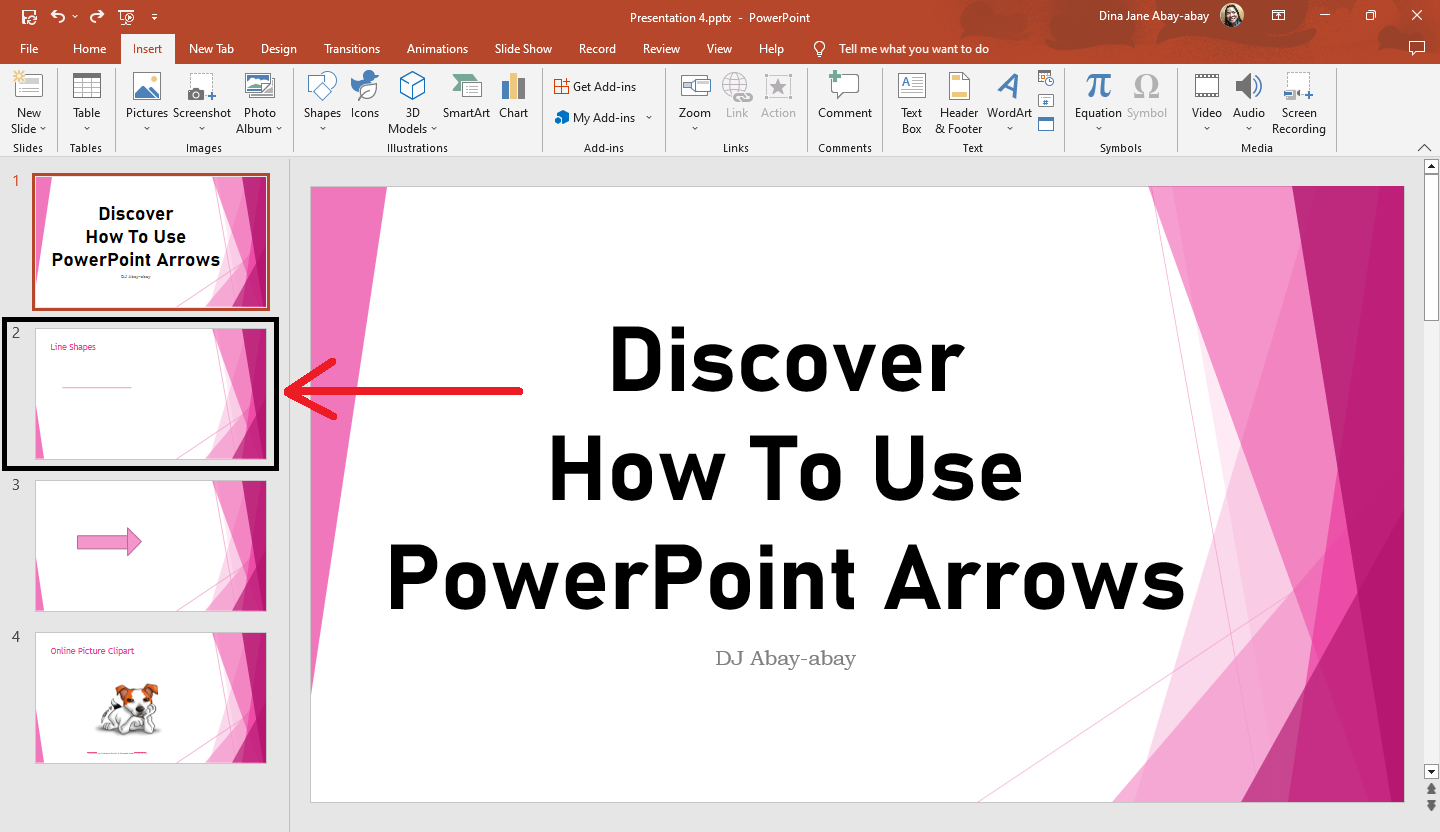
-
Go to the "Insert" tab and select "Shapes" from the "Illustrations" group.
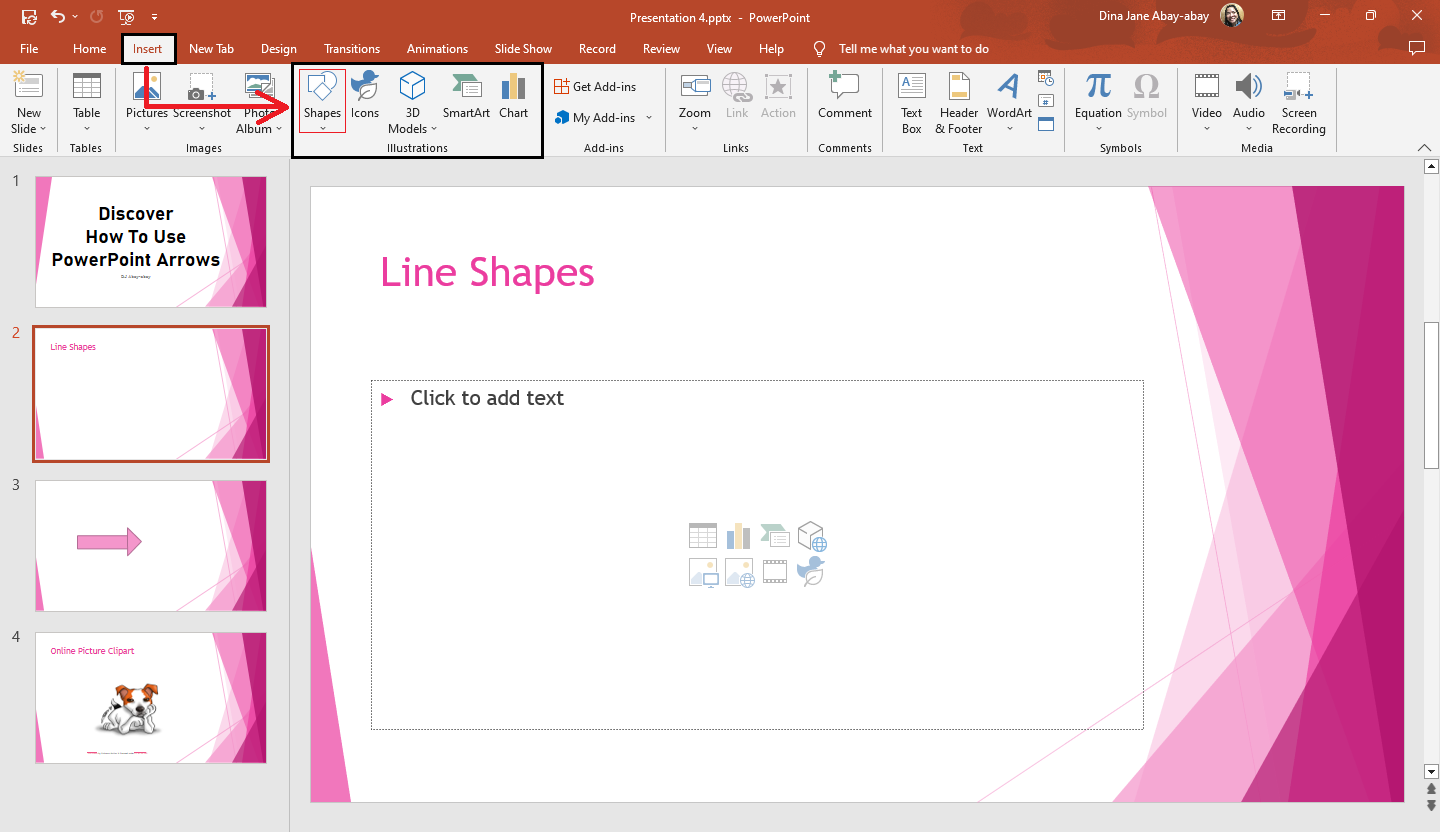
-
From the "Shapes" drop-down menu, select a line style from the "Lines" section.
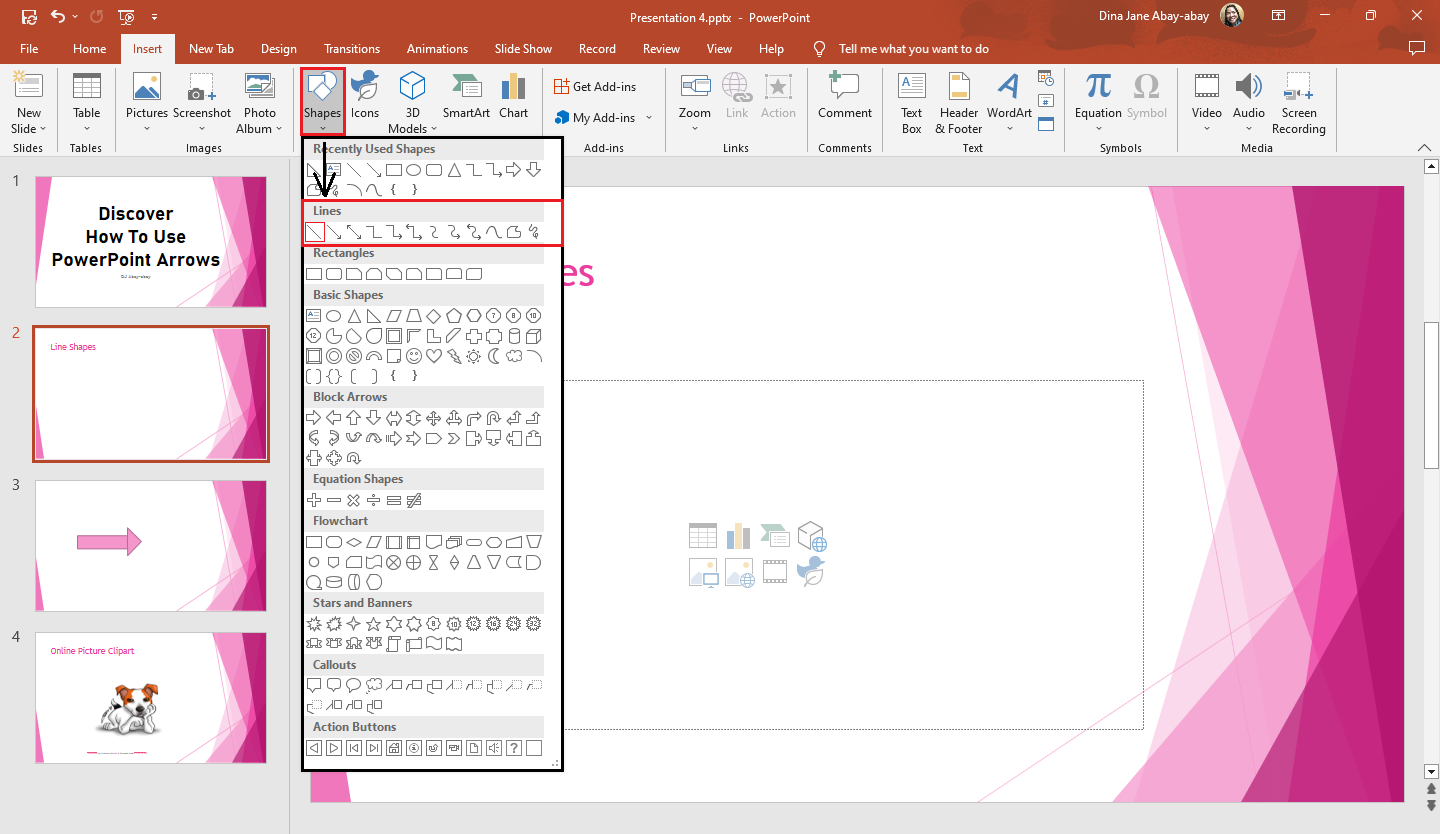
-
When your cursor turns into a cross-hair sign, select an area from your slide and drag the line arrow to your preferred size.
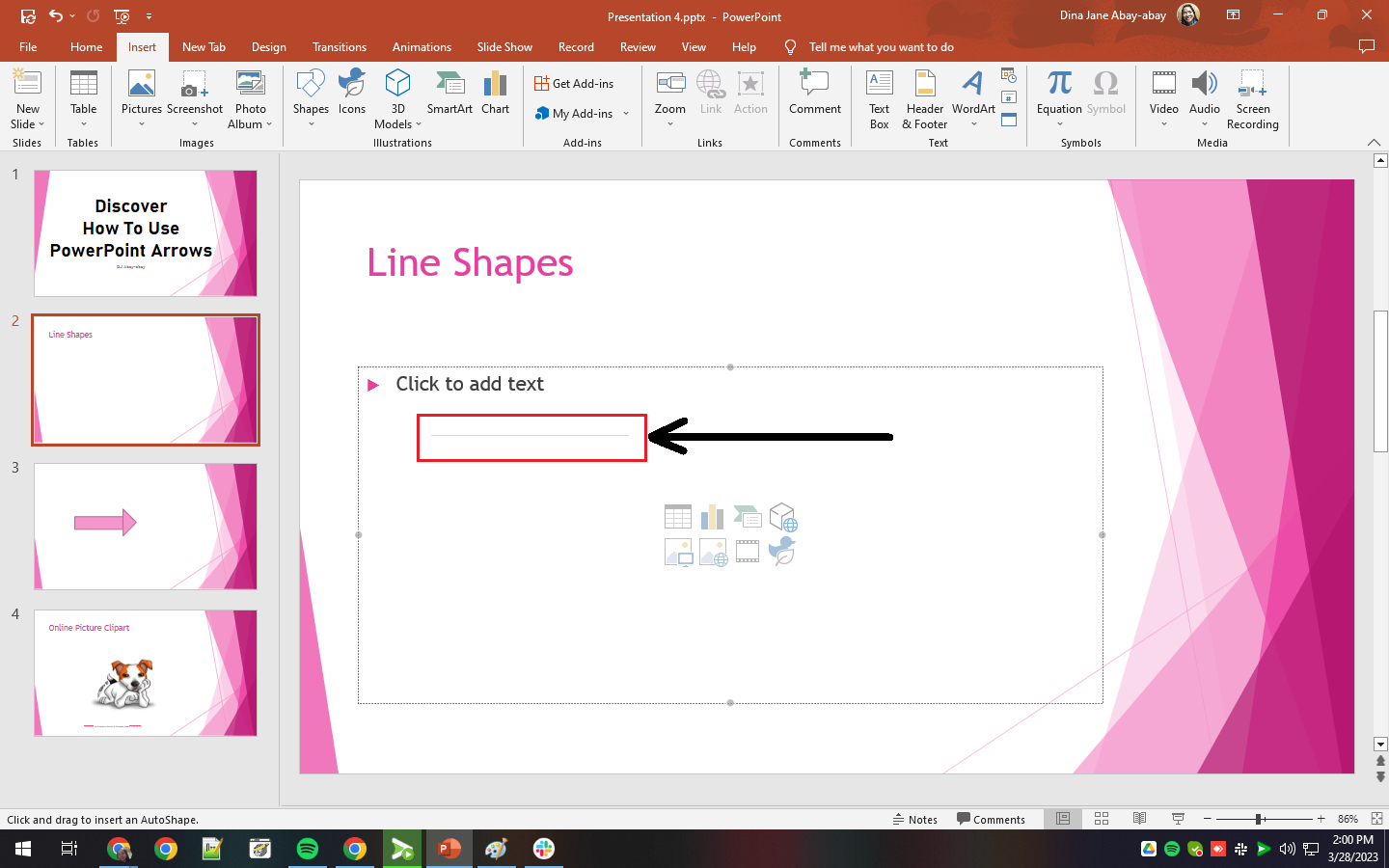
-
Draw your line on your presentation slide, then click "Shape Outline" from the "Shape Format" tab. Select "Arrows" from the drop-down menu.
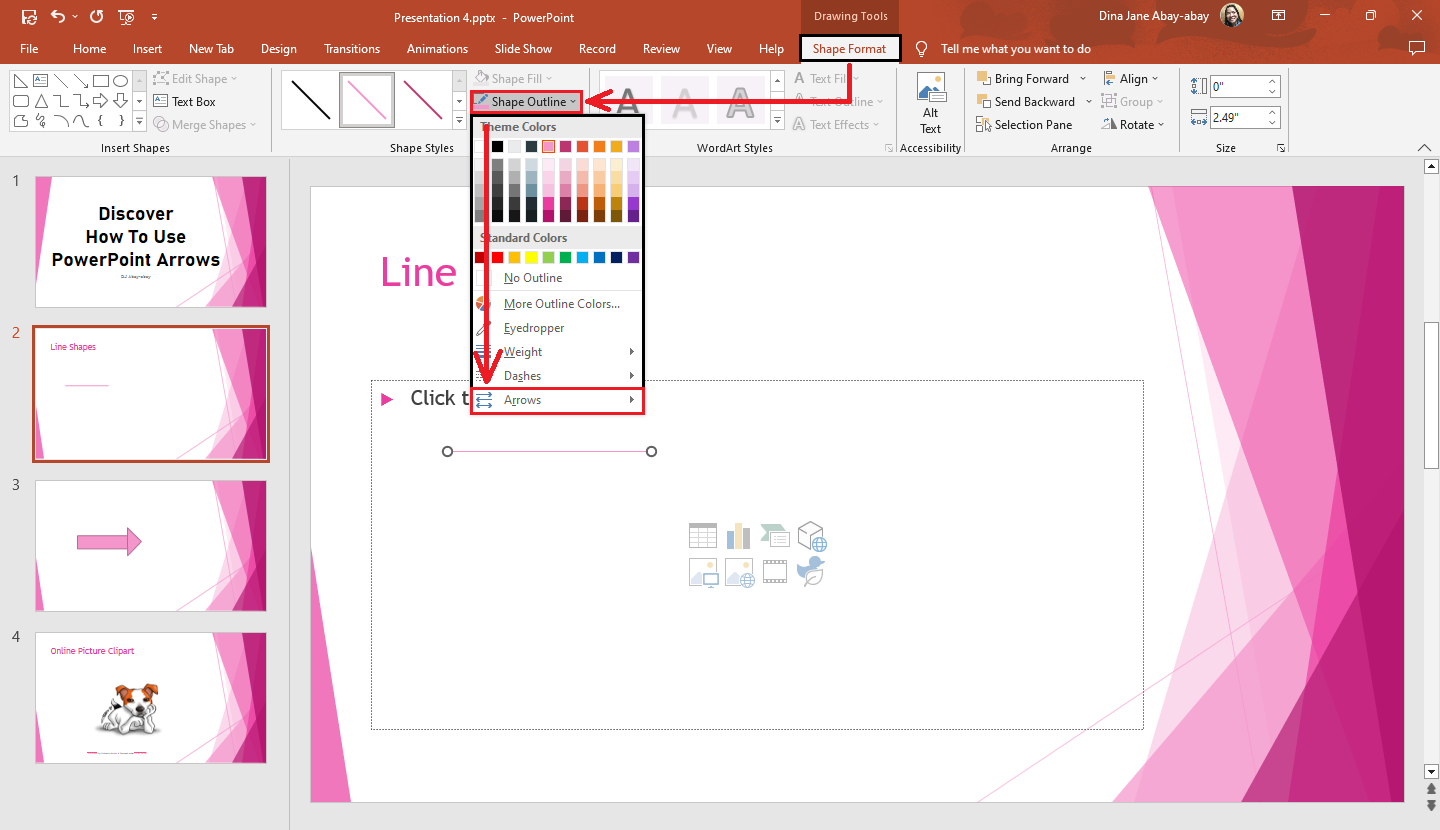
-
From the "Arrows" drop-down menu, click "Arrow Style 2" to input an "arrowhead."
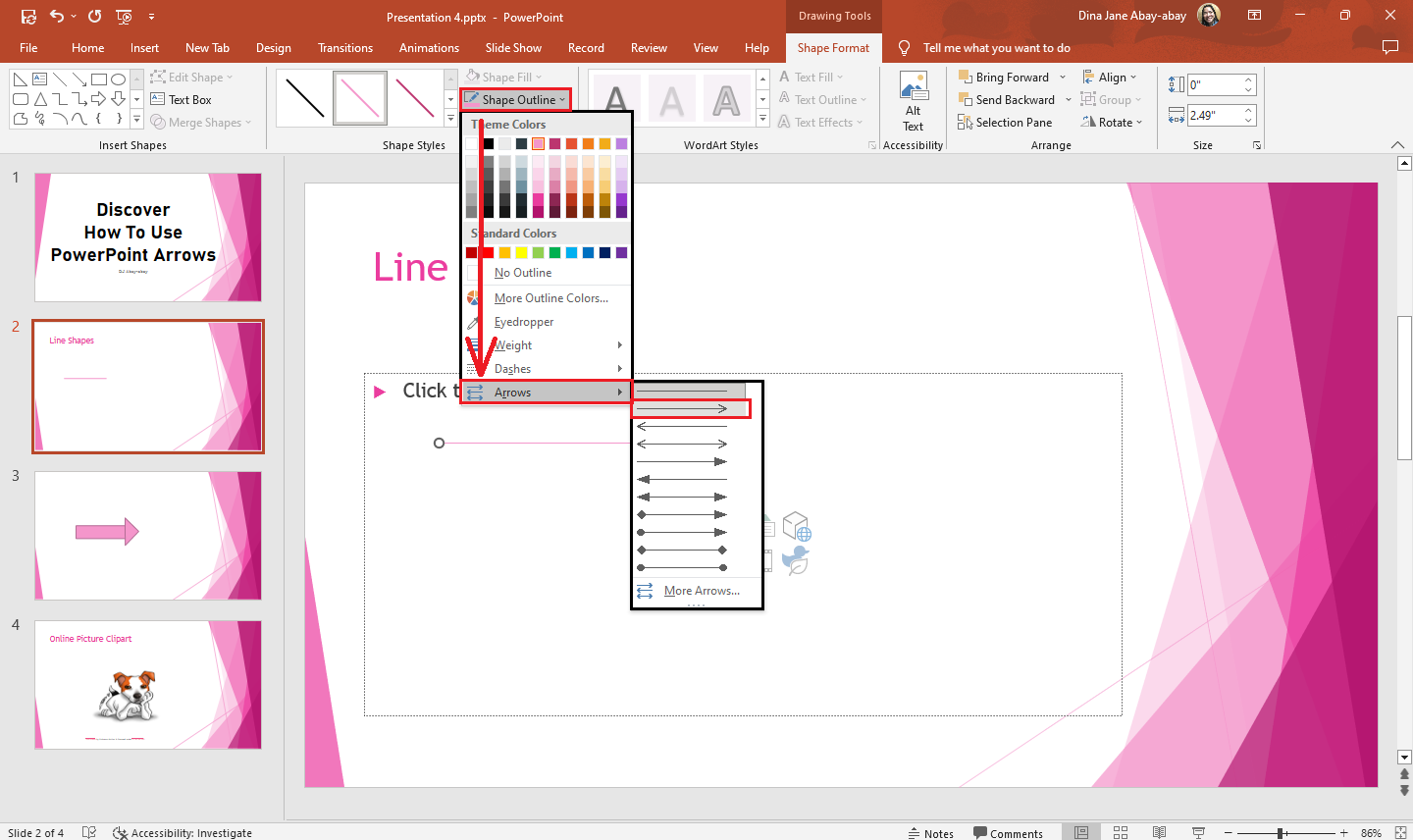
Note: You can also select "Line Arrows" from the Shapes menu to create a symbol with an arrowhead.
Use block arrows from the Shapes feature.
If you want your arrow to have a specific thickness, use one block arrow under "Shapes." To insert block arrows in your PowerPoint, you must follow these steps:
-
Select a specific slide from your PowerPoint presentation.
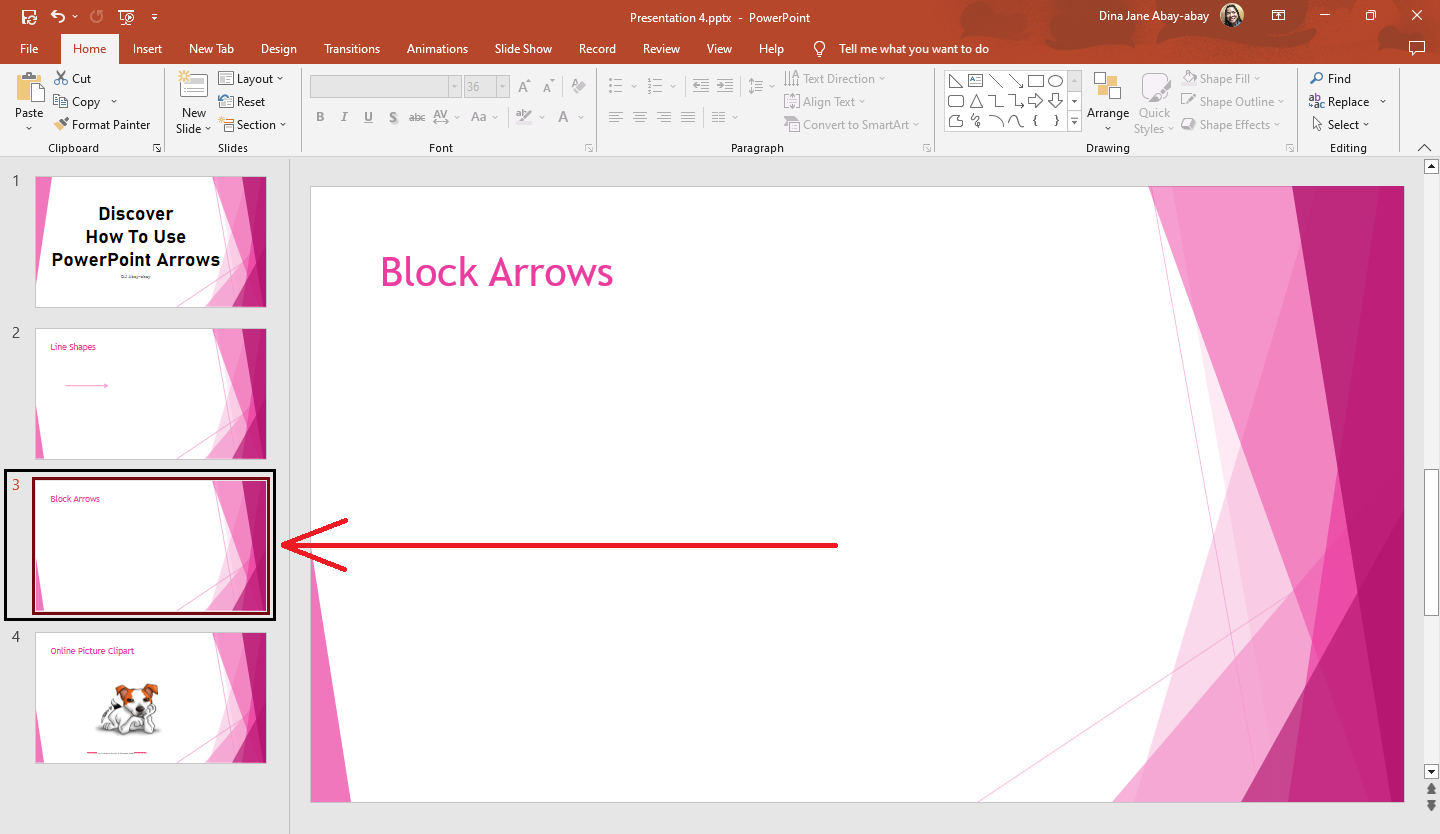
-
Select the "Insert" tab and click "Shapes" on the "Illustrations" section.
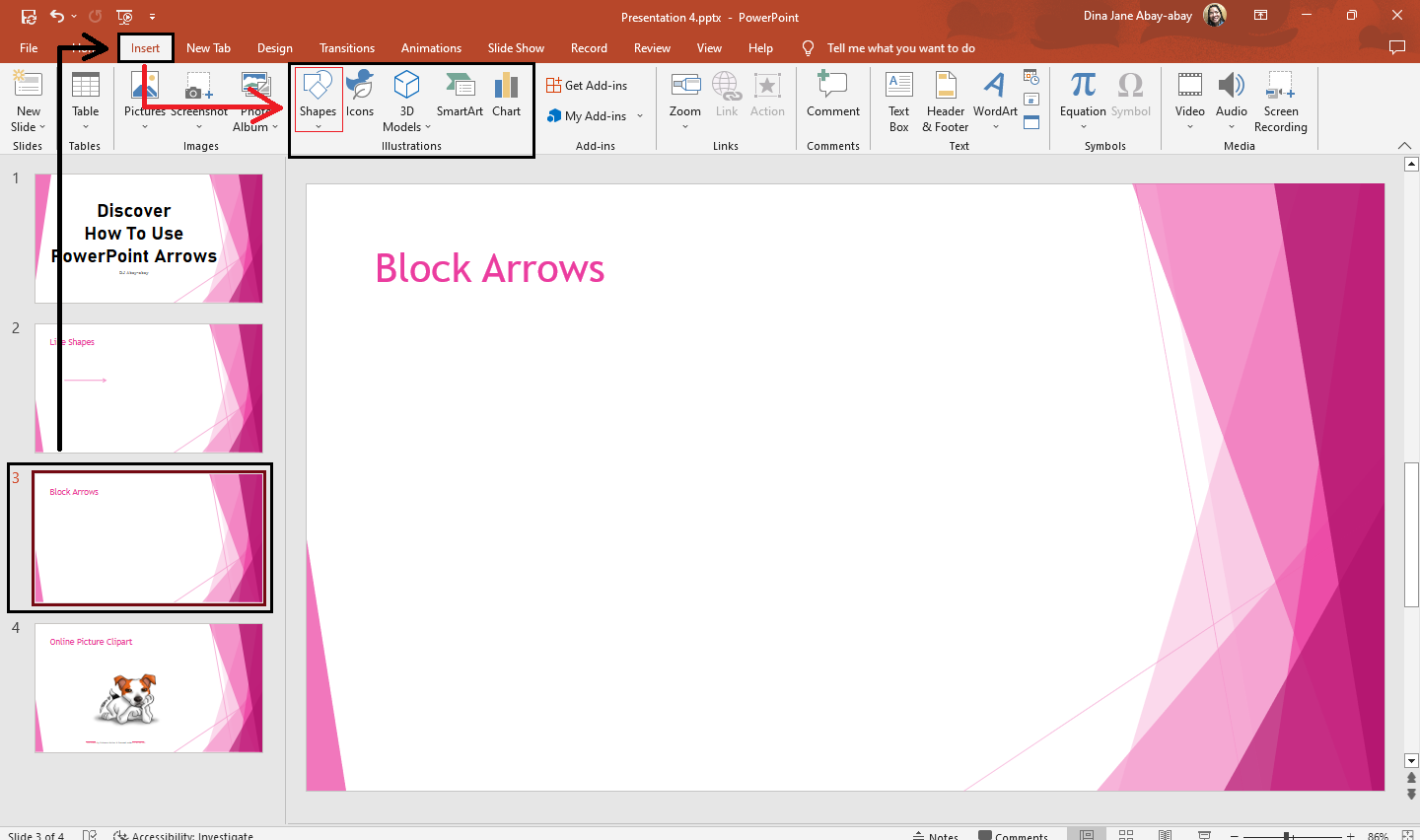
-
Navigate to "Block Arrows" in the drop-down menu, and click a particular design for your "Block Arrows" shapes. For example, you can click "Arrow: left."
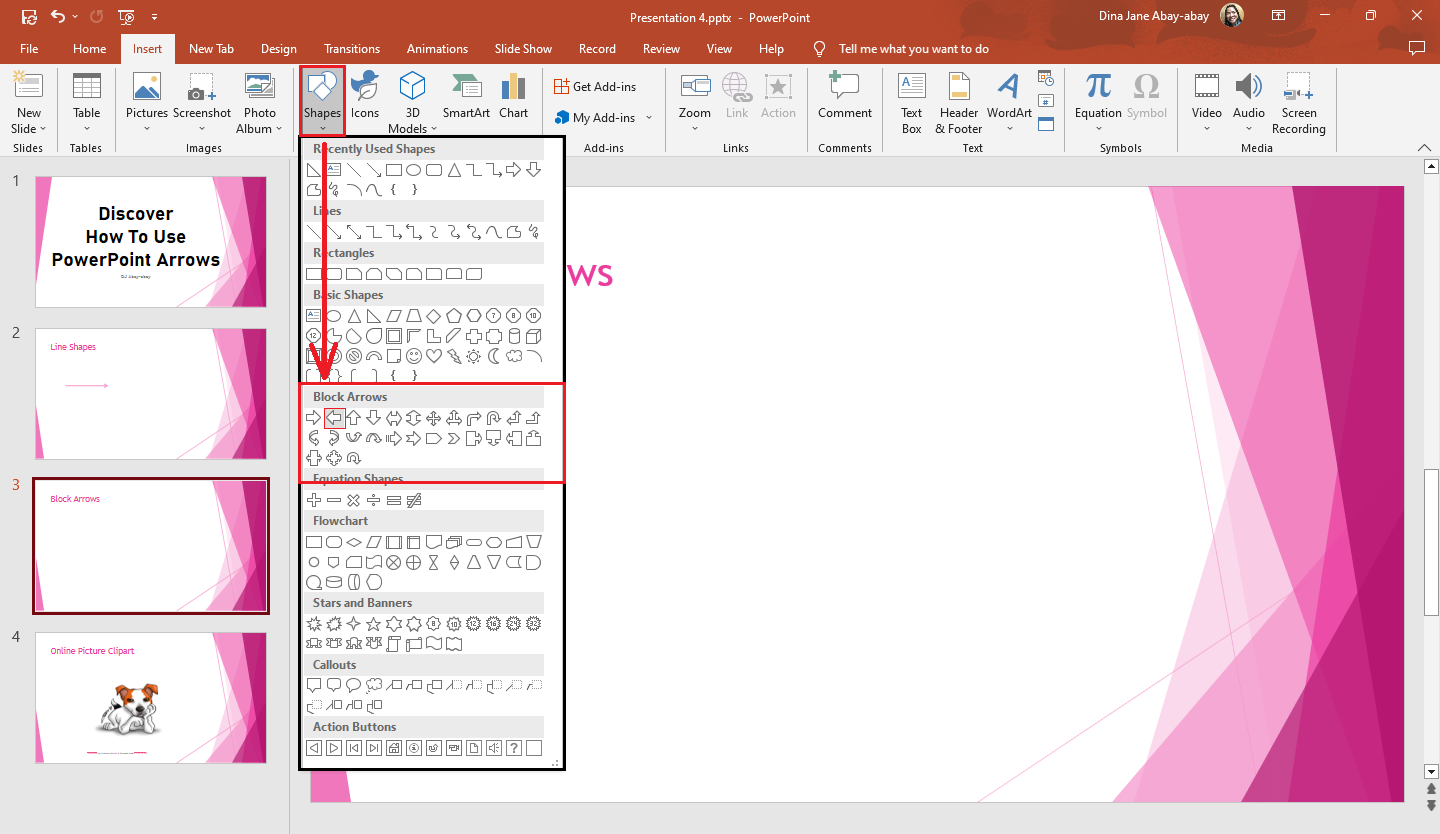
-
Once your cursor turns into a cross-hair icon, click and drag your block arrow according to your desired size.
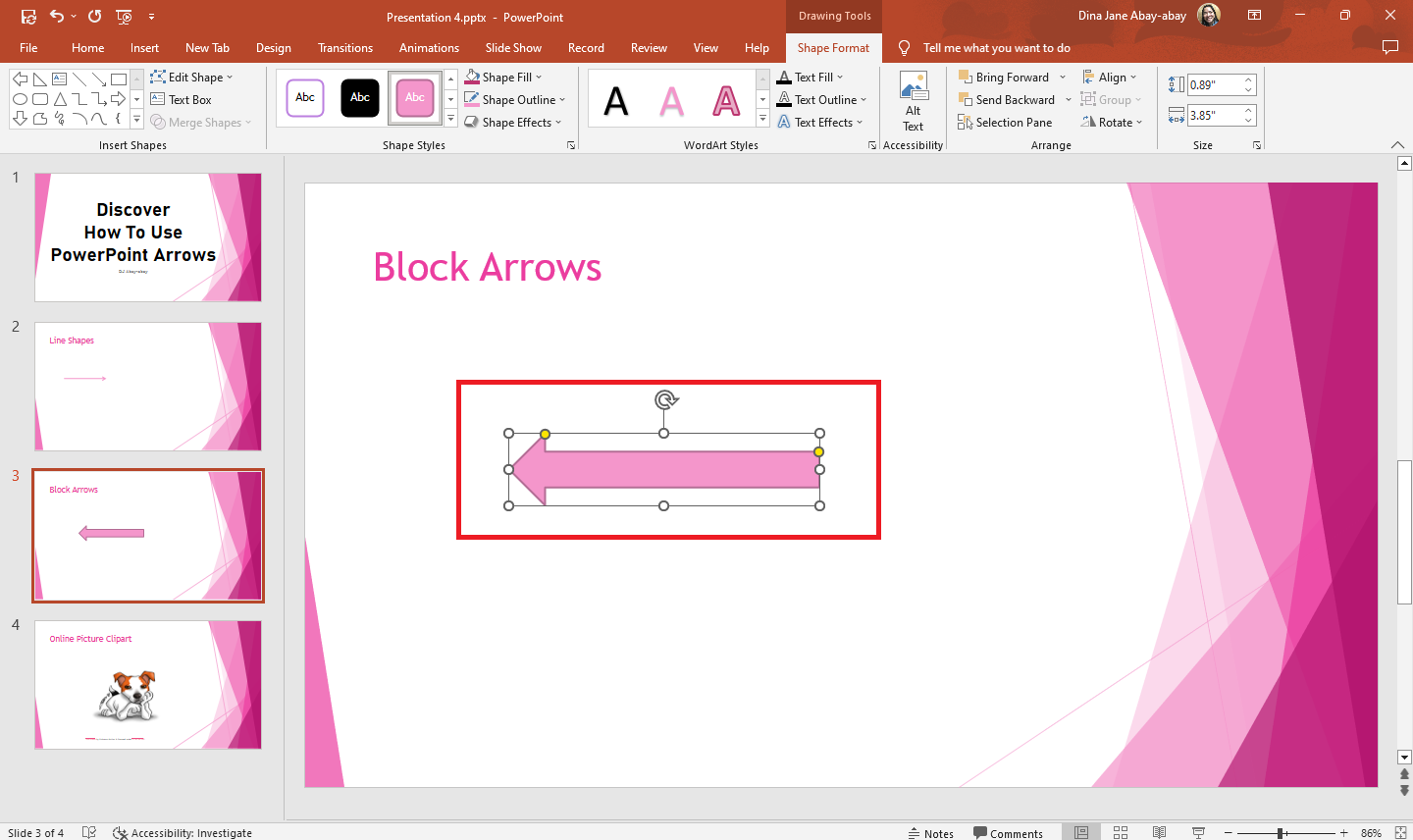
Note: For more detailed instructions on creating block arrows and curved arrows in PowerPoint presentations, check out our guide on how to make curved arrows in PowerPoint.
Use rectangles and basic shapes to create curved arrows.
Another way to create block arrows in your PowerPoint presentation is by using "basic shapes" from the shape options. Here are the steps:
-
Select a slide in your Microsoft PowerPoint presentation.
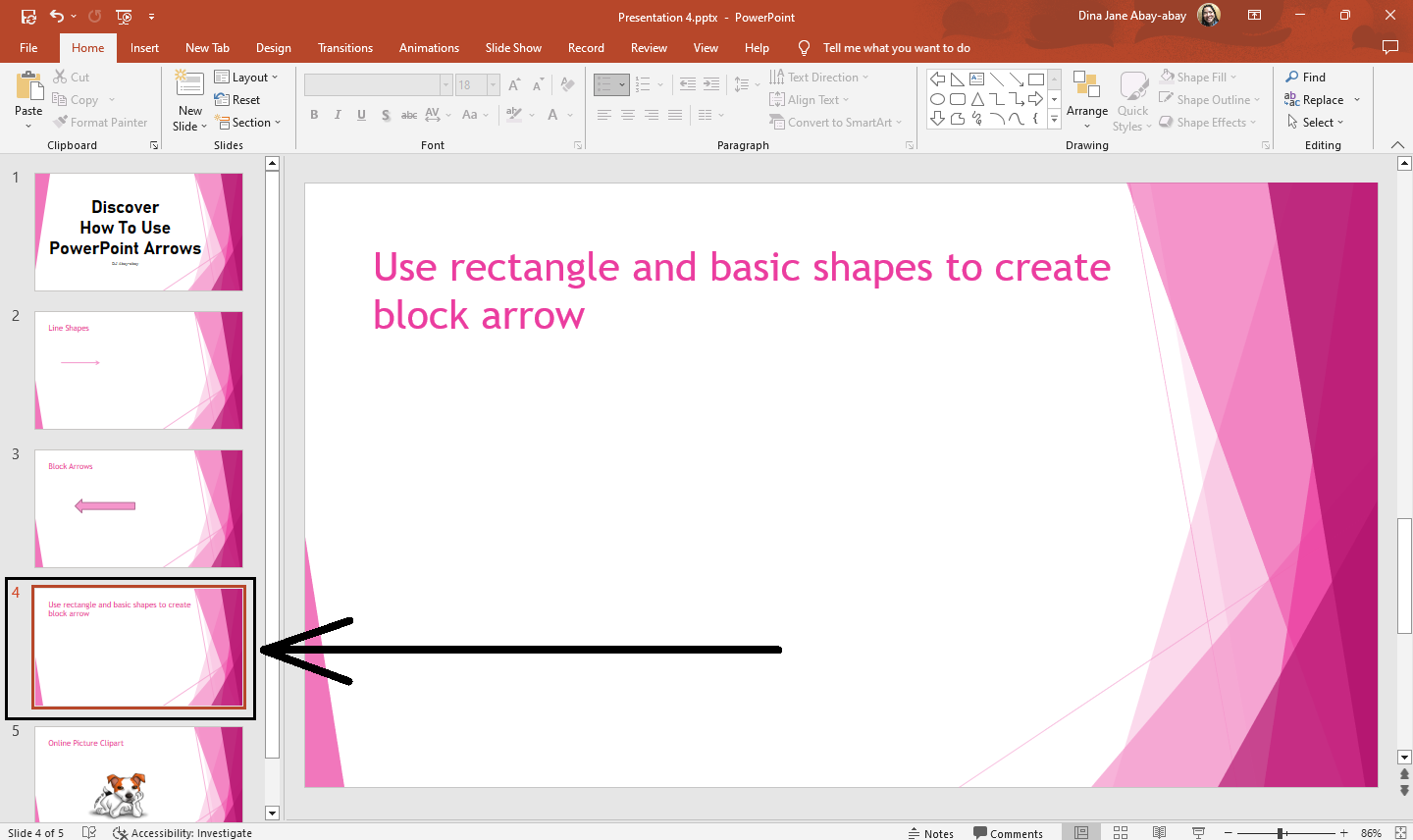
-
Click the "Insert" tab and select "Shapes" from the "Illustrations" section.
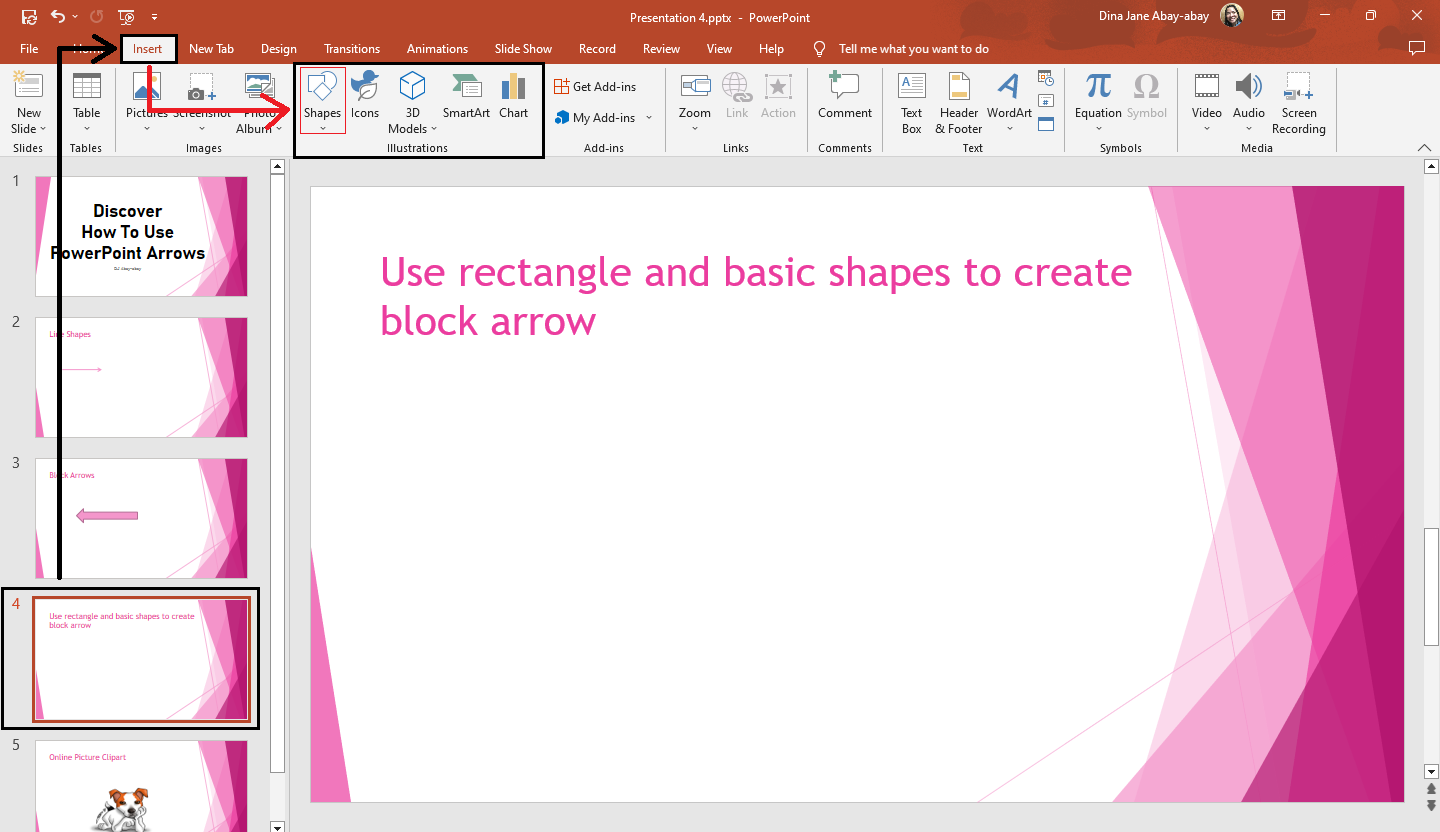
-
From the "Shapes" drop-down menu, click the rectangle shape under the "Rectangles" section.
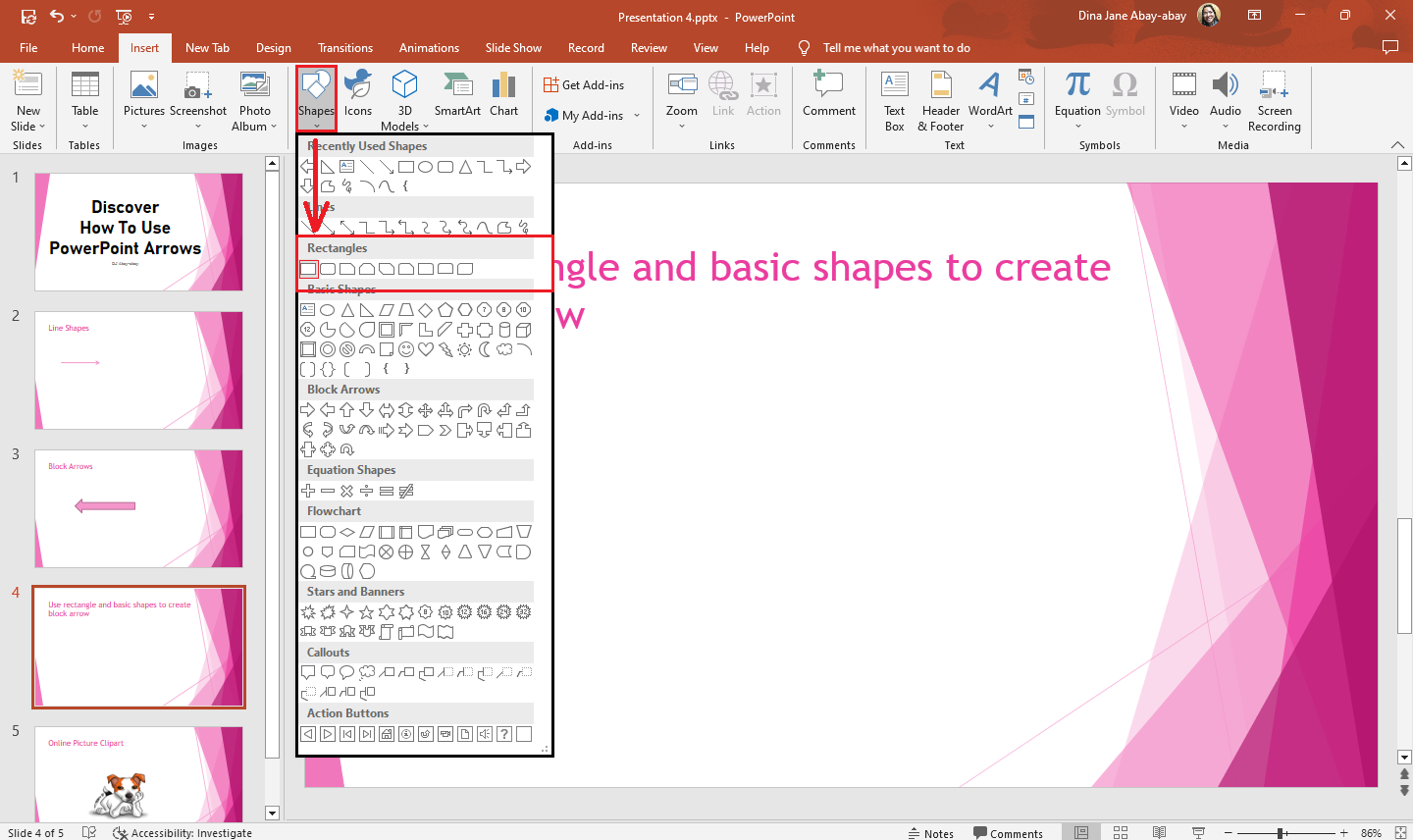
-
Click and drag the rectangle on your PowerPoint slide and select "Shapes." Then, select "Isosceles Triangle" from the "Basic Shapes" menu.
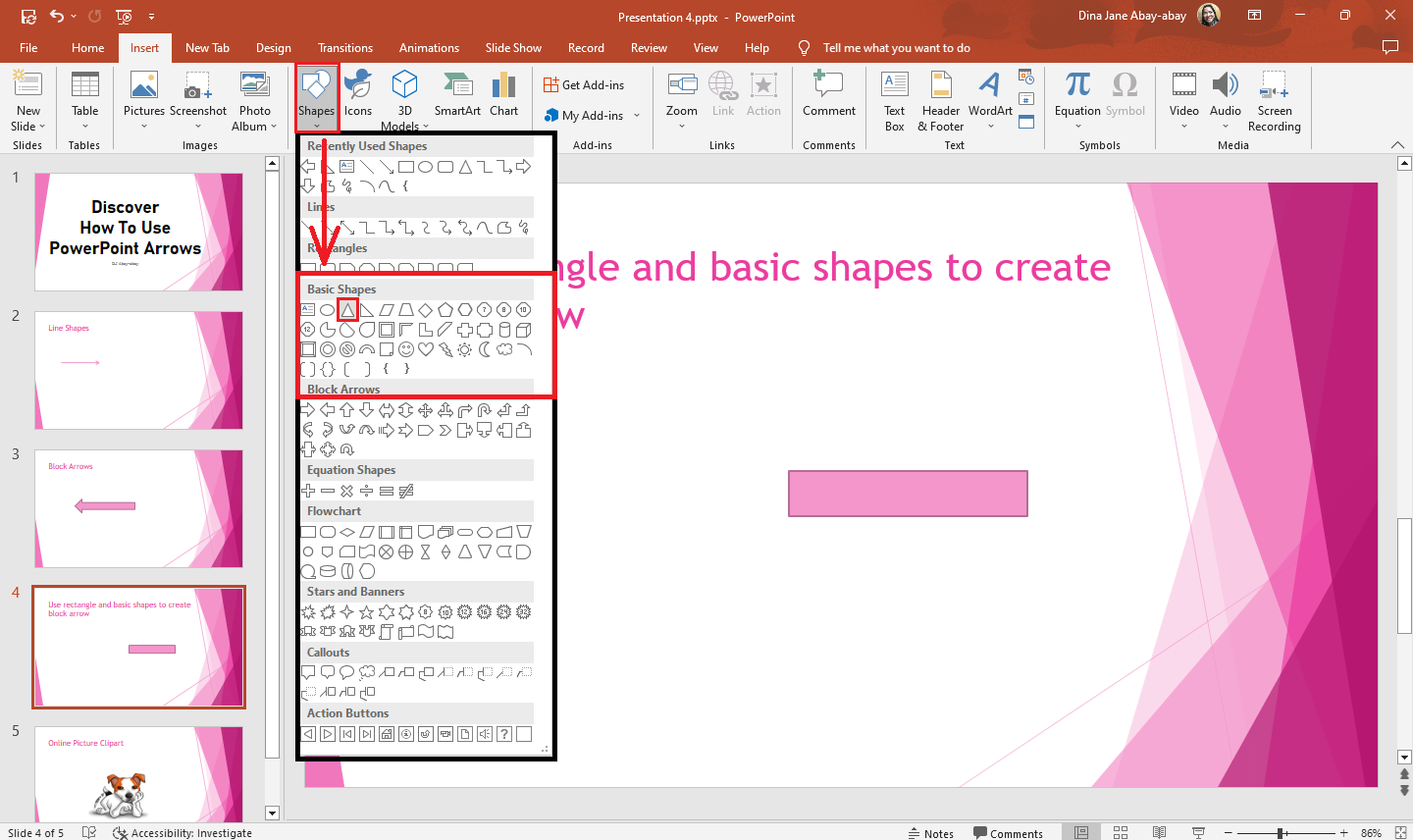
-
Once you've selected "Isosceles Triangle," click and drag the shape to your rectangle. It will serve as the arrowhead of your block arrow.
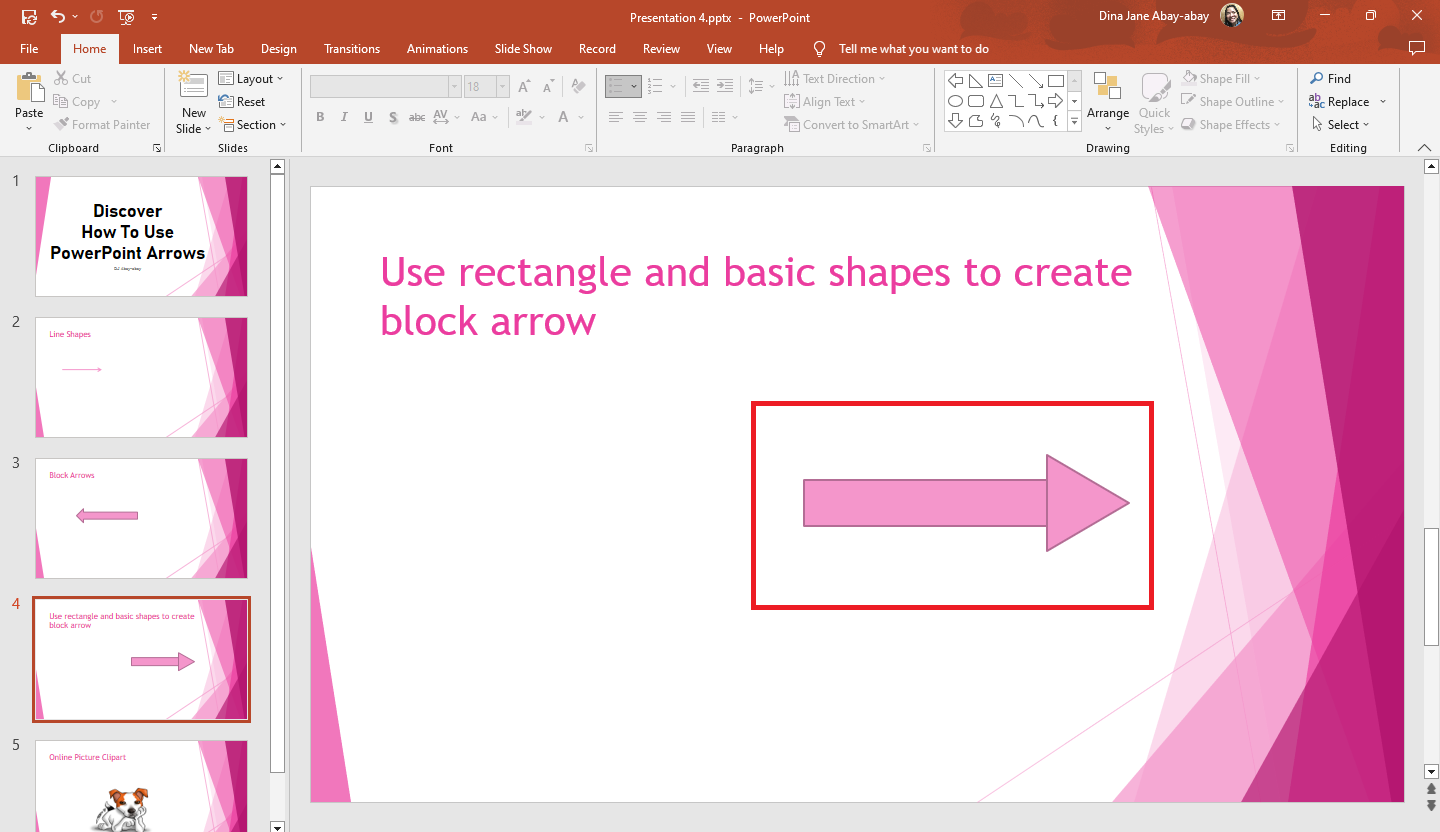
-
Select and highlight the two shapes, then go to "Shape Format" and click "Group" from the "Group" menu.
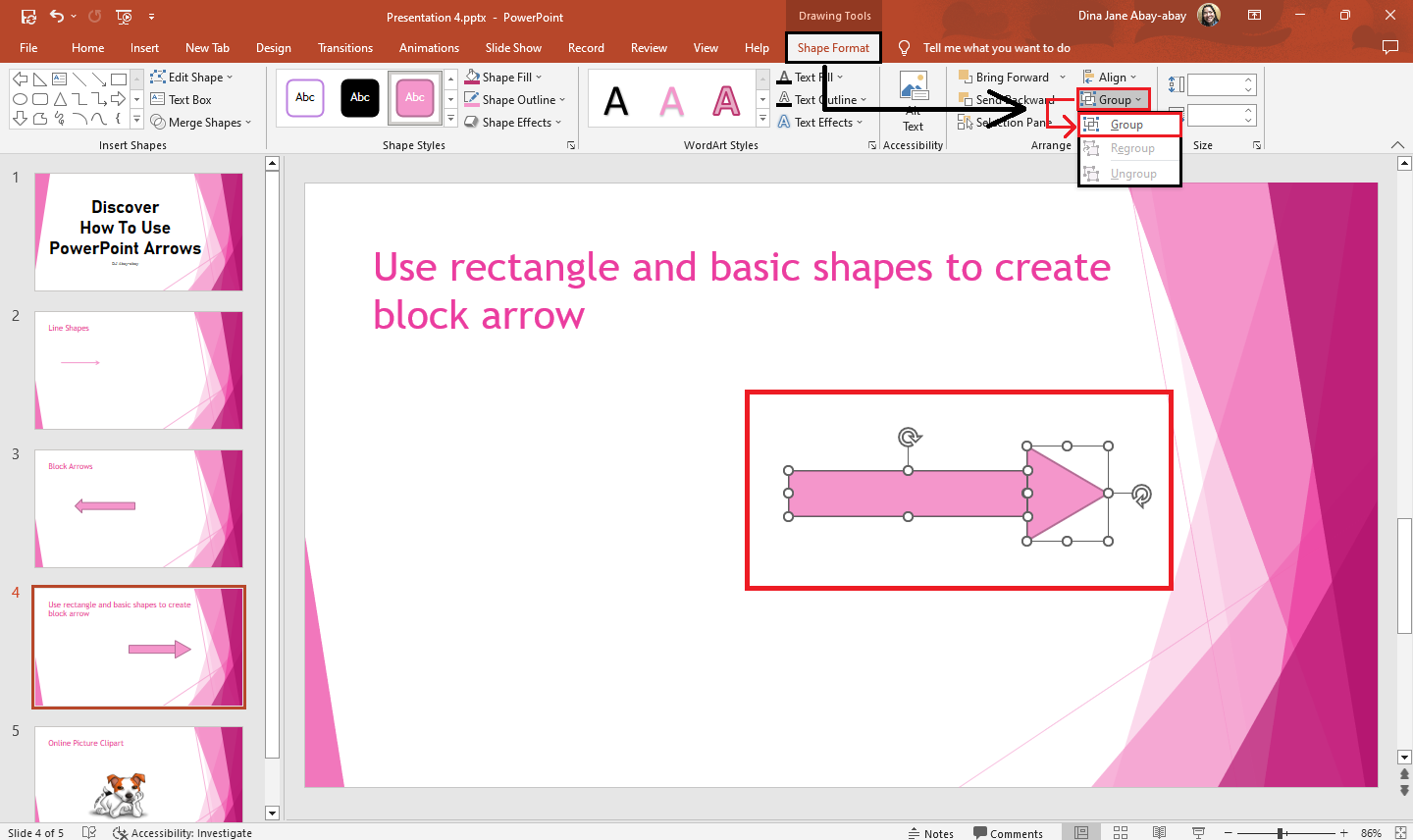
-
You have created a block arrow using rectangles and basic shapes from "Shapes."
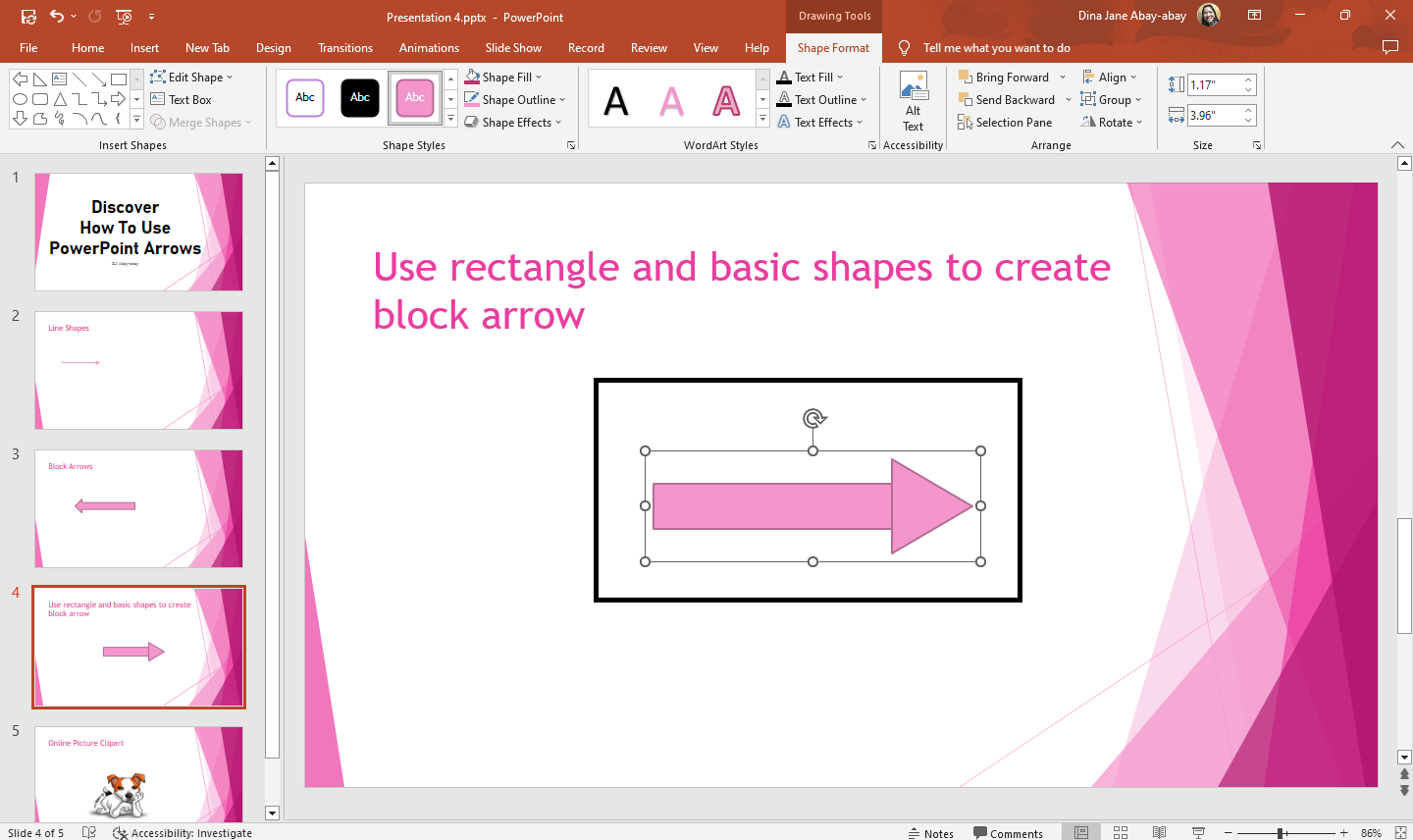
Quick Tip: Highlight the two shapes, right-click them, and select "Group" from the pop-up menu. Finally, click the "group" option.
Final Thoughts on How to Insert PPT Arrows in Your Presentation
These are some of the ways to add arrows to your PowerPoint slides. By following our guide, you will create captivating presentations.
To watch Google Slides and Microsoft PowerPoint tutorials, visit our Simple Slides YouTube channel and click the subscribe button! You can also access premium templates for your following business presentations. Check out Simple Slides for great templates, slides, and infographics!
Frequently Asked Questions about How to Use PPT Arrows in Presentations:
What are the shortcut keys for enabling "Shapes" in PowerPoint presentations?
The shortcut keys for enabling "Shapes" in your PowerPoint presentations are Alt+N+SH.
How many sections are there in the "Shapes" options?
Nine sections are available in the "Shapes" options, namely:
- Lines
- Rectangles
- Callouts
- Basic shapes
- Block arrows
- Flowcharts
- Equation shapes
- Stars and banners
- Action buttons
What is an "Arrow Diagram"?
An "Arrow Diagram" is a process diagramming tool for determining the best order of events and their relationships. You can use it for scheduling and figuring out the critical path through nodes.
Related Articles:
Table of Contents: PowerPoint Dos and Don'ts
Get A Free Sample of Our Award-Winning PowerPoint Templates + University
Get A Free Sample of Our Award-Winning PowerPoint Templates + University
Join our mailing list to receive the latest news and updates from our team.
Don't worry, your information will not be shared.
We hate SPAM. We will never sell your information, for any reason.