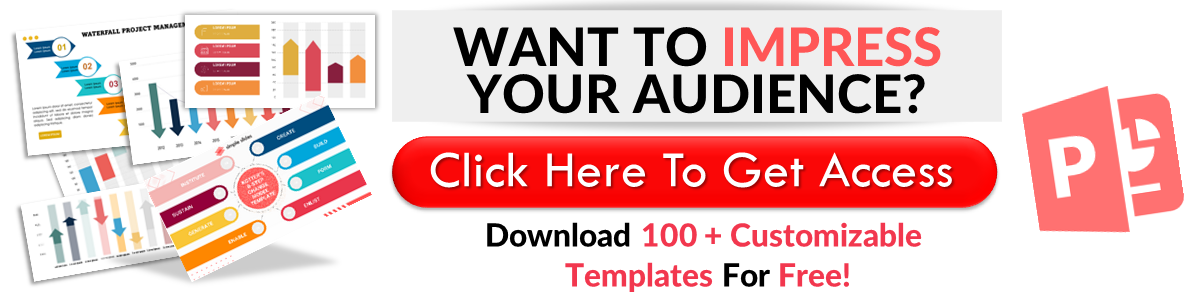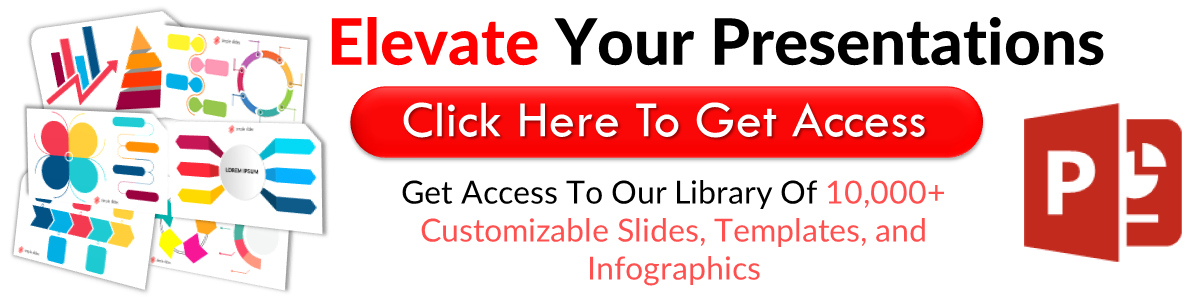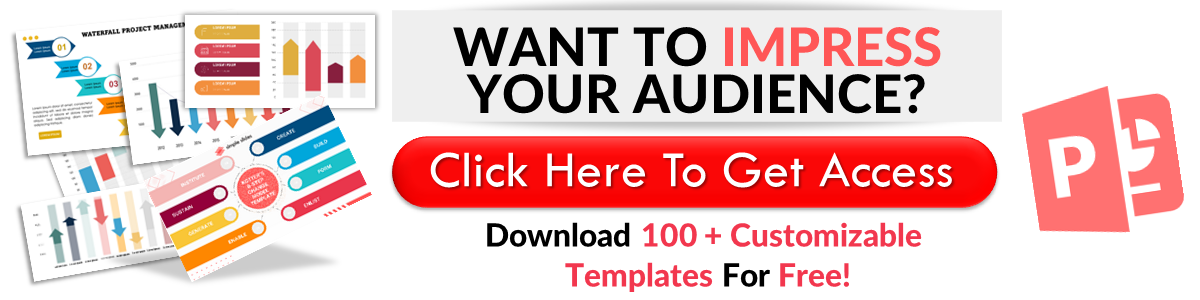3 Easy Ways to Make a Picture Transparent in PowerPoint
Jul 09, 2023
Do you want to improve your slide presentation design?
Well, you should learn how to make a picture transparent in PowerPoint.
In this article, we will discover the following:
-
Make a picture transparent in PowerPoint
-
Make an image transparent through "picture or texture fill"
-
Use the "format background" feature
-
Customize your picture background transparency for your presentation
-
Frequently asked questions about making any visual elements transparent in PowerPoint
Make a Picture Transparent in PowerPoint
To make your picture transparent in your PowerPoint presentation, all you need to do is:
-
Launch Microsoft PowerPoint.
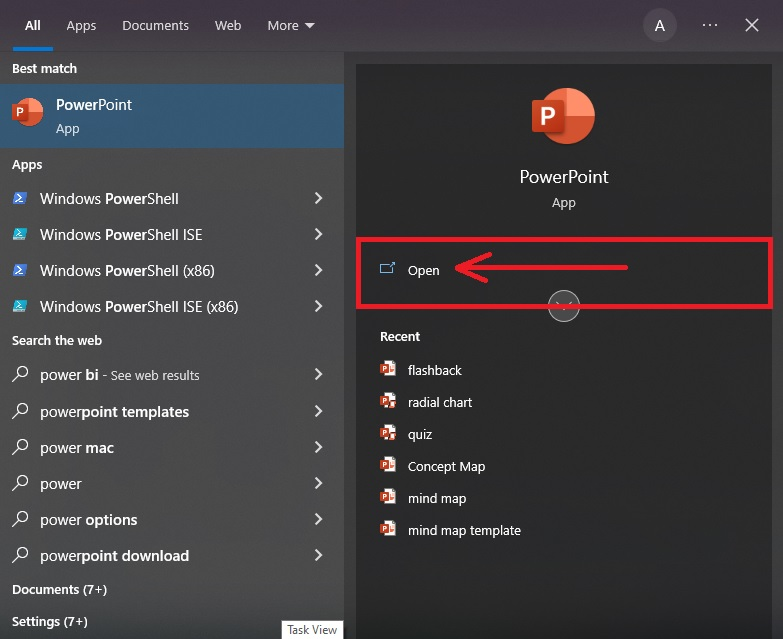
-
Select a blank presentation on your PowerPoint panel.
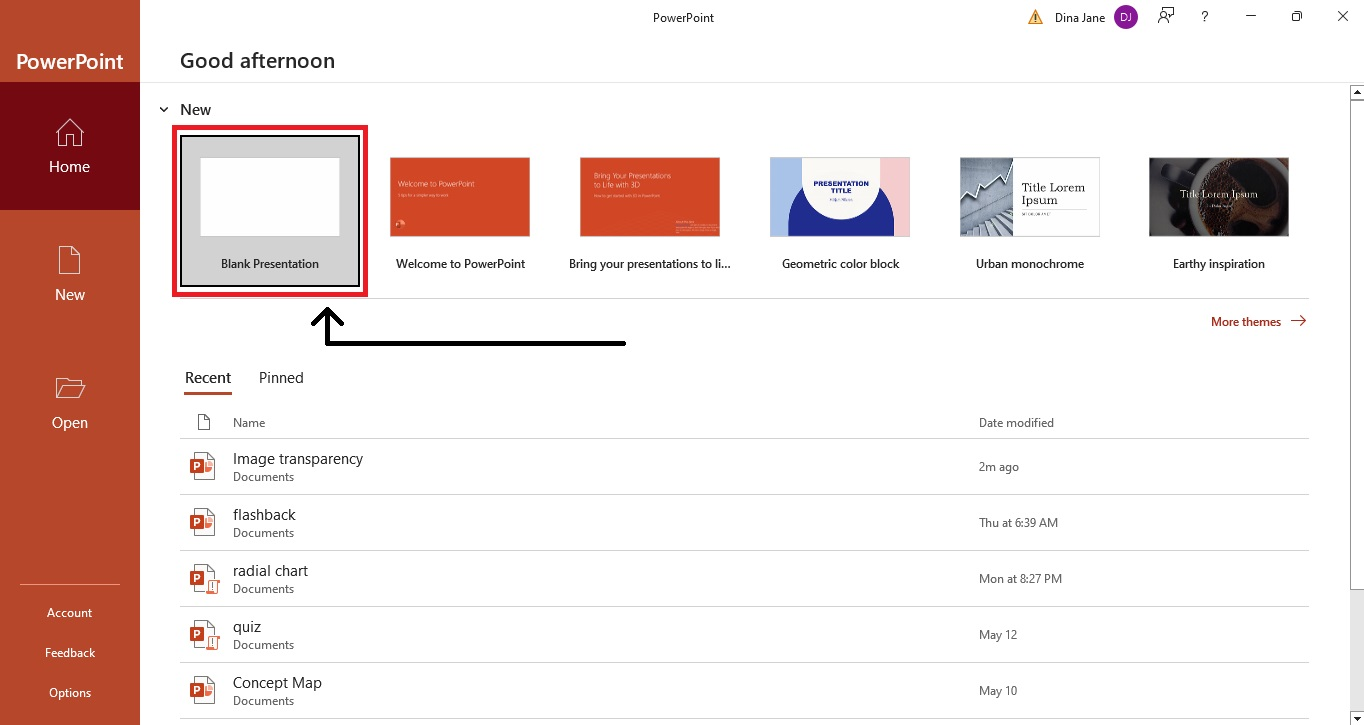
-
Click the specific slide where you want to insert your picture and go to the "Insert" tab. Then insert an image into your slide presentation.
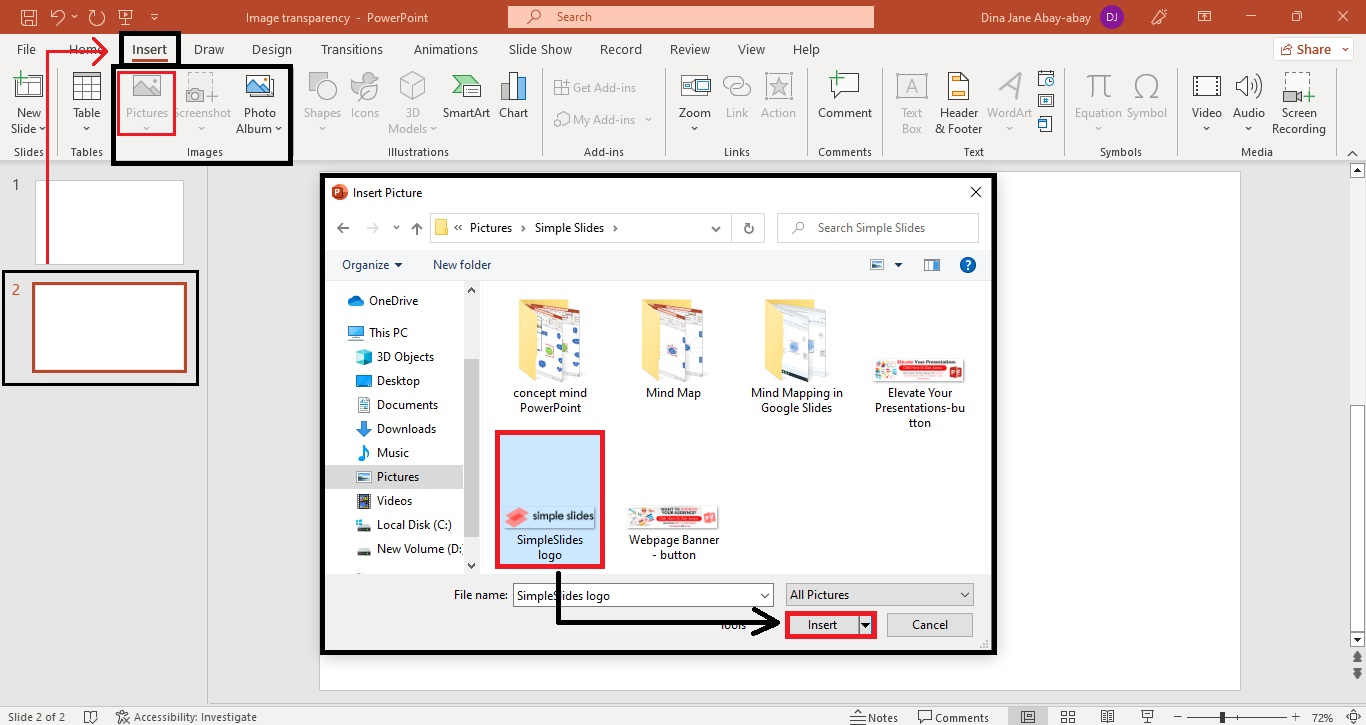
-
Once you've inserted the picture on your slide, click the "Picture Format" tab and navigate to "Transparency" under the "Adjust" group.
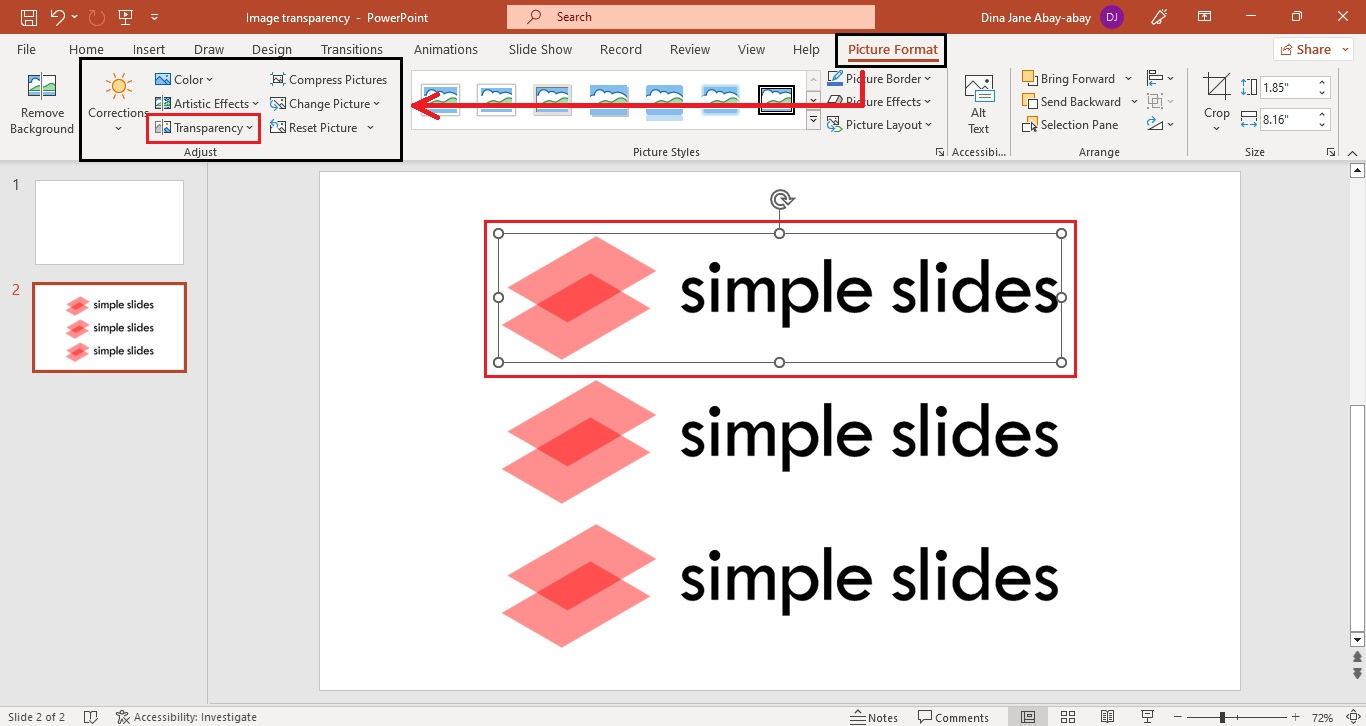
-
Click the drop-down arrow for "Transparency" and select the appropriate option.
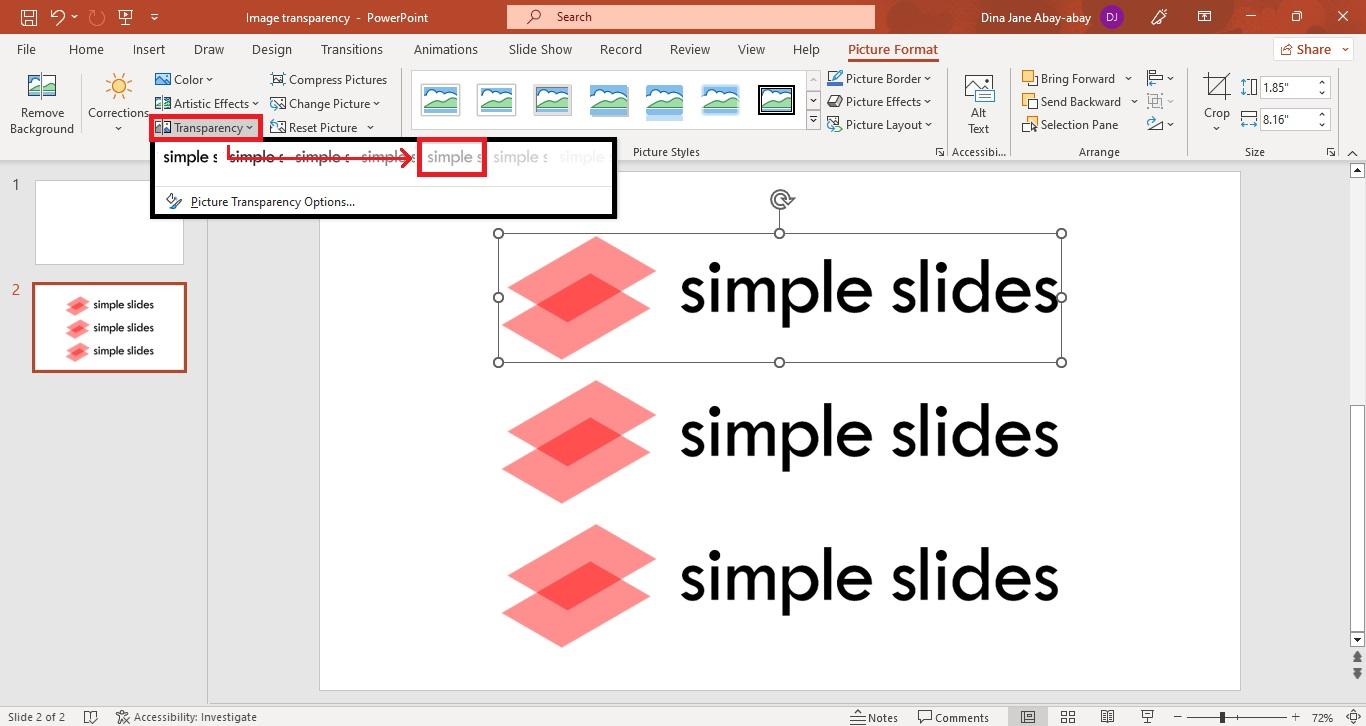
-
Once you've selected a specific level of transparency on your picture, you must adjust the transparency of your picture.
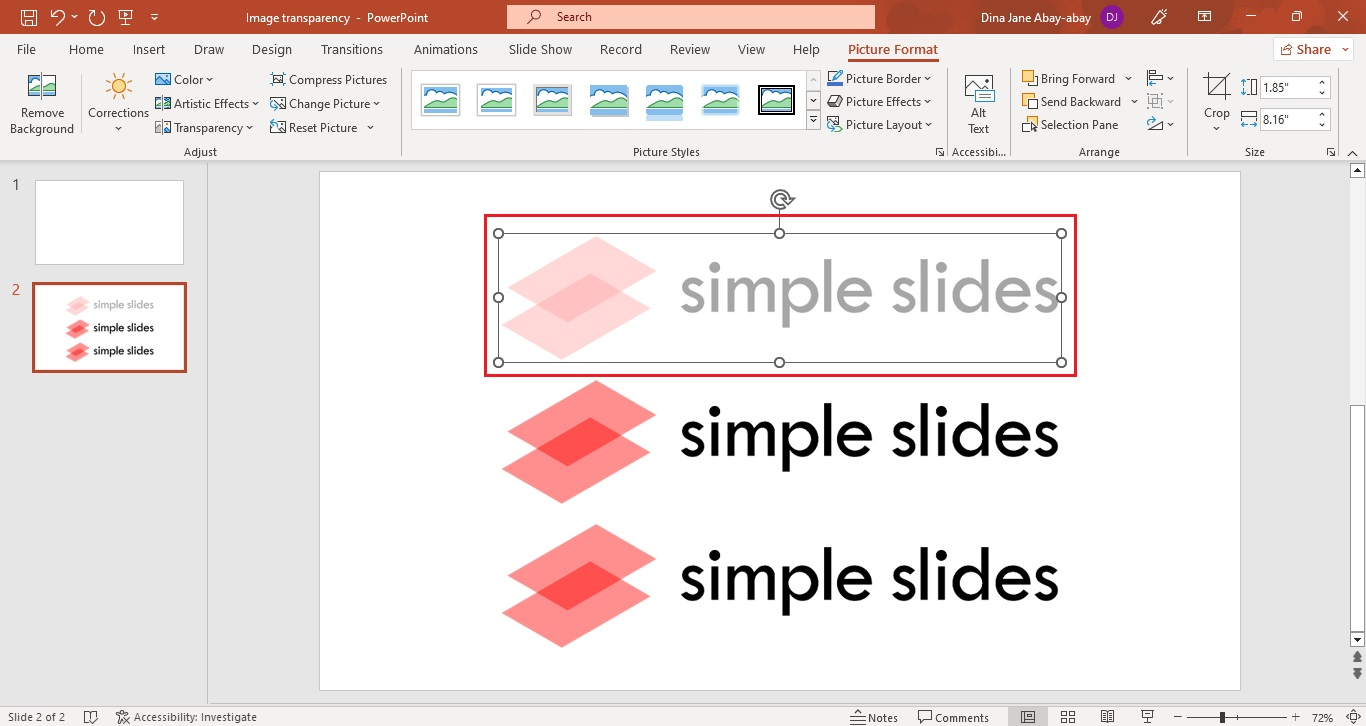
Quick Tip: Check out our post about removing the background from a picture in PowerPoint for more detailed instructions.
Make an Image Transparent through the "Picture or Texture fill" Feature
Suppose you want to insert and adjust the image transparent for your picture. You need to follow these steps:
-
Create a new presentation slide on your slide deck and right-click it.
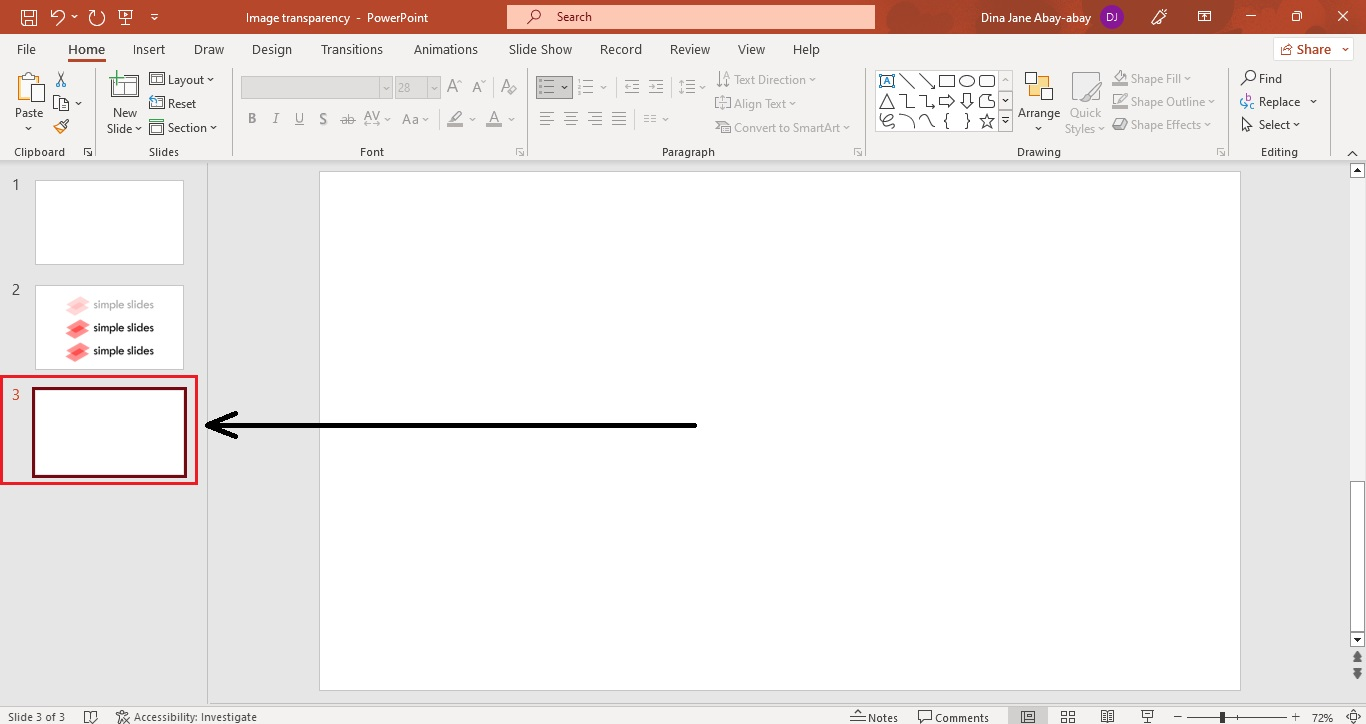
-
Select the "Format Background" option from the context menu.
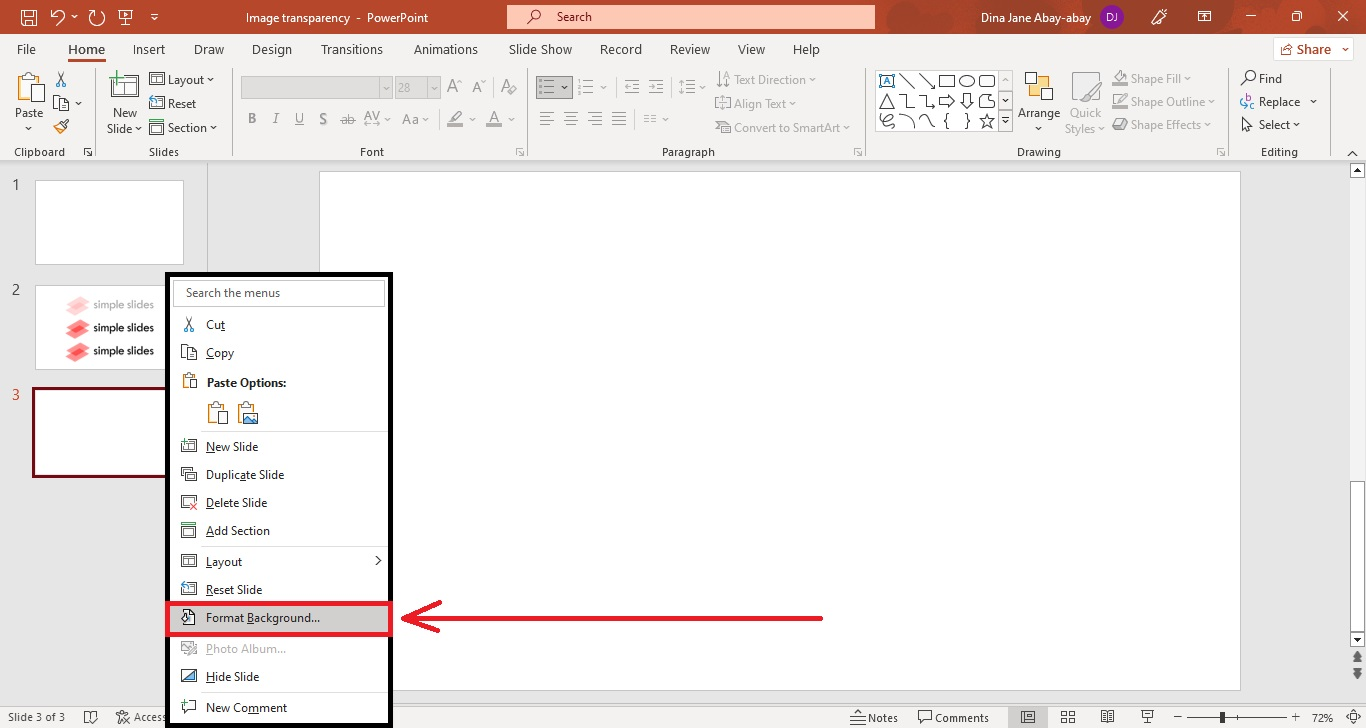
-
Select the "Picture or Texture fill" option from the "Format Background" at the right pane of your slide.
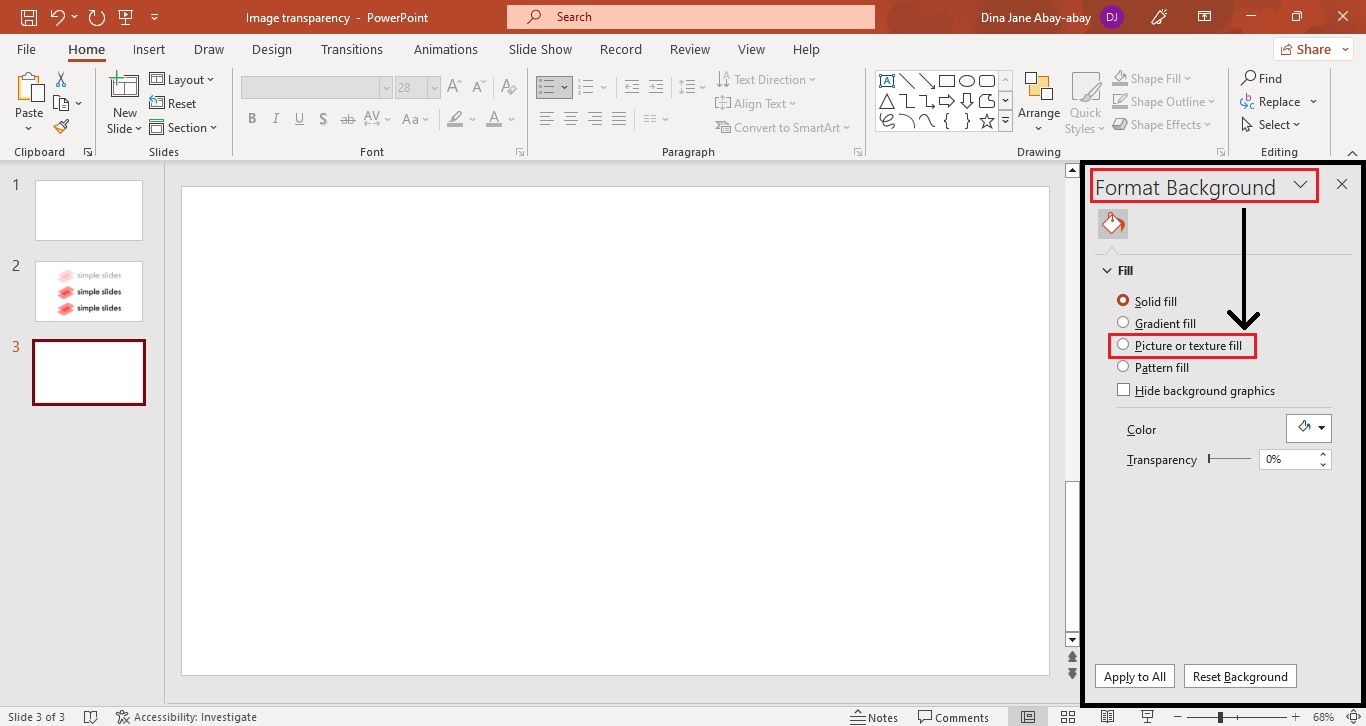
-
Click the "Insert" button under "Picture source" and select an image you want to insert on your slide deck.
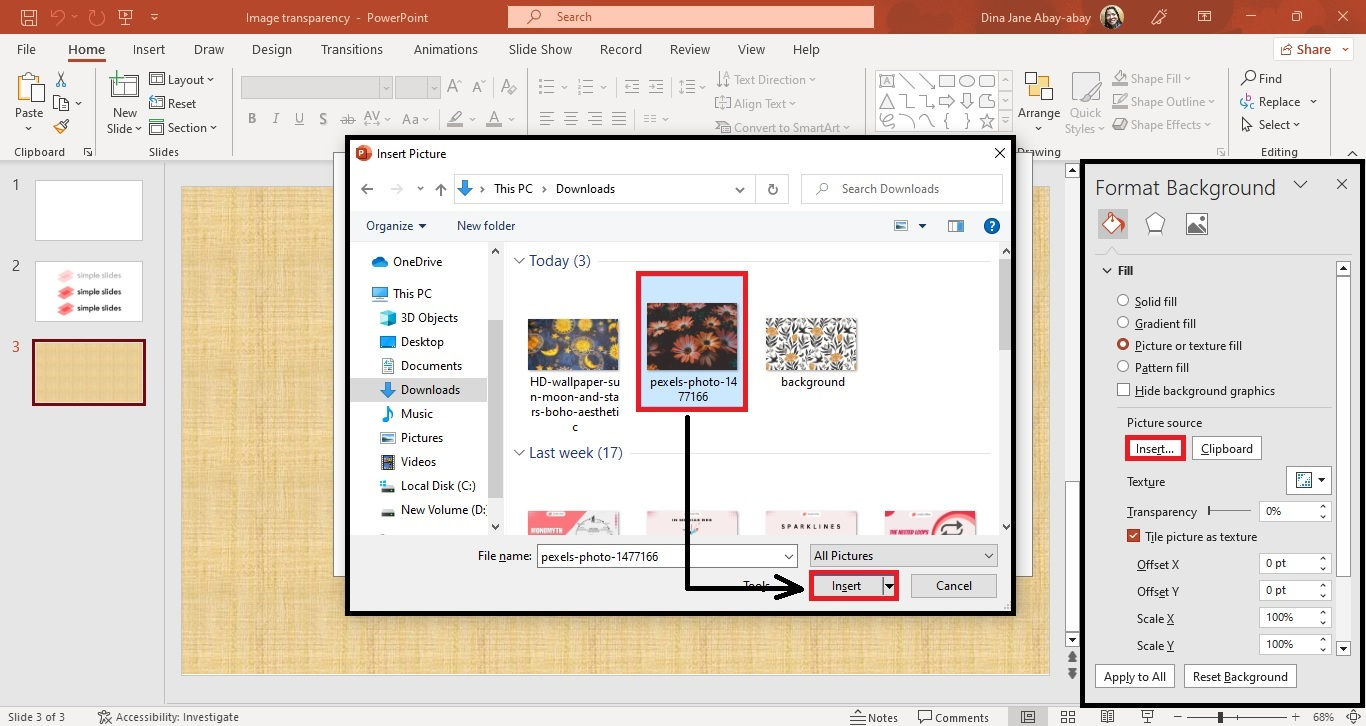
-
Then, drag the "transparency slider" to the percentage you want for your image.
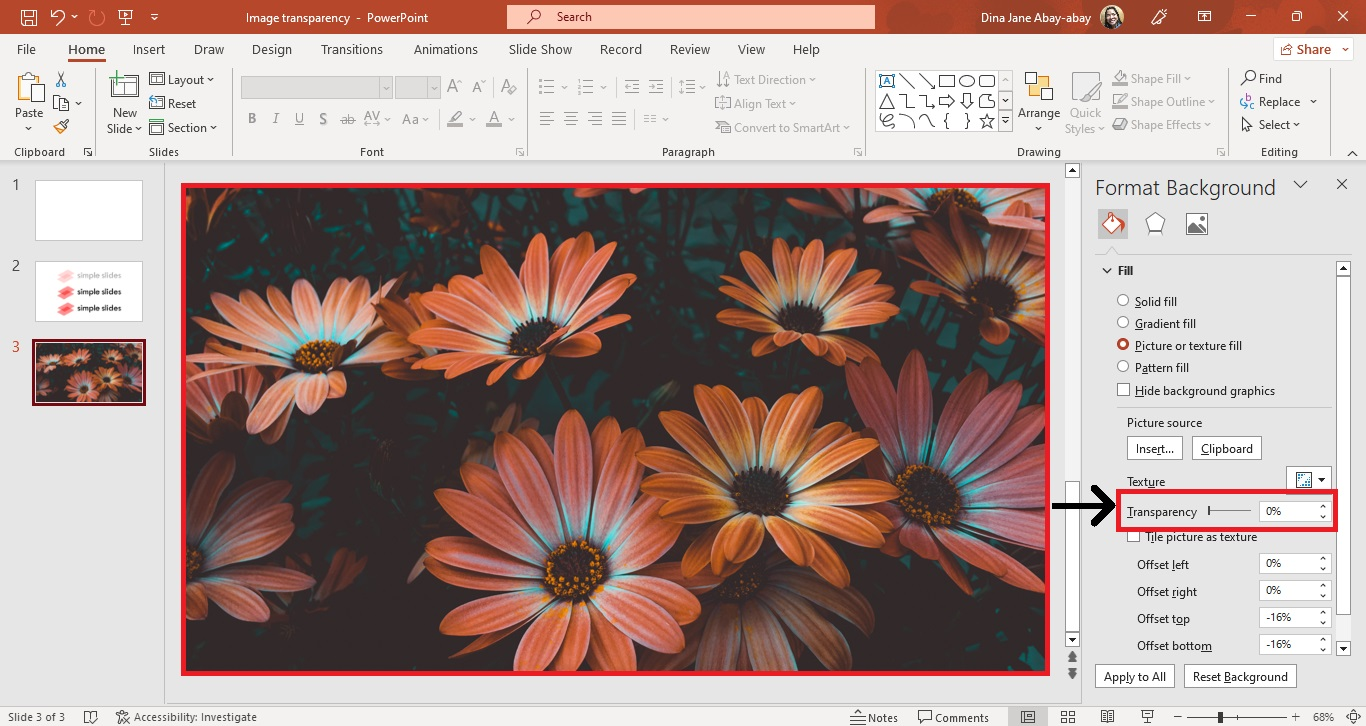
You have made an image transparent in PowerPoint.
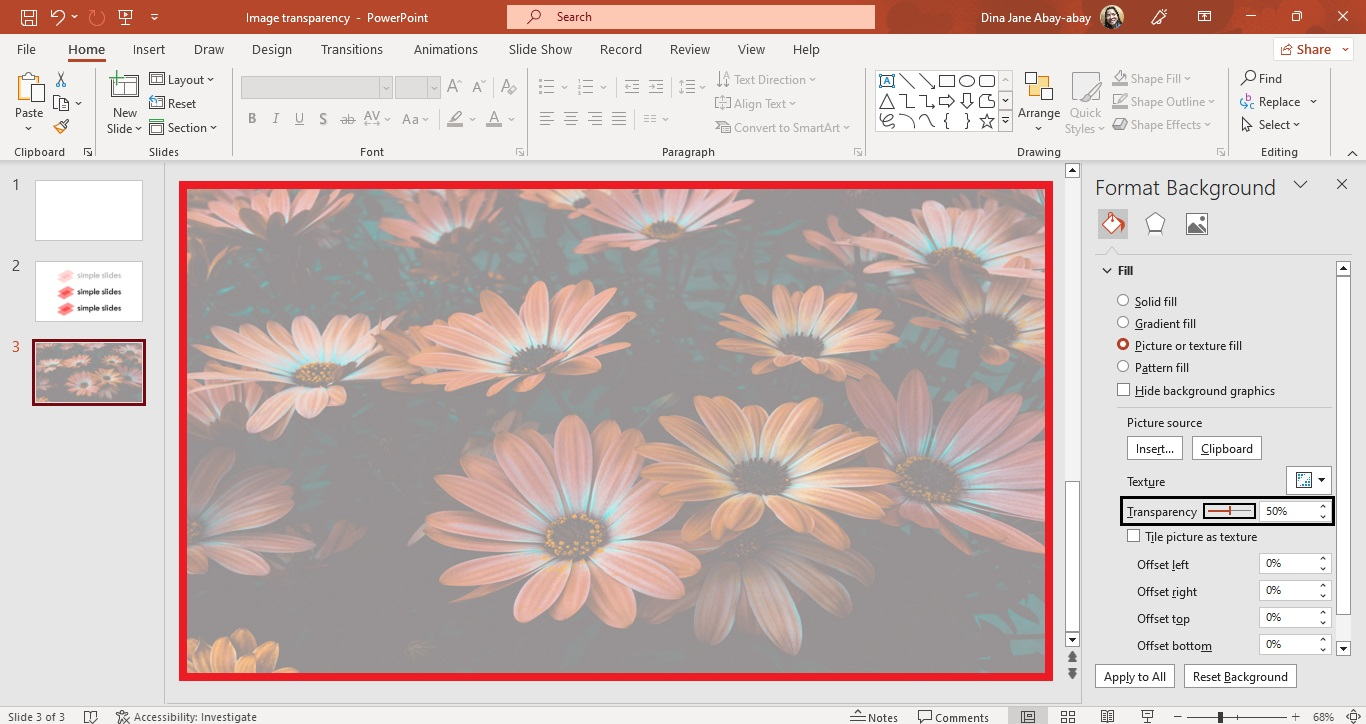
Use the Format Background Feature
You can also use the Format Background feature to make an image transparent in PowerPoint. Here are the steps:
-
Select the picture you want to make transparent on your existing PowerPoint slides.
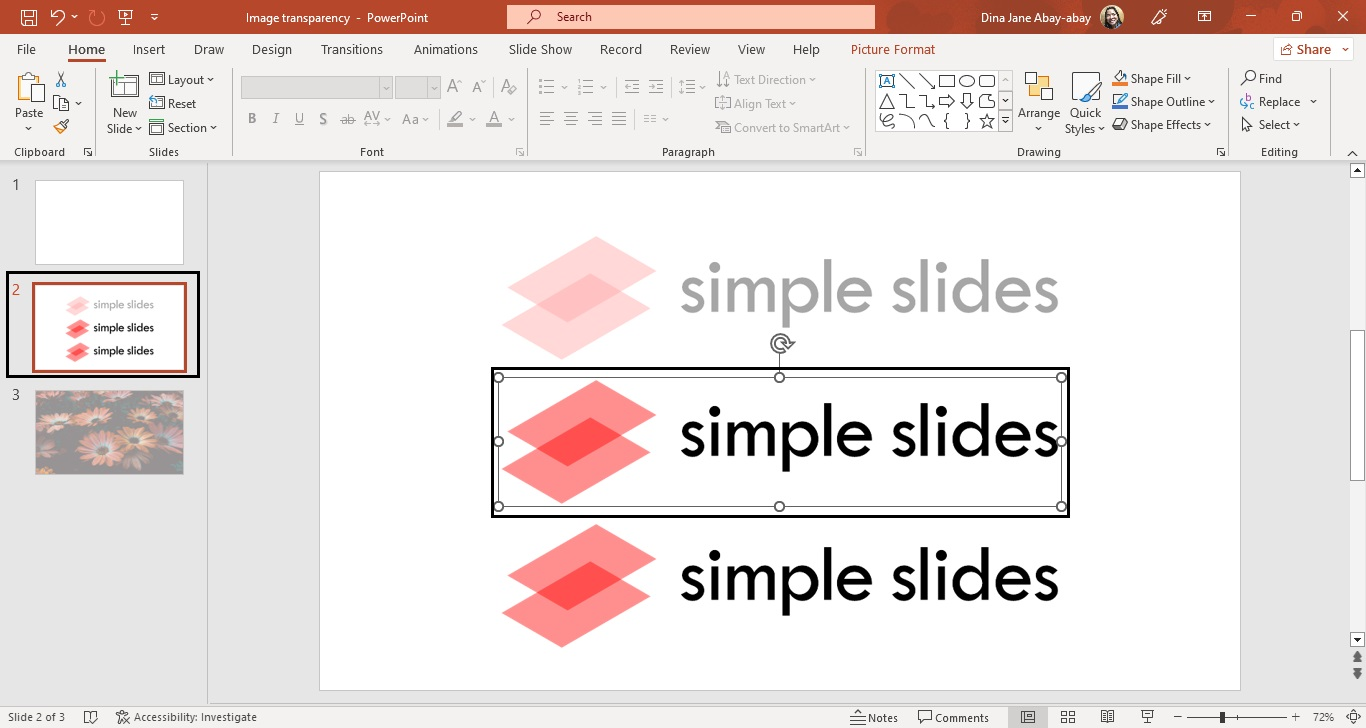
-
Right-click it and select the "Format Picture" option from the context menu.
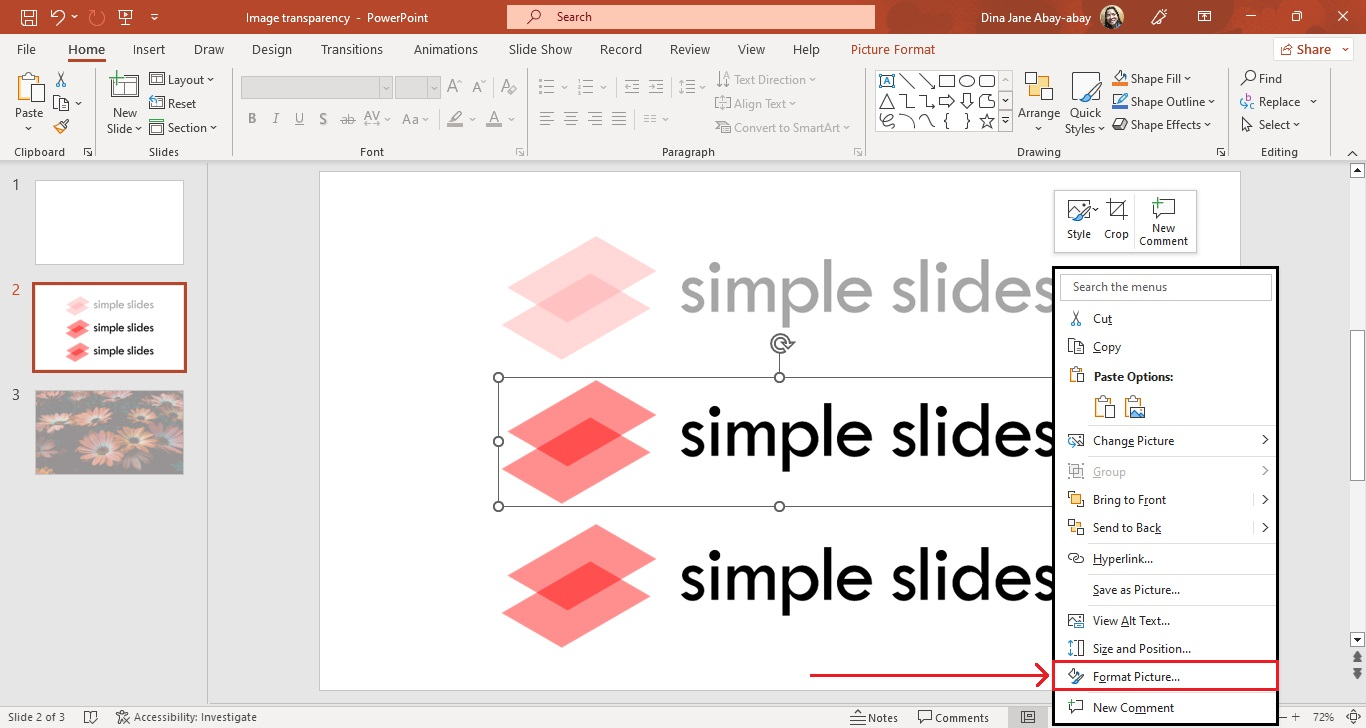
-
Click "Picture" and select the "Picture Transparency" option from the "Format Picture" pane.
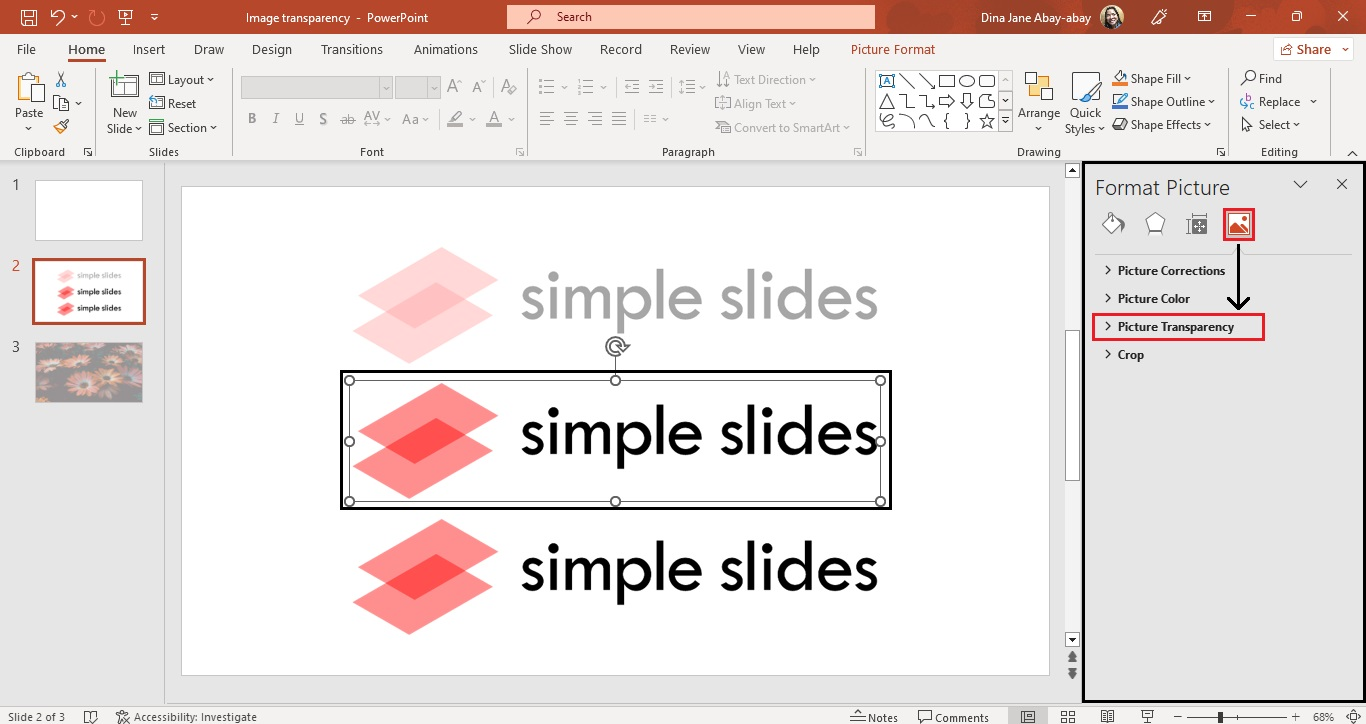
-
Click and drag the "Transparency slider" below the "Presets" options.
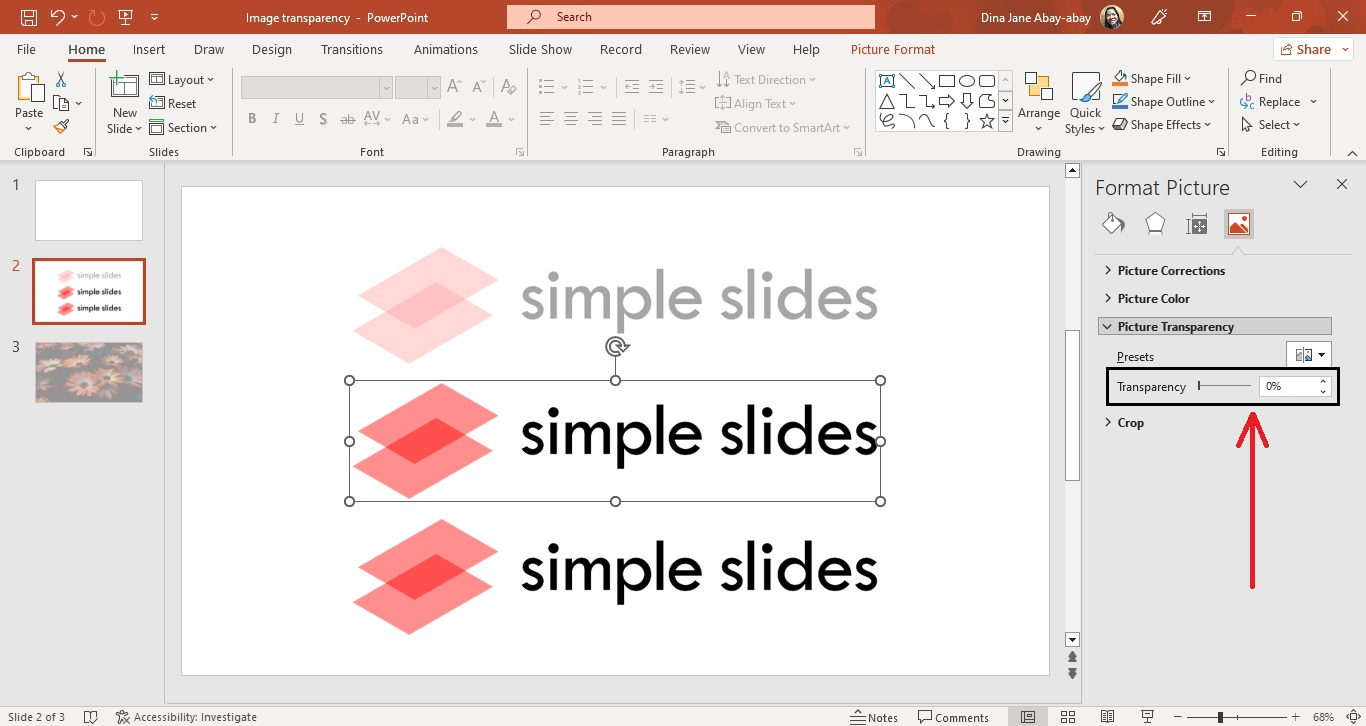
You have made an image transparent in PowerPoint.
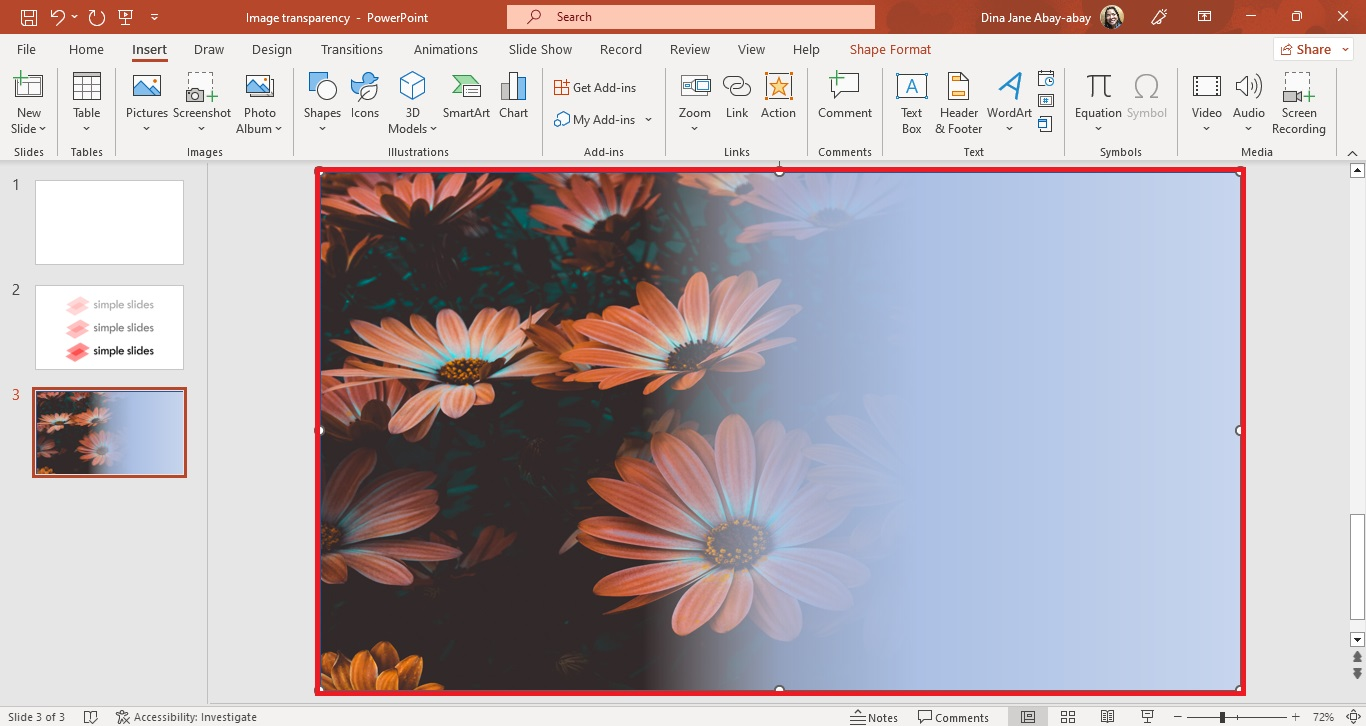
Customize Your Background Picture Transparency
To adjust the background transparency for your images, you need to do the following steps:
-
Select the background image from your slide, go to the "Insert" tab, and select "Shapes."
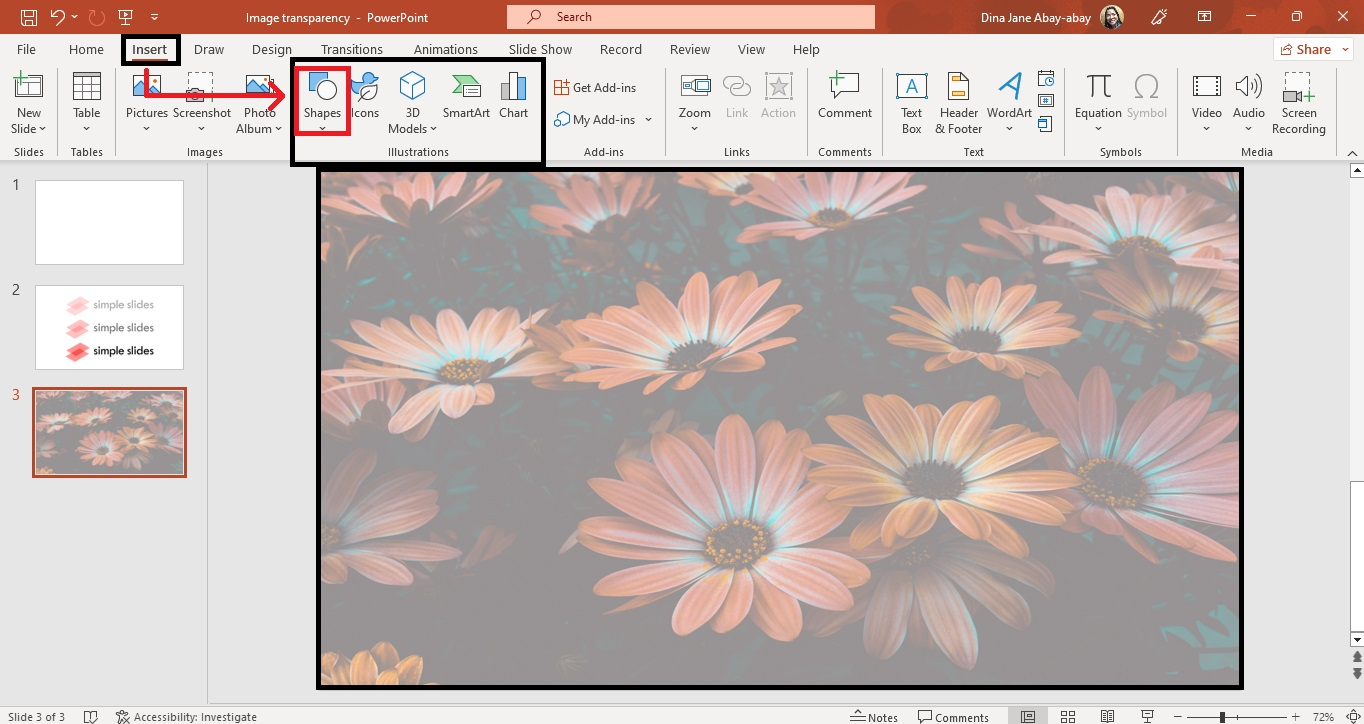
-
Click the "Rectangular shape" and drag it to your slide deck.
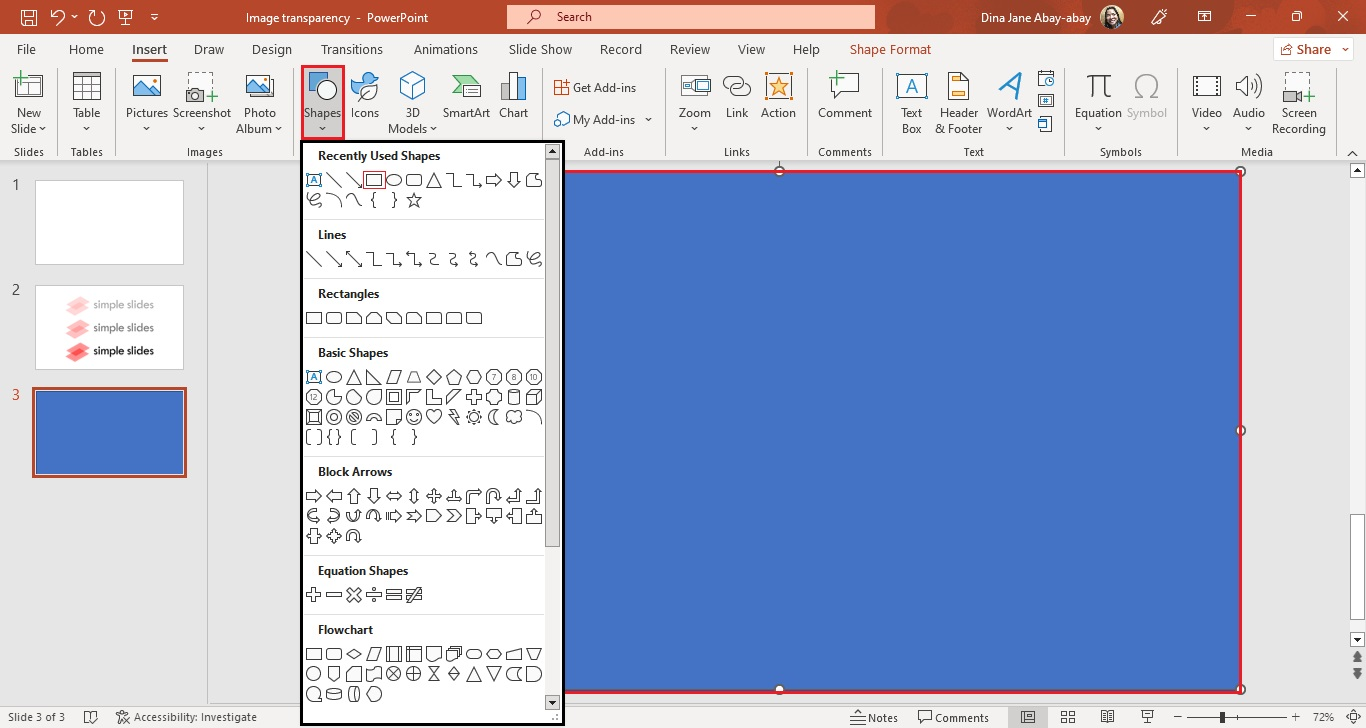
-
Right-click it, and select "Format Shape" from the context menu.
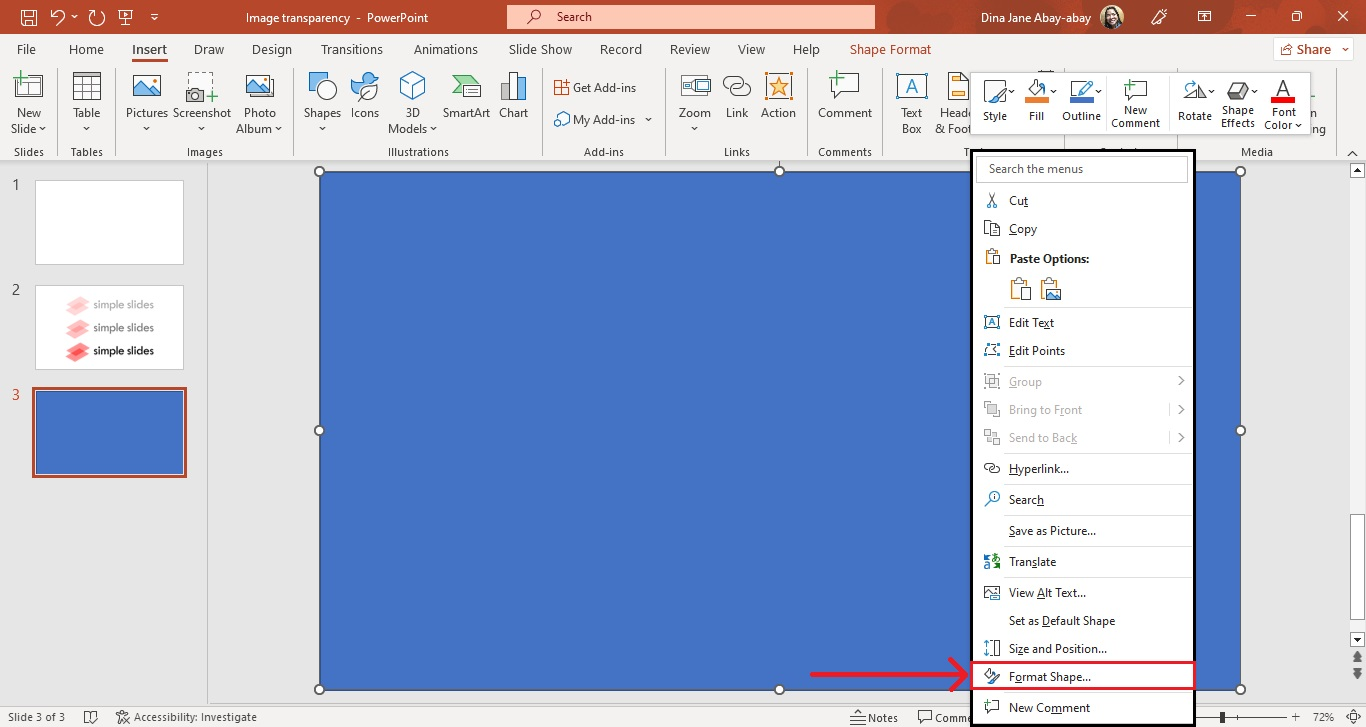
-
Select "fill & line" and click "Gradient fill."
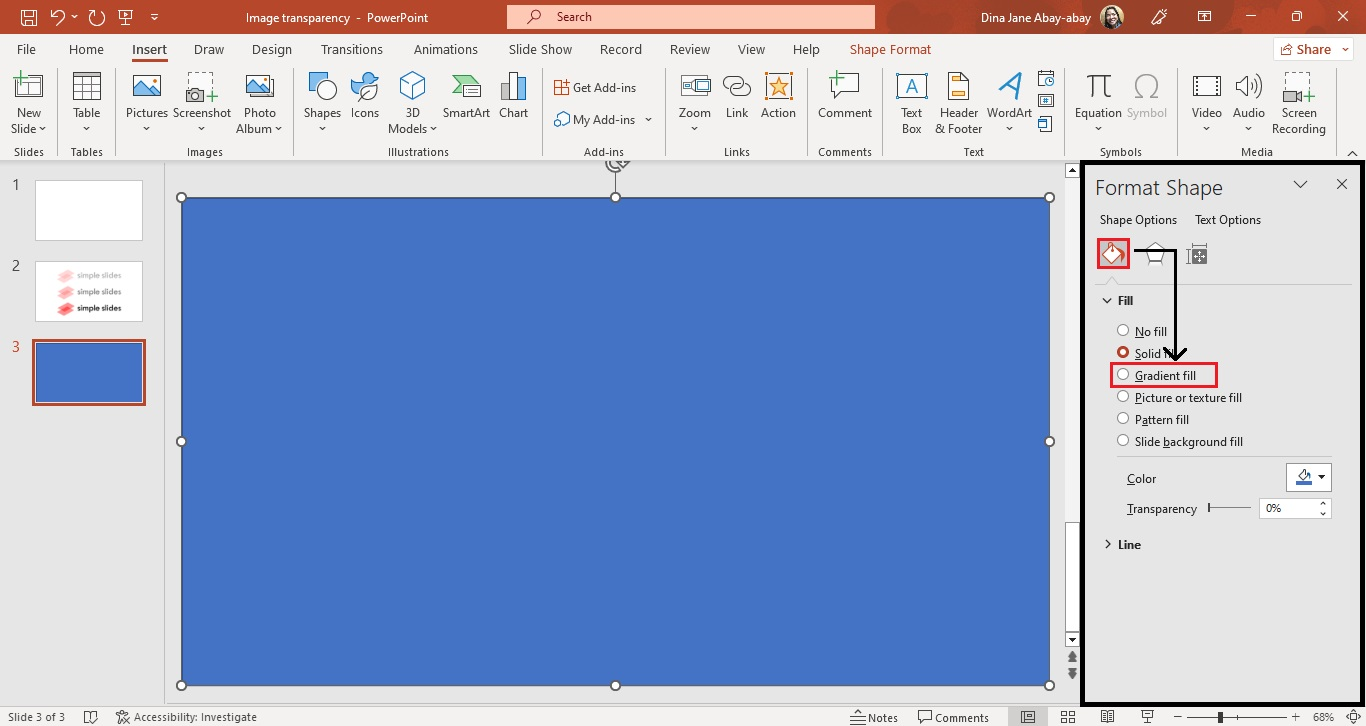
-
Then, move the transparency slider under the Position option.
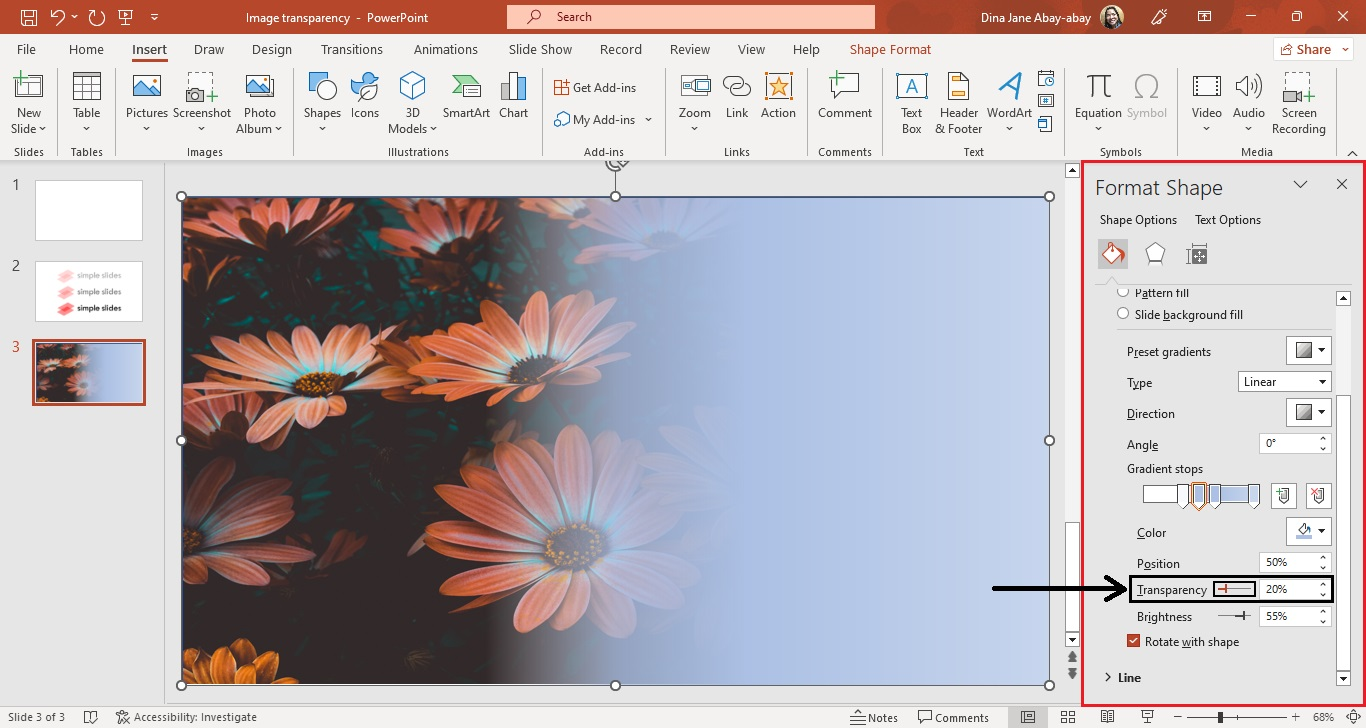
You have now edited your PowerPoint presentation.
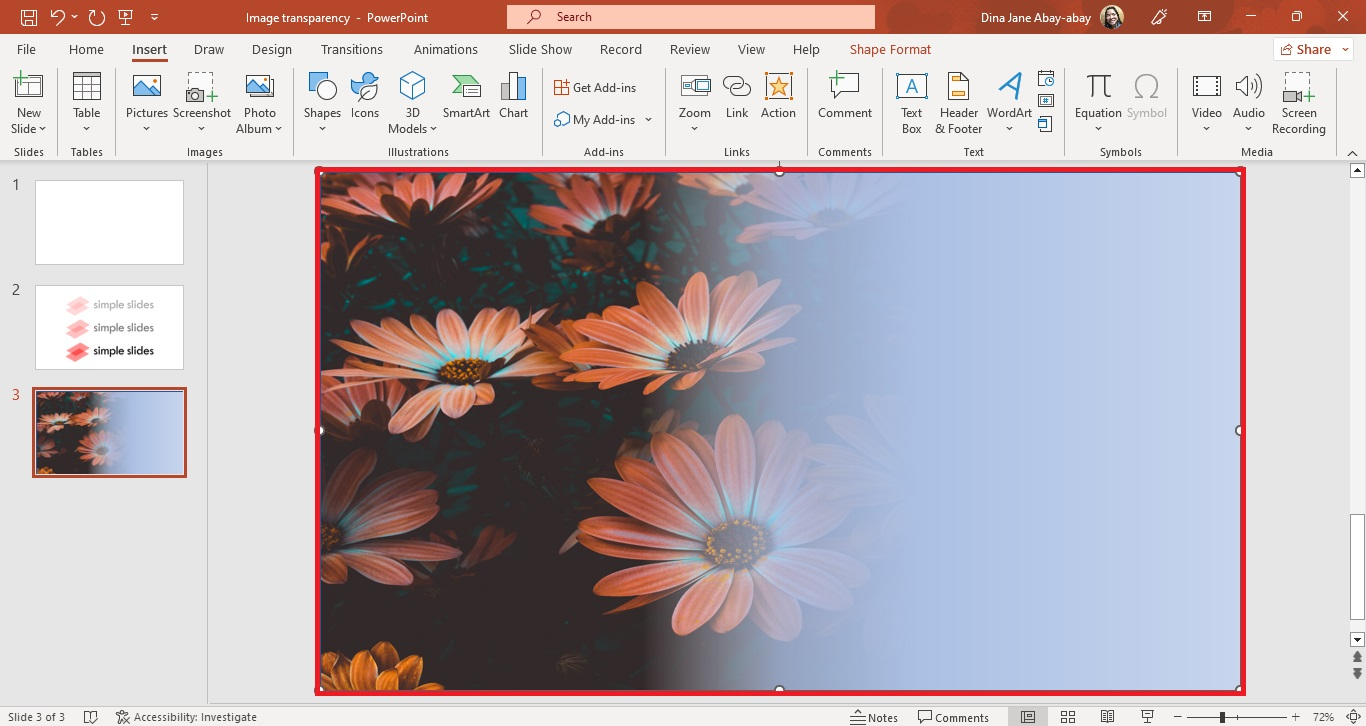
Note: You can also choose your image type, direction, and position in the Format pane.
Final Thoughts on How to Make a Picture Transparent in a PowerPoint Presentation
Make visually appealing PowerPoint images by adjusting picture transparency. This way, you can create compelling presentations that will easily grab people's attention.
For more PowerPoint tutorials, subscribe to the Simple Slides YouTube channel. Pay the low, one-time access fee to use our collection of infographics, PowerPoint templates, and slides!
Frequently Asked Questions About Making the Images Transparent in PowerPoint
What is the specific format for saving transparent images in PowerPoint?
Save transparent images as PNG files when you want to use them on PowerPoint.
What are the advantages of using a transparency slider in your PowerPoint images?
The transparency slider enhances the design and makes all the elements of your presentation visually appealing.
What are the shortcut keys to add new slides in PowerPoint?
The shortcut keys to insert a new slide for your presentation in PowerPoint are Ctrl + M.
Related Articles:
Add a Timer For Google Slides Presentation In 2 Ways
5 Easy Steps to Change the Image Opacity: Google Slides
How to Record Voice on Google Slides
Get A Free Sample of Our Award-Winning PowerPoint Templates + University
Get A Free Sample of Our Award-Winning PowerPoint Templates + University
Join our mailing list to receive the latest news and updates from our team.
Don't worry, your information will not be shared.
We hate SPAM. We will never sell your information, for any reason.