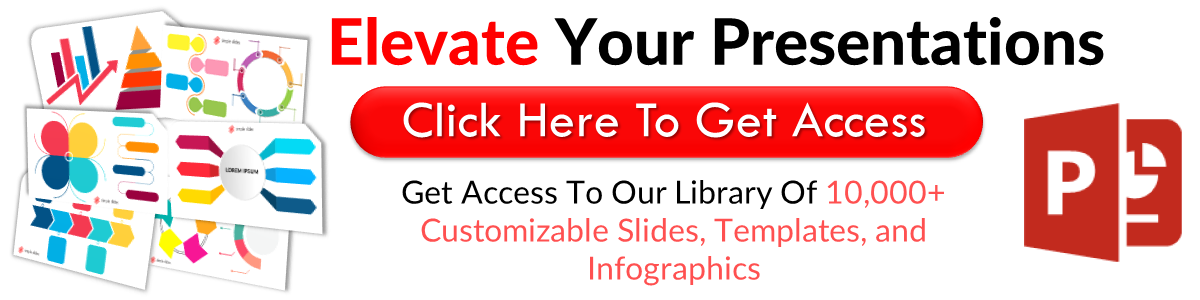Microsoft PowerPoint Tutorial for Beginners
Jun 28, 2022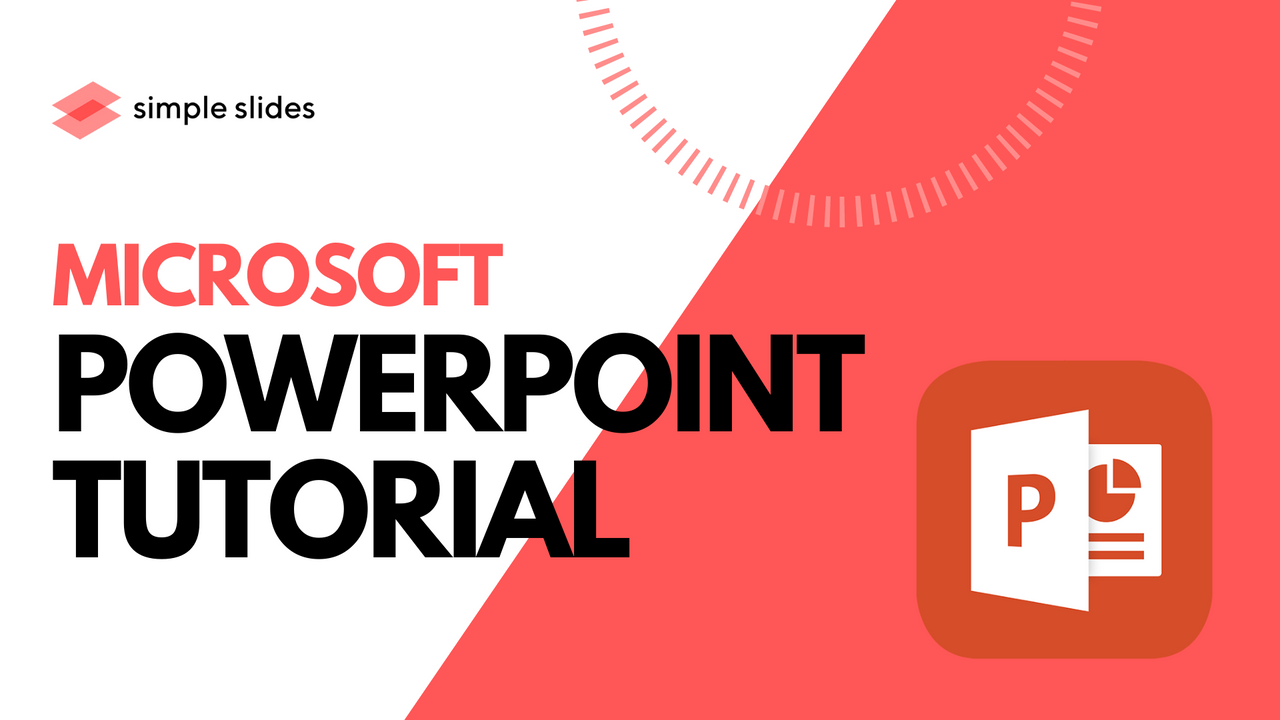
Have you been searching for the best PowerPoint tutorial with little luck?
Several PowerPoint tutorials are too complicated, while others don't cover the essential details. We understand your feelings and have written this simple yet well-detailed guide.
This guide will cover everything you need to know about PowerPoint as a beginner. You should know how to create your first PowerPoint presentation if you read it till the end.
What Is PowerPoint?
Before our PowerPoint tutorial, let's ensure you know the program's function.
PowerPoint is one of the programs in the Microsoft Office Suite, and its primary purpose for creating presentations. It is also the most widely used presentation software today.
Learning how to use MS PowerPoint is a potential game-changer for you. It will enable you to prepare your presentations without stress and give your audience an audiovisual experience.
How to Navigate on PowerPoint.
The PowerPoint interface is what you see when you launch the program and contains all you need to complete your presentation. Here are some features that will help you navigate through the program:
Tabs and Ribbons.
The Tab and Ribbon system is located in the upper section of the screen, and its purpose is to help you quickly find the tools needed. It contains the following tabs; Home, Insert, Design, Transitions, Animations, Slide Show, Review, and View.
- File: From this tab, you will be able to save and share your PowerPoint presentations
- Home: This tab contains the most common tools used for creating presentations. From the Home tab, you will be able to add new slides, change layouts, change texts, etc.
- Insert: This tab will enable you to add media files to your slides. If you wish to add a picture, audio, or video to your presentation, this is where to look.
- Design: You can beautify your slides with different themes and background styles here. You can also create or download custom designs.
- Transitions: If you want to see animations as you switch between tabs, you will find the tools you need here.
- Animations: This Ribbon controls how the contents of your slides will appear and disappear.
- Slide Show: You will feel your presentation's appearance at the end.
- Views: You can get different views of your presentation using this tab.
Below each tab, you will find a ribbon containing different tool categories. For instance, the Slides category houses several tools that will allow you to add, reset, delete, and change the layout of your slides. You can also click on the arrow at the bottom right corner of each group to open up more options.
Opening and Closing the Ribbon.
Though the Ribbon is supposed to make navigation more convenient, you will not always need it. You can hide the Ribbon whenever it isn't giving you enough room to work.
To see the display option for the Ribbon, click on the Ribbon Display Options symbol in the upper right corner. These are the options available:
Auto-hide Ribbon: This option will hide the Ribbon to allow you to view your document in full-screen mode. Click on More or press the ALT key to make the Ribbon visible again.
Show Tabs: This option will show the tabs but without the commands. It will give you a good view of your document and allow you to glide from one tab to the other. Click on any tab that you need to reveal the Ribbon.
Show Tabs and Commands: This is the default option on PowerPoint. In this mode, you will see all the tabs and commands.
The Tell Me Box.
Despite the proper arrangement of the Tabs and Ribbons, you may still find it hard to locate some commands. Microsoft understood this problem and solved it by introducing the Tell Me feature.
PowerPoint's Tell Me box is no different from your regular search box. You can type a command in the box when you need to find it quickly. You will see a list of suggestions and only have to select the right one.
The Quick Access Toolbar.
Here is another tool that will help you to navigate through PowerPoint effortlessly. The Quick Access toolbar is a group of commands located at the topmost part of your screen.
The commands in this toolbar will only include Save, Undo, Redo, and Start From Beginning initially. However, you will be able to customize it by adding more commands. The commands added to this toolbar will remain accessible regardless of what you are on.
Follow these steps to customize the Quick Access toolbar:
Step 1: Click on the arrow on the right-hand side of the toolbar.
Step 2: Click on the command to be added to the Quick Access toolbar. If you can't find your preferred command, click on More Commands.
Step 3: The commands you have selected are now a part of the Quick Access Toolbar.
To remove a command from the toolbar, repeat the process and click on the command again.
PowerPoint Basics.

We will explain how you can complete some basic PowerPoint tasks as a beginner in this section of our PowerPoint tutorial.
Adding Slides.
A slide represents your presentation page, where you will enter your content. You can add a new slide to your work from either the Home tab or the Insert tab.
Click on the New Slide icon to add a blank slide, but if you want to choose between different layouts, click on the small arrow. You can add as many slides as you desire. The program will display each slide you add as a thumbnail on the sidebar.
Adding Content.
After adding your slides, the next step is to add your content. PowerPoint supports all kinds of content, such as texts, images, charts, etc.
However, choose a suitable layout first. To do this, click on Layout on the Home tab. You will be able to add your content from there.
You can add a text box to your slide to start typing on your slide. To do this, select the Text Box tool in the Insert tab. You can also move your text box from one point to another by clicking on its outer edge and dragging it to your preferred location.
Design Work.
A good presentation isn't just about the quality of your content; the visual appeal is also vital. The design of your presentation is what will grab your audience's attention.
You will find the PowerPoint tools that you need in the Design tab. However, choosing a theme can save valuable time, giving your entire presentation a unique design. The other option will be to design your slides one after the other.
If you only want to apply a theme to a presentation section, right-click on your preferred design theme. The menu will allow you to choose the slides to the theme that will be applied. Here are some PowerPoint design ideas.
How to Change Fonts.
You can always choose your preferred font style when typing on MS PowerPoint. On the Home tab, select your preferred font from the Font category. You can also triple-click on your texts to open up a shortcut.
How to Add an Image.
You can add images to your slide from the Insert tab. Click on Pictures to add an image from your file storage. You can also insert clip art by clicking on Online Pictures.
How to Add Animations to Your Images.
You can add animations to your pictures to make your presentation interesting. Select an image and click on the Animations tab. After that, you will be able to choose between several animations.
How to Remove Backgrounds.
You can remove any unwanted background from your images. Double-click on the image to access the Remove Background tool. After selecting it, ensure that only the part of the background to be erased is covered in pink.
If not, you can make the necessary adjustments using the other options. Click on Keep Changes when you finish.
How to Pin a Presentation.
You will find your recent PowerPoint presentations on the left side of your screen. To pin any of these presentations, move your cursor and click on the pin. Any document you pin will be the first you see when launching the program.
How to Save Your Presentations.
After creating your PowerPoint presentation, you should remember to save it to avoid losing it. Click on the File tab to store your documents. However, you must select your preferred storage location if you store a file for the first time.
Essential PowerPoint Tools.

As a presenter, you should be able to use some PowerPoint tools proficiently. These tools will make a better presenter.
Grammar Checker.
You can't afford to make spelling and grammar errors as a presenter, as they can make you appear unprofessional. Hence, you should always run your content through a grammar checker before your presentation.
You will find a Spelling tool in the Review tab to help detect issues in your texts.
Notes.
You no longer have to carry notes around. PowerPoint has a Notes feature that will enable you to add notes to each slide.
In the Normal view, select Notes and add your notes. The notes will also be added to printed copies of the document. Learn how to add notes to your PowerPoint.
Presenter View.
As a presenter, your screen should be different from your audience's. The Presenter View feature in the Slide Show tab will allow a two-screen setting.
So, you will be able to see vital information, such as your notes and the following slides, on your private screen while your audience views the current slide.
PowerPoint Best Practices.
Next, our PowerPoint tutorial will share tips to help you get the best out of PowerPoint.
Use Templates.
Constantly building your PowerPoint from scratch will waste time and energy. Save time and energy by taking advantage of PowerPoint templates.
Presentation templates are ready-made designs that your content to. A template can be designed for either a specific purpose or general use. An excellent example of a template designed for a specific purpose is a SWOT analysis template or a Facebook theme template.
Ruler, Guides, and Gridlines.
The Ruler, Guides, and Gridlines can help keep your content organized and professional. It will be challenging to align the objects on your slides without them. To activate them, open the View tab and tick their respective boxes.
Ink Equation.
Need to add a mathematical equation to your slide? Don't worry; you can use the Ink Equation tool. Select Equation on the Insert tab and then click on Ink Equation.
Once the Math Input Control box comes up, you can draw your equations using your mouse.
Copying Images.
You don't have to keep inserting the same image to create multiple copies of it on your slide. To make copies of an image, hold the CTRL button and drag the image to where you would like to create a copy.
Animate Your Charts.
You should do your best to make it easy to understand when creating your presentation. If you use a chart, you can make it easier to understand by animating it.
Click on the chart and add an animation to it. After that, select By Series from the Effect Options. This will make your chart dynamic.
6 reasons you should use a laser pointer for your PowerPoint presentations.
Final Thoughts.
You will find great value in Microsoft PowerPoint, provided that you know where to look. We have provided all the necessary information that you will need to start your presentation journey in this PowerPoint tutorial.
Frequently Asked Questions:
How do I make a PowerPoint presentation for beginners?
As a beginner, using a template is the easiest way to create a PowerPoint presentation. You can get a free template for your business here.
How can I learn Microsoft PowerPoint?
You can learn how to use Microsoft PowerPoint by reading our PowerPoint tutorial carefully and practicing regularly.
How much do professionals charge for a PowerPoint?
Professionals charge between $30 to $70 per hour, depending on their experience level. So, you will save a good amount of money when you do it yourself.
Related Articles:
How to embed a video in PowerPoint
How to convert PDF to PowerPoint
How many PowerPoint slides are for a 10-minute presentation
Get A Free Sample of Our Award-Winning PowerPoint Templates + University
Get A Free Sample of Our Award-Winning PowerPoint Templates + University
Join our mailing list to receive the latest news and updates from our team.
Don't worry, your information will not be shared.
We hate SPAM. We will never sell your information, for any reason.