Microsoft Teams PowerPoint Presenter View
Jun 28, 2022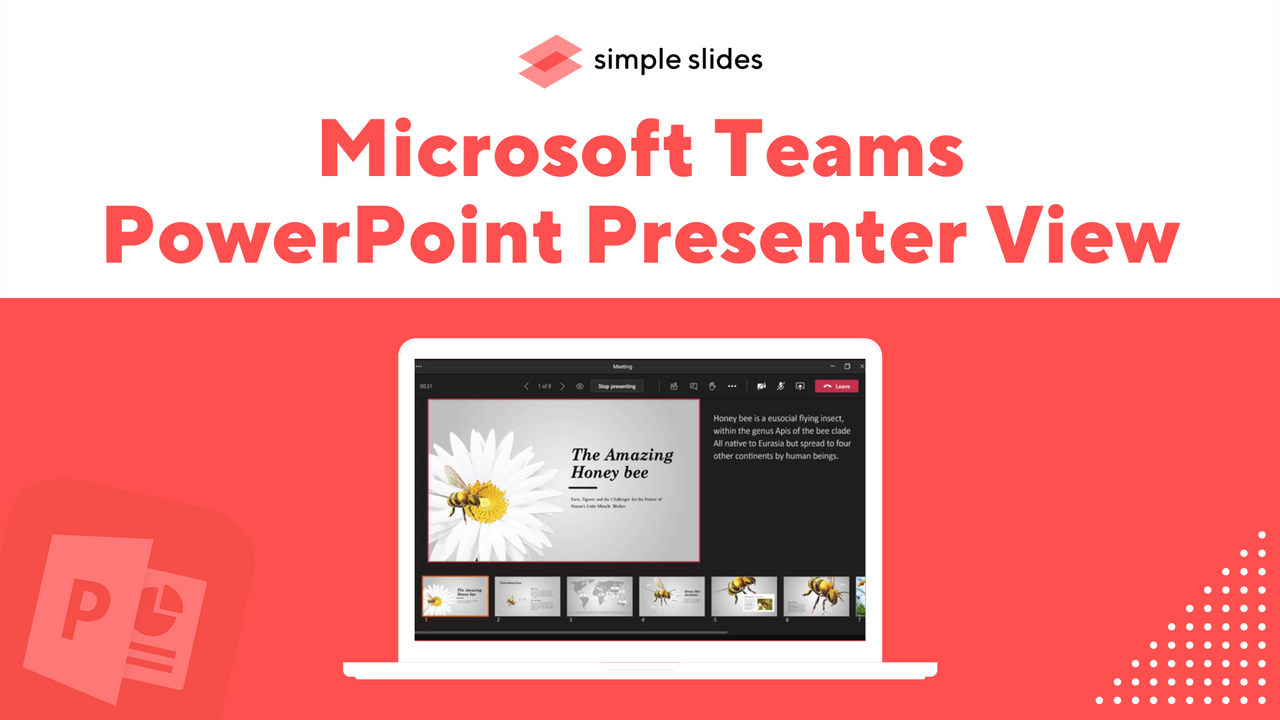
PowerPoint Presenter View is a great feature that gives presenters much control over presentations.
With this feature, the presenters view slides and their notes while the audience only views the slide show. It also enables them to navigate through slides freely.
On Microsoft Teams, this feature is known as PowerPoint Live. This article will share all the information you need to get the best out of this feature.
How to Share Your PowerPoint Deck.
Step 1: Join a Teams Meeting as you usually do.
Step 2: Select the Share icon
Step 3: Choose the PowerPoint Presentation that you want to share. You will find your recent files at the bottom of the screen. Select Browse to upload a document you have yet to upload to Teams.
The meeting participants can access the PowerPoint file after some seconds. You will find your notes on the right-hand side of the current slide and thumbnails on all sides at the bottom.
Navigation.
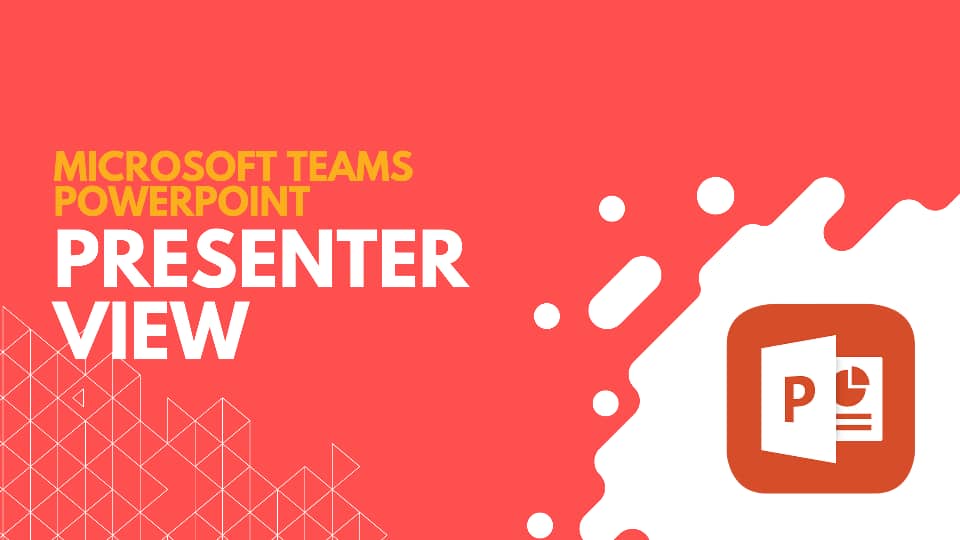
There is nothing complicated about navigating through the slide deck in PowerPoint Live. You can move to the previous or next slide using the navigation arrows below the current slide.
You can also jump to a new slide by selecting its thumbnail. Click on the Go to slide icon or press the G button on your keyboard to select a slide from a grid view of the presentation.
Check out these Maps infographics for your next presentation.
Answering Questions.
Presenters can answer questions from meeting attendees on PowerPoint Live. To do this, click on the Raised Hand icon.
Display Options.
Here are the display options that you can choose from when using PowerPoint Live:
- In presenter mode, you can view your current slide better by removing the thumbnails and slide notes. Go to more options and click on Hide presenter view.
- Give your audience a more engaging experience with Standout Mode. It will enable your audience to view your live image and your slide.
The Participant's View.
Each participant can perform specific actions during the meeting without impacting the view of other participants. Here are some of the view options available to attendees:
- Participants can view your current slide
- Participants can move from one slide to another using the navigation arrows
- Participants can select a slide from a grid view of their presentation by clicking on the Go to slide icon or pressing the G button.
- Participants can click on Sync to Presenter to sync their screen with yours.
Here are the best photo collage templates that you will find anywhere.
Other Options on PowerPoint Live.
PowerPoint Live was introduced to give you complete control while sharing presentations during Microsoft Teams meetings. Here are other actions that you can perform.
- Prevent attendees from navigating through your slides by clicking on the Eye icon.
- Adjust the text size of your presenter notes with the font size icons
- Increase the contrast of the slides to help voters with poor visions
- Use the laser pointer to highlight any part of your slide
Benefits of Using PowerPoint Live in Teams.

You will get great value from making your presentations via PowerPoint Live. Let's take a look at some of its benefits:
Control.
One of the best things about this feature is the amount of control it provides. The Presenter View in Microsoft Teams provides all the features you need to present confidently in one place.
You can review notes, chat, and view your audience from your private screen. On the other hand, your audience will only see what you want them to see.
Seamless Transition.
PowerPoint Live makes co-presenting more straightforward than ever. You and your co-presenters can take control of your Microsoft Teams meeting seamlessly.
Additionally, there's no limit to the number of co-presenters you can have in one meeting. All presenters will also have the same level of control.
Engagement.
The Presenter View in Teams will make you and your audience feel like you're in the same room. You can give your audience a more engaging experience by allowing them to view your video and content. Your audience will also be able to interact with your content and share reactions.
Final Thoughts.
PowerPoint Live takes presentations in Microsoft Teams to a whole new level. It will enable you to simultaneously take advantage of the great features of PowerPoint and Microsoft Teams. The information in this guide will help you get started.
Frequently Asked Questions:
1. Can you use PowerPoint Presenter view in Microsoft Teams?
Yes, you can. It is called PowerPoint Live in Teams.
2. How do I turn on the presenter view in PowerPoint for Teams?
Go to Share content, choose a recent PowerPoint presentation, or browse to select a new file. The program will into the presenter view by default.
3. How do you present a PowerPoint with Teams and see notes?
Use PowerPoint Live to have a private screen to view your notes during Microsoft Teams meetings.
Related Articles:
How to Print PowerPoint with Notes
Get A Free Sample of Our Award-Winning PowerPoint Templates + University
Get A Free Sample of Our Award-Winning PowerPoint Templates + University
Join our mailing list to receive the latest news and updates from our team.
Don't worry, your information will not be shared.
We hate SPAM. We will never sell your information, for any reason.





