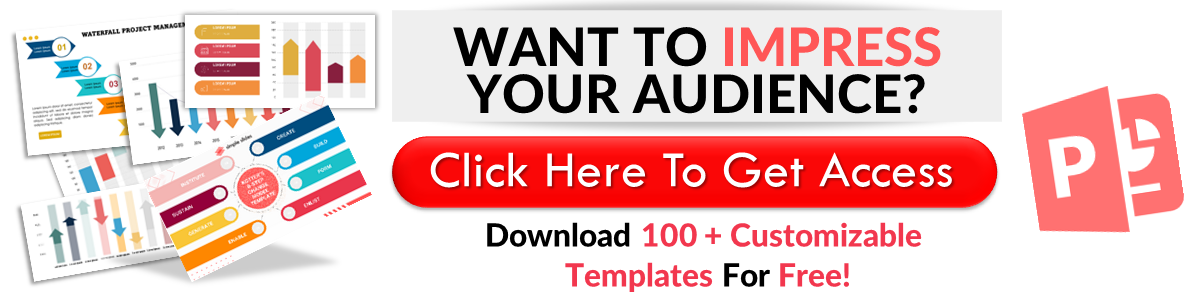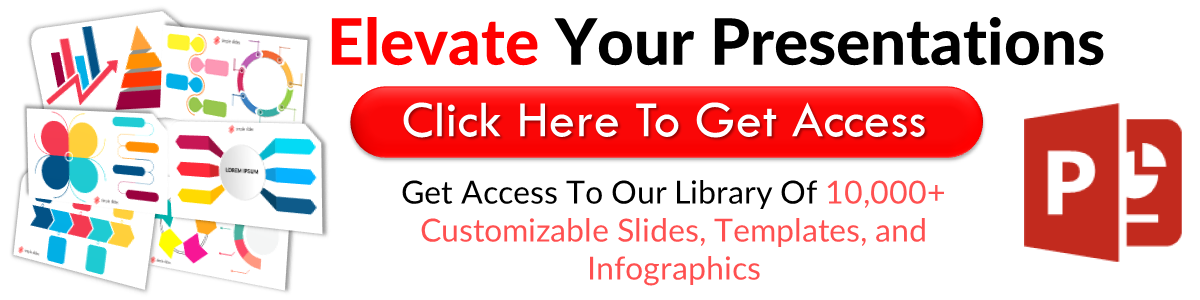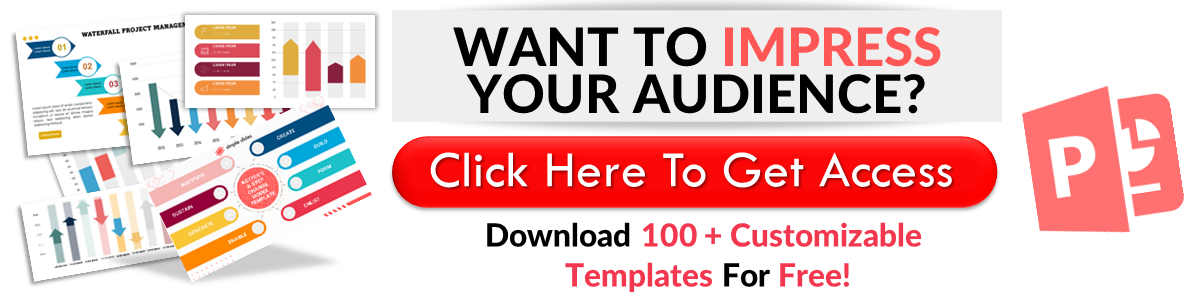5 Easy Steps to Change the Image Opacity: Google Slides
May 11, 2023
Do you want to adjust image opacity in Google Slides?
Learn how to make an interesting slide design by adjusting the transparency of pictures in Google Slides.
In this article, we will walk through the following processes:
-
Make an image transparent in Google Slides
-
Change the image transparency via the right-click menu
-
Change the opacity level on your text in Google Slides
-
Frequently asked questions about opacity in Google slides
Make an Image Transparent in Google Slides
To make an image transparent to your Google Slides presentation, all you need to do is:
-
Open Google Chrome on your computer, select "Google Apps," and click "Google Slides."
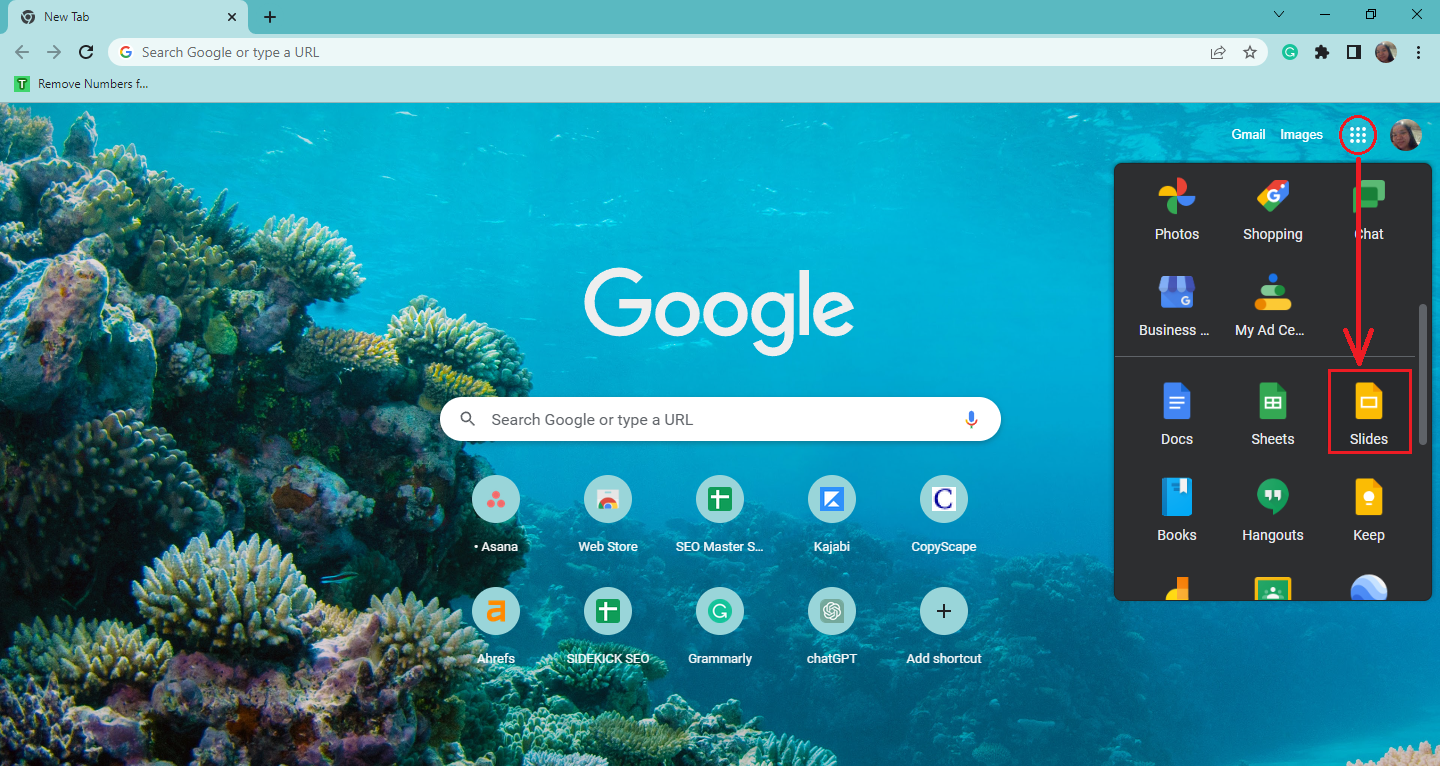
-
Select an existing presentation from your Google Slides tab with an image you want to change the opacity.
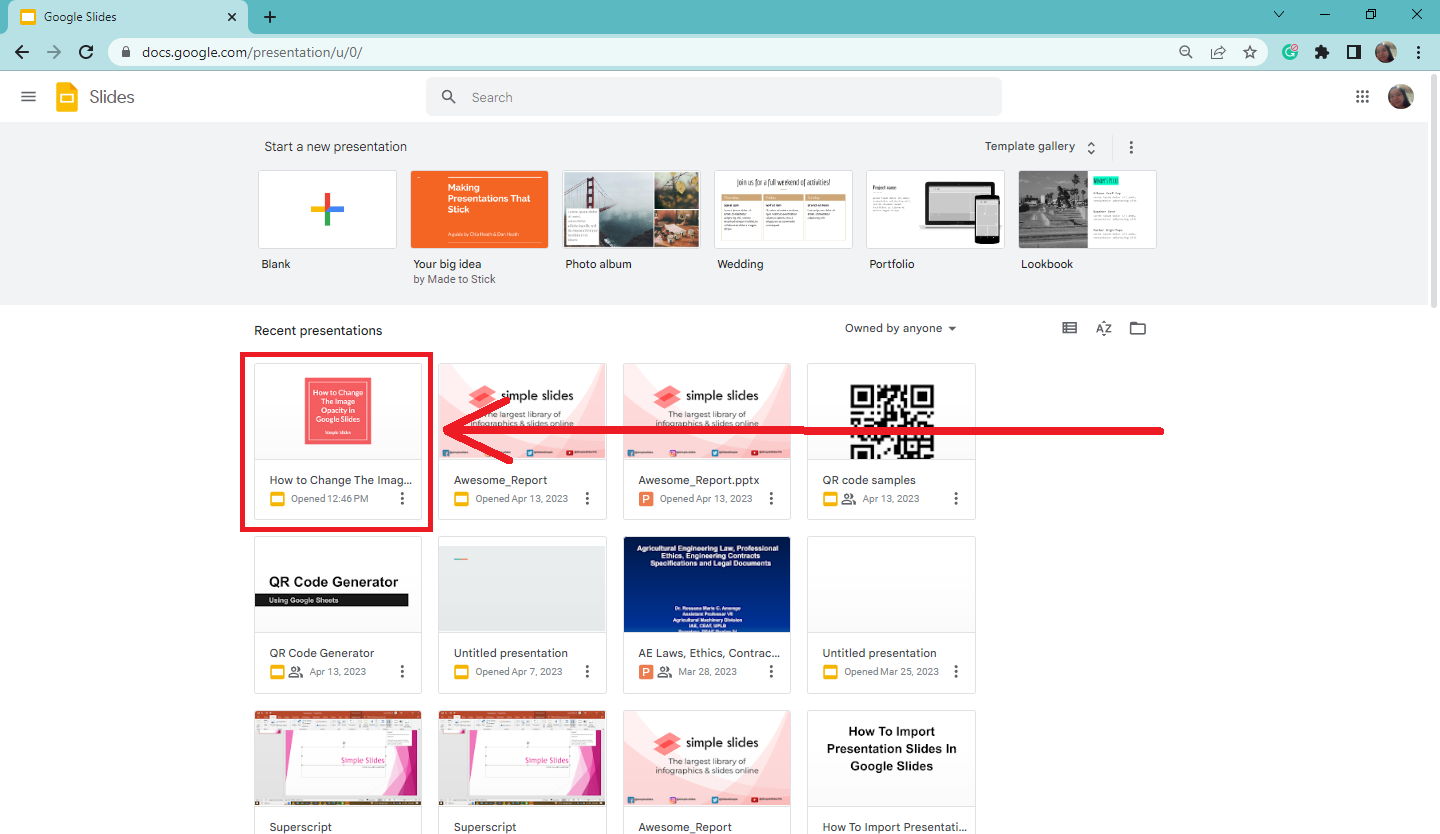
-
Once your presentation loads in Google Slides, select the image and click "Format Options" in the toolbar section.
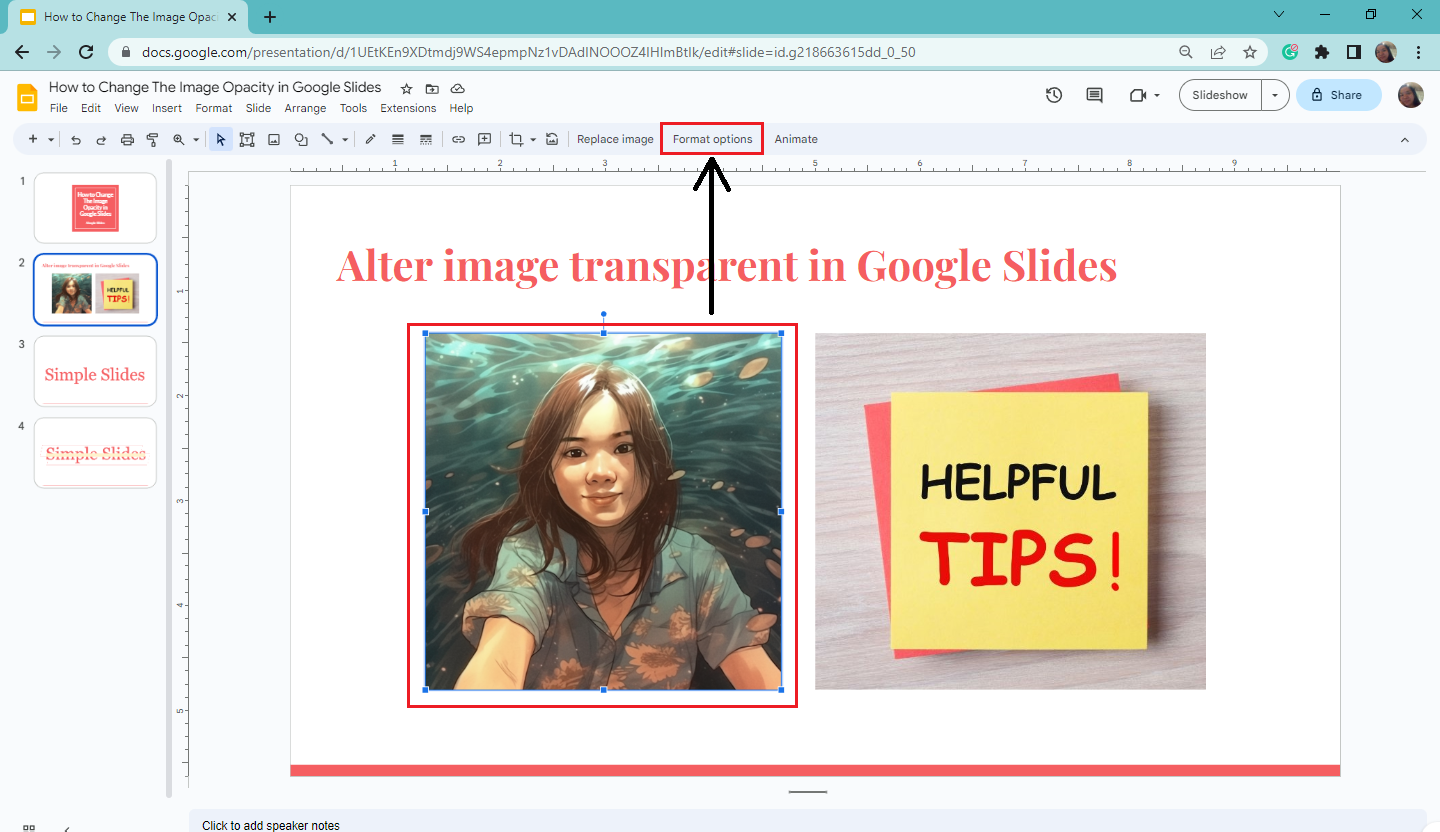
-
From the "Format Options, click the "Adjustments" section and select the transparency slider.
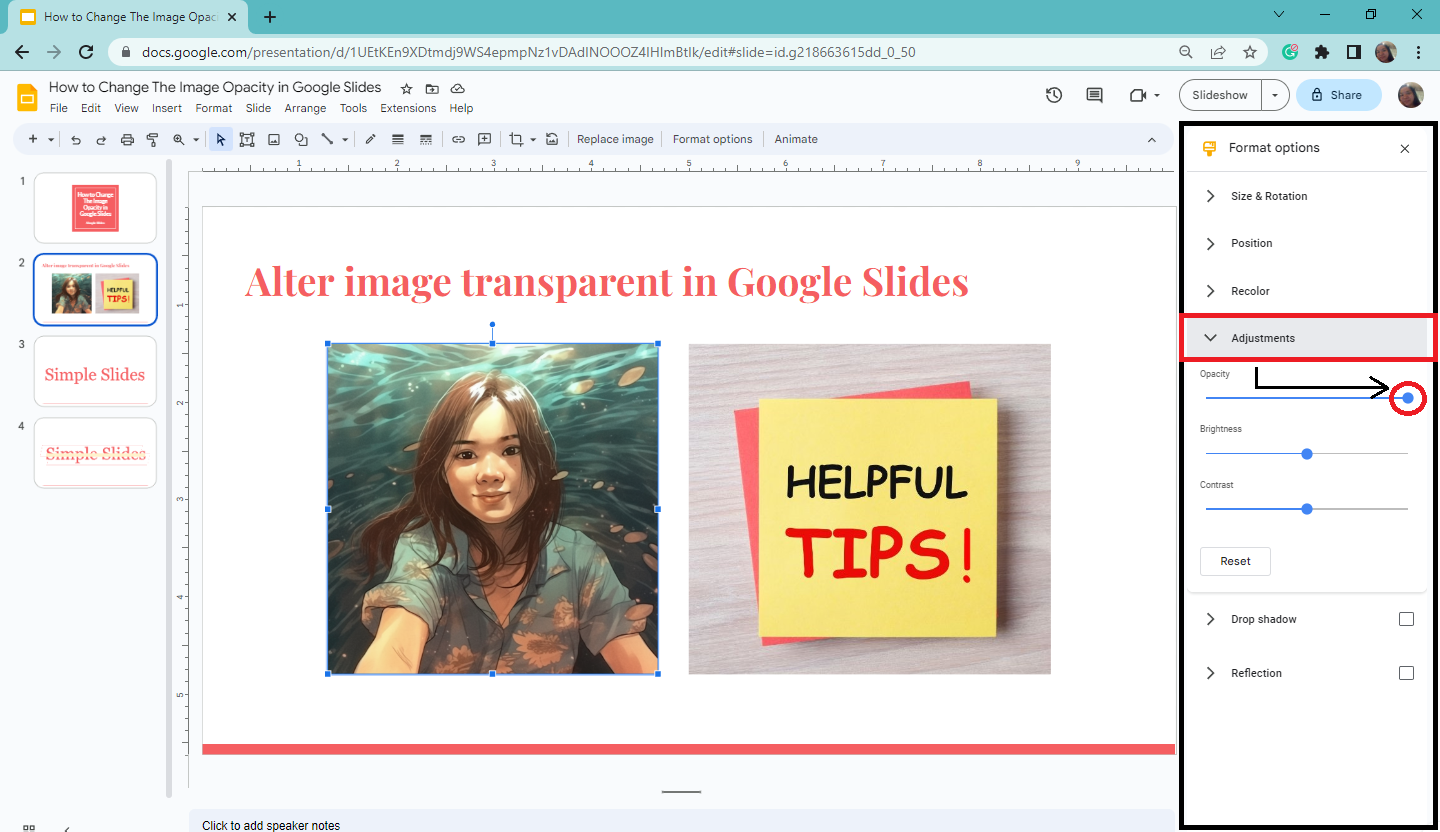
-
Then, adjust the transparency slider under the opacity menu to change the image opacity.
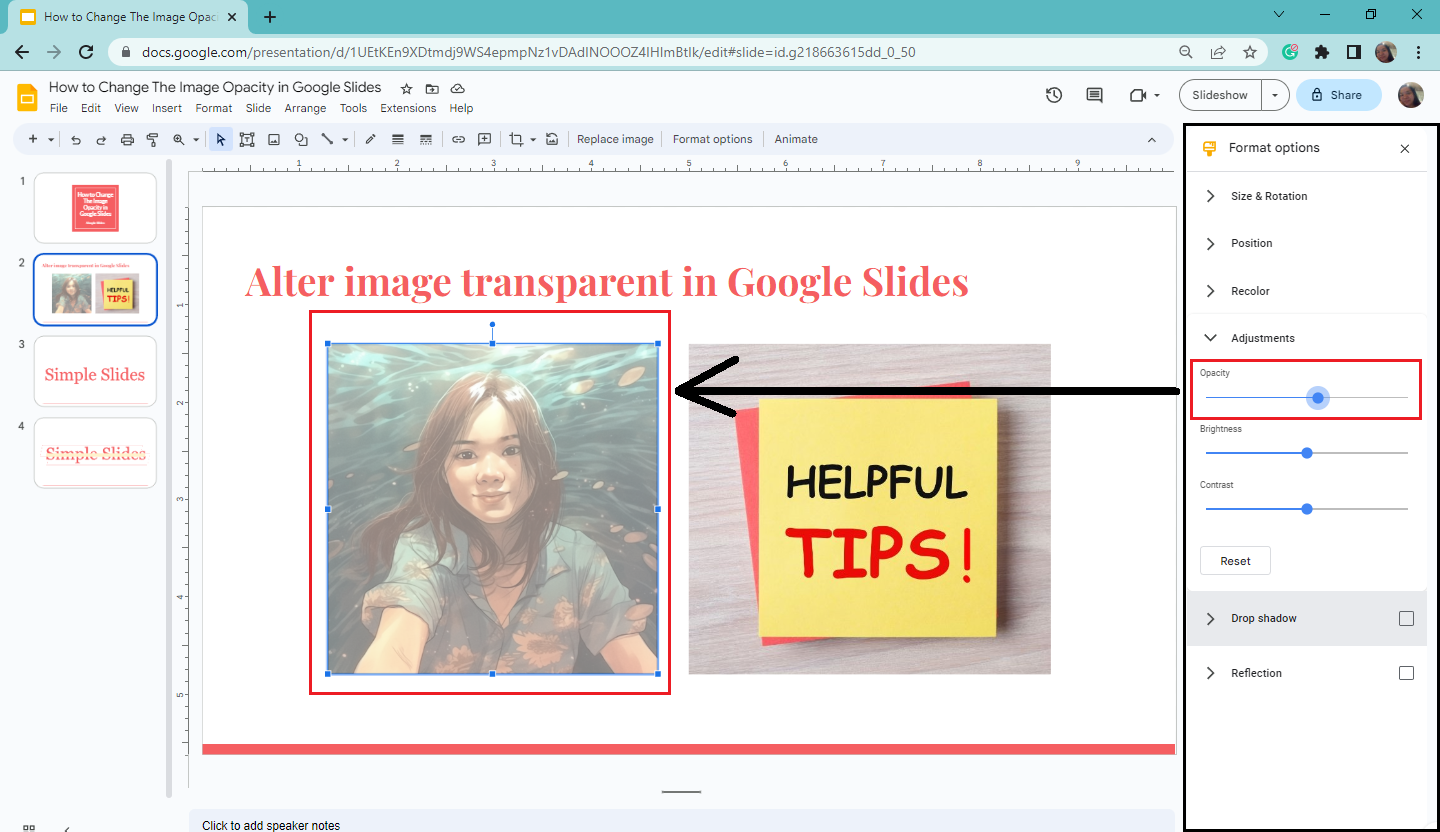
You can also use the transparency slider to make a background image in Google Slides.
Change the Image Transparency via the Right-Click Menu
Another way to make a picture transparent in Google Slides is by right-clicking it. Here are the steps:
-
Right-click the image on Google Slides.
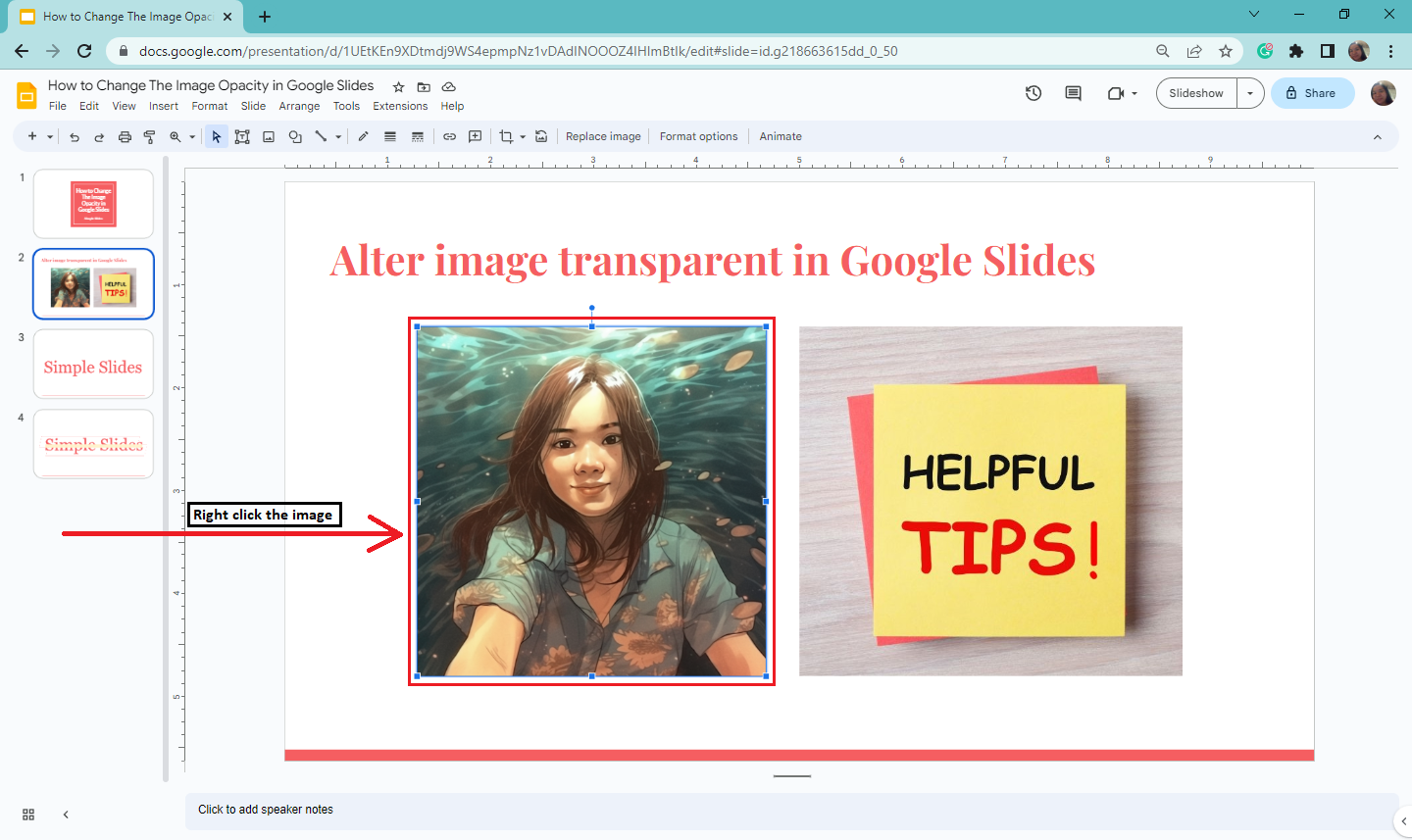
-
From the drop-down menu, select the "Format Options" menu bar.
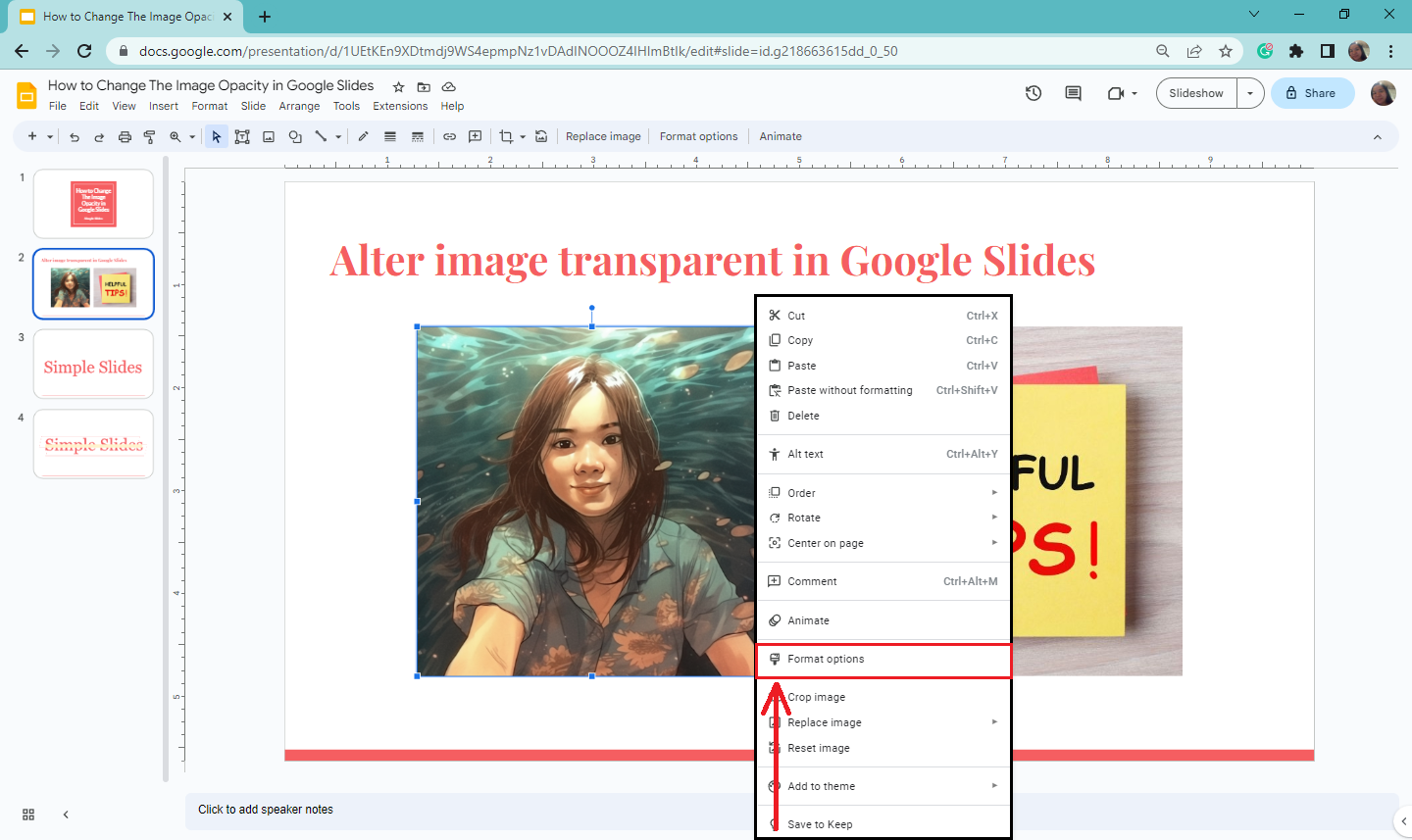
-
Once the "Format options" appears on the right, click "Adjustments."
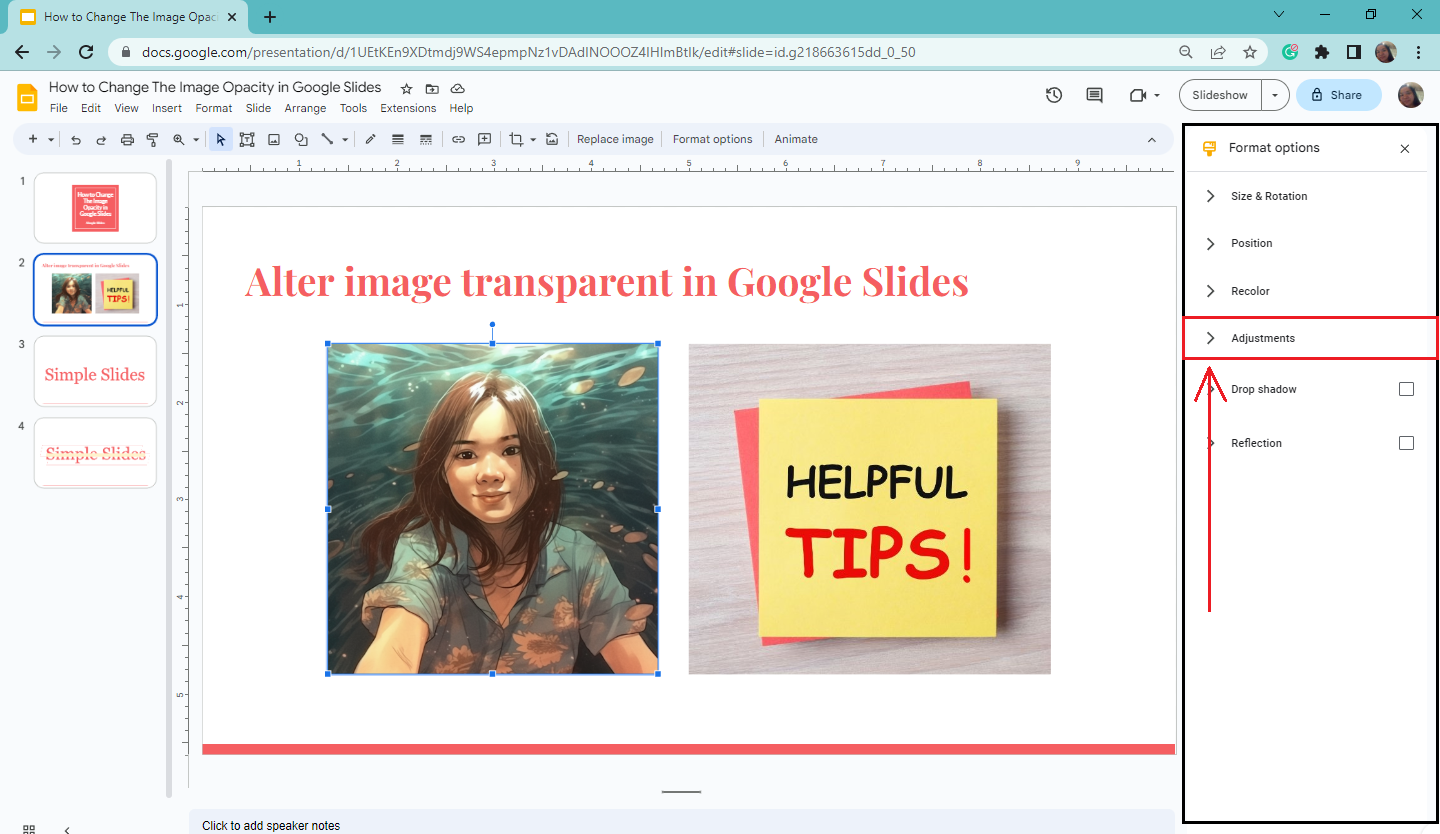
-
To make your image transparent, move the "transparency slider."
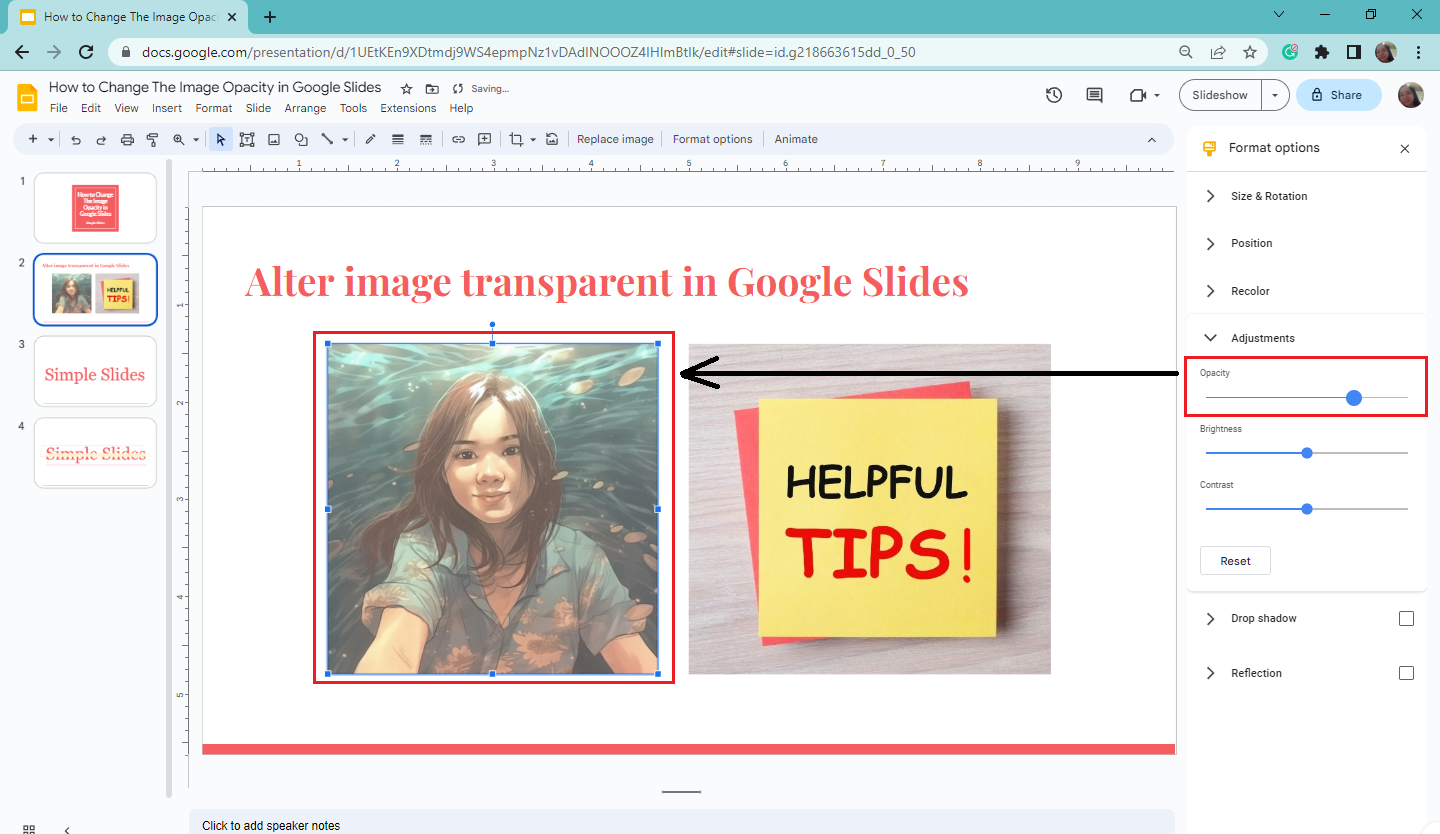
You can also change the opacity of shapes. Check out our guide on how to make shapes transparent in Google Slides.
Change the Opacity Level on Your Text in Google Slides
Suppose you want to change the text opacity of your Word Art in Google Slides. To do that, you need to follow these steps:
-
Select the "Word Art" text box from your Google Slides.
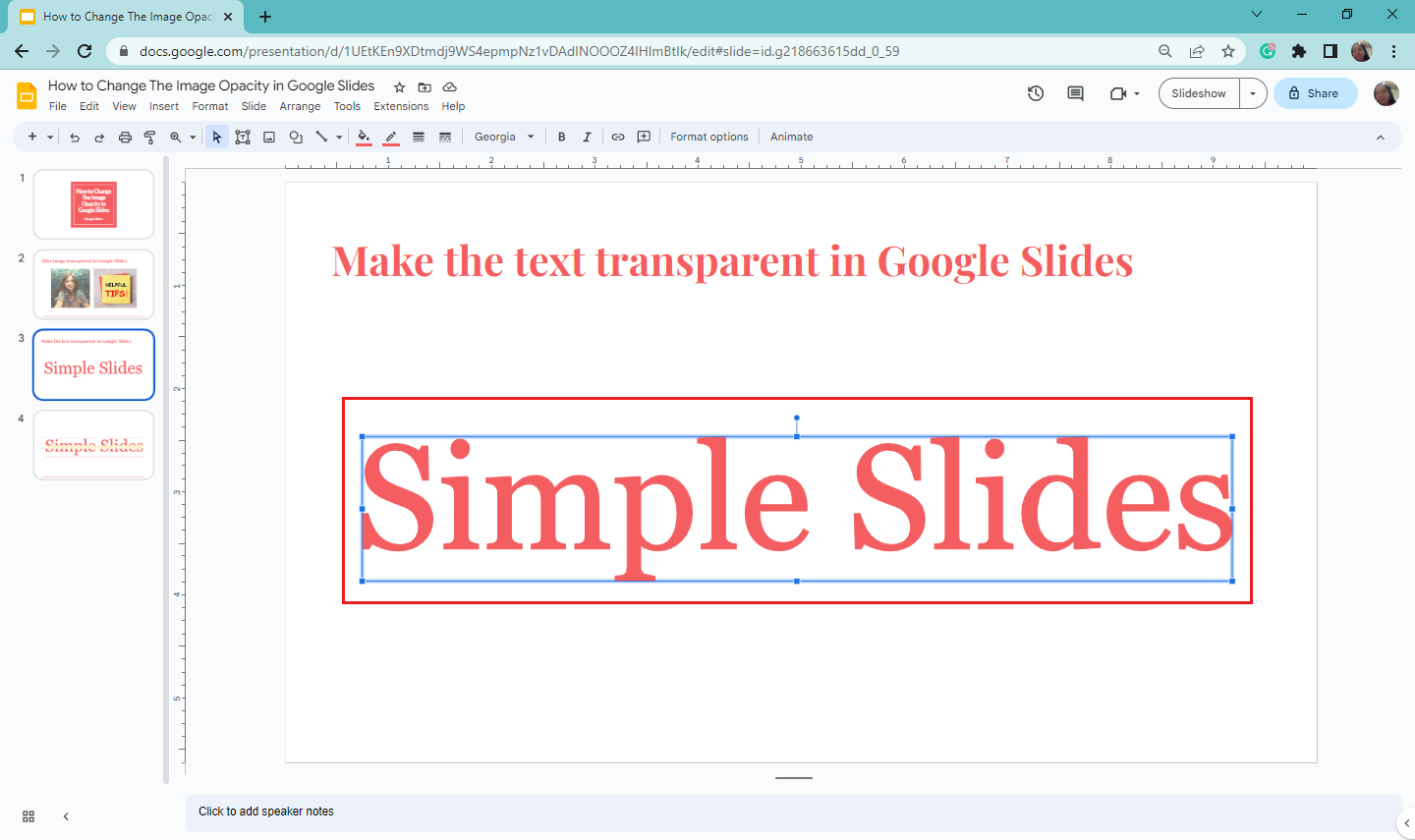
-
Click the "Fill color" from the toolbar section.
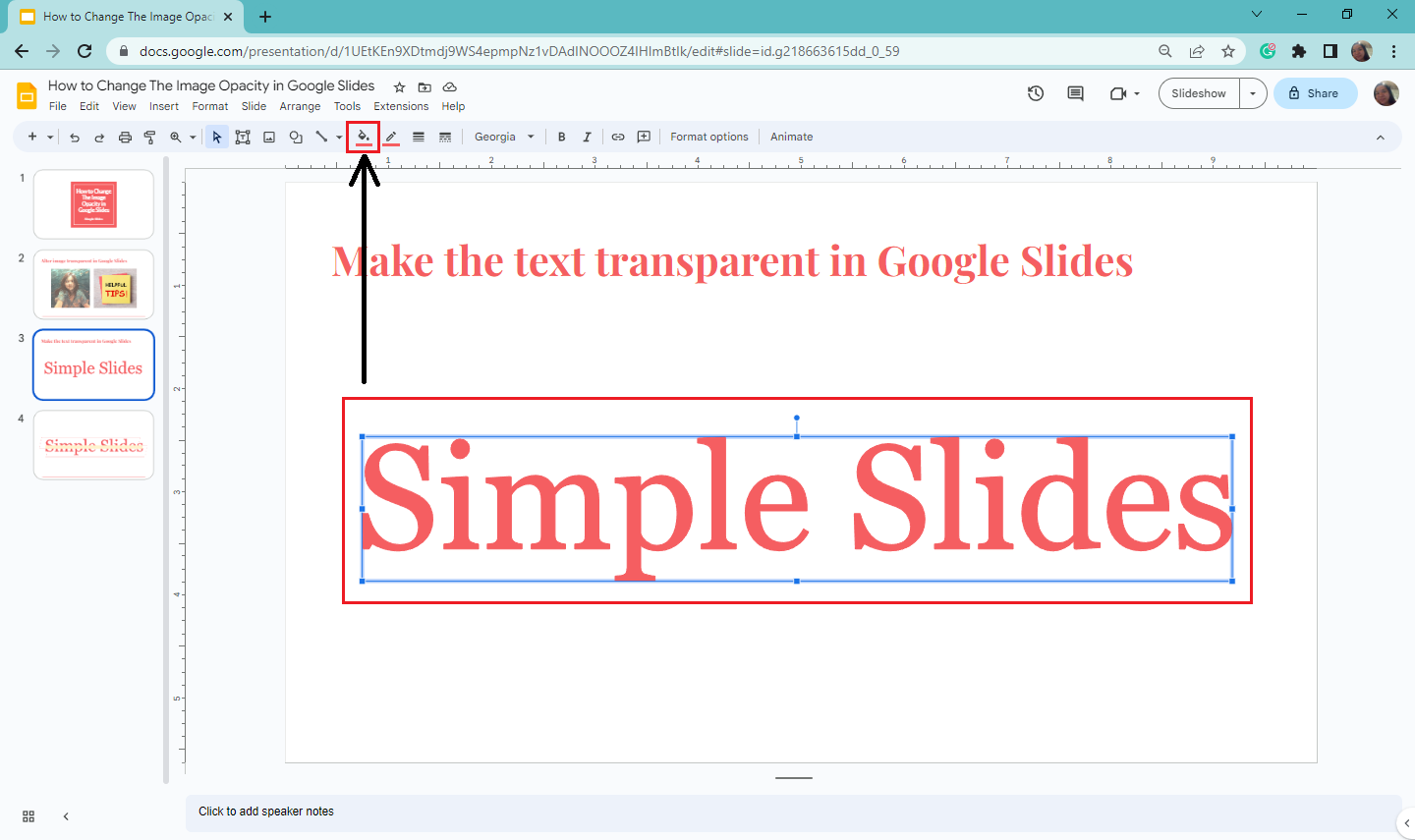
-
Then, select the "transparent" option from the context menu.
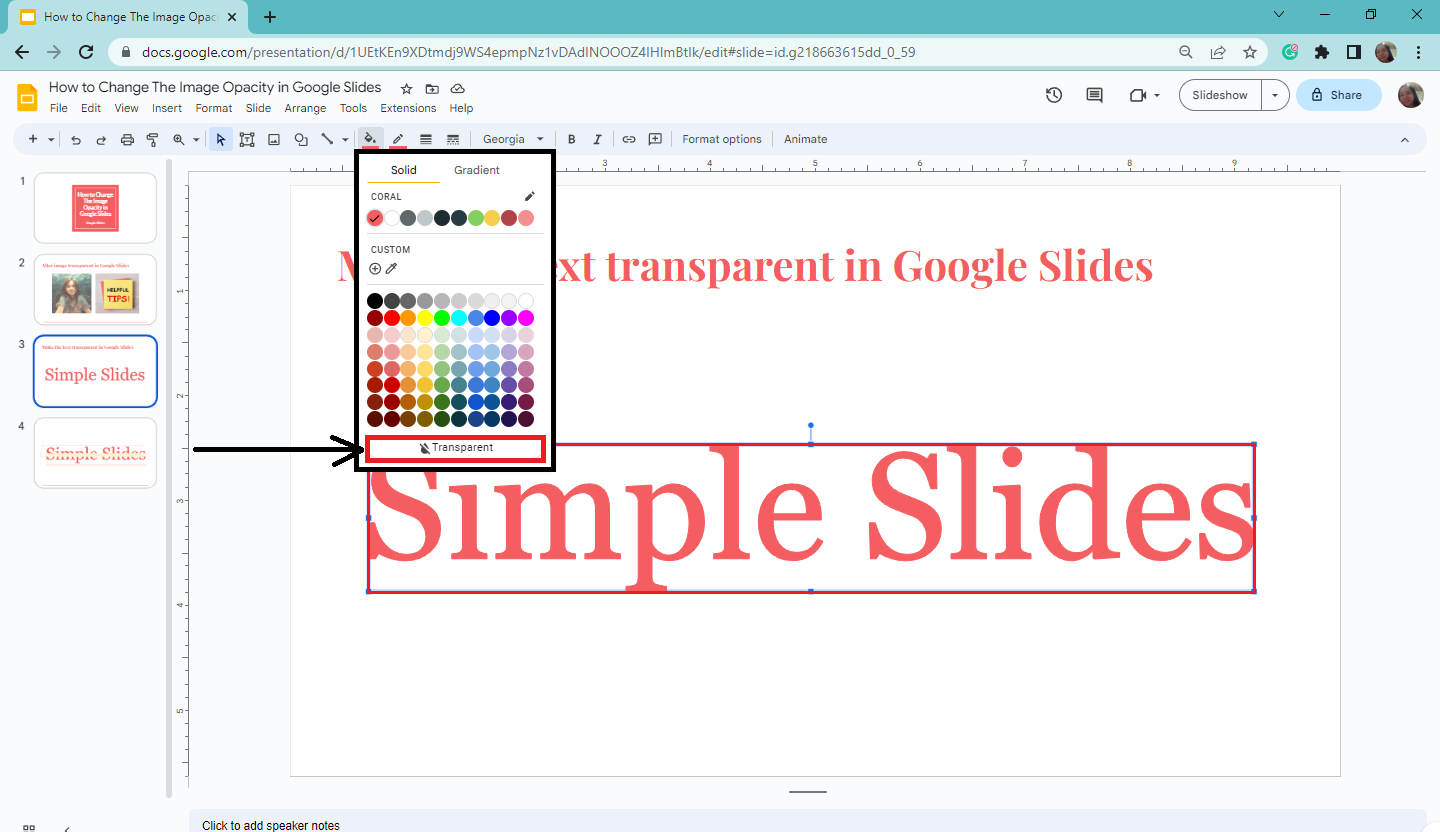
Final Thoughts on How to Adjust the Opacity Level of Image and Text in Google Slides
Learning how to adjust the opacity of an image in Google Slides can level up your visual representation for your next presentation. Plus, you can modify each photo to make your slides more engaging to your audience.
Don't forget to subscribe to our YouTube channel. To access our 10,000+ customizable slides, infographic, and templates, check out the Simple Slides catalog!
Frequently Asked Questions About Opacity in Google Slides:
Can I simultaneously change the opacity of multiple images in Google Slides?
Yes, you can simultaneously change the opacity of multiple images in Google Slides if the pictures are within the same slide.
Can I make the picture invisible by using the transparency slider?
You can make the picture completely transparent by dragging the "transparency slider" to the left.
Can I use the transparency feature in Google Slides to make an image background?
You can make an image background by moving the transparency slider to a specific opacity level.
Related Articles:
Tips For PowerPoint: Wrap Text Around Image Quickly And Easily
Discover How To Use PowerPoint Arrows
Learn How To Add Animation To Google Slides Using 2 Easy Ways
Get A Free Sample of Our Award-Winning PowerPoint Templates + University
Get A Free Sample of Our Award-Winning PowerPoint Templates + University
Join our mailing list to receive the latest news and updates from our team.
Don't worry, your information will not be shared.
We hate SPAM. We will never sell your information, for any reason.