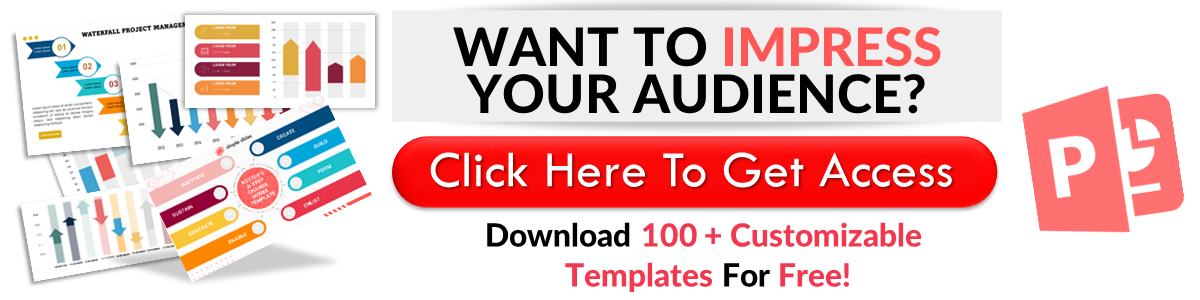How to Share PowerPoint Presentation on Teams
Jul 21, 2022
Remote presentations are one of the best features of Microsoft Teams.
During your Microsoft Teams meeting, you can easily share your PowerPoint slides with other participants by clicking a few buttons.
You can present your PowerPoint slides in several ways depending on your settings, but which of them is best?
We will take a look at each of them in this article.
Method 1: Share Your Screen With Your Audience.
This is the simplest way to share your PowerPoint file during a Microsoft Teams meeting. It is similar to making a PowerPoint presentation in a physical location.
Step 1: Open PowerPoint and Microsoft Teams.
Step 2: Join the meeting.
Step 3: Go to the sharing options on Teams and select Desktop.
The meeting participants will now see everything that's on their screens. So, you should ensure no confidential information is displayed if PowerPoint isn't on full screen.
To open the Microsoft Teams Window, click on Alt + Tab.
Check out these cute presentation templates.
Method 2: Slide Show Window Sharing.

Microsoft Teams allows users to share any window on their computer during PowerPoint Presentations, and you can take advantage of this feature when presenting.
Step 1: Open PowerPoint and Microsoft Teams.
Step 2: On PowerPoint, launch the Slide Show so the screen can display your slides.
Step 3: Return to Microsoft Teams by clicking on Alt + Tab.
Step 4: On Teams, go to the sharing options and select the PowerPoint window showing your slide show.
The advantage of using this method is that it will allow you to use all of PowerPoint's features. Your audience engagement and site rank will also see only the window you share instead of the content you're currently viewing while it protects against spam fraud and abuse. It is also age-appropriate if relevant, tracks outages, and covers engagement and site statistics to understand your presentation.
On the downside, you won't have access to Microsoft Teams' controls because your screen will display just the slides. Click on Alt + Tab to view the Teams Window.
These are the best startup infographics on the internet.
Method 3: Desktop Window Share.
You can use this method to share your Slide Show window without the slides taking up your entire screen.
Step 1: Open PowerPoint
Step 2: Go to the Slide Show tab and select Set Up Slide Show
Step 3: Select "Browsed by an individual."
Step 4: Return to your Teams meeting by pressing Alt + Tab. Click on Share and choose your presentation in the Window section.
Your animations and transitions will work perfectly in this mode. However, you won't be able to access features such as the laser pointer.

Method 4: Microsoft Teams Built-In Share Option.
Microsoft Teams has a built-in share option, so you don't have to use PowerPoint software during meetings.
Step 1: Join a Teams meeting.
Step 2: Hit Share to start sharing.
Step 3: Go to PowerPoint and select a recent presentation or click on browse to upload a new one.
The program will display your presentation using PowerPoint on the Web in Slide Show mode. You will have access to all of Microsoft Teams' controls during your presentation and save your battery since you won't share your screen.
On the downside, PowerPoint on the Web is a lower version of PowerPoint. Animations and transitions can be poor. It also doesn't feature the Presenter View.
Learn how to add notes to PowerPoint.
Method 5: The Presenter View.
This is the best way to share your slide deck using Microsoft Teams. It is super easy and only requires one monitor.
Step 1: Start your presentation in PowerPoint.
Step 2: Click on Alt + Tab to return to your meeting on Teams.
Step 3: Share the PowerPoint window (Don't share the entire screen.
Step 4: Click on Alt + Tab to return to PowerPoint
Step 5: Right-click on your preferred slide and select the Use Presenter View option.
Using the Presenter View, you can access your slide notes and annotations. You can also move to the next or any other slide from your current one.
Watch this entire video to learn how to add slides to PowerPoint presentations.
Final Thoughts.
Virtual presentations are a significant reason Microsoft Teams is considered a better collaborative app than its competitors. Method 5 is the presenter's dream due to all the great features it allows us to access. When you use it for a virtual PowerPoint presentation, you can perform several actions while the meeting attendees only see your slides.
Frequently Asked Questions:
How do you share a presentation on Microsoft Teams?
Join the meeting and click "Share," Select your presentation to share it.
How do you present a PowerPoint on Teams and see chats?
To see your chats while presenting PowerPoint slides on Teams, you can use methods 3, 4, or 5.
Is there a Presenter mode in Teams?
The built-in presenter mode on Teams is known as PowerPoint Live.
Related Articles:
Get A Free Sample of Our Award-Winning PowerPoint Templates + University
Get A Free Sample of Our Award-Winning PowerPoint Templates + University
Join our mailing list to receive the latest news and updates from our team.
Don't worry, your information will not be shared.
We hate SPAM. We will never sell your information, for any reason.