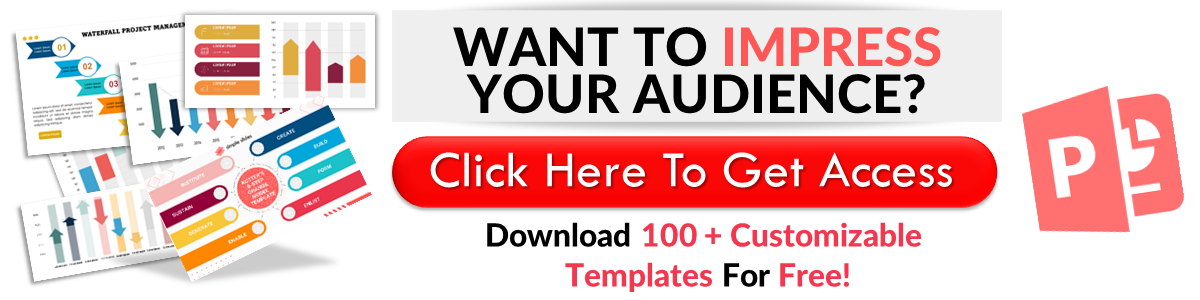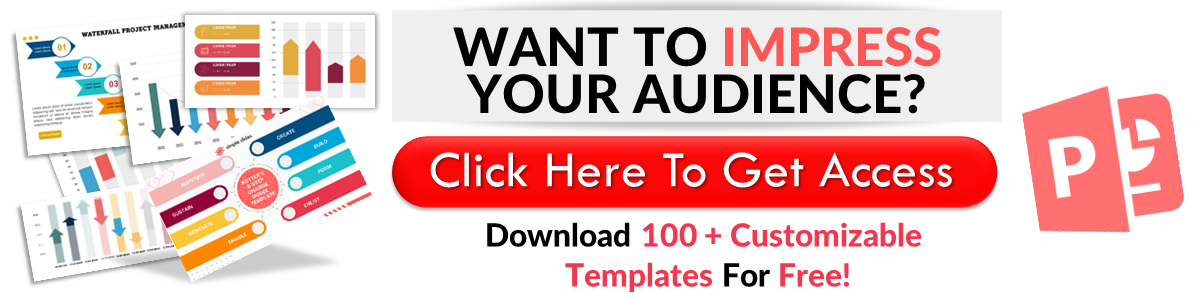How to Create a Quiz in PowerPoint
Jun 12, 2023
Did you know that student-centered assessments can improve class engagement?
By learning how to create a quiz in PowerPoint, you'll create an interactive activity involving your students. Consequently, you'll boost student learning and engagement.
In this blog post, we will go through the following:
-
Make an interactive PowerPoint slide for your quiz game
-
Tips for creating presentations for your interactive quizzes in PowerPoint
-
Frequently asked questions about how to create a multiple-choice quiz on PowerPoint
Make an Interactive PowerPoint Slide for Your Quiz Game
If you want to create an effective quiz game in PowerPoint presentation, you need to follow these steps:
-
Open your Microsoft PowerPoint presentation on your computer and select a "Blank" presentation for your quiz template.
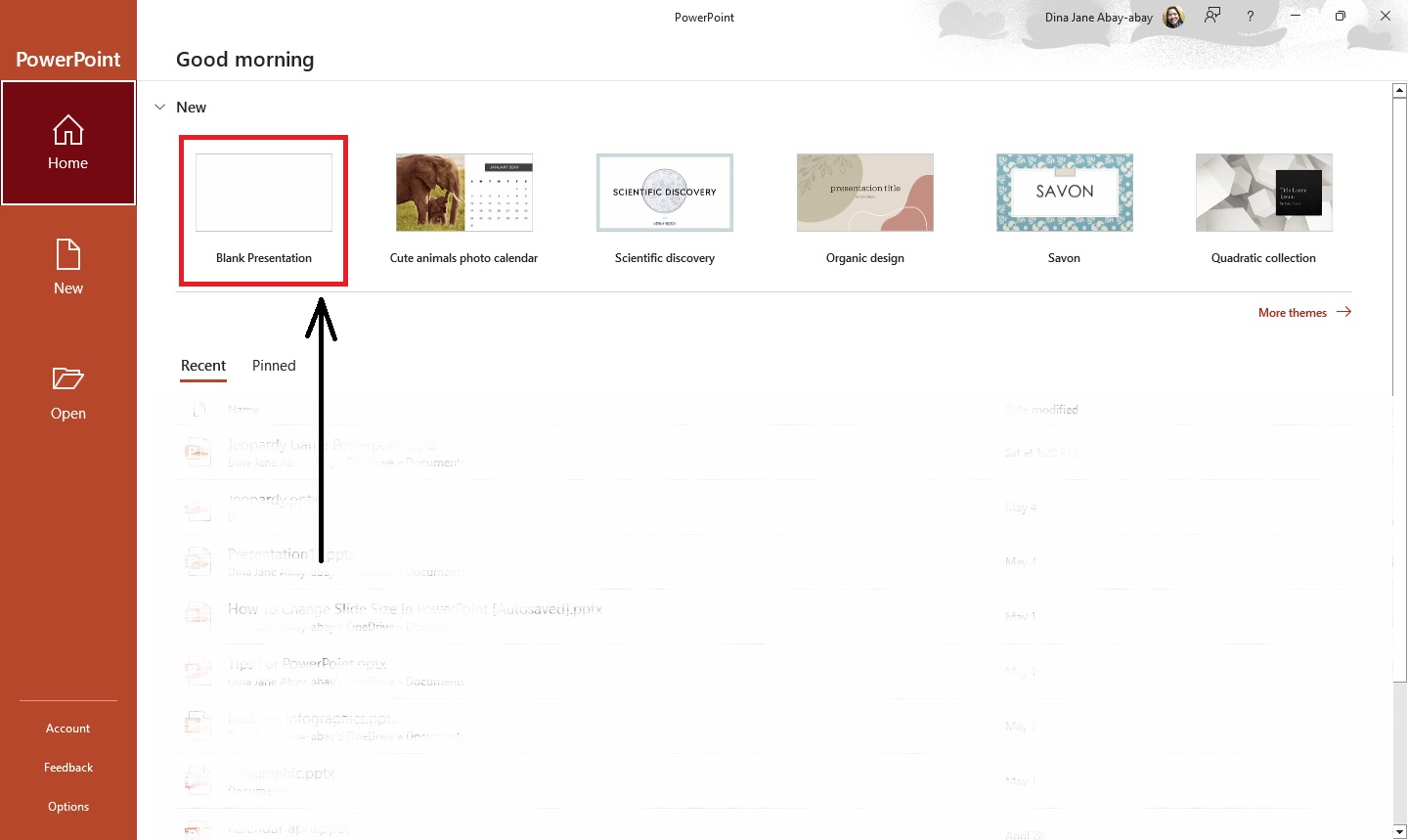
-
Type in the quiz name you want to create in PowerPoint in the title box of your slide deck.
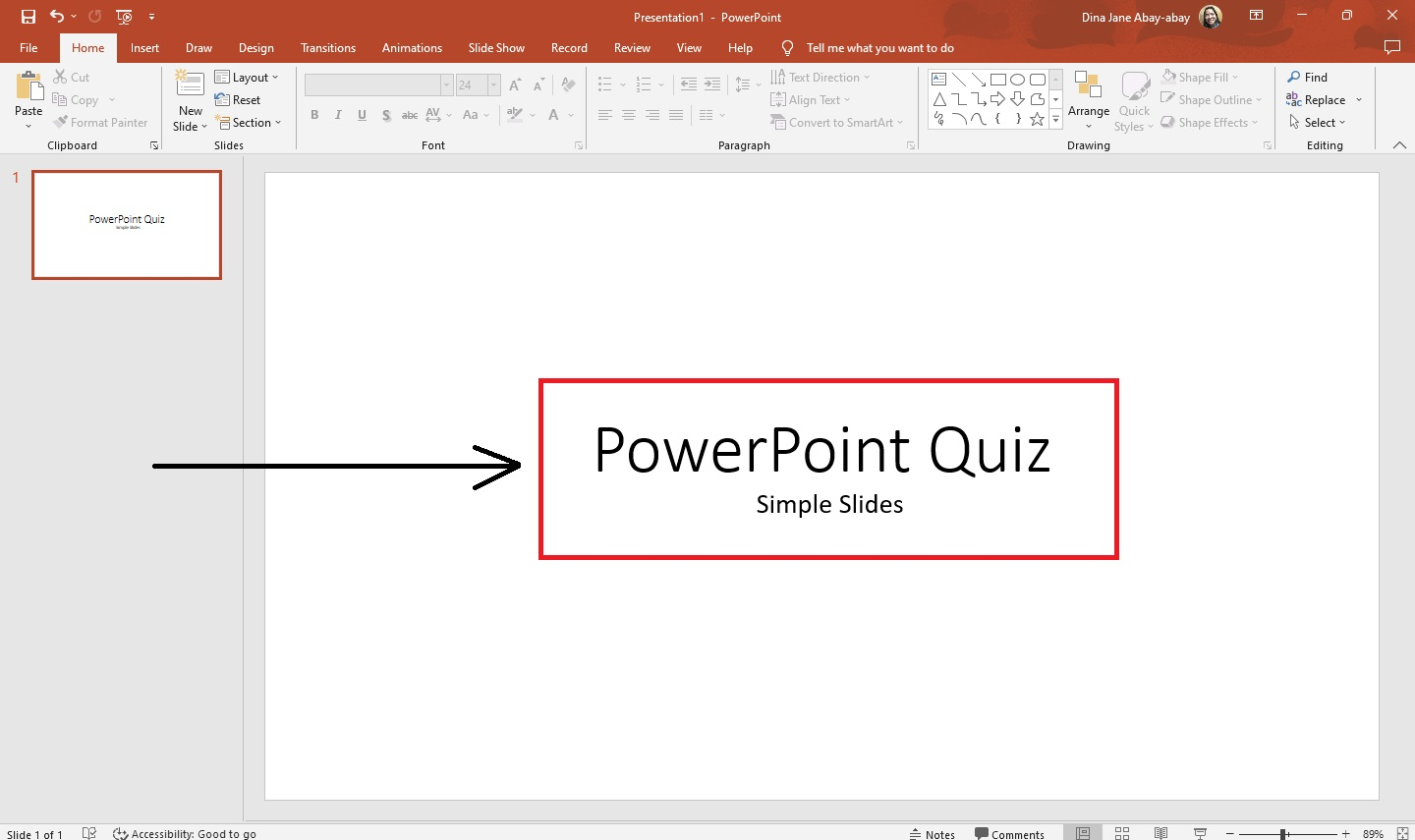
-
Go to the View tab and select "Slide Master from the Master View section.
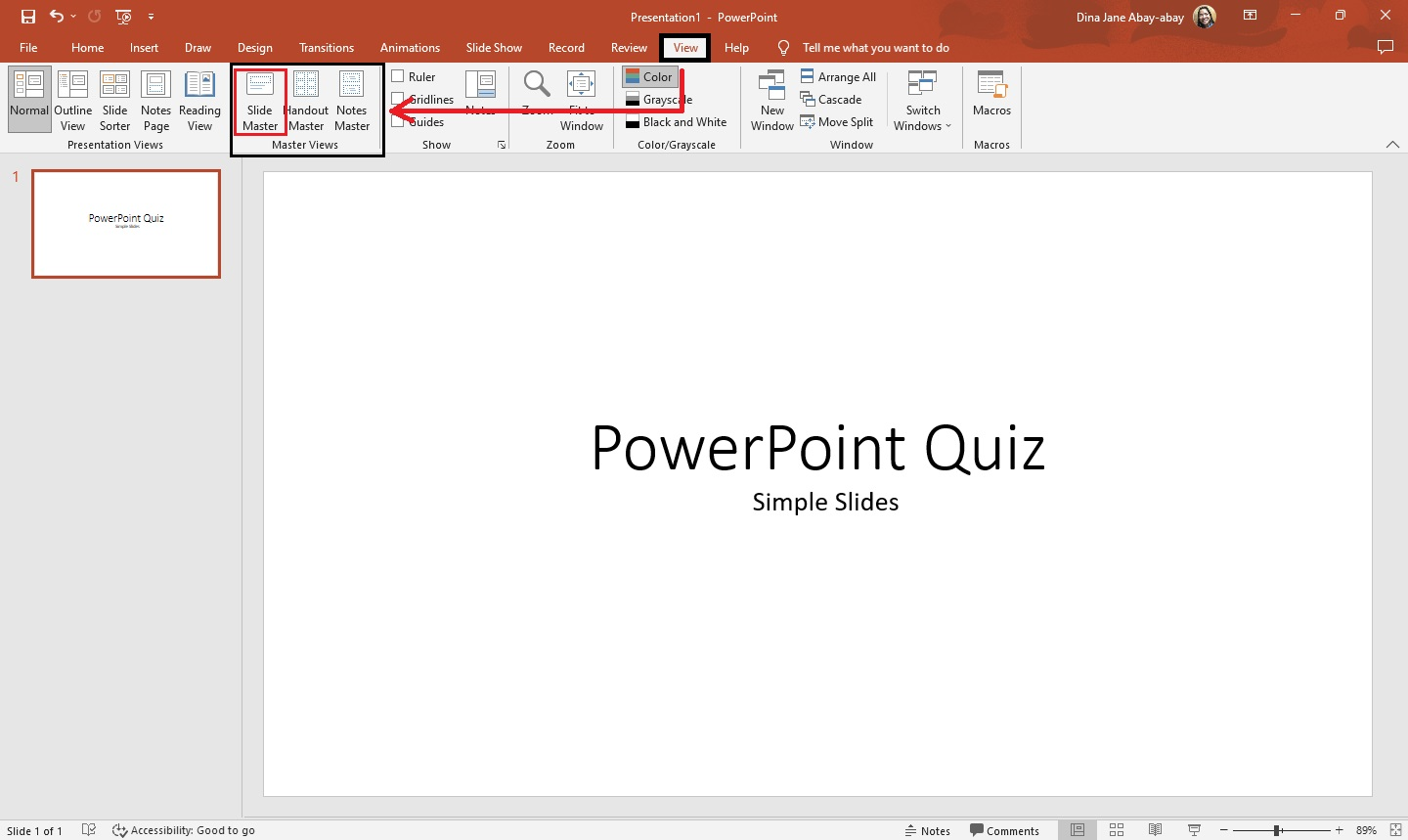
-
Then, click "Insert layout" and select "Rename."
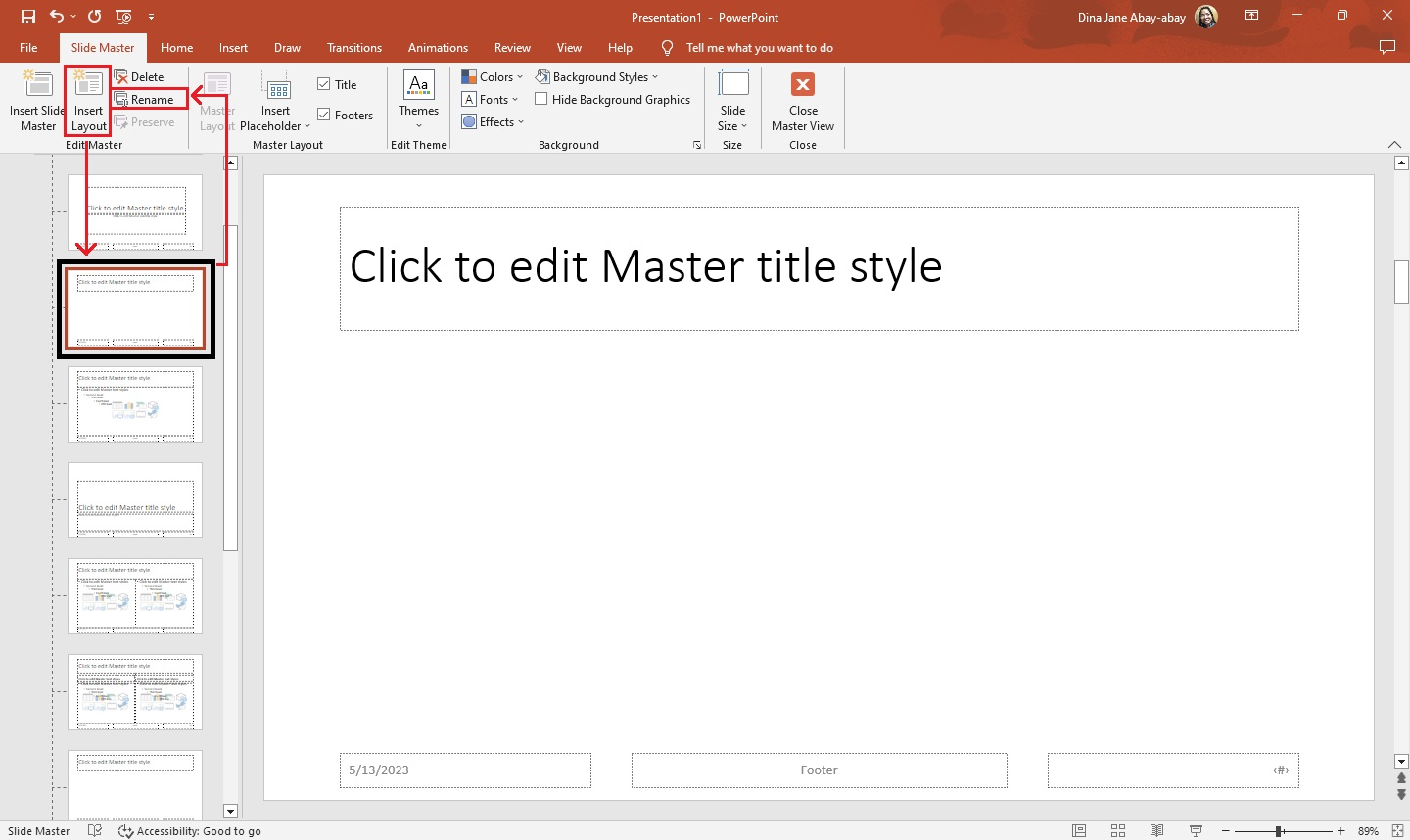
-
When the dialog box for your "Rename layout" appears, type for the question slide and click "Rename."
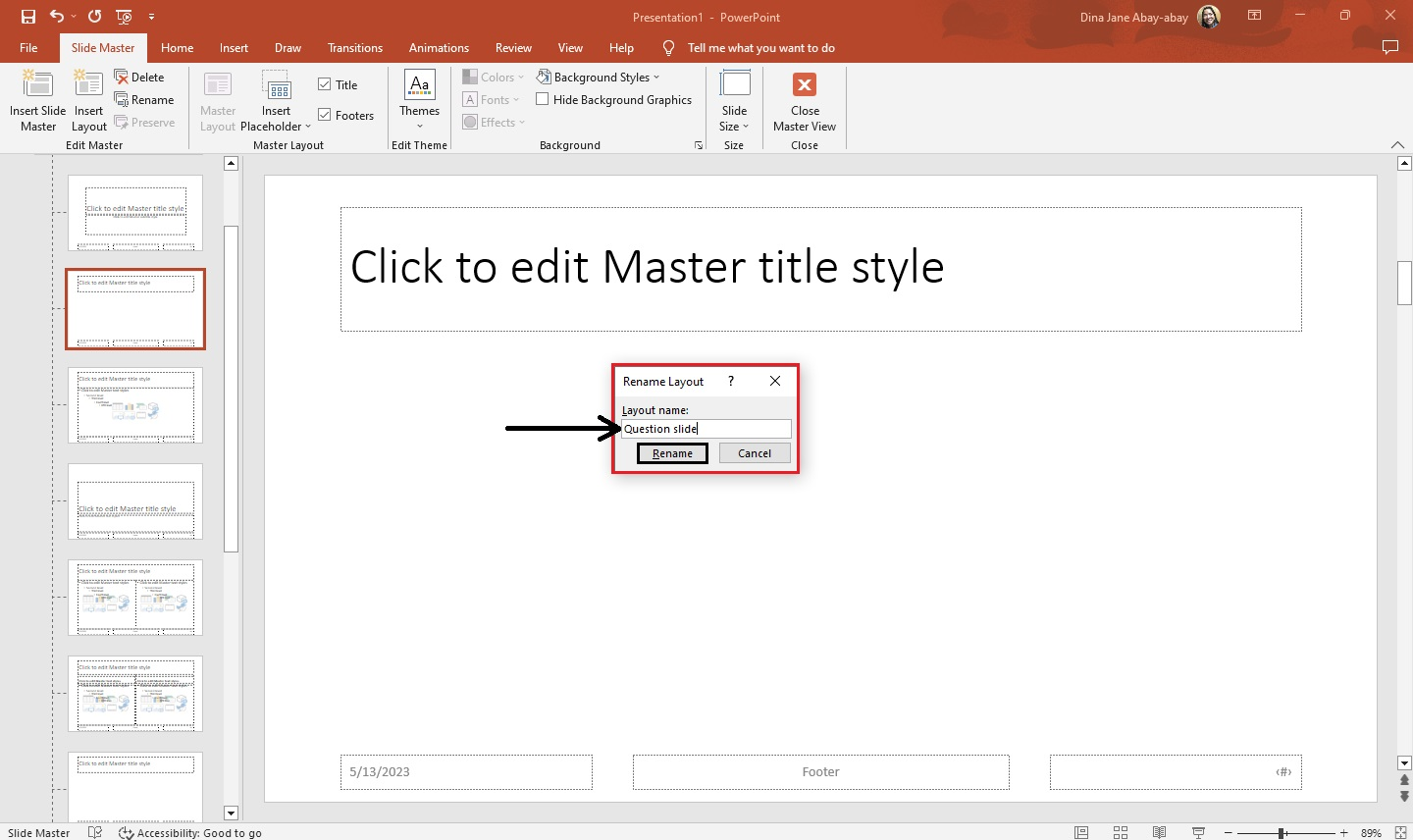
-
Go to the "Insert" tab and select "Shape." Click the shape with the text box and create four text boxes for your multiple-choice quizzes.
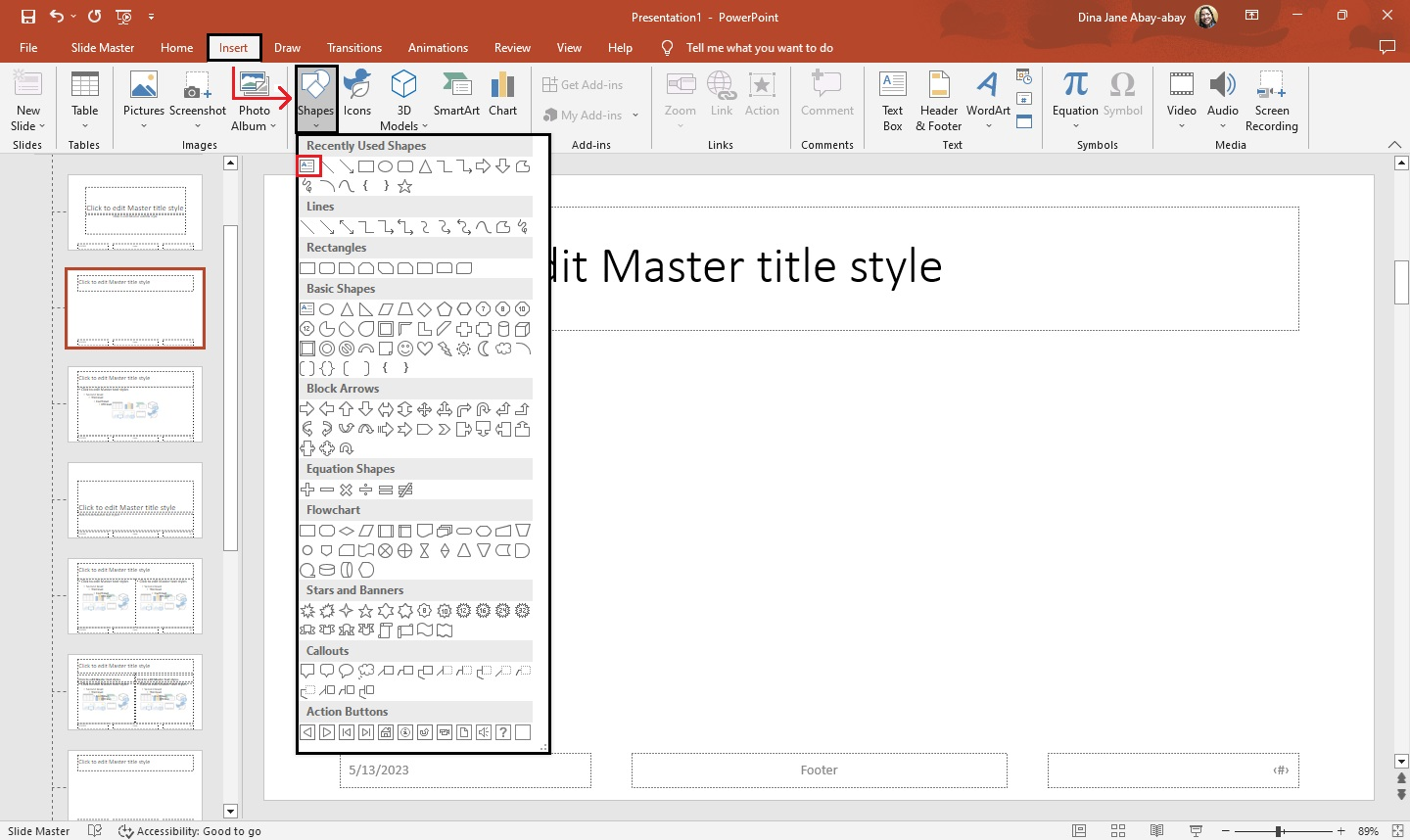
-
Click the "Slide Master" tab and repeat Steps 3 and 4. Instead of putting a question slide, type in the correct answer slide.
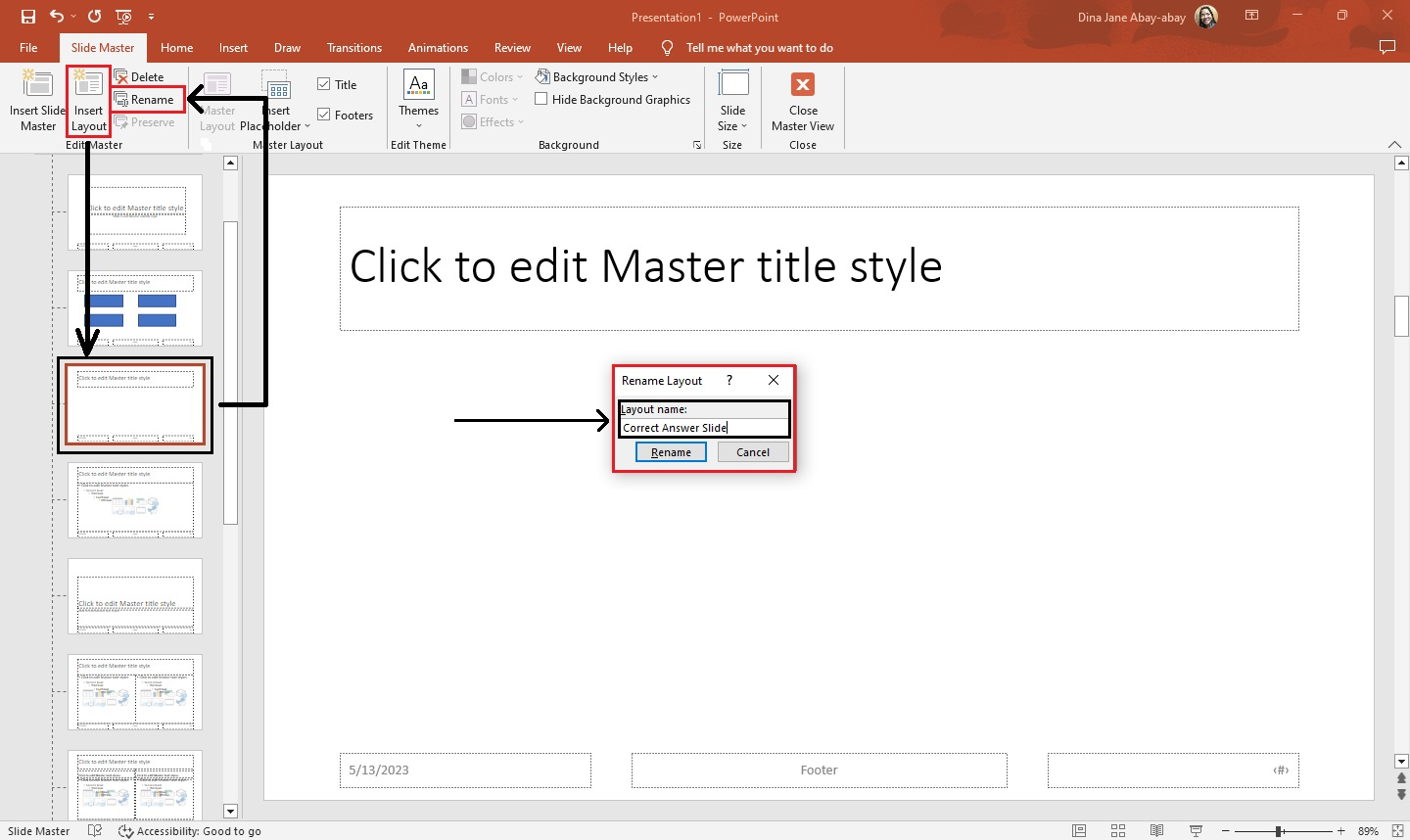
-
Repeat the same process for your wrong answer slide.
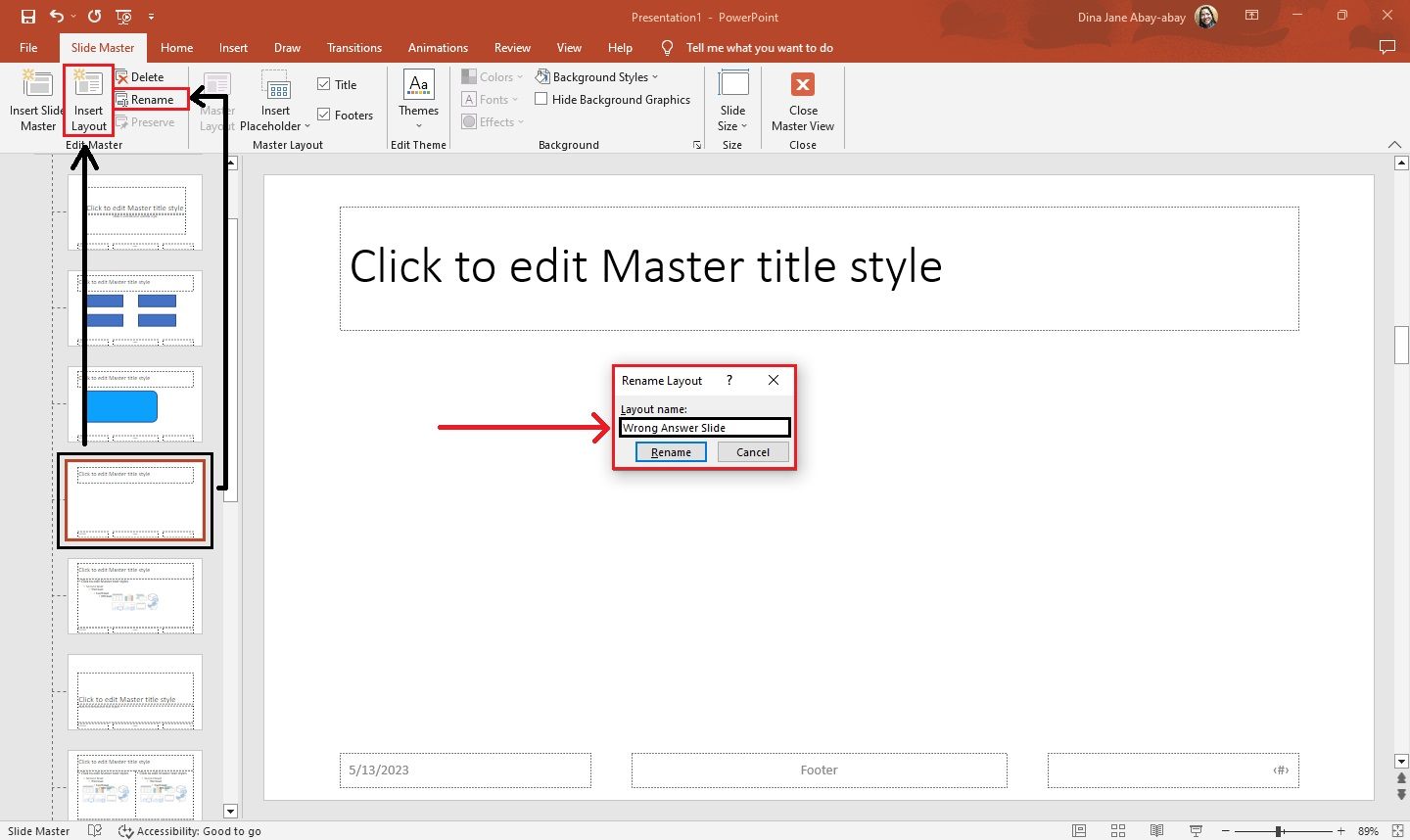
-
Once you've created the question and the correct and wrong answer slide, click the "Close Master View" section.
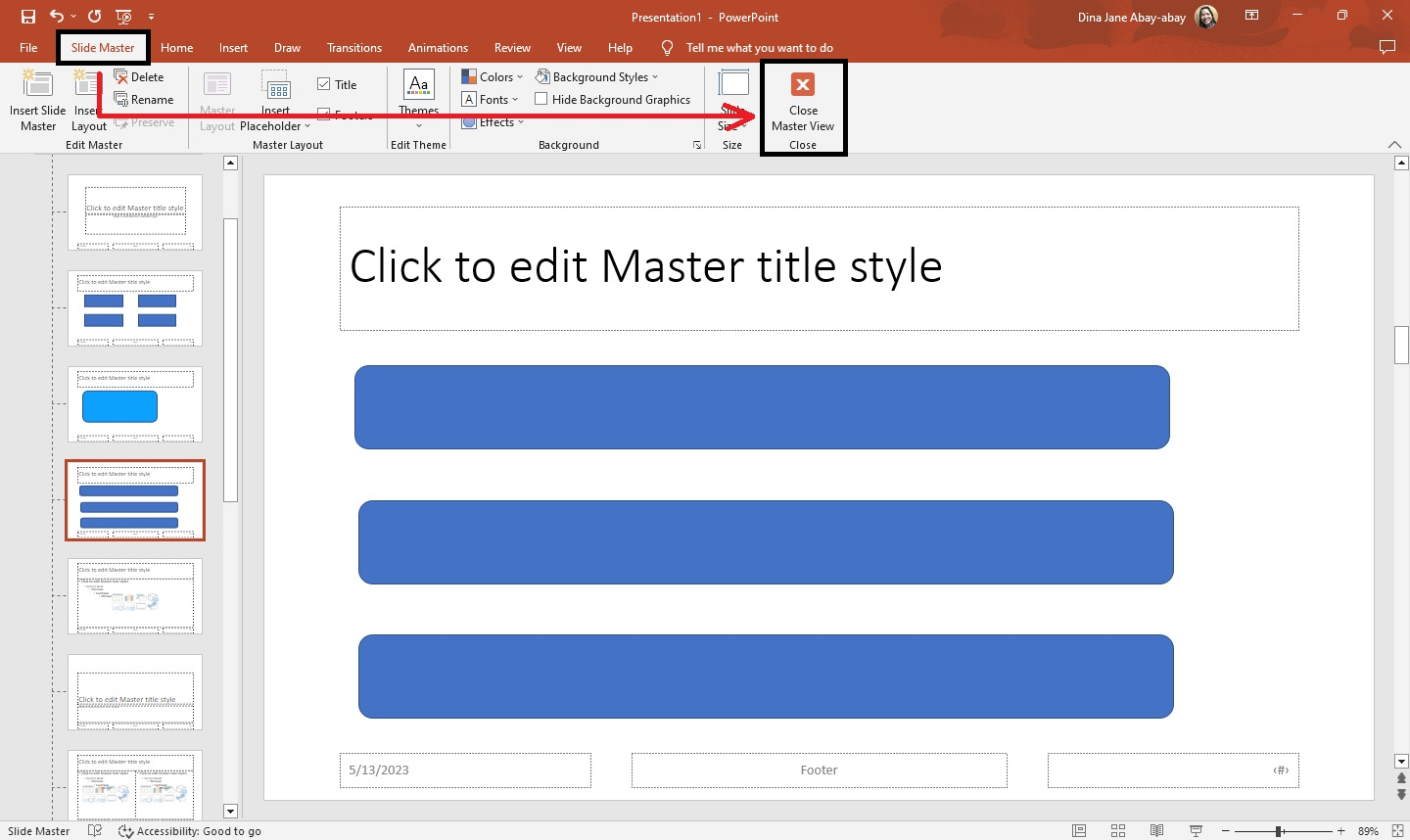
Note: For your question slide, make a four-text box format under the question. It serves as the multiple choice for your quiz.
Create the quiz question, as well as the correct and wrong answer presentation slide
To create a quiz board for your presentation slide, here's what you'd have to do:
-
Create a new slide presentation for your quiz board.
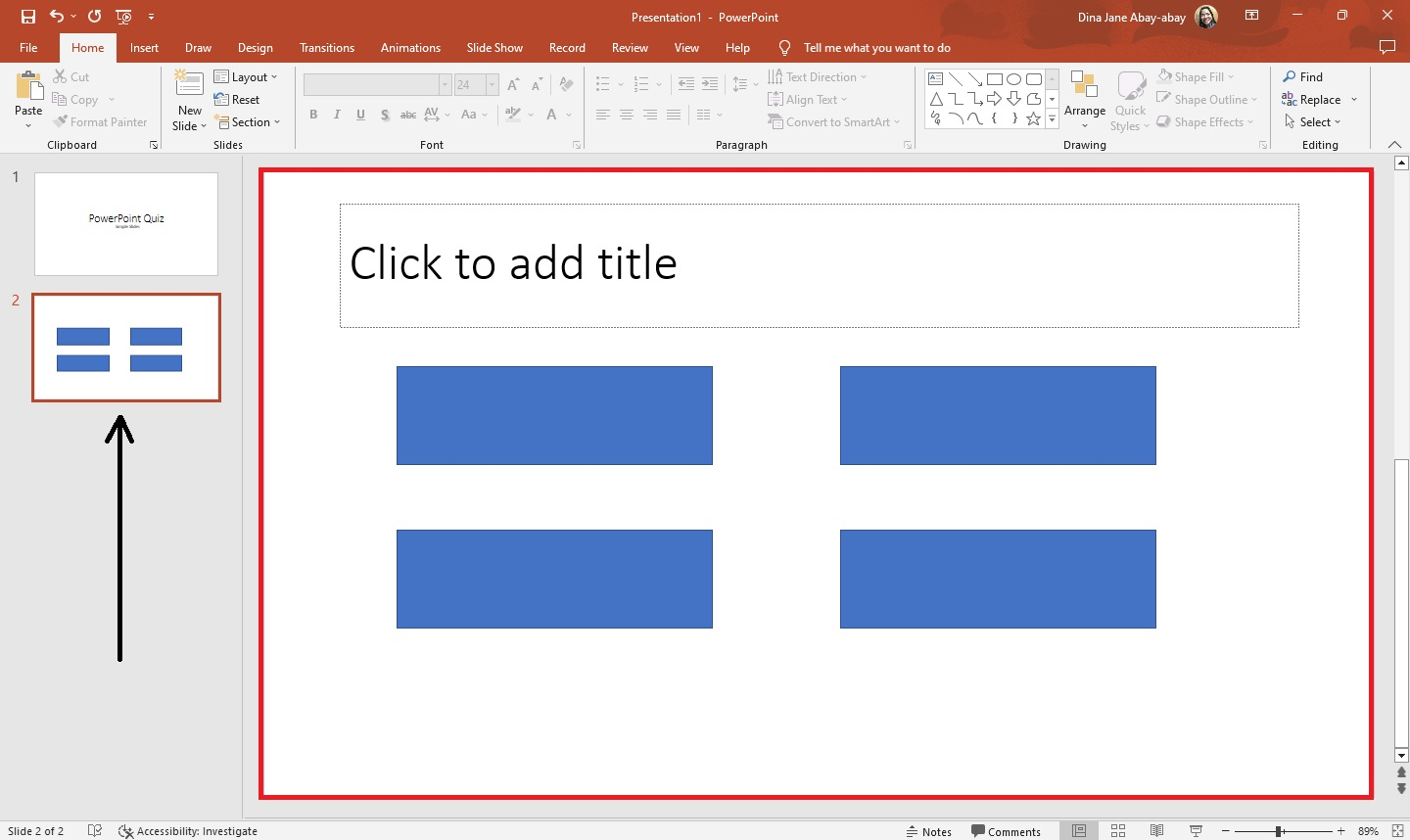
-
Select "Layout" from your Home tab, and click the "Question slide" layout for your presentation slide.
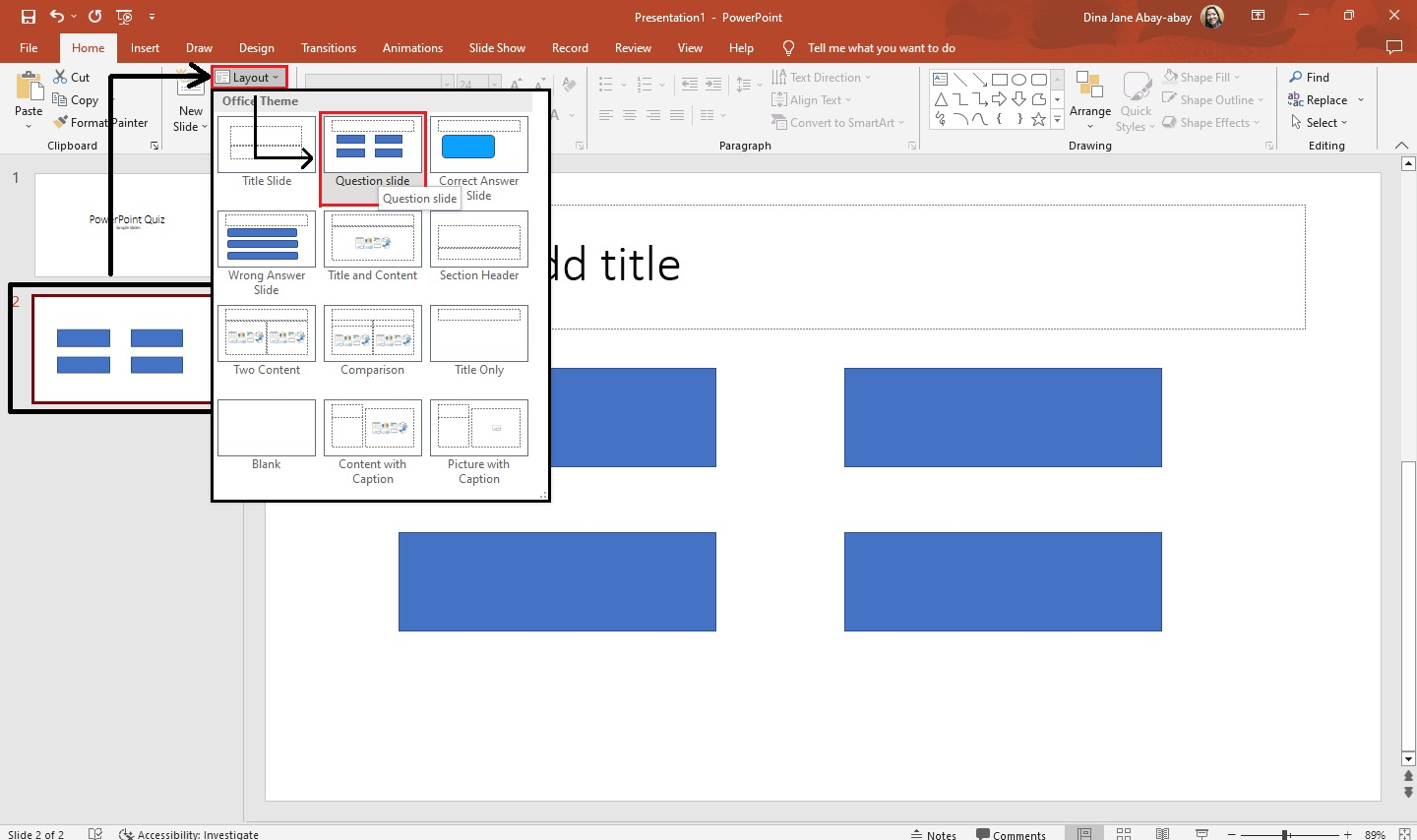
-
On your "Question slide," type in your question in the upper placeholder text boxes and write the choice for that particular question.
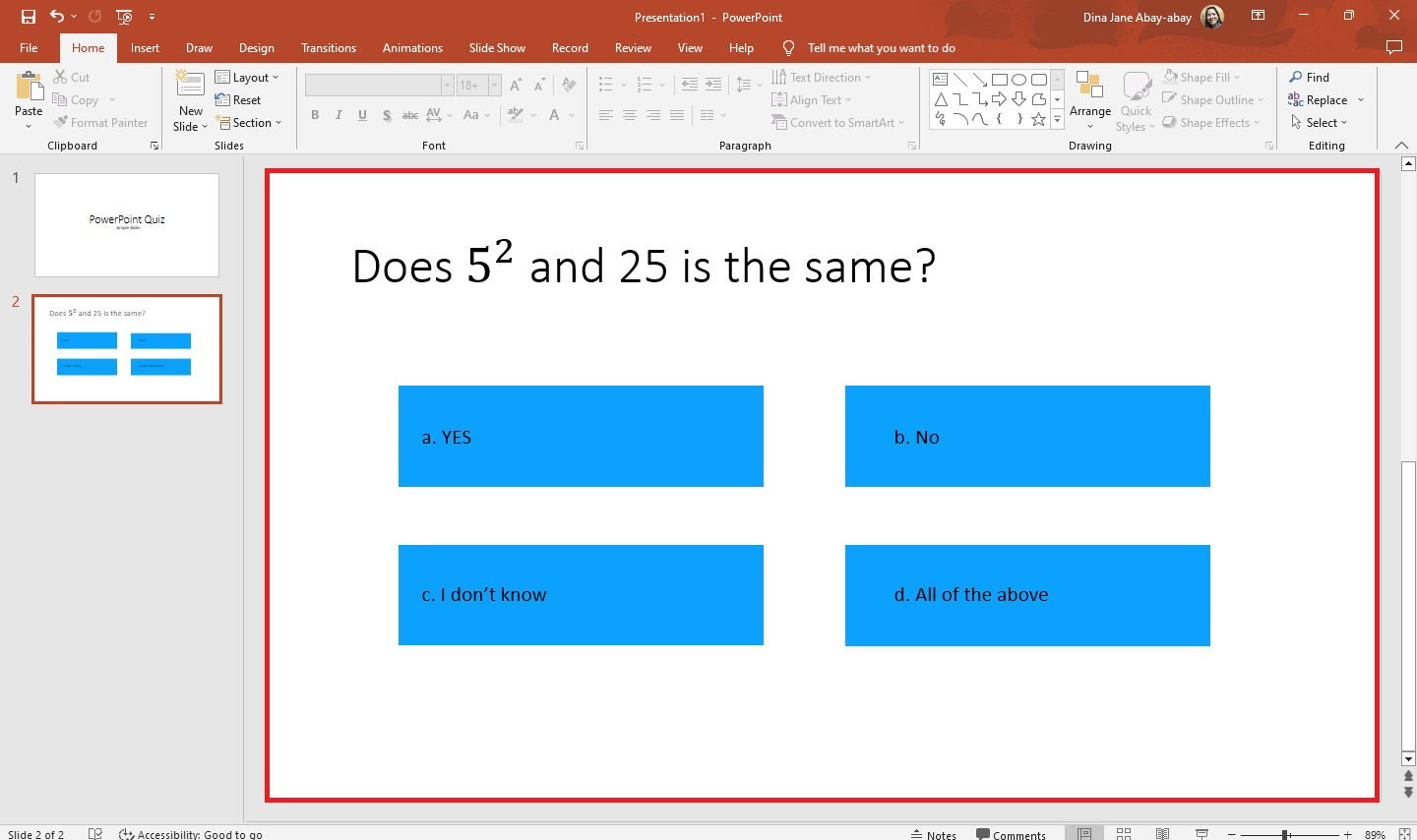
-
For your correct answer slide, go to the "Home" tab and select "Layout" from the slides section. Then, choose "Correct Answer Slide."
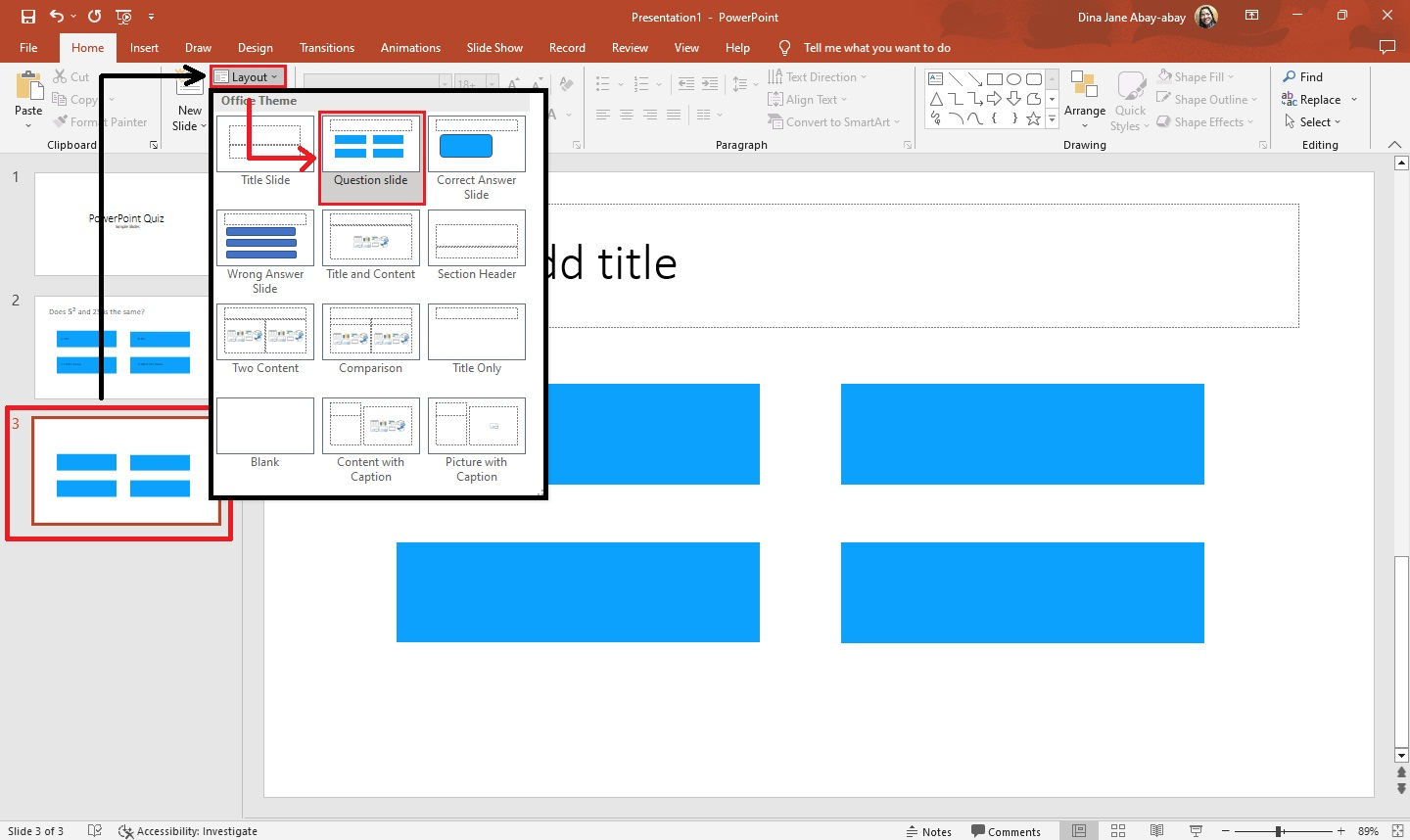
-
On your "Correct Answer slide," type in the question for that particular slide. Select the body placeholder text box, and write the correct answer for your slide.
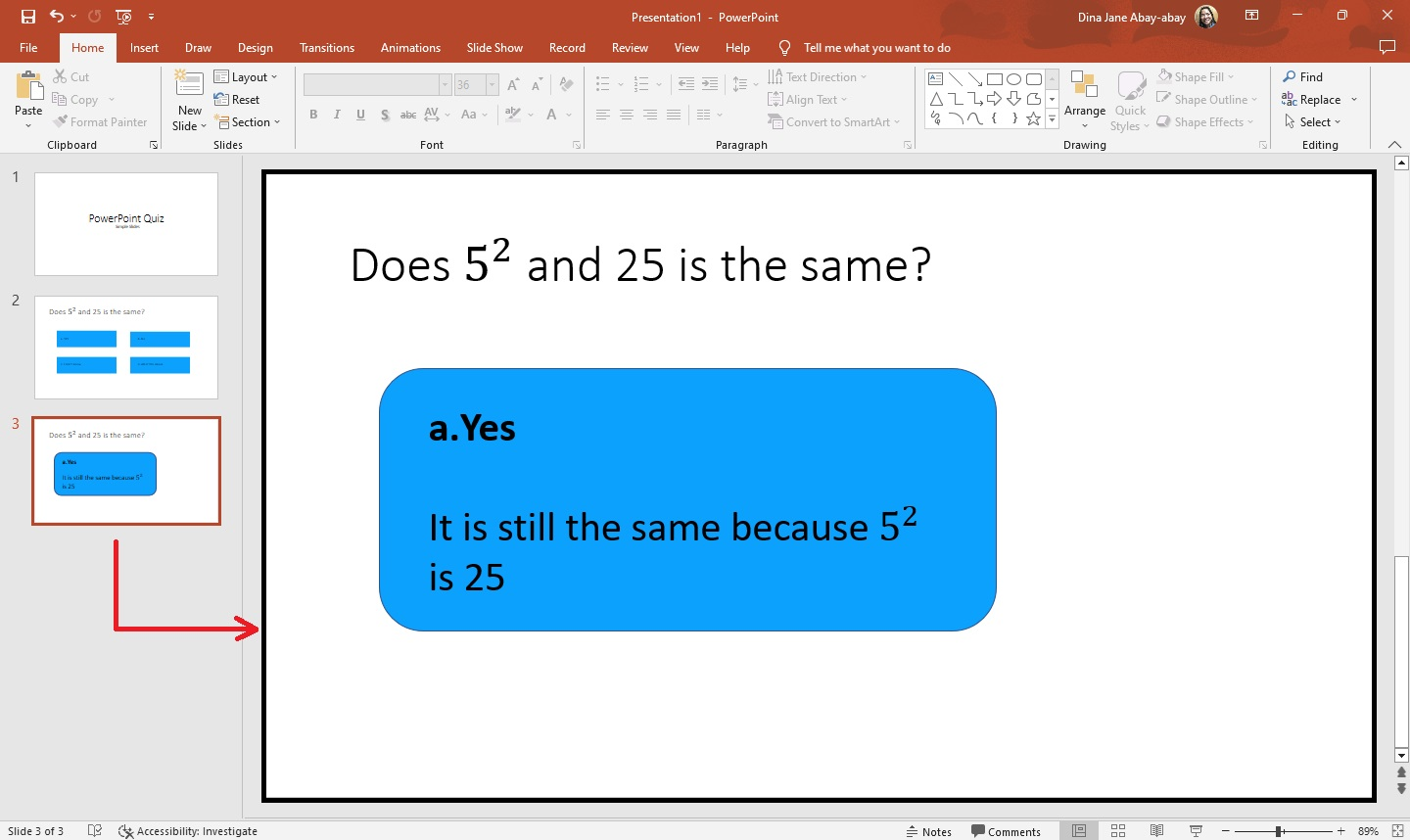
-
Then, for the wrong answer slide, you can insert details for that particular choice to insert an additional learning process.
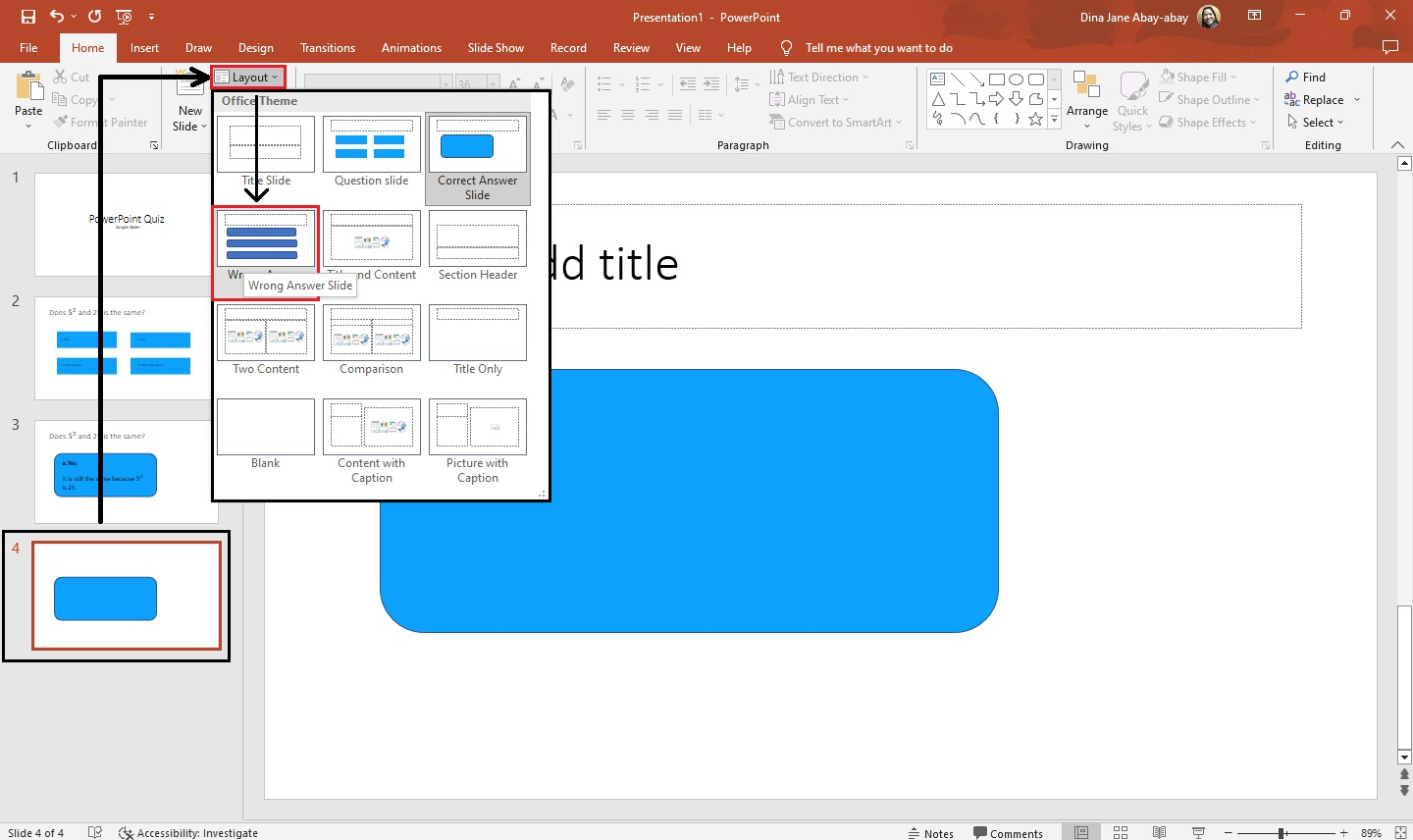
Hyperlink your presentation slide.
To insert hyperlinks to your respective slides for your quizzes, do the following:
-
Go to the "View" tab and select "Slide Master" from the Master Views.
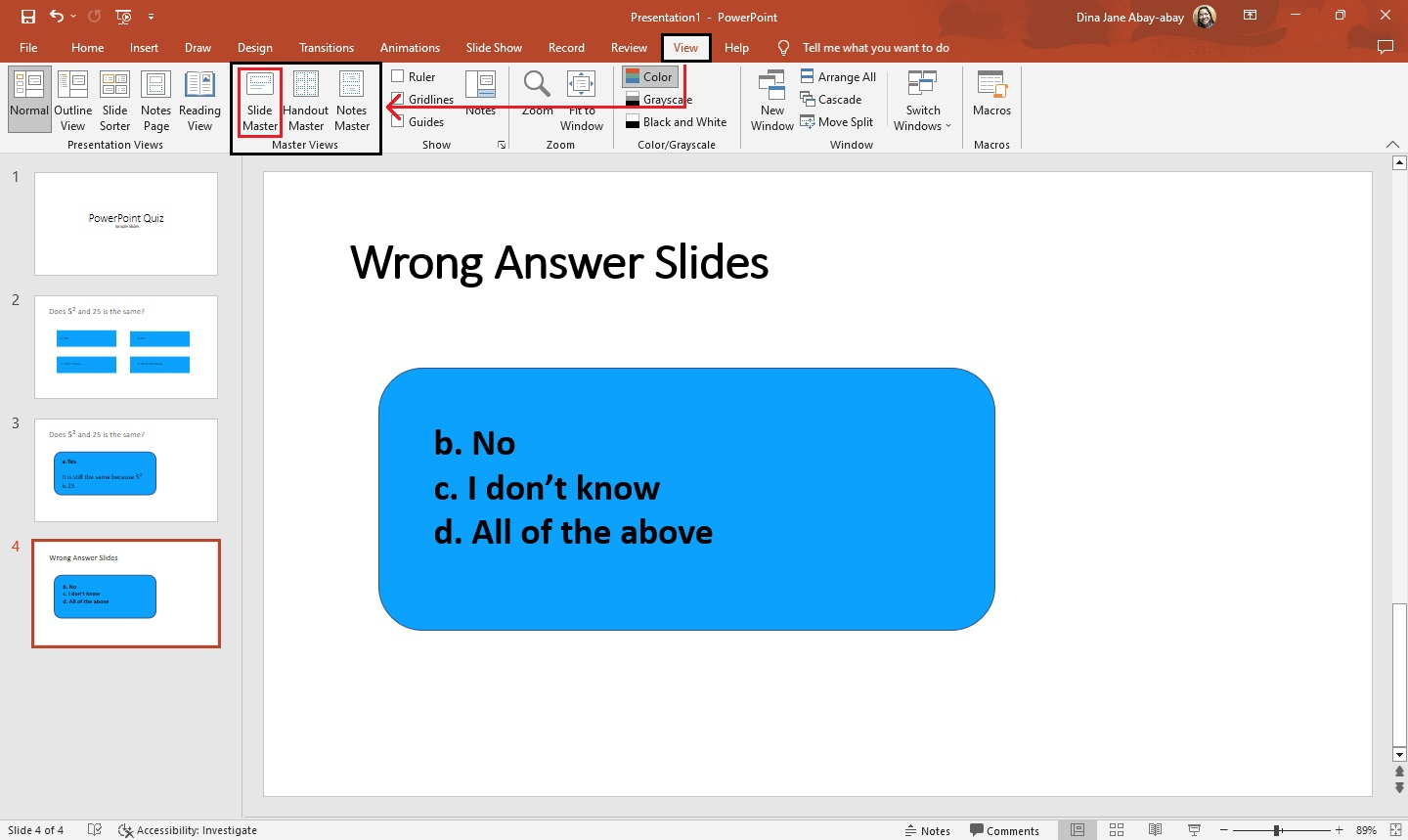
-
When the "Slide Master" tab appears, click the question slide of your quiz and go to the "Insert" tab. Then, select the "blank" shape from the action button and drag it to the lower-right corner of your presentation.
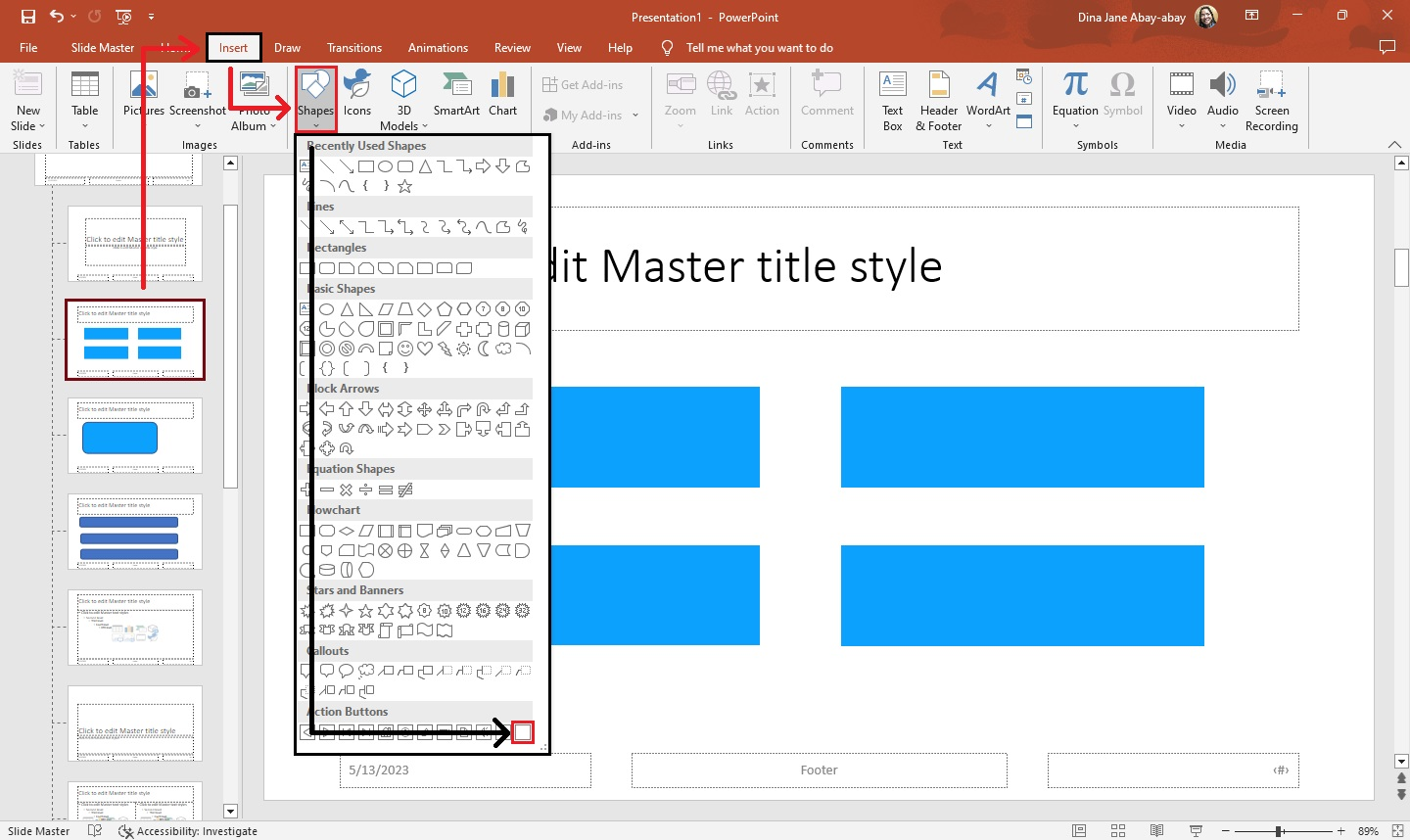
-
Once the "action setting" dialogue box opens, select "hyperlink to the next slide" and click "Ok."
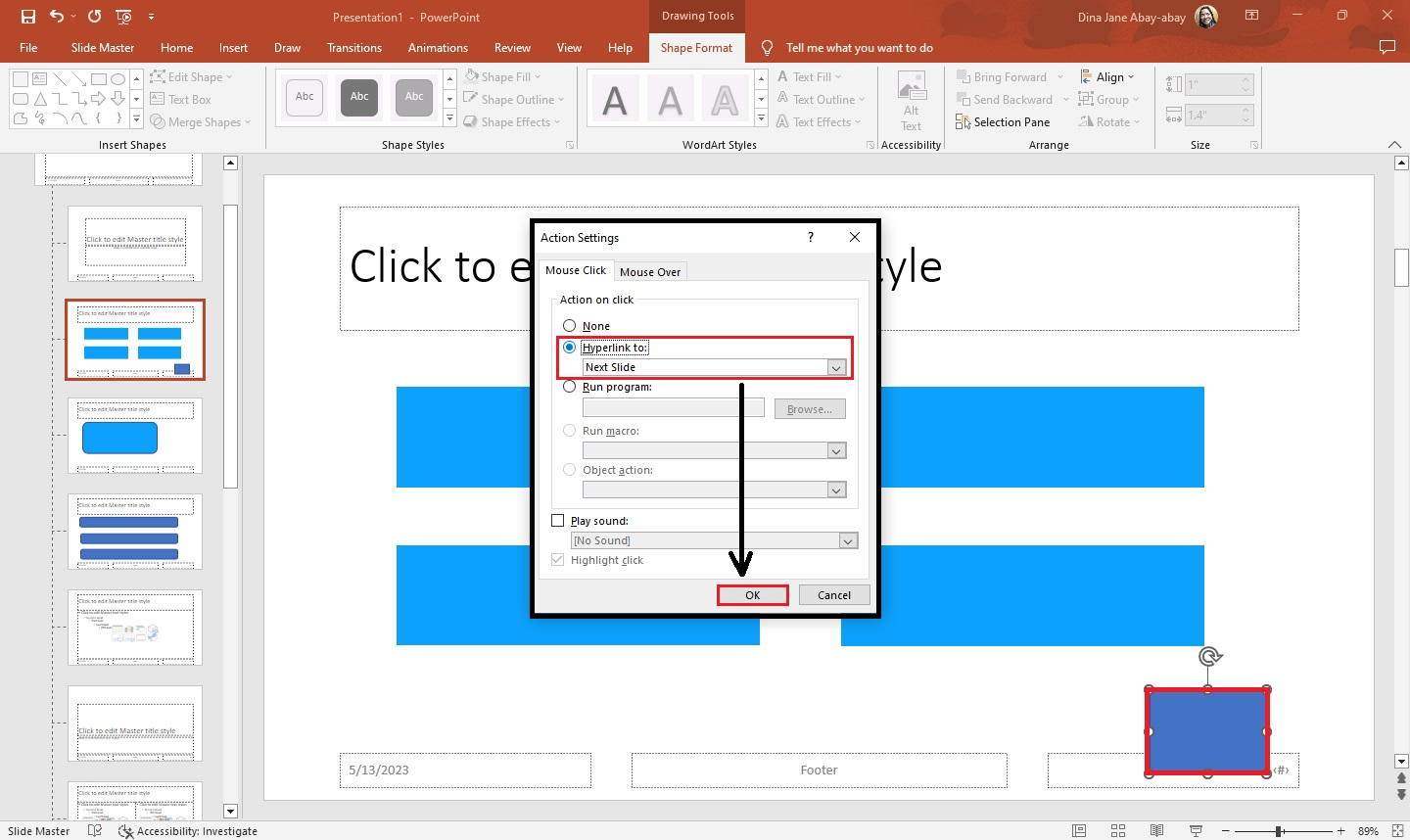
-
Then, select your correct answer slide from the "Slide Master" tab and go to the "Insert tab. Select "Shape" from the illustration.
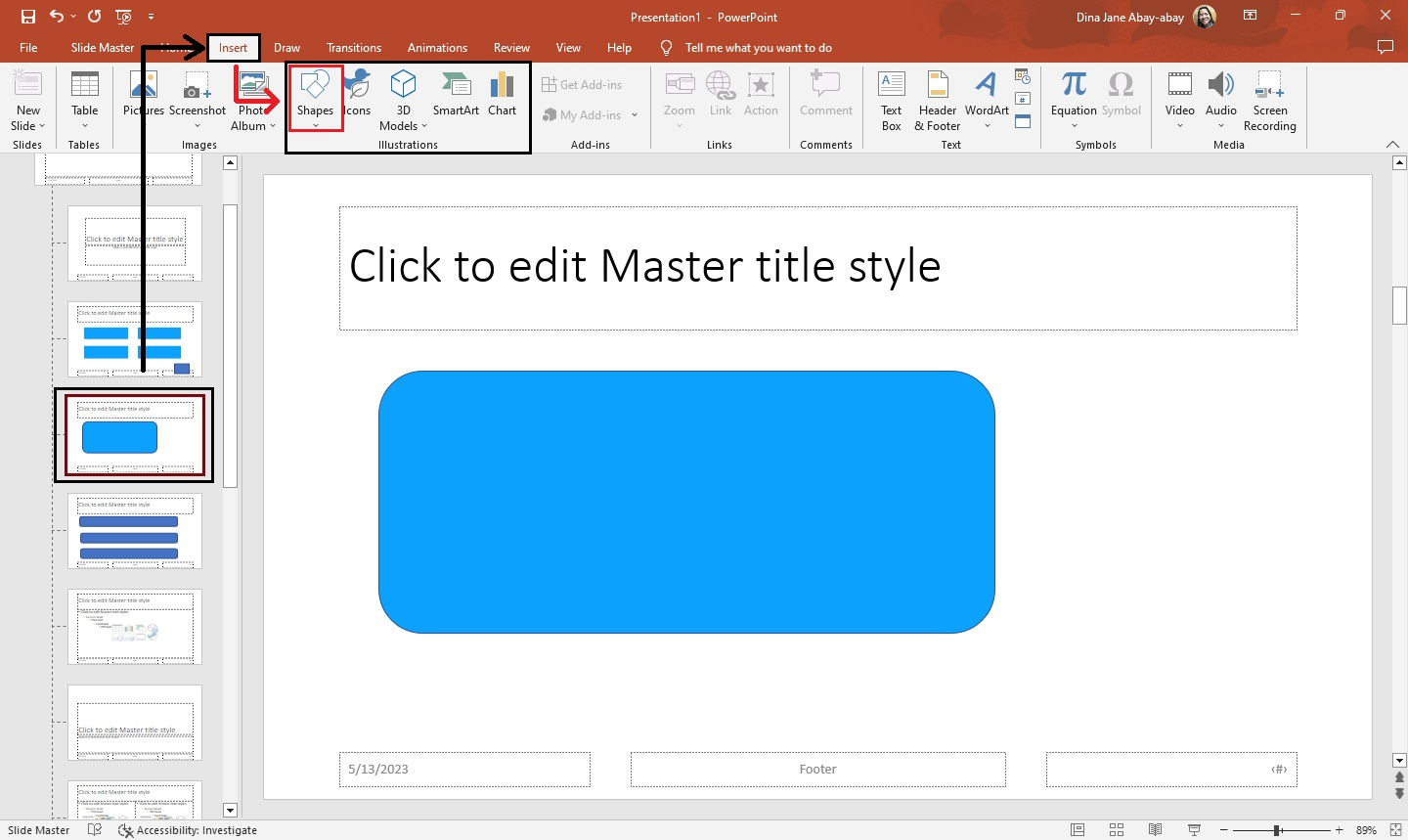
-
Go to the "Action buttons" from your drop-down menu and click the "Go home" icon. Then, drag it to the lower-right corner of your slide presentation.
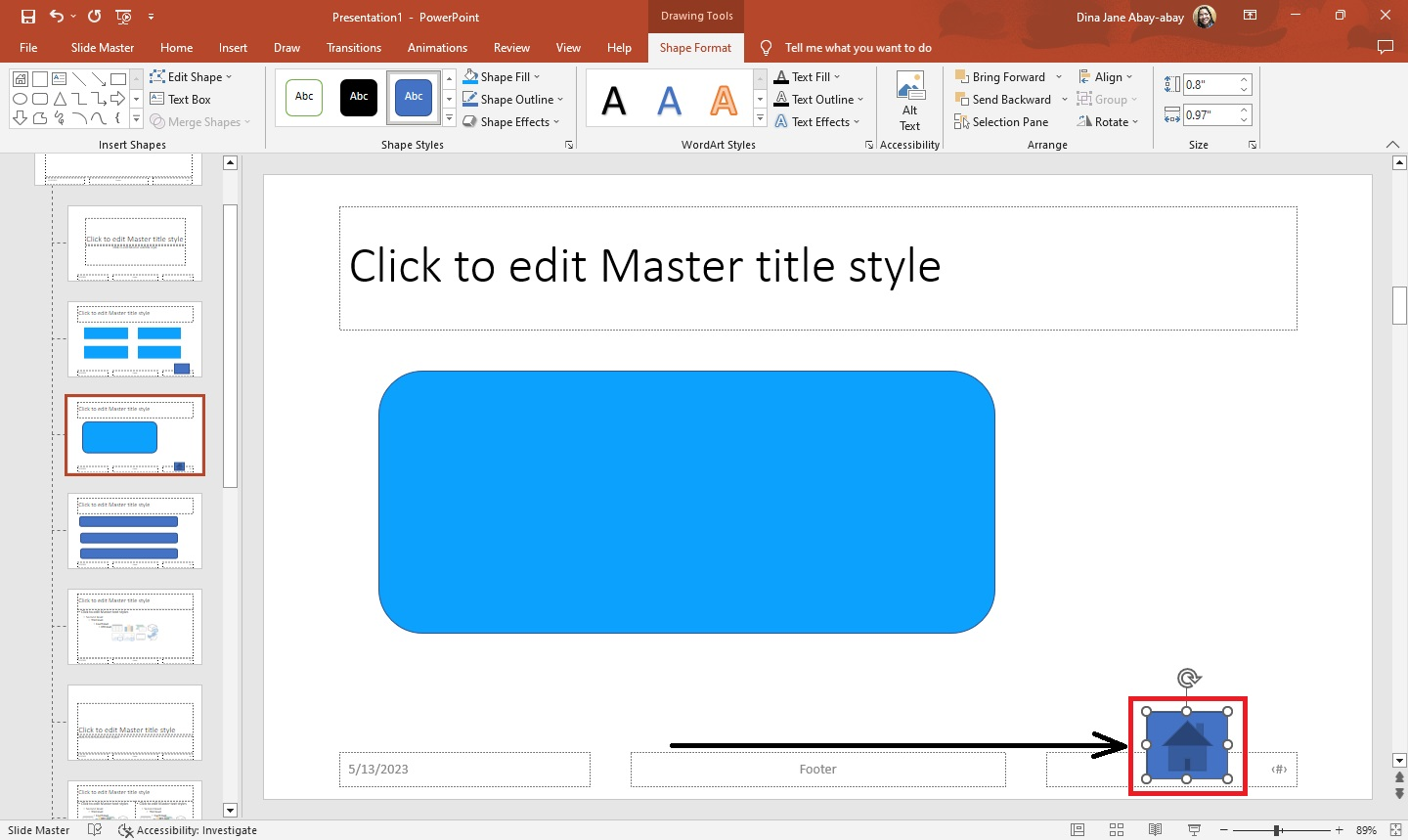
-
When the "Action setting dialogue box" appears, select "hyperlink to the last slide viewed."
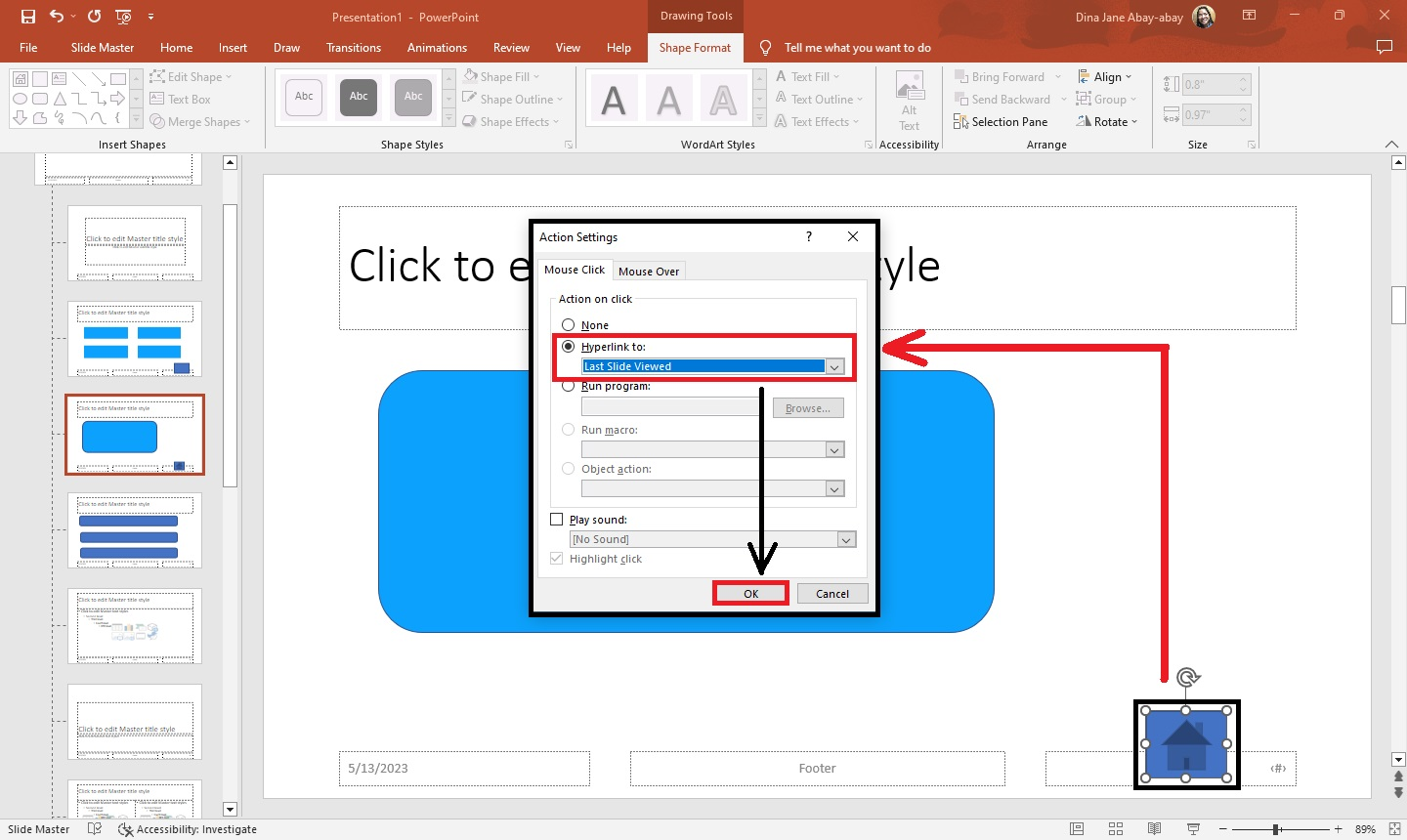
-
For your wrong answers slide, go to the Insert tab and select the "blank" shape icon from the action buttons. Then, click "Hyperlink to the previous slide" and click OK.
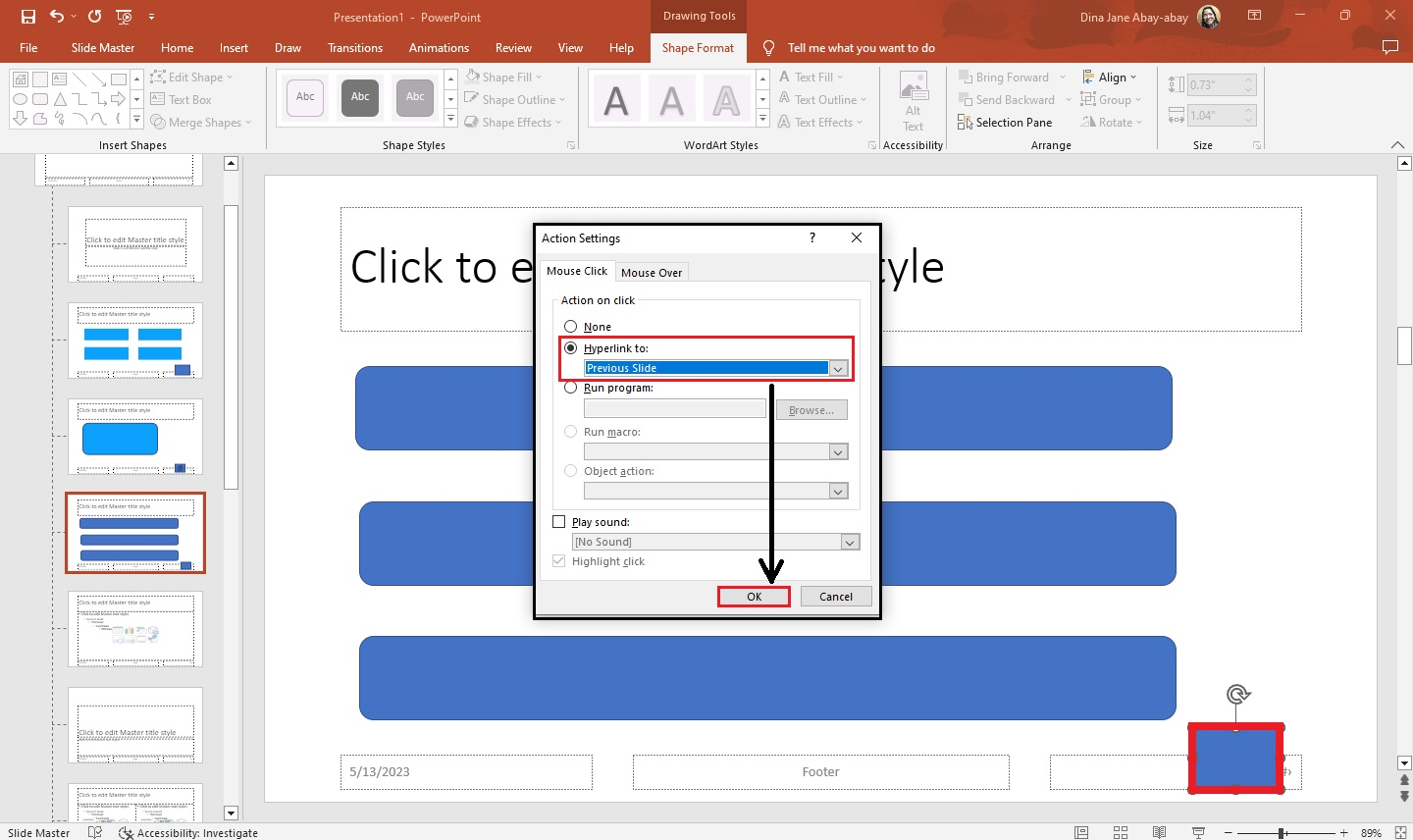
-
Return to your "Slide Master" tab and select "Close Master View."
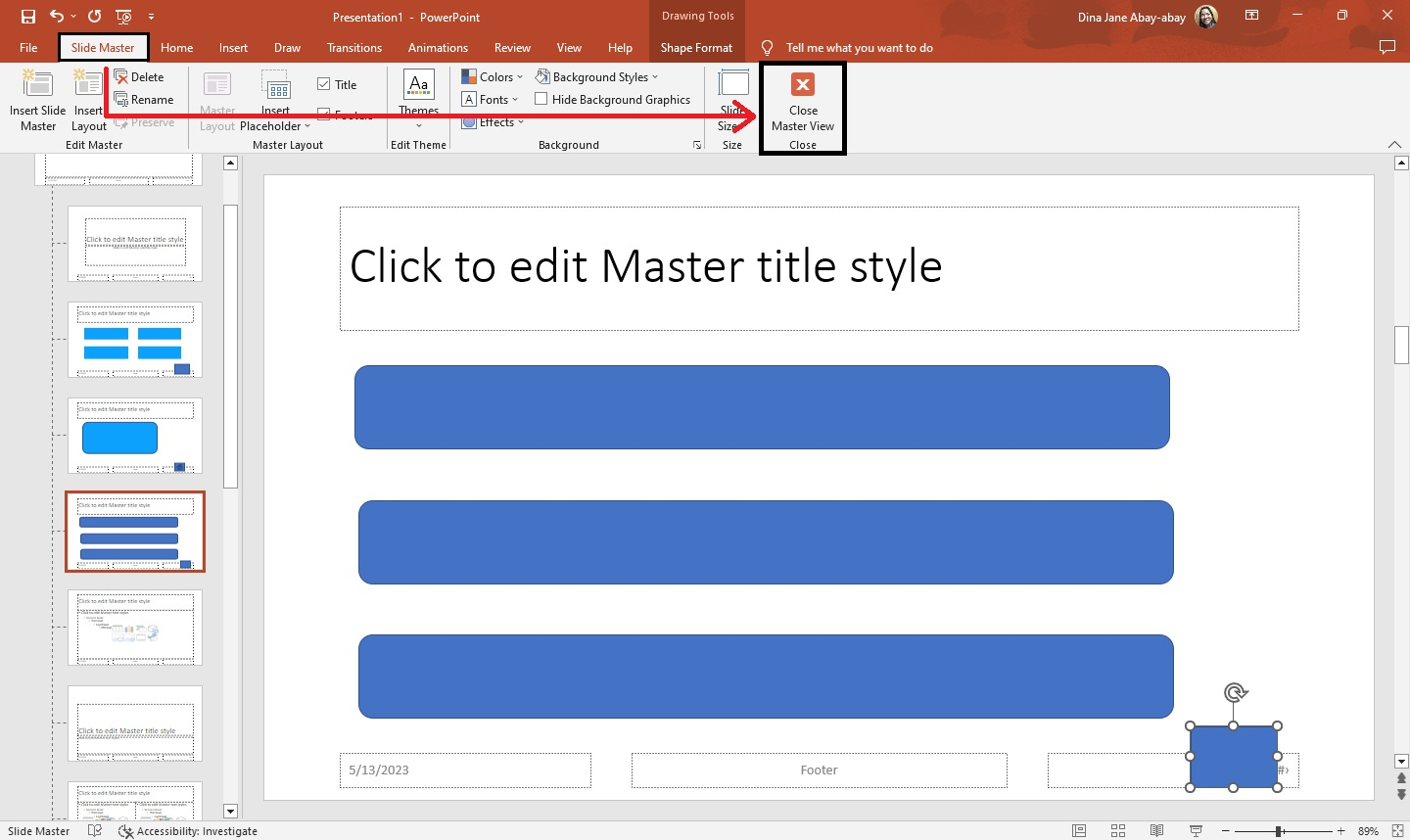
Duplicate your question, as well as the correct and wrong answer slides
To duplicate your question, as well as the correct and wrong answer slides, follow these steps:
-
Select the slides you want to duplicate for your PowerPoint quiz and right-click them.
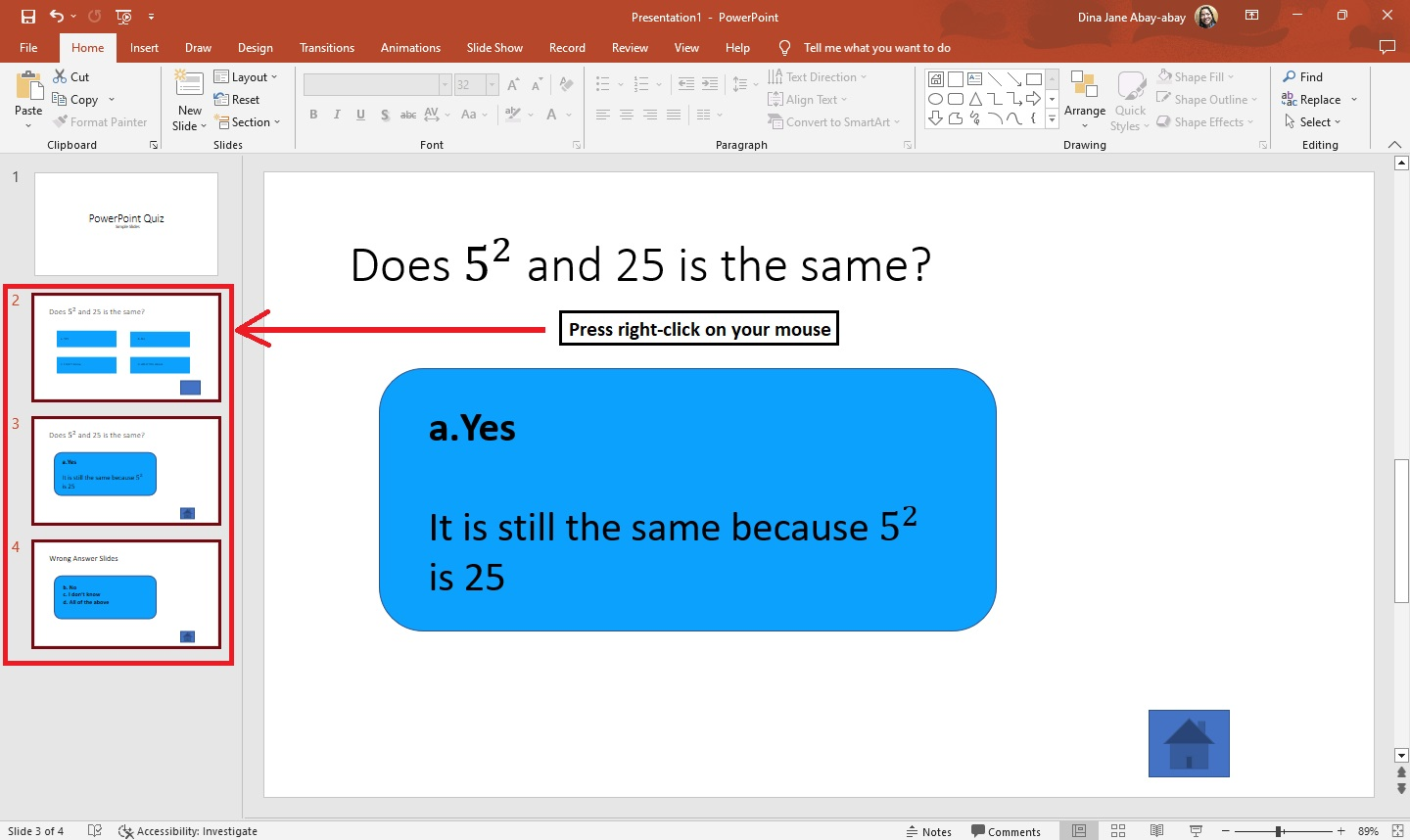
-
When the context menu appears, select copy.
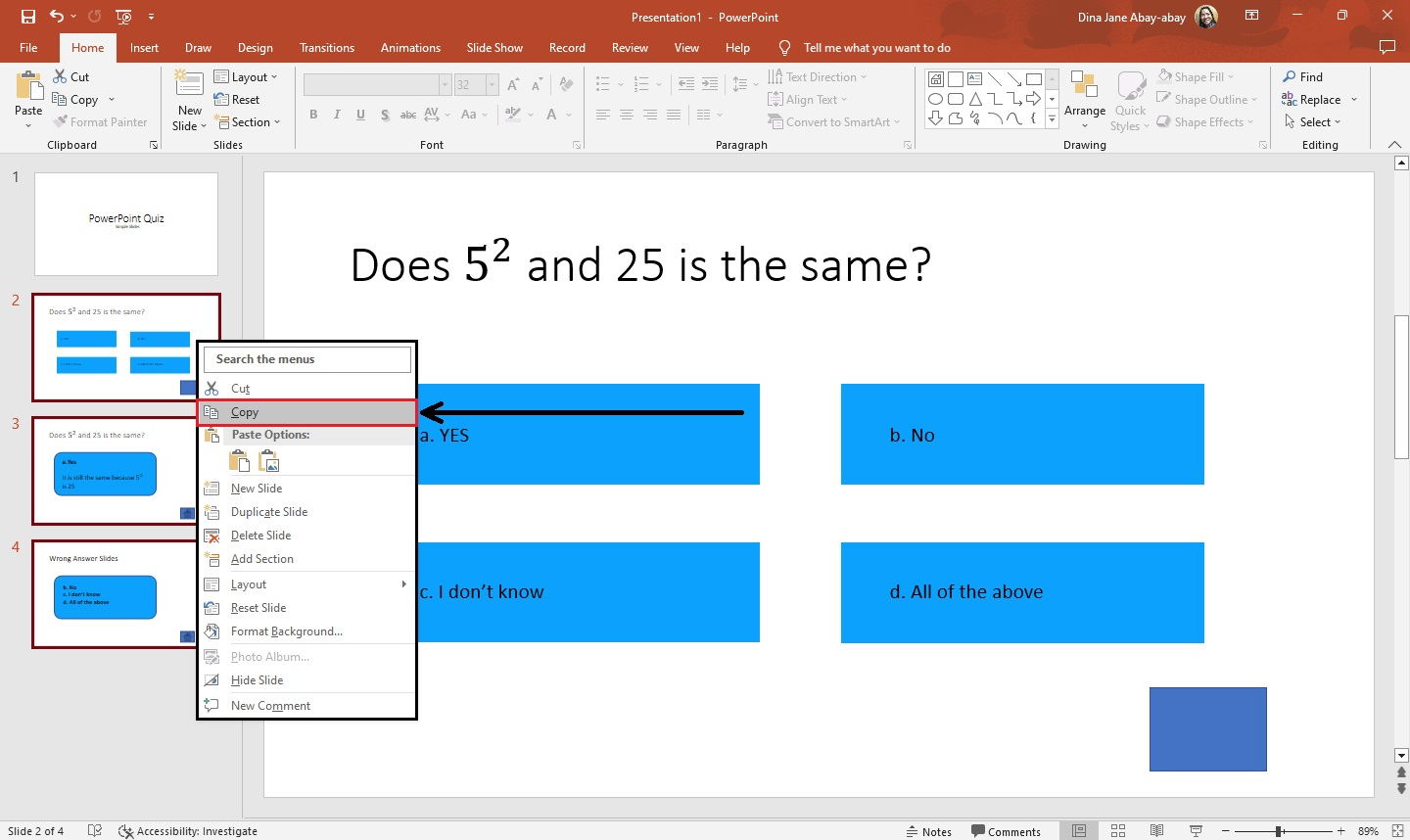
-
Then, right-click your mouse and click "Paste."
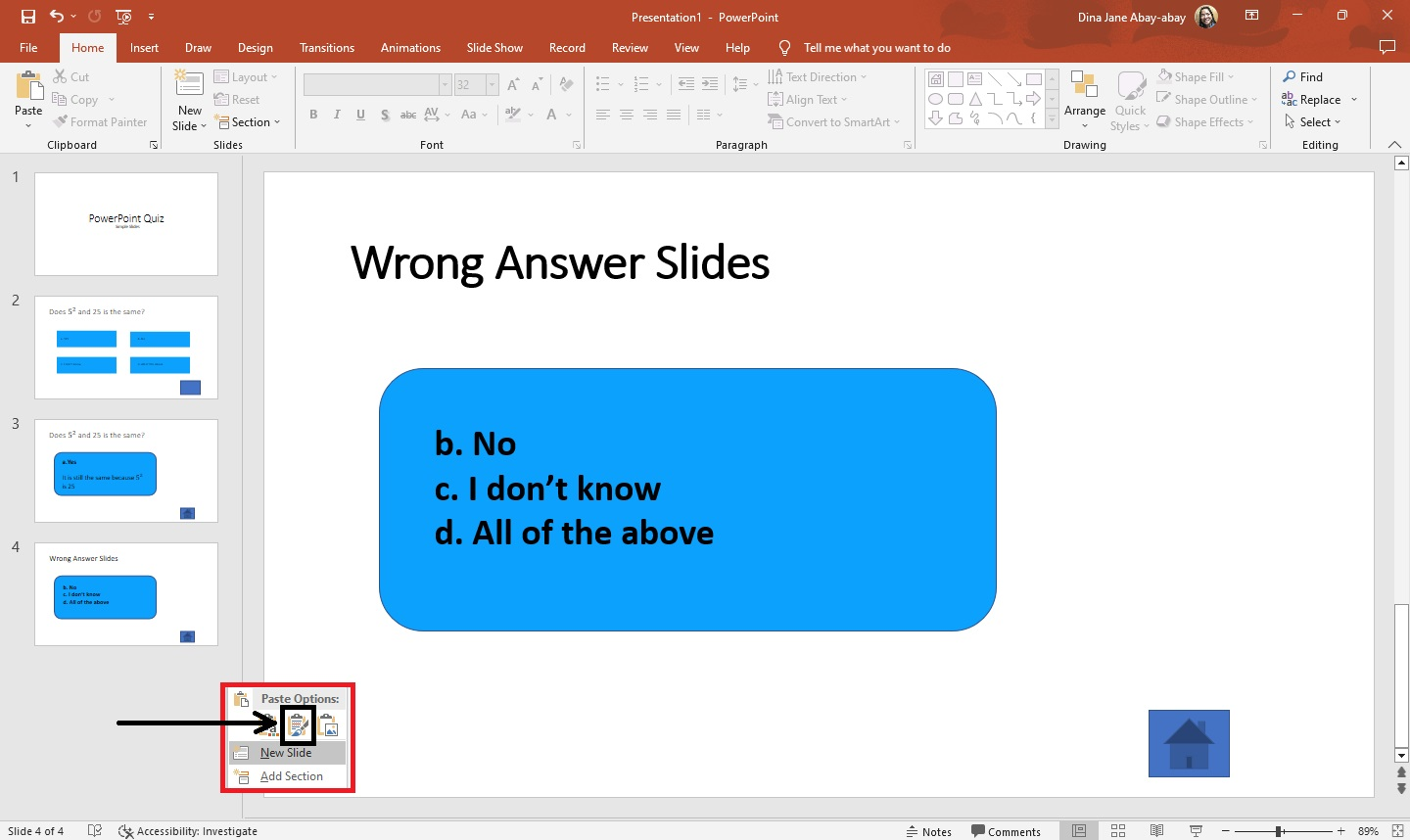
-
Once your quiz question slides show on your PowerPoint quiz, you have perfectly inserted and duplicated your slide presentation templates.
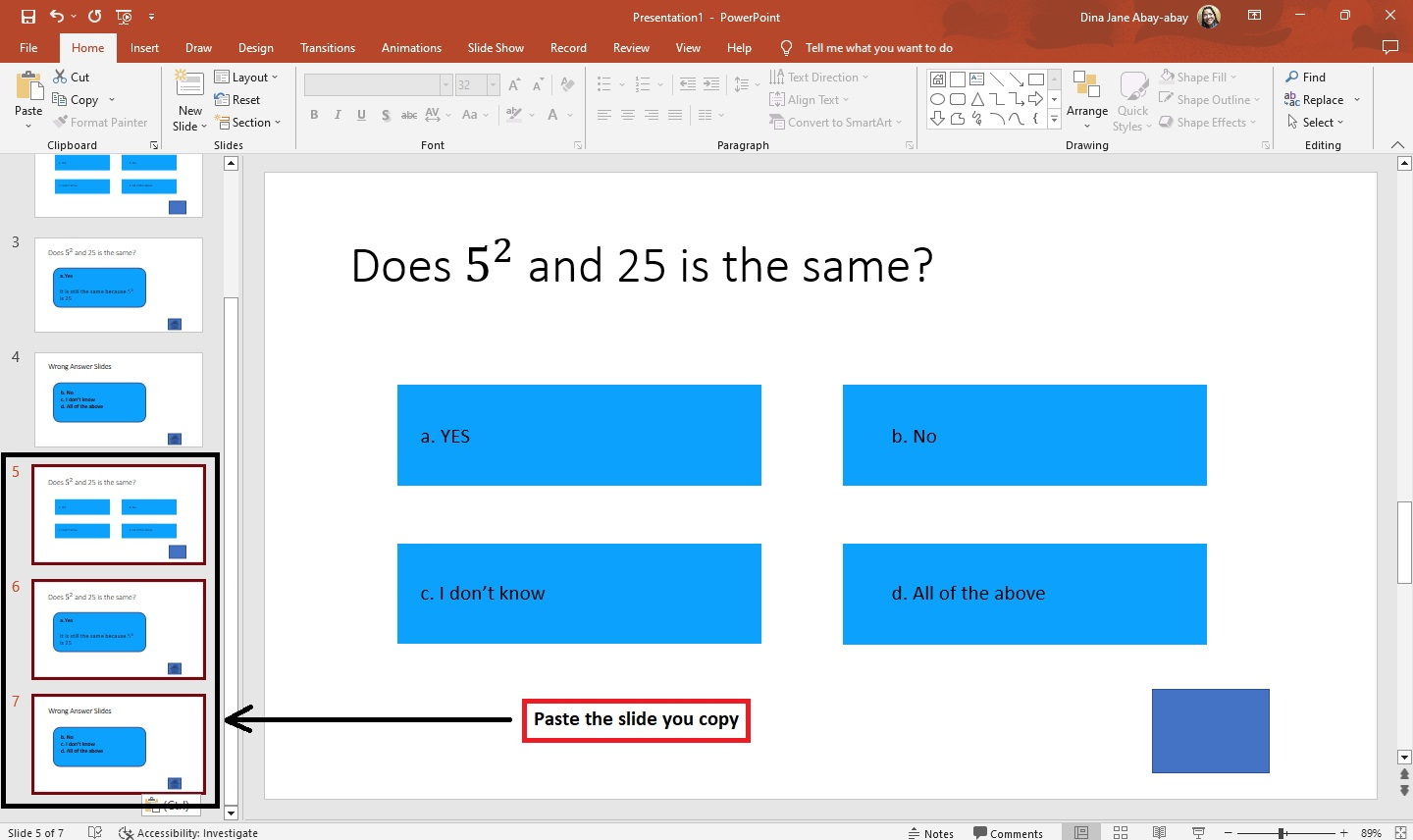
Add a timer to your slides.
To make an interactive PowerPoint quiz on your presentation slide, you can add a timer:
-
Go to the "Transition" tab, and select "duration."
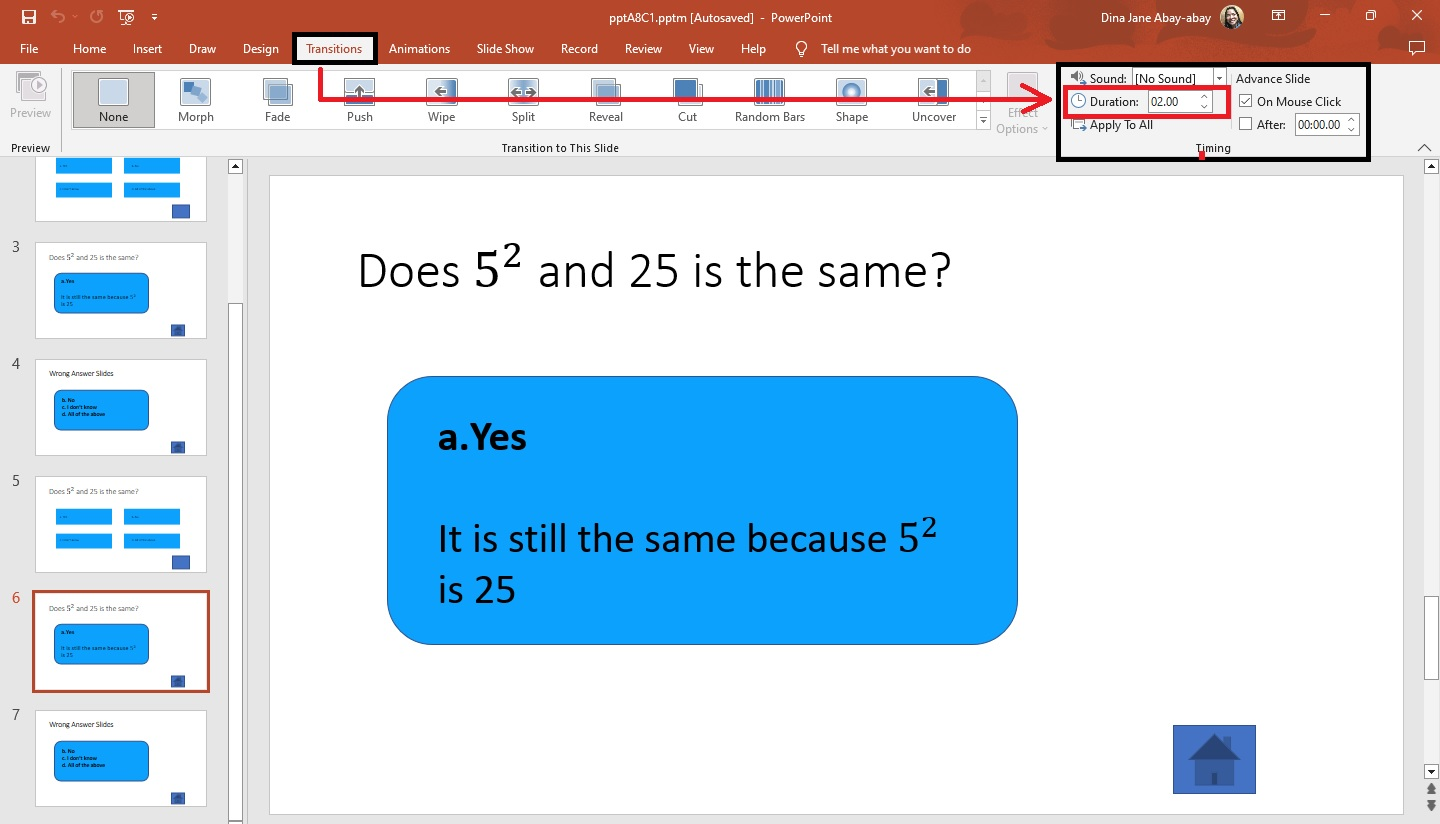
-
Then, set each quiz question slide 10 seconds before it proceeds to the next slide.
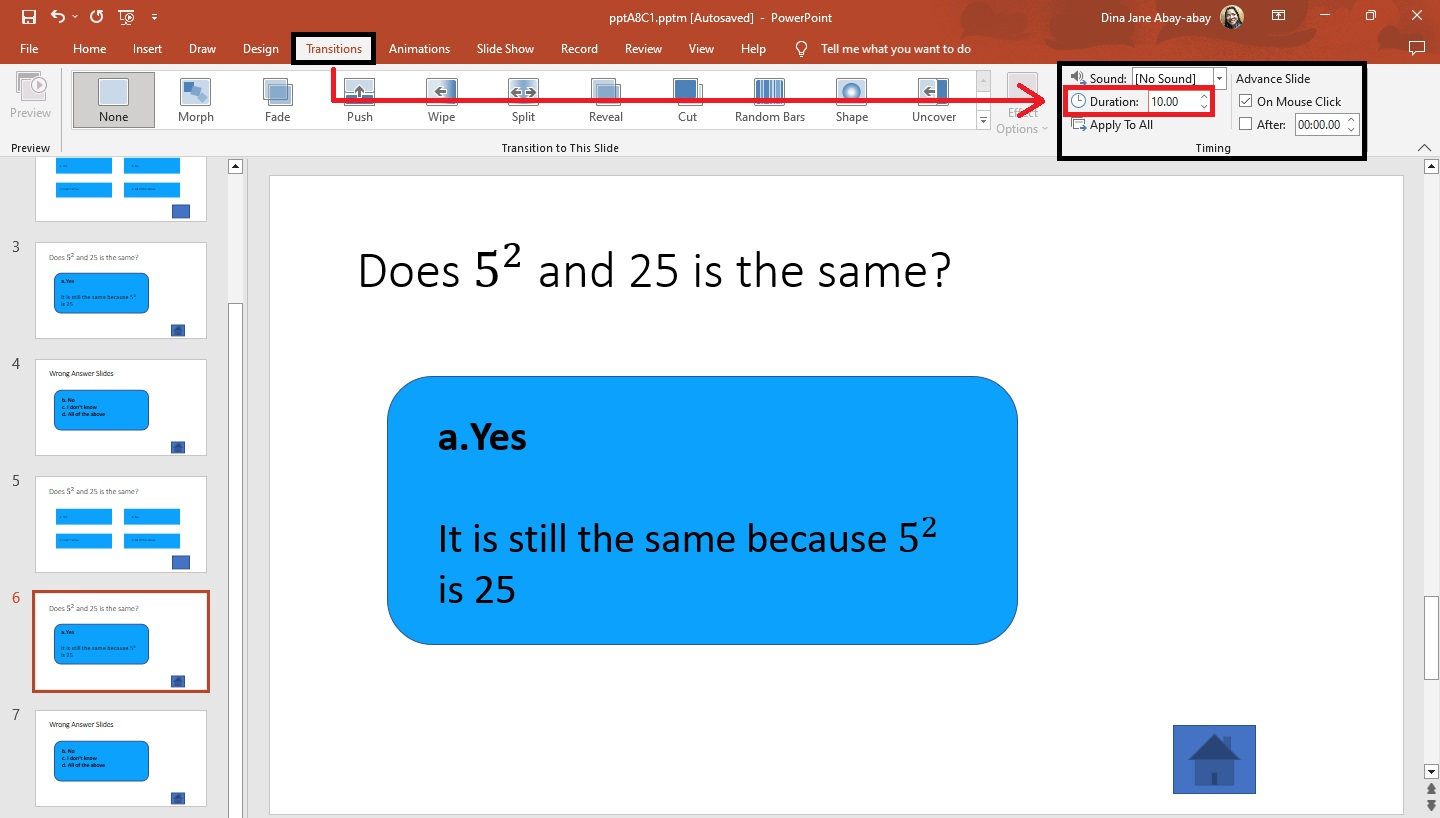
You have now successfully added timers to your quiz on PowerPoint.
Tips for Creating Presentations for Your Interactive Quizzes in PowerPoint
Here are the following techniques you can consider in making an interactive quiz on PowerPoint:
-
Use PowerPoint templates for quizzes.
-
Add a link to the answer key.
-
Make sure that students can read the questions.
-
Perform a test run for your quiz on PowerPoint before implementing it.
Final Thoughts on How to Make a Quiz on PowerPoint
Creating presentations for your PowerPoint quiz can be an interactive way to measure student learning. By following the tips we shared, you'll make assessments fun and engaging for your class.
If you want an easier way to create PowerPoint quizzes, access Simple Slides's catalog of over 10,000 presentation templates, infographics, and charts. Subscribe to the Simple Slides YouTube channel to watch PowerPoint and Google Slides tutorials for free!
Frequently Asked Questions About How to Create a Multiple Choice Quiz on PowerPoint:
Why should I consider creating a quiz in PowerPoint?
Creating quizzes in PowerPoint can be an engaging and interactive way to measure student learning.
What are the main objectives of making quiz question slides in PowerPoint?
By making a PowerPoint quiz presentation, you can evaluate your student's abilities in the following domains:
-
Memory
-
Agility
-
Reading comprehension
-
Confidence
-
Cognitive skills
Are PowerPoint quizzes good for our brains?
Quizzes are particularly beneficial for improving memory and cognition, which tend to decline as we age.
Related Articles:
What Makes a Good Presentation: 7 Effective Tips
Compelling Creative Presentation Ideas for Your PowerPoint Slides
Get A Free Sample of Our Award-Winning PowerPoint Templates + University
Get A Free Sample of Our Award-Winning PowerPoint Templates + University
Join our mailing list to receive the latest news and updates from our team.
Don't worry, your information will not be shared.
We hate SPAM. We will never sell your information, for any reason.