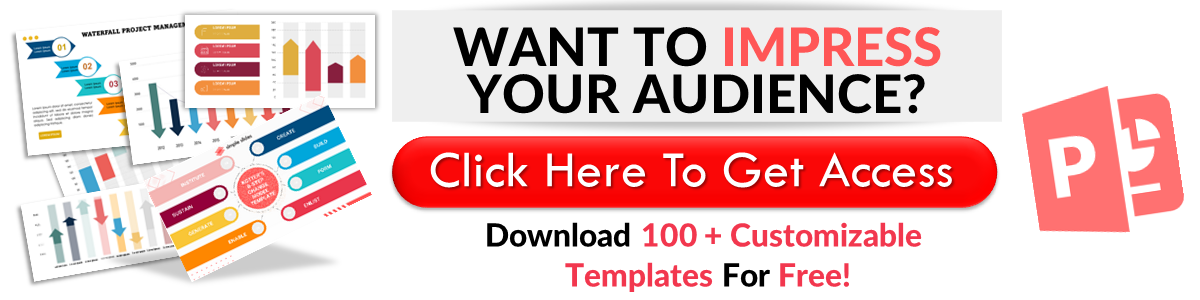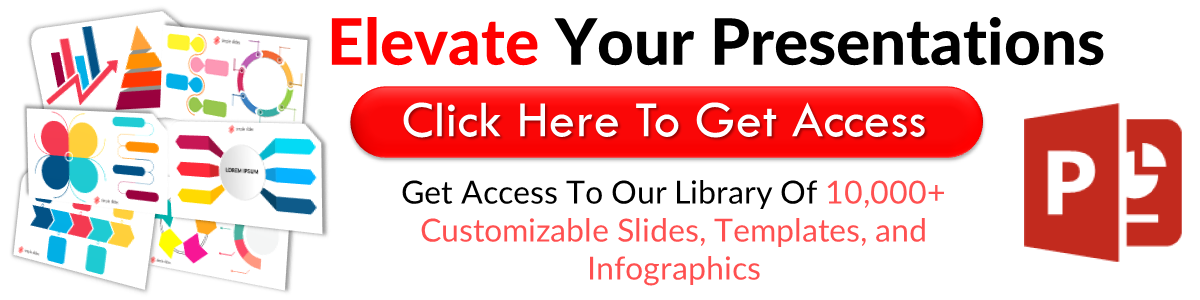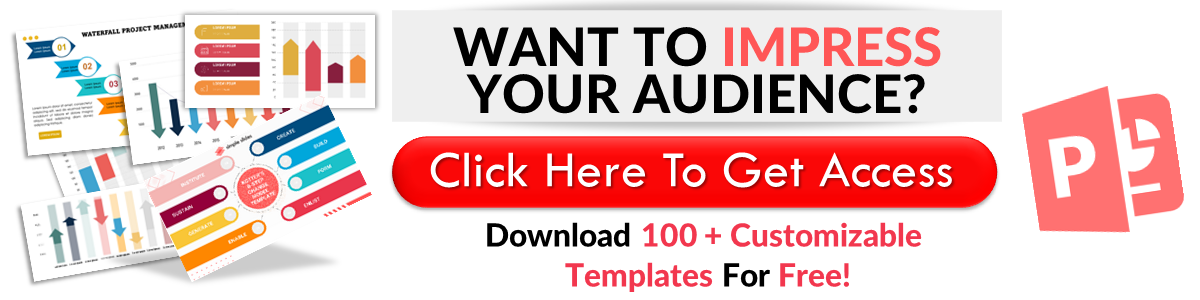Add a Timer For Google Slides Presentation In 2 Ways
May 11, 2023
Did you know that adding a timer for Google Slides can keep you on track with your presentation?
Pacing yourself in presentations is easier when you can see how much time you've spent speaking.
In this article, we will discuss the following:
-
Insert a countdown timer by embedding a YouTube video
-
Add a timer to Google Slides by using a slides timer
-
Advantages of adding timers to your Google Slides presentation
-
Frequently asked questions about timer for Google Slides
Insert a Countdown Timer by Embedding a YouTube Video
One way to insert a timer video into your Google Slides presentation is by embedding a YouTube video timer. To do that, you must follow these steps:
-
Open Google Chrome, click the Google Apps icon, and select "Google Slides."
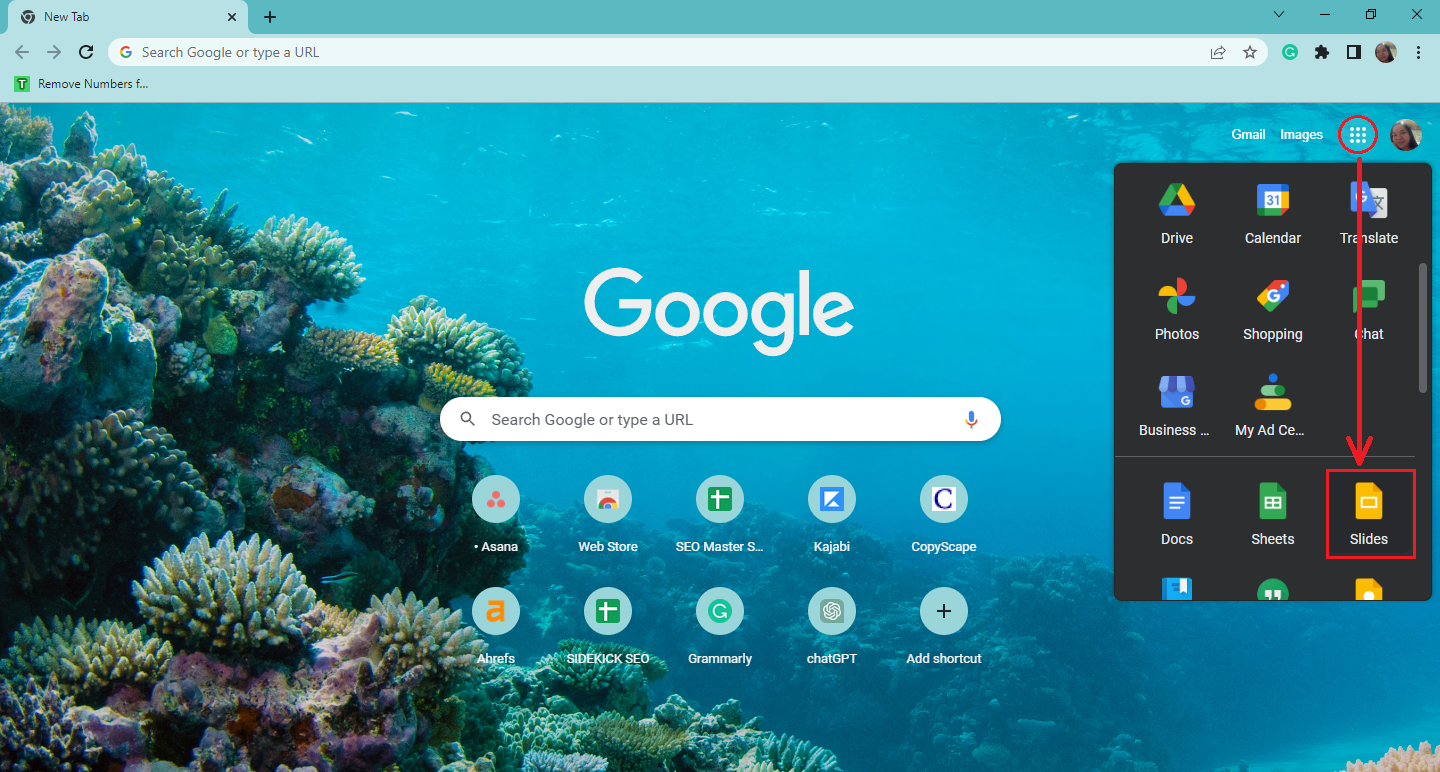
-
Select an existing presentation from the Google Slides tab.
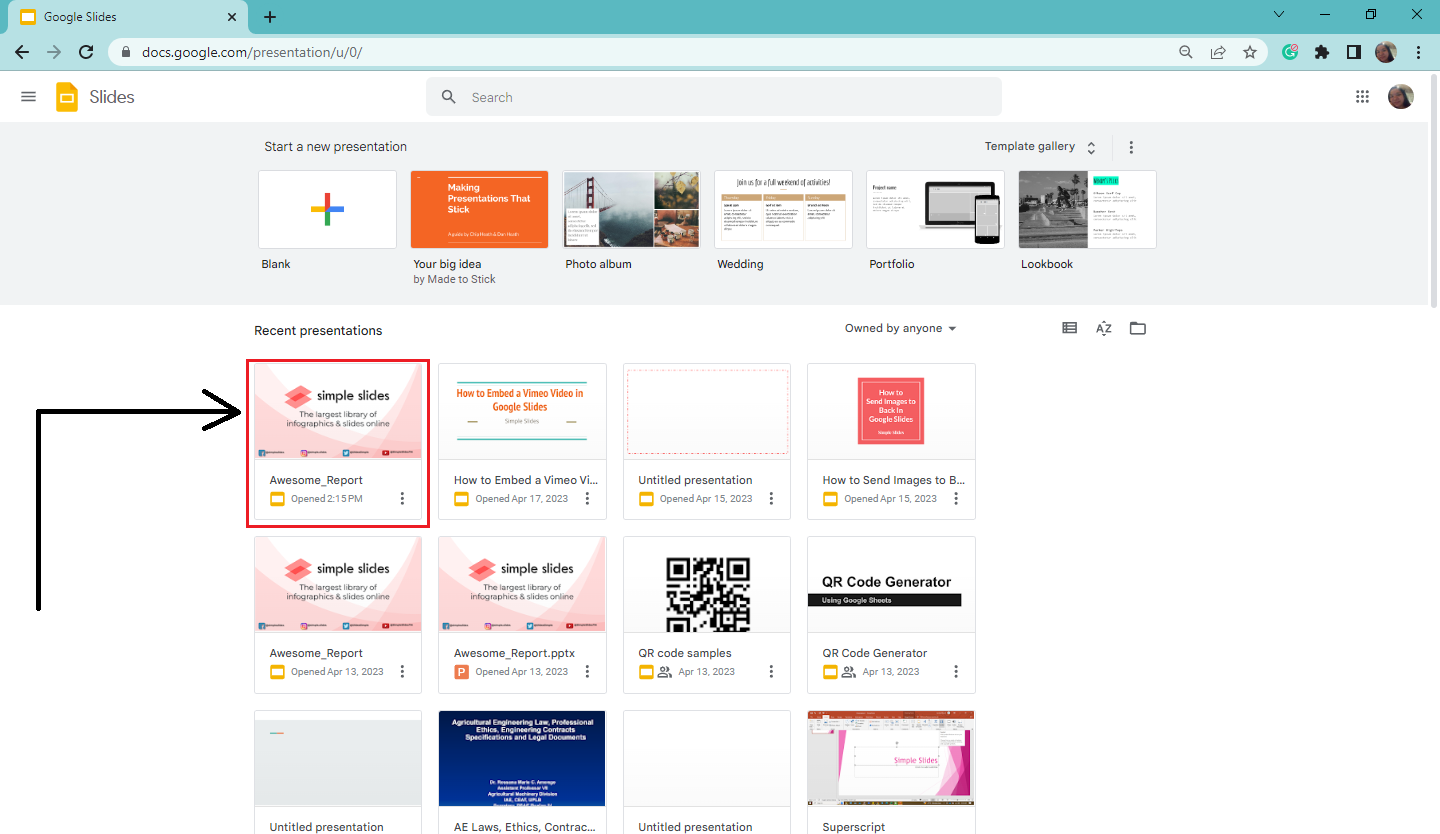
-
Then, click the specific slide in your presentation where you want to add a timer.
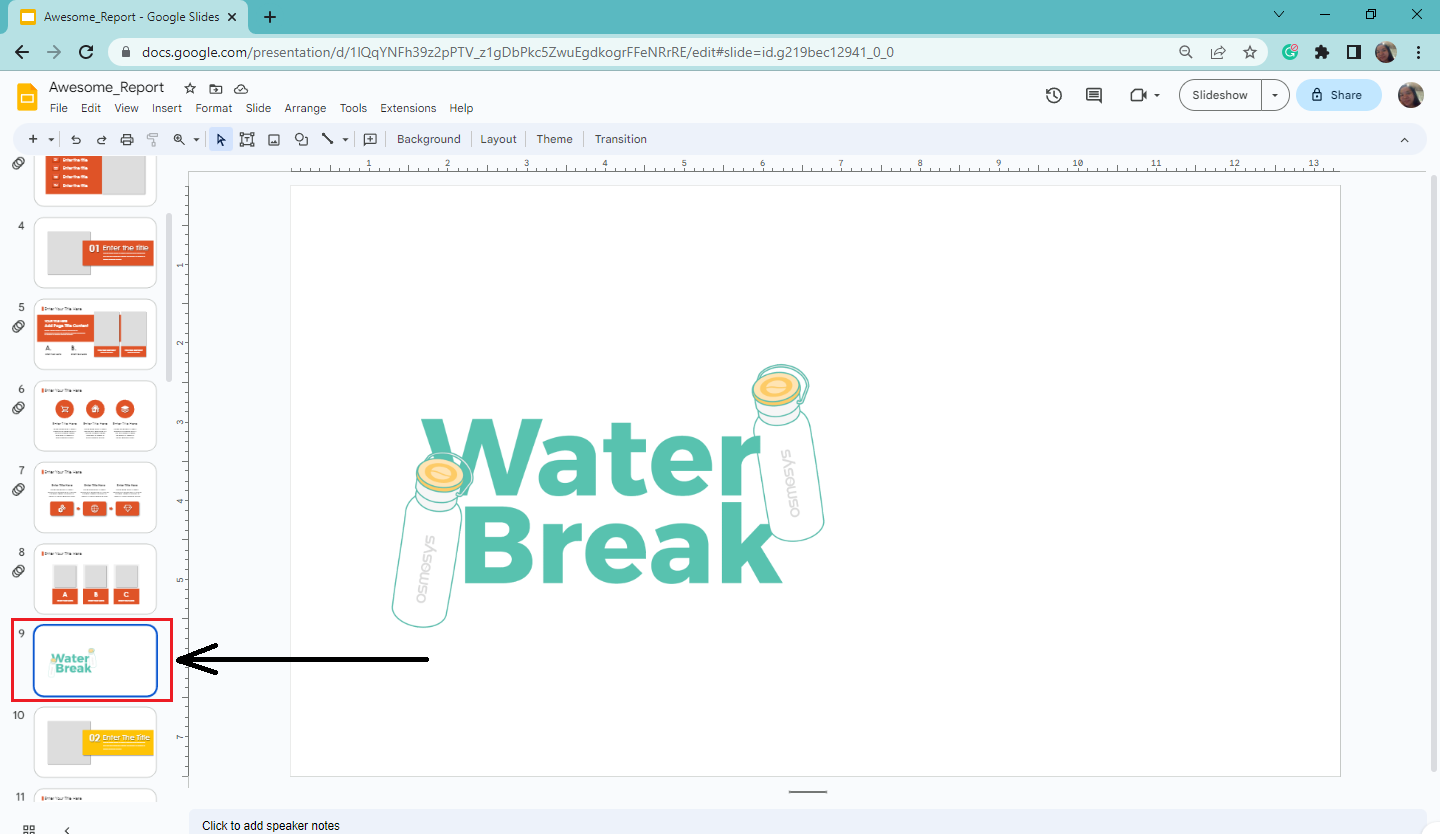
-
Go to the Insert tab and click "Video" from the drop-down menu.
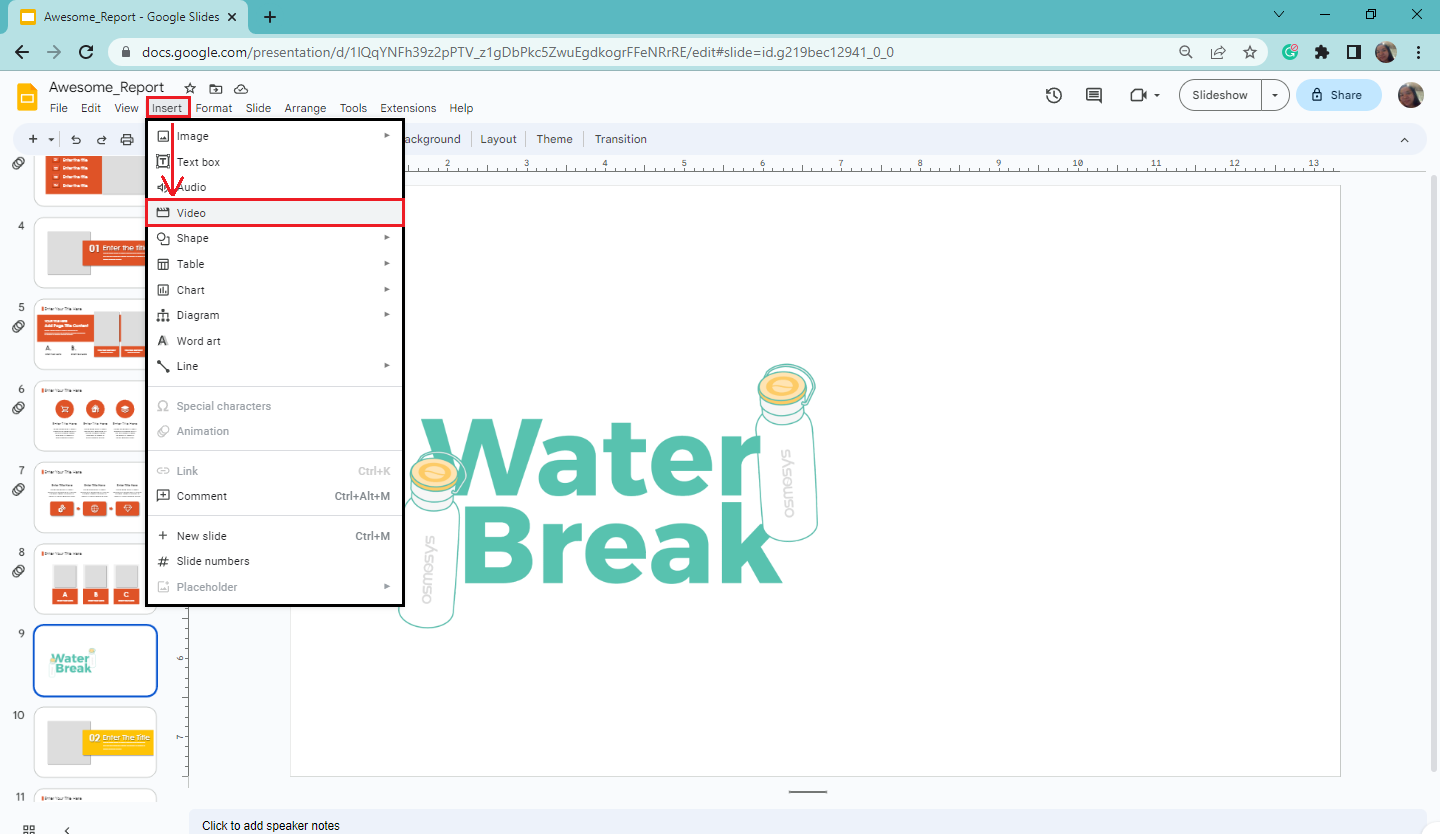
-
Select the "YouTube" option and type "countdown timer" (no quotes) in the search bar. Then, press Enter.
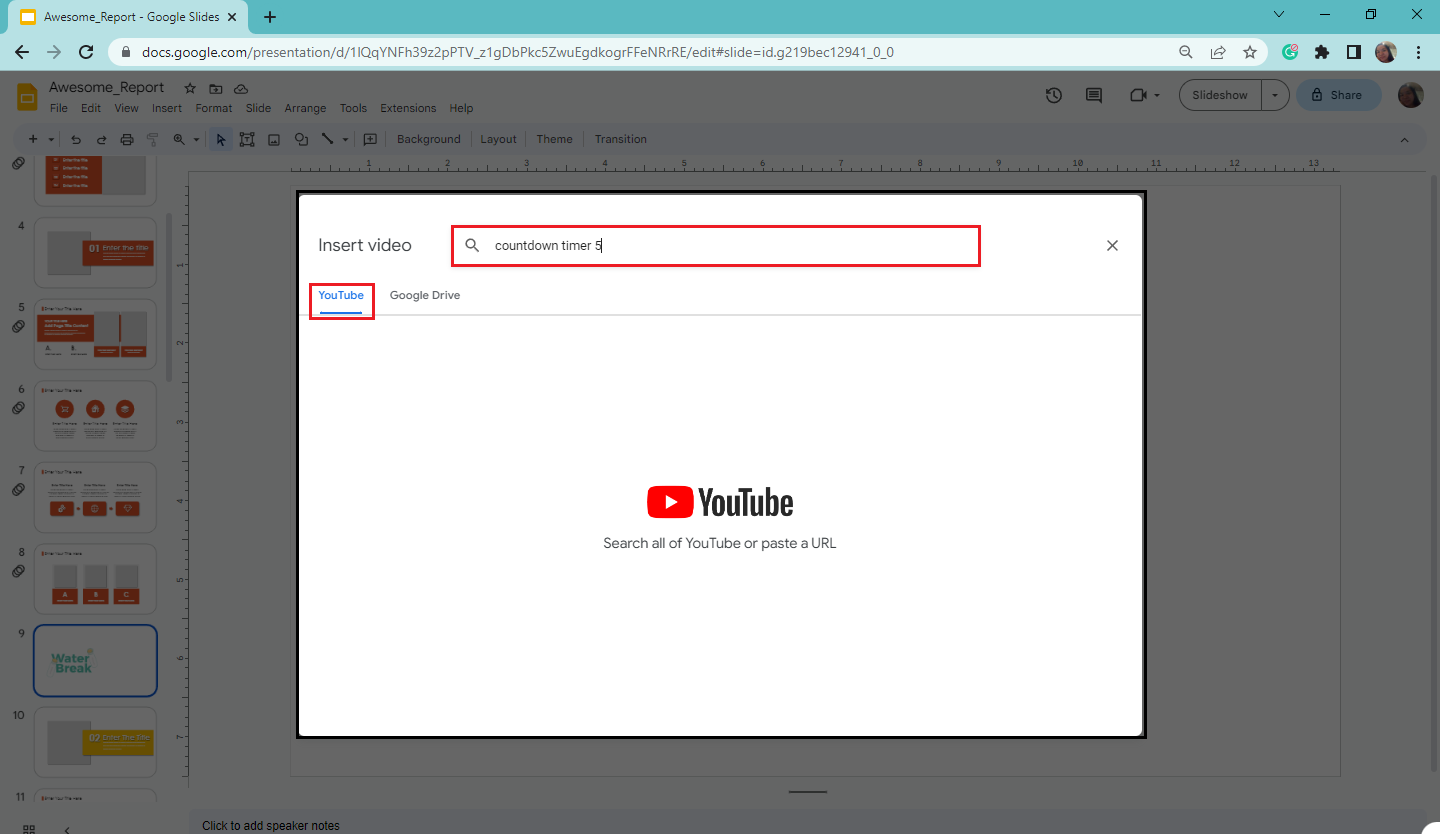
-
Choose your preferred countdown preview and click Insert.
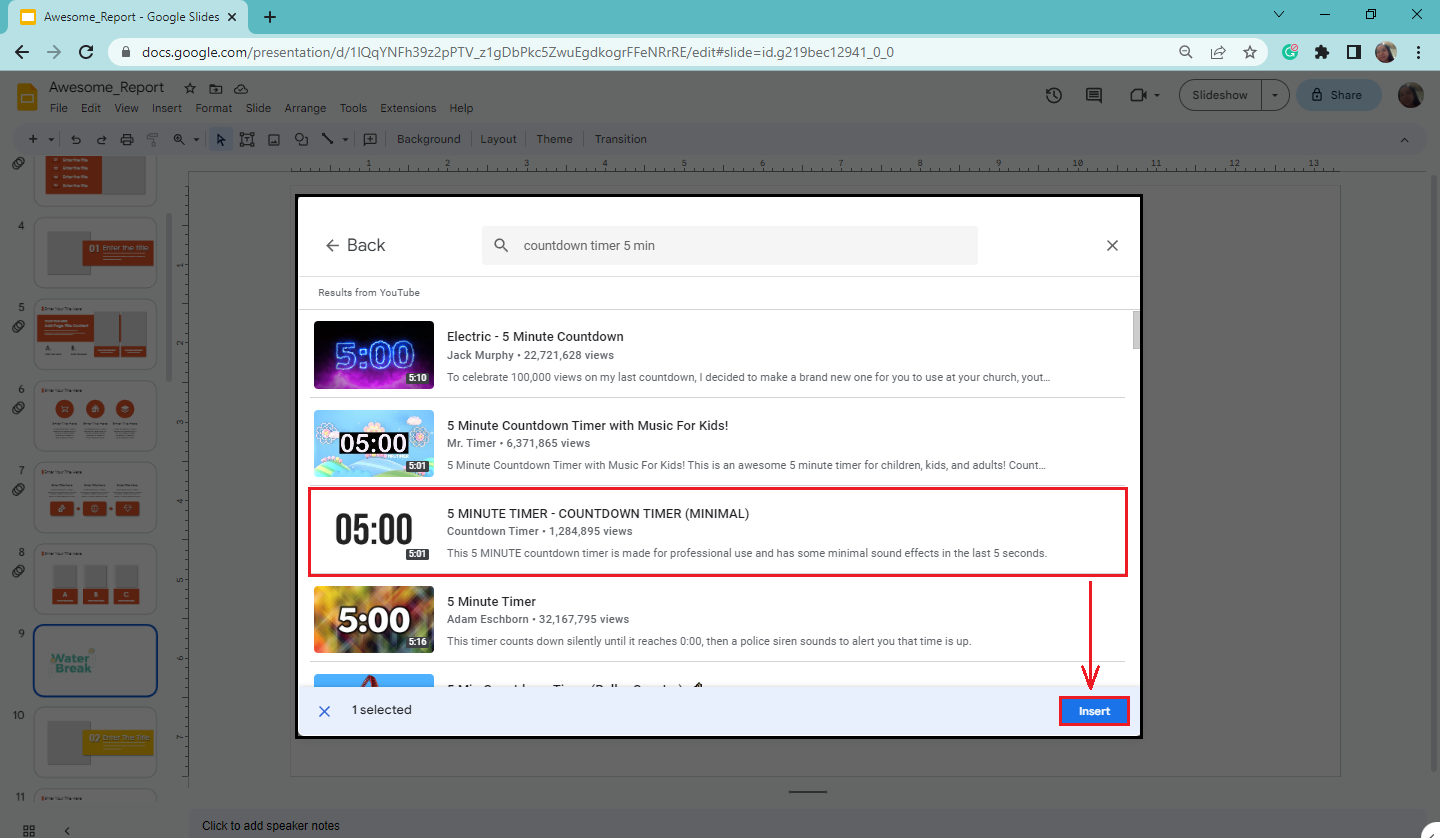
-
Once your countdown timer appears on your slide, move and adjust it to your desired position.
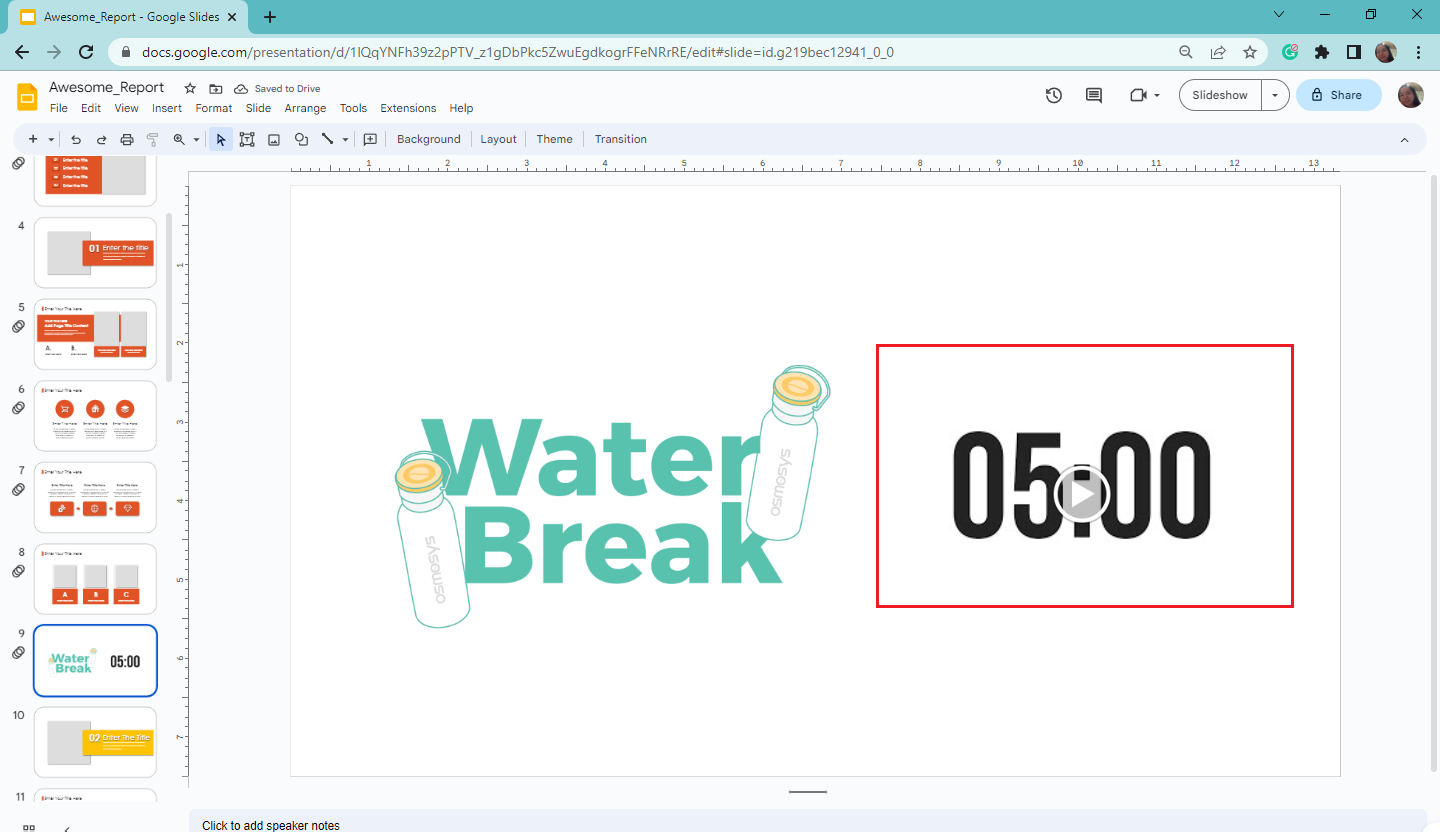
Add a Timer to Google Slides by Using the Slides Timer
Another way to embed a timer to your Google Slides is by adding the slides timer extension. Here are the steps:
-
Type "Slides Timer Chrome extension" (no quotes) on your Google Chrome address bar and press Enter.
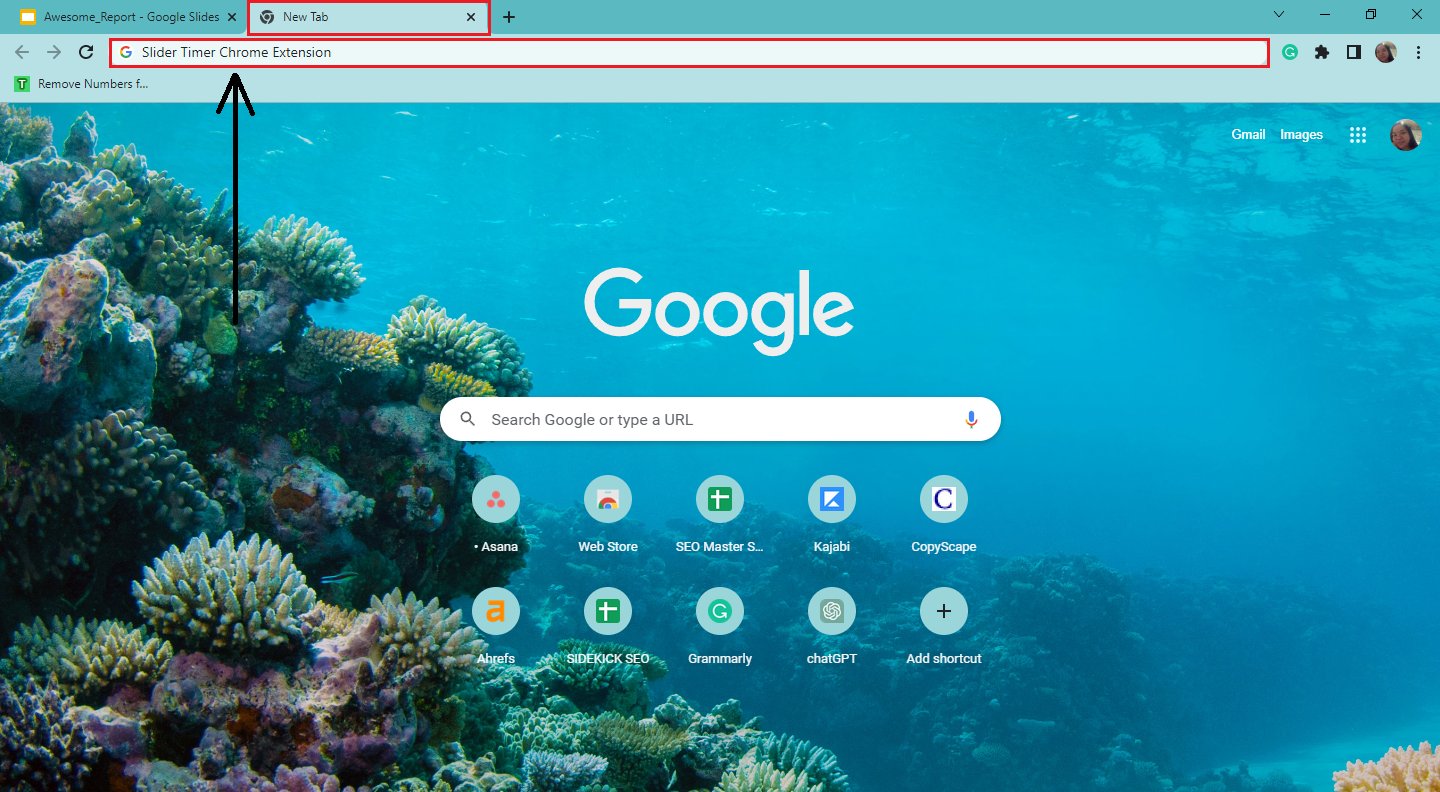
-
Click the "Slides timer extension" on the Google search results.
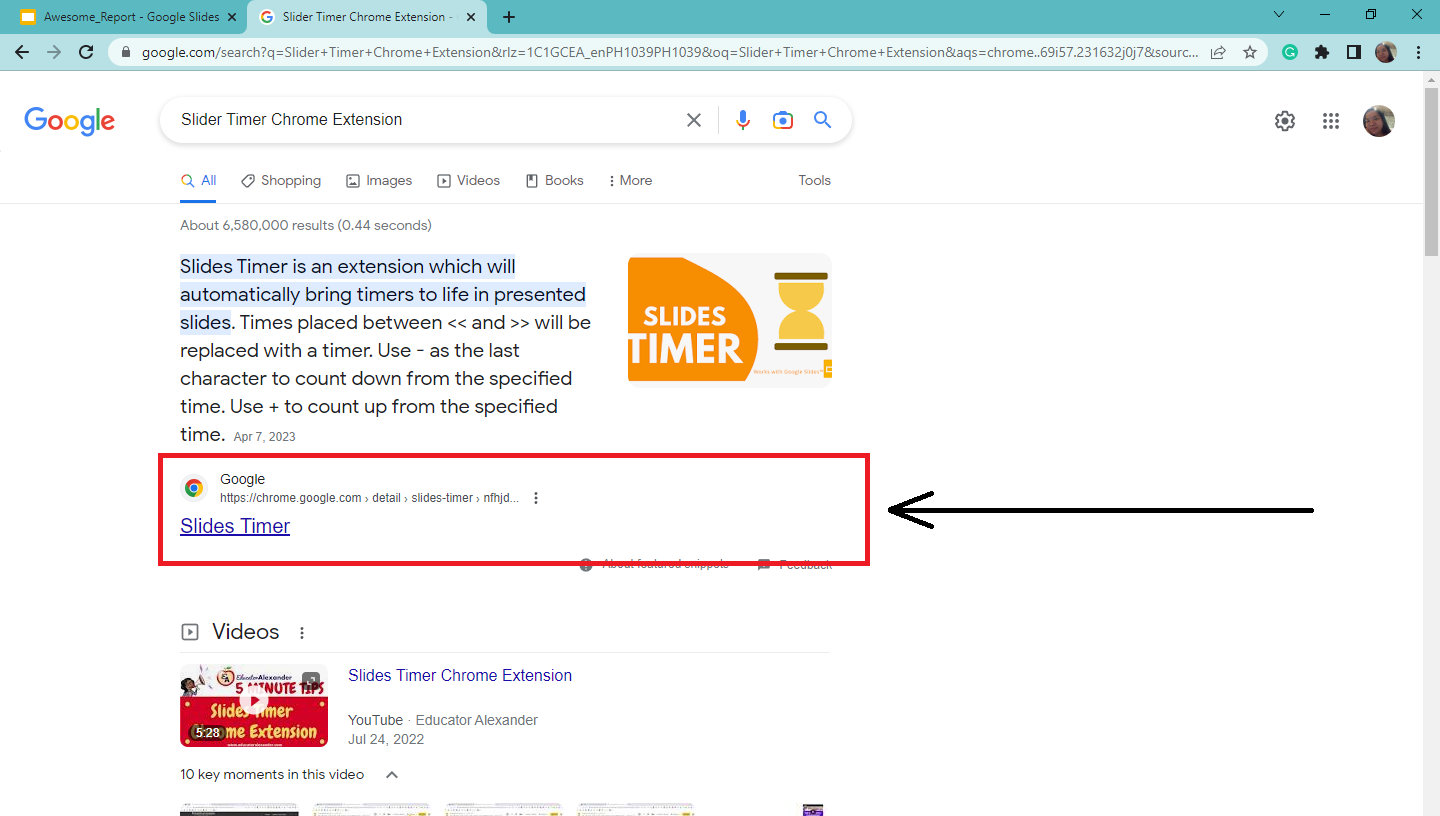
-
You'll be redirected to the Chrome web store. Click the "Add to Chrome" button.
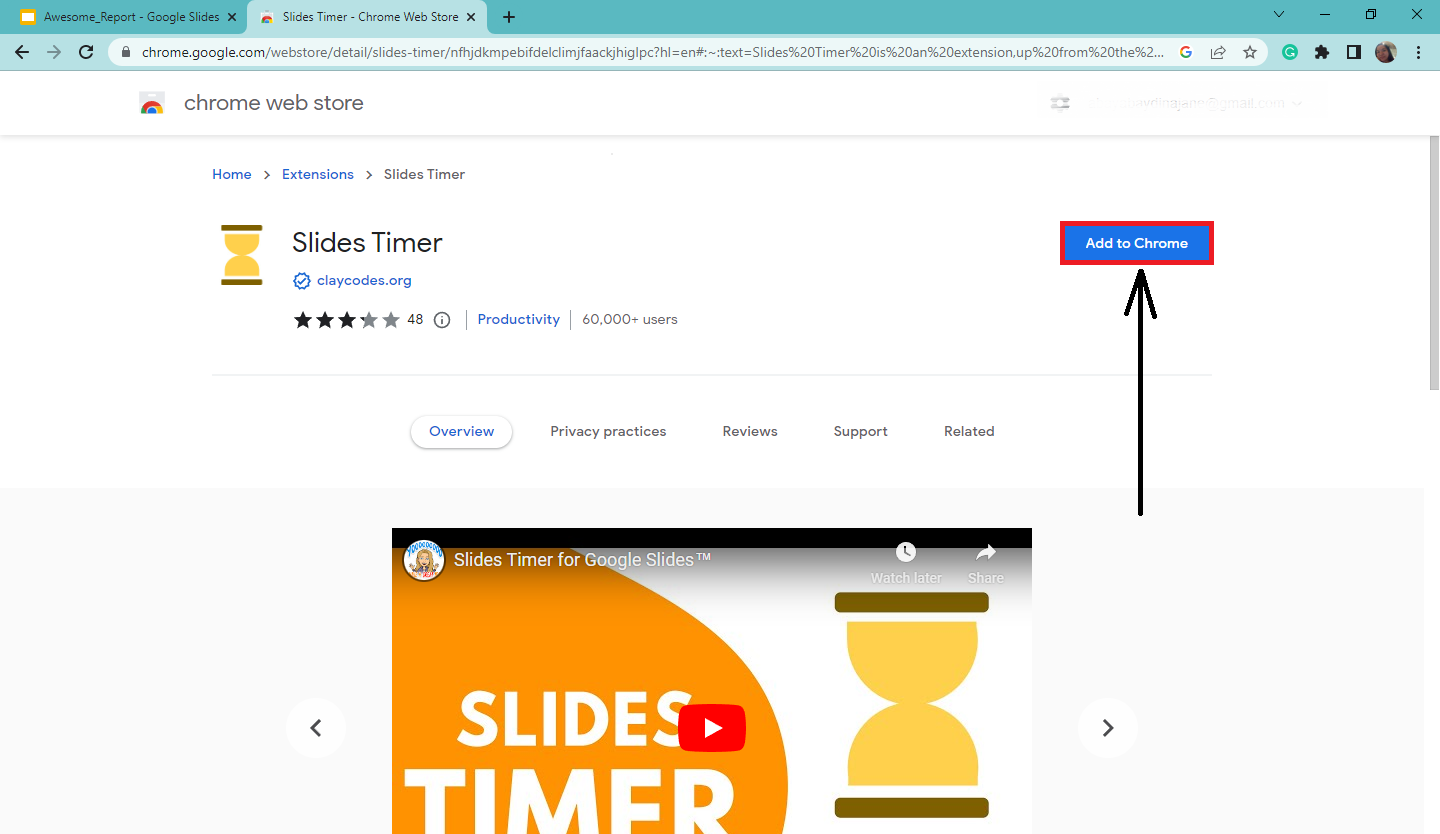
-
A notification will appear at the top of your Windows; select "Add extension" to continue.
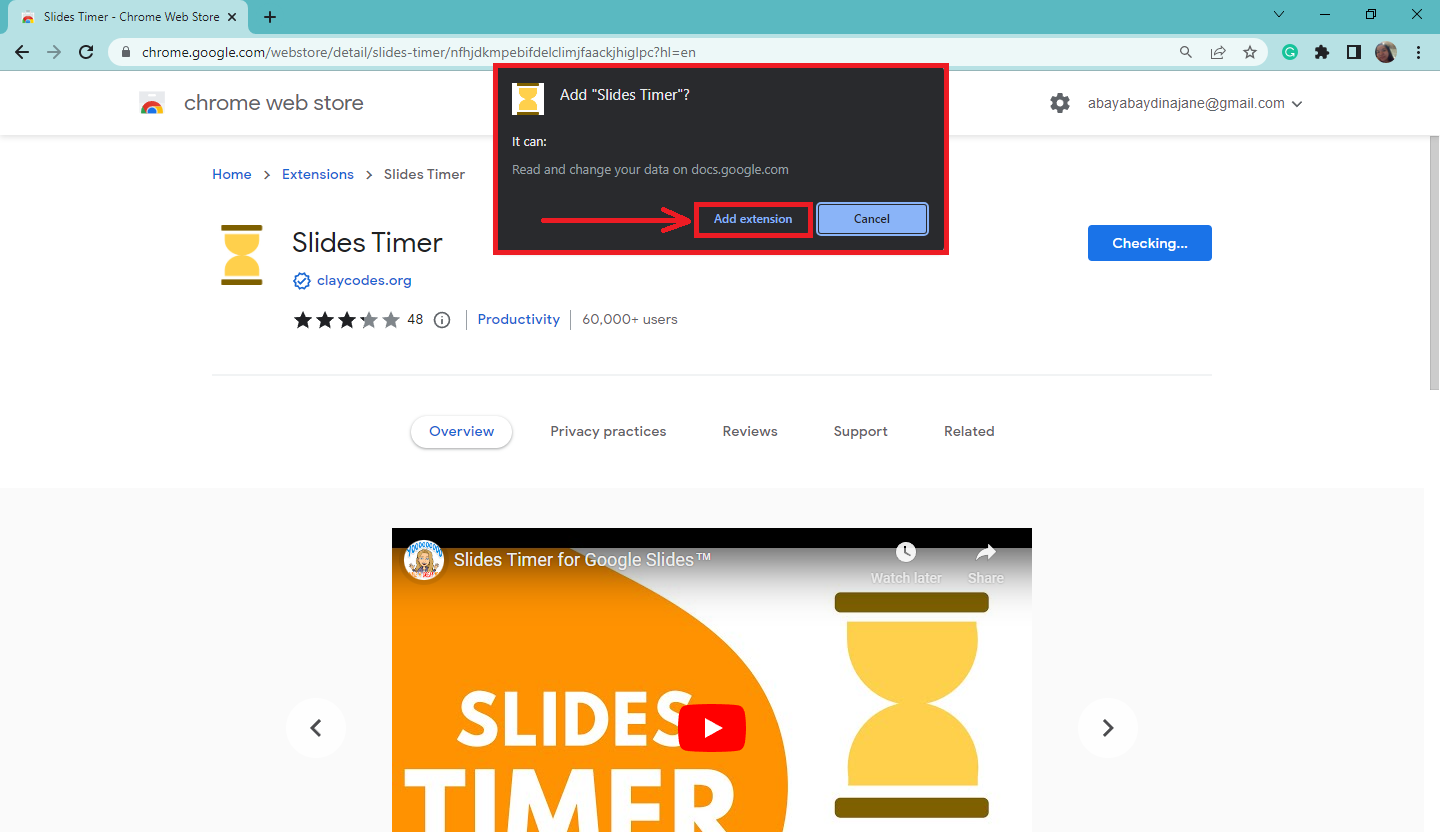
-
Once your Slides Timer is visible in your Extensions, go to your Google Slides presentation.
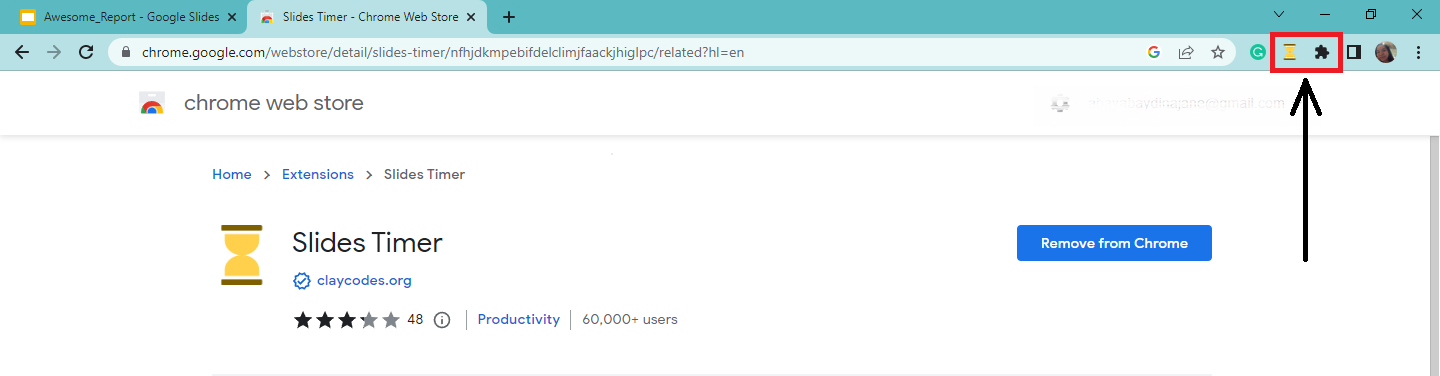
-
Select a particular slide and create a text box.
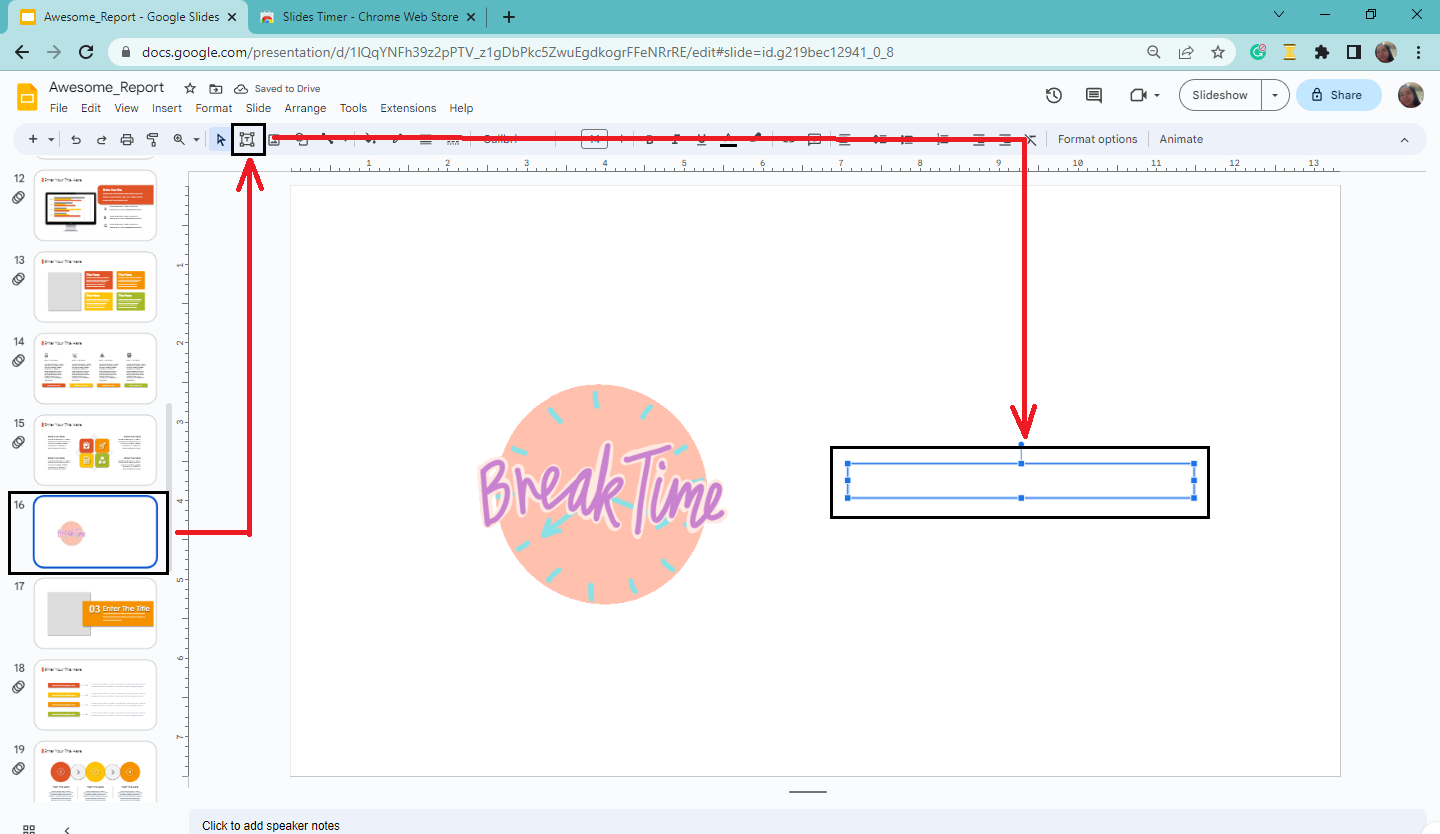
-
To create a countdown timer, type "<< + the specified time + >>" (no quotes) on the placeholder.
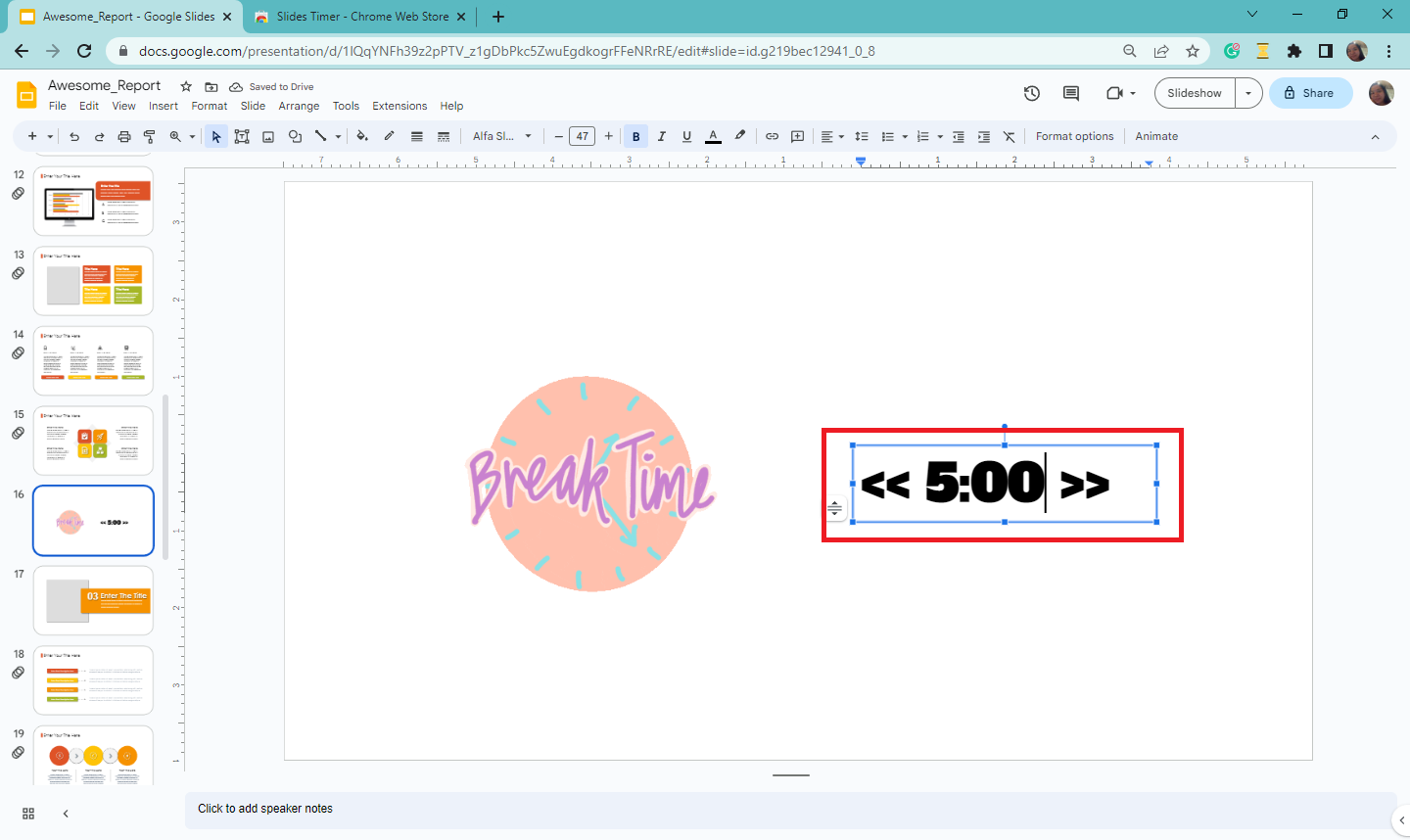
-
Then, click the "Slide show" button to check if the timer video playback before it goes to the next slide.
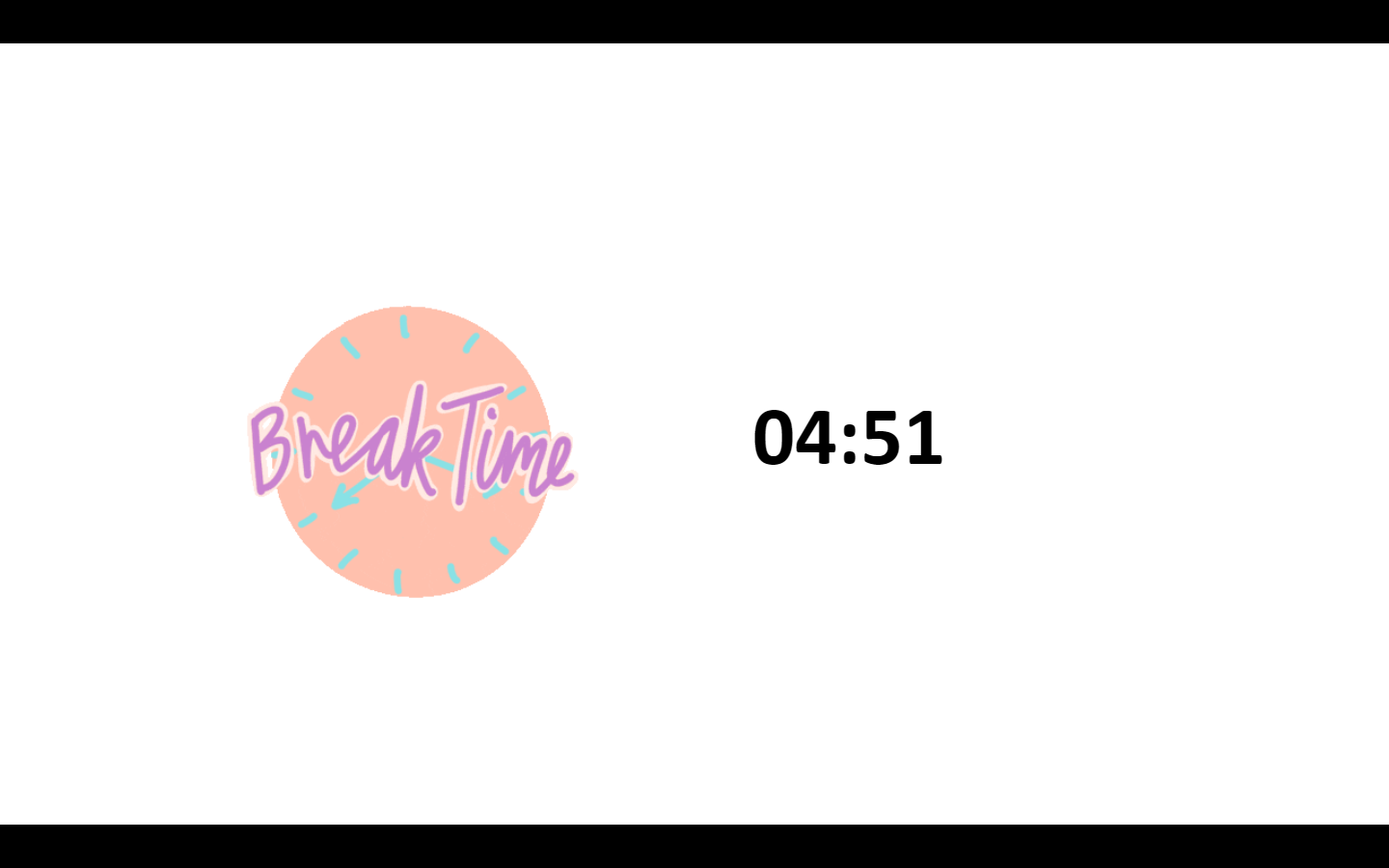
Advantages of Adding Timers to Your Google Slides Presentation
The following are the benefits of embedding a timer on your Google Slides:
-
It gives specified time for your breaks.
-
You can easily time your quizzes.
-
You can maintain good pacing for your slides.
-
You'll know when to move to the next slide for your presentation.
Final Thoughts on Adding Timers for Google Slides
Adding a timer on Google Slides helps you maintain the ideal pacing for your presentation. Following our instructions, you can easily embed a timer into your slides.
If you need premium designs for your Google Slides templates, we have 10,000+ customizable slides and infographics at Simple Slides. Don't miss out on the fun how-to videos on our YouTube channel.
Frequently Asked Questions About Timer For Google Slides:
What is the significance of embedding a countdown timer for Google Slides?
A timer for Google Slides can help you and your viewers track how much time has gone. Plus, it helps you set a time limit for each slide presentation.
What are the keyboard shortcuts for adding a new slide?
The keyboard shortcuts for adding a new slide are Ctrl + M.
What are the keyboard shortcuts for enabling "Slideshow presentation mode?"
Press Ctrl + Shift + F5 to start your presentation at the beginning of your Google Slides.
Related Articles:
How To Do Presentation In PowerPoint: Everything You Need To Know
Get A Free Sample of Our Award-Winning PowerPoint Templates + University
Get A Free Sample of Our Award-Winning PowerPoint Templates + University
Join our mailing list to receive the latest news and updates from our team.
Don't worry, your information will not be shared.
We hate SPAM. We will never sell your information, for any reason.